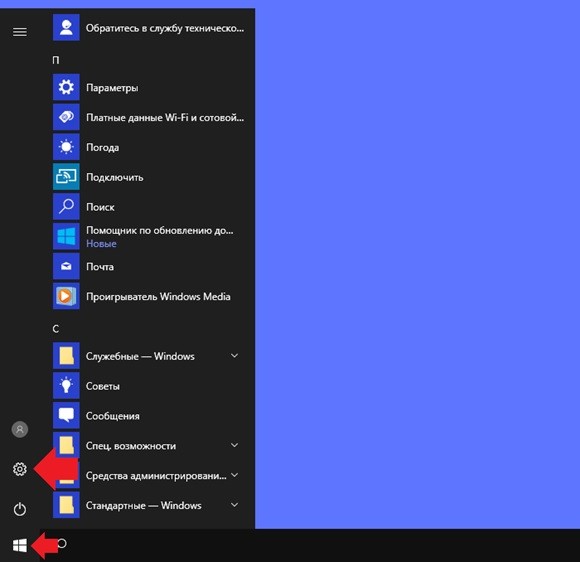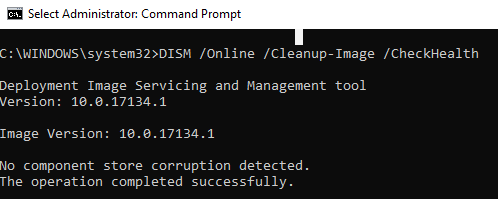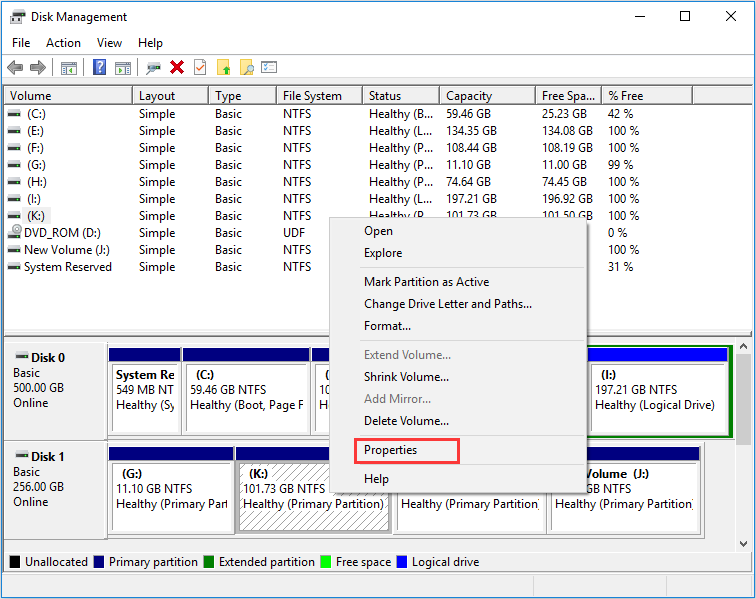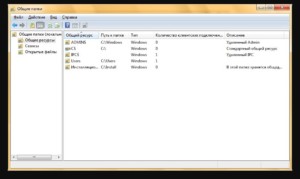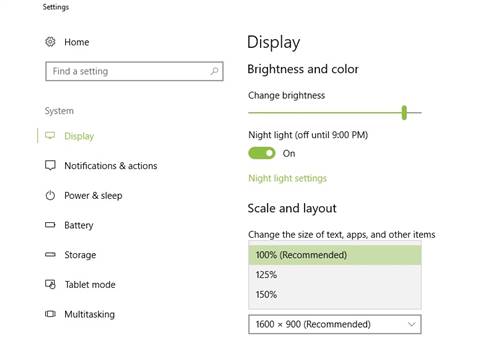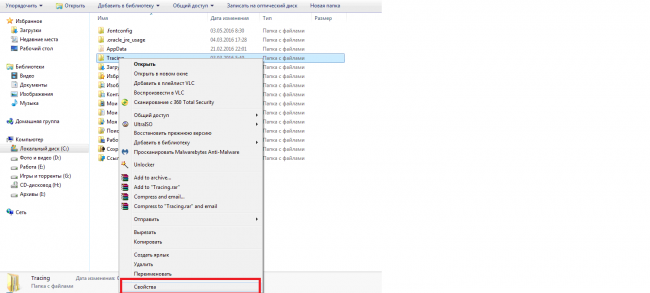Запросите разрешение от trustedinstaller или как получить права на изменение системных файлов и папок в windows 7, 8.1, 10
Содержание:
- Общая информация о Trustedinstaller
- Как исправить процесс TrustedInstaller.exe
- Как удалить папку, которую не дает удалить TrustedInstaller
- Как отключить TrustedInstaller
- TrustedInstaller: что это такое, и зачем используется данная учетная запись
- Насколько целесообразно отключение?
- Информация о файле TrustedInstaller.exe
- Trustedinstaller: что это такое, почему не дает удалить папку, как отключить
- Другие варианты решения
- Получение разрешений для папки или файла
- Насколько целесообразно отключение?
- Удалите TrustedInstaller вирус автоматически
- Устранение неполадок с Trustedinstaller
- Что такое trustedinstaller и как отключить
- Использование программных средств
- Что такое trustedinstaller и назначение использования данной учётной записи
Общая информация о Trustedinstaller
Итак, TrustedInstaller, что это такое и почему он запрещает удалять или изменять определенные файлы в системах Windows 10 и 7? Это специальный пользователь, который используется службой установщика программных модулей, по умолчанию присутствующий в каждой системе.
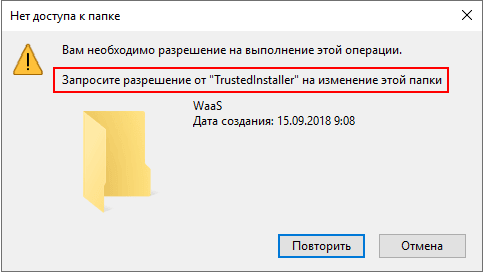
В основном установщик проявляет себя только в момент установки обновлений и важных компонентов, а так как в процессе обновления вносятся изменения в системные файлы, то задействуется пользователь со всевозможными привилегиями. В этом момент обычно запускается процесс trustedinstaller.exe, создающий приличную нагрузку на ресурсы компьютера. Как с ним бороться, я расскажу в конце статьи.
Но почему, полные права есть только у этого пользователя? Сделано это в целях безопасности, чтобы обезопасить важные данные от случайного удаления или заражения вирусами. Именно поэтому, при изменении некоторых объектов пользователи видят уведомление «запросите разрешение от Trustedinstaller».
Как исправить процесс TrustedInstaller.exe
Поскольку мы уже говорили вам, что отключение службы может привести к блокировке установки обновлений Windows. Мы предлагаем решить проблему, вызванную TrustedInstaller.exe, другими способами.
Восстановление TrustedInstaller.exe с помощью SFC
Иногда вы можете обнаружить, что файл TrustedInstaller.exe поврежден. В таком случае может сильно помочь запуск средства проверки системных файлов .
Чтобы запустить встроенный инструмент, выполните следующие действия:
Запустите командную строку от имени администратора.
В окне командной строки введите и нажмите кнопку Enter.
Командная строка автоматически восстановит все поврежденные системные файлы, включая TrustedInstaller.exe
Удалите вредоносный TrustedInstaller
Поскольку процесс Windows может быть вредоносным и значительно повредить ваш компьютер, мы рекомендуем запустить мощное антивирусное программное обеспечение, чтобы обнаружить и устранить вирус. На рынке есть множество платных и бесплатных антивирусных инструментов для Windows и других устройств.
Чтобы запустить утилиту защиты и удалить вирус TrustedInstaller автоматически, всё, что вам нужно сделать, это:
Загрузите, установите и запустите антивирус на своём компьютере.
В окне Тип сканирования, выберите режим глубокого или полного сканирования.
Как только вы выберете нужный режим сканирования, антивирус начнёт сканирование всей вашей системы на предмет подозрительного и вредоносного содержимого.
Теперь просто сядьте и расслабьтесь, пока весь процесс сканирования не будет завершён!
Остановите автоматическую загрузку TrustedInstaller.exe при запуске
TrustedInstaller.exe может начать загружаться, как только вы включите компьютер. Но, вы можете остановить весь процесс, выполнив следующие действия:
Запустите окно «Выполнить» (нажмите Win + R) и введите msconfig в диалоговом окне. Нажмите кнопку Enter!
В новом окне перейдите на вкладку Службы и найдите «Установщик модулей Windows».
Как только вы найдете его, снимите флажок рядом с ним.
Теперь нажмите кнопку «Перезагрузить», чтобы применить изменения.
На этом шаге вам нужно открыть окно панели управления и щелкнуть «Администрирование».
Дважды щелкните Службы
Найдите и щелкните правой кнопкой мыши Установщик модулей Windows.
Перейдите на вкладку Общие и измените Тип запуска на Ручной.
Чтобы сохранить изменения, нажмите кнопку Применить!
Очистите реестр вашего ПК
Несмотря на то, что реестр является наиболее важной частью вашего компьютера. Он может вызывать некоторые ошибки в работе ПК
Поэтому вам следует исправить недействительные записи реестра, которые могут вызывать ошибки, связанные с TrustedInstaller.exe.
Загрузите, установите и запустите одну из утилит очистки реестра.
Нажмите кнопку «Начать сканирование реестра».
Программа определит и исправит все потенциальные ошибки, которые могут приводить к разным типам проблем, связанных с TrustedInstaller.exe.
Выполните чистую загрузку
Наконец, вы можете выполнить чистую загрузку, чтобы проверить, возникает ли проблема высокой загрузки ЦП, когда исключено влияние внешних служб.
Вот как выполнить чистую загрузку Windows 10:
Запустите окно «Выполнить» (нажмите Win + R) и введите msconfig в диалоговом окне. Нажмите кнопку Enter!
В окне «Конфигурация системы» перейдите на вкладку «Службы».
Теперь установите флажок: Не отображать службы Microsoft и нажмите кнопку Отключить все.
Перейдите на вкладку «Автозагрузка» и нажмите Открыть диспетчер задач.
Просто выберите все пункты на вкладке «Автозагрузка» и нажмите кнопку Отключить.
Закройте окно диспетчера задач и вернитесь на вкладку «Загрузка» в окне «Конфигурация системы». Нажмите кнопку ОК, чтобы применить новые изменения.
Перезагрузите компьютер, и он выполнит чистую загрузку. Ваша операционная система будет в безопасной среде с ограниченным количеством программ и служб.
С помощью этих обходных путей вы сможете остановить автоматическую загрузку TrustedInstaller.exe и решить проблему высокой загрузки центрального процессора.
Как удалить папку, которую не дает удалить TrustedInstaller
Если возникает необходимость удаления папки/файла/элемента, к которому у вас нет доступа, вы увидите сообщение службы об отказе, и уведомление о запросе разрешения. Такая ситуация может возникнуть в любой версии OS — Windows 10, 8, 7. И все действия, которые мы опишем ниже, применимы для всех этих версий операционной системы.
Итак, как же получить эти пресловутые «полные» права к файлу, элементу, папке? Выполните следующие семь действий:
- Нажмите на файл, который требуется удалить, чтобы открыть вкладку «Свойства».
Перейдите в раздел «Безопасность» и откройте «Дополнительные параметры».
Чтобы изменить владельца файла, необходимо нажать «Изменить» далее выбрать «Дополнительно».
На новой вкладке кликните на «Поиск» и в результатах найдите владельца компьютера (свое имя).
Два раза подтвердите свой выбор, кликнув на соответствующую кнопку.
Если вы удаляете не файл, а всю папку, необходимо в «Дополнительных параметрах безопасности» отметить пункт «Замены владельца объекта и контейнеров».
Установка разрешений
Разрешения устанавливаются в свойствах файлового элемента системы. Кликните на папке/файле «Свойства», чтобы открыть раздел «Безопасность» и перейти оттуда к «Дополнительно».
В «Параметрах разрешений» вы можете присутствовать или отсутствовать. В первом случае проблема уже решена, и вы можете совершать любые операции с этим файлом. А во втором случае вам необходимо добавить себя. Если такая кнопка отсутствует, сначала измените параметры доступа.
После нажатия кнопки «Изменить», появится новая вкладка, на которой вы сможете выбрать нужный субъект. Вы также нажимаете поиск и ищите название ПК (имя владельца). Теперь нужно этому пользователю разрешить любые операции с элементами файловой системы. Подтвердите свой выбор, кликнув на кнопку «Да».
Верните назад, чтобы в «Дополнительных параметрах защиты» отметить пункт «Замены владельца объекта и контейнеров».
Все, права получены, и файл/папка удаляются без проблем. Если вновь-таки система уведомляет об отсутствии прав доступа, снимите флажок «Для чтения».
Как отключить TrustedInstaller
Если при редактировании какого-то файла/папки появляется сообщение, о том, что необходимо запросить разрешение у TrustedInstaller, то вам следует его отключить (временно!). Потом желательно снова его включить, чтобы обеспечить должную безопасность.
Так как TrustedInstaller проявляется как владелец редактируемого файла/папки, необходимо сделать так, чтобы ваша учётная запись стала владельцем. Для этого совершите такие действия:
- Перейдите в «Свойства» файла/папки (через правый клик мышки). Откройте свойства файла/папки
- Зайдите во вкладку «Безопасность», нажмите «Дополнительно». После этого – вкладка «Владелец» и нажмите «Изменить». Измените владельца папки/файла
- Поставьте галочку на «Заменить владельца подконтейнеров и объектов» (если речь идёт о папке), выберите свою учётную запись, нажмите «Ок». Появится сообщение, на котором тоже нужно нажать «Ок». Измените владельца папки/файла
Измените владельца папки/файла
- Вернитесь на уровень выше, к редактированию свойств, и во вкладке «Безопасность» в списке выберите «Администраторы» и нажмите «Изменить». Дайте разрешения владельцу
- Откроется ещё одно окно, в котором тоже выберите «Администраторы», и проставьте галочки в графе «Разрешить» на каждом пункте. Нажмите «Ок». Теперь вы можете редактировать этот файл/папку. Дайте разрешения владельцу
Перед тем, как отключить TrustedInstaller, помните, что редактировать системные файлы нужно внимательно и понимать каждое действие, иначе можно довести Windows до неработоспособного состояния (если так случится, воспользуйтесь восстановлением системы).
TrustedInstaller: что это такое, и зачем используется данная учетная запись

Как мы отмечали выше, TrustedInstaller – это учетная запись, которая обладает большими правами, чем администратор. Она создается при установке операционной системы Windows, и запустить компьютер от лица пользователя TrustedInstaller нельзя.
Главная задача данной учетной записи – обладать эксклюзивными правами на возможность изменения или удаления определенных файлов и папок. Чаще всего с помощью TrustedInstaller защищены важные системные файлы, удаление которых может привести к сбою системы. Именно по этой причине мы рекомендуем предоставлять разрешение от TrustedInstaller в крайних случаях, даже аккаунту администратора.
Может возникнуть вопрос, зачем отправлять запрос к дополнительному пользователю, если при выполнении большинства важных действий компьютер выдает диалоговое окно на подтверждение действия со стороны администратора? Все просто, многие пользователи компьютера, которые по умолчанию являются администраторами, не уделяют должного внимания количеству программ, которым они позволяют работать с максимальными правами. Именно поэтому, самые важные файлы закрыты с помощью учетной записи TrustedInstaller, и лишь проведя ряд манипуляций, доступ к ним могут получить администратор.
Насколько целесообразно отключение?
Не забывайте TrustedInstaller что это в первую очередь средство, обеспечивающее несанкционированный доступ к внутренним файлам Windows. Лучше всего после изменения нужных вам файлов вернуться к изначальному положению.
Есть несколько подходов, но желательно после отключения все включить обратно.
Это предполагает замену ТрастедИнсталлер в качестве владельца на свой аккаунт и установку подходящих разрешений. Для этого выполняйте следующее:
- клик правой кнопкой мышки по файлу или директории => «Свойства»;
- переход вверху во вкладку «Безопасность», а дальше клик на кнопку «Дополнительно»;
- в новом окне вверху будет строчка «Владелец: Trusted Installer», клик на «Изменить»;
- в новом окошке клик на «Поиск», внизу раскроется список, в котором клик на название своего аккаунта в системе;
- закрываете текущее окно кликом на «ОК», аналогично делаете и в окошке, которое появится после этого;
- может отобразиться оповещение «Владелец: Администраторы Заменить владельца …» — поставьте в соответствующем поле отметку и подтвердите правки кликом на «ОК».
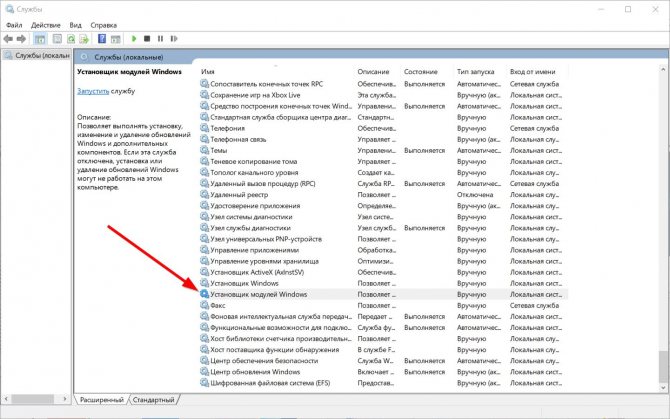
Выполняйте следующее:
- зажмите комбинацию клавиш Ctrl+Shift+Esc;
- в появившемся окне перейдите вверху во вкладку «Службы»;
- в правой панели ищите строку «Фоновая интеллектуальная служба», клик на нее правой кнопкой мышки => «Остановить»;
- аналогичные действия выполняйте в отношении строк «Центр обновления …» и «TrustedInstaller».
Включить все обратно нужно подобным образом: «Свойства» остановленной службы => «Запустить».
Информация о файле TrustedInstaller.exe
Процесс Windows Modules Installer или Установщик модулей Windows или Programme d’installation pour les modules Windows принадлежит программе Microsoft Windows Operating System или Операционная система Microsoft Windows или Systeme d’exploitation Microsoft Windows от (www.microsoft.com).
Описание: TrustedInstaller.exe часто вызывает проблемы и необходим для Windows. TrustedInstaller.exe находится в подпапках C:\Windows.
Известны следующие размеры файла для Windows 10/8/7/XP 194,048 байт (63% всех случаев), 204,800 байт и .
Название сервиса — TrustedInstaller: Позволяет выполнять установку, изменение и удаление обновлений Windows и дополнительных компонентов. Если эта служба отключена, установка или удаление обновлений Windows могут не работать на этом компьютере.
Это системный файл Windows. У процесса нет видимого окна. Это файл, подписанный Microsoft.
Поэтому технический рейтинг надежности 2% опасности.
Рекомендуем: Выявление проблем, связанных с TrustedInstaller.exe
Если TrustedInstaller.exe находится в подпапках «C:\Users\USERNAME», тогда рейтинг надежности 74% опасности. Размер файла 1,511,331 байт.
У процесса есть видимое окно. Процесс загружается во время процесса загрузки Windows (Смотрите ключ реестра: RunOnce, Run).
Это не системный файл Windows. Нет описания файла.
Trustedinstaller: что это такое, почему не дает удалить папку, как отключить
Пользователи windows 10 и предыдущих версий при попытке внести изменения в файлы сталкиваются с проблемой. На экране появляется уведомление: «Вам необходимо разрешение на выполнение этой операции. Запросите разрешение от «TrustedInstaller» на изменение этого файла». Что это такое — TrustedInstaller и как получить это «разрешение» опишу в этой статье.
Что это такое?
TrustedInstaller — это служба windows для установки модулей, что работает по технологии windows Resource Protection. Также, служба отвечает за безопасность доступа к системным файлам. На деле, пользователи сталкиваются с ней только при попытке удаления, изменения и чтения файлов и папок в системе, к которым необходимо получить доступ. Служба TrustedInstaller ставит себя в роль «владельца папки» и отбирает права у администраторов системы, тем самым образуя защиту от внешнего воздействия.
Пользователи также сталкиваются с TrustedInstaller.exe — это исполняемый файл-процесс, который отвечает за обновления компонентов windows. Он может нагружать систему, когда собраны доступные обновления.
Для того, чтобы получить доступ к нужной папке и обойти системную защиту, необходимо наделить правами доступа текущего администратора (стать владельцем, отключив права TrustedInstaller). Чтобы это сделать, выполните несколько несложных операций:
- Нажмите ПКМ по папке и выберите «Свойства». Вкладка «Безопасность» — нажмите «Дополнительно».
- В окне «Дополнительные параметры безопасности», напротив пункта «Владелец» нажмите «Изменить».
- В открывшемся окне нажмите «Дополнительно».
- В этом окне нажмите «Поиск».
- Выберите владельца (ваш профиль администратора) и нажмите «ОК».
- В последующем окне подтвердите выбор.
- Для смены владельца содержимого директории, поставьте галочку напротив «Заменить владельца подконтейнеров и объектов» и нажмите «ОК».
- Подождите некоторое время, пока изменения вступят в силу (если в папке много вложенных файлов и папок).
Служба успешно отключена, но для того чтобы взаимодействовать с папкой, нужно обойти еще одну защиту. Хоть я стал владельцем папки, удалять или изменять ее содержимое я не могу. При удалении файла, теперь нужно запросить разрешение у самого себя.
Для этого назначим правами владельца папки используемый профиль администратора:
- Зайдите в «Свойства» папки → вкладка «Безопасность» и нажмите «Дополнительно».
- Посмотрите, есть ли ваш профиль в списке «Элементы разрешений». Если нет, нажмите «Добавить».
- В открывшемся окне нажмите «Выберите субъект». Воспользуйтесь поиском и выберите свой профиль. Поставьте галочку напротив «Полный доступ» и подтвердите изменения, нажав «ОК».
- Теперь выставите галочку «Заменить все записи разрешений дочернего объекта наследуемыми от этого объекта» и нажмите «ОК». В открывшемся окне безопасности также жмем два раза «Да».
- Подождите некоторое время, чтобы изменения вступили в силу.
Теперь можно без препятствий удалять или изменять файлы. Единственной защитой от изменений файла или папки может оказаться пункт «только для чтения».
Совет! После работ с файлами и папками, рекомендую вернуть права TrustedInstaller обратно. Это повысит защиту системы.
Возврат делается в таком же точно порядке, только для пользователя «TrustedInstaller», но с некоторым нюансом:
- Заходим в «Свойства» папки → вкладка «Безопасность» → Дополнительно. Нажмите «Изменить» напротив пункта «Владелец».
- В открывшемся окне в поле «Введите имена выбираемых объектов» введите NT SERVICE\TrustedInstaller
и нажмите «Проверить имена».
- После подтягивания нужного пользователя нажмите «ОК».
- Не забудьте поставить галочку, как показано на скриншоте. Подтвердите свои действия кнопкой «ОК».
- Дождитесь, когда изменения вступят в силу.
Как отключить файл-процесс .exe?
Если процесс TrustedInstaller.exe сильно нагружает систему, вы можете его отключить. Чтобы это сделать:
- Правой кнопкой мыши по Пуск → Панель управления → Администрирование → Службы.
- Найдите «Центр обновления windows» и остановите службу.
- Тоже самое проделайте с службой «Фоновая интеллектуальная служба передачи (BITS)».
- Нажмите Ctrl+Shift+Esc → вкладка «Службы» → остановить TrustedInstaller.
Другие варианты решения
Существуют еще несколько способов, которым могут вам пригодиться, если все остальное не принесло результата.
- Можно полностью удалить trustedinstaller.exe из Windows Для этого откройте диспетчер задач (комбинация «Ctrl+Shift+Esc»), войдите во вкладку «Процессы» или «Подробности», найдите нужное приложение, щелкните по нему правой мышкой и выберите опцию «Расположение файла».
Запомните к нему путь, он отображается в верхней строке, обычно это «C:\Windows\servicing». Затем загрузитесь в безопасном режиме или с LiveCD, перейдите по указанному пути, выделите и удалите требуемый объект. Аналогичным способом он удаляется и из Windows 7.
- Проверьте систему на ошибки. Для этого щелкните по локальному диску с Windows правой мышкой и зайдите в «Свойства». Переместитесь в раздел «Сервис» и нажмите по кнопке «Проверить».
Отметьте галочками имеющиеся пункты и запустите процесс проверки. Скорее всего понадобится добавить проверку в расписание, для этого щелкните по соответствующей кнопке и перезагрузите компьютер. После чего сканирование начнется в автоматическом режиме. Вслед за этим выполните команду sfc /scannow в командной строке.
- Чистка диска и исправление неверных записей в реестре. Для этих целей рекомендую использовать программы Ccleaner или Reg Organizer.
Надеюсь, что статья была полезна и вы устранили возникшую проблему.
Похожее решение
Получение разрешений для папки или файла
После того, как мы получили полный доступ к требуемой папке или файлу, необходимо получить разрешения для выполнения тех или иных действий с данным объектом.
- Кликните по папке или файлу правой кнопкой мыши, в открывшемся меню выберите «Свойства».
- В окне «Свойства: Х», во вкладке «Безопасность», в поле «Группы или пользователи» выделите группу, которой был предоставлен полный доступ к нужному объекту.
- Нажмите на кнопку «Изменить».
- В окне «Разрешения для группы “Х”», в списке групп и пользователей выделите пользователя с предоставленным доступом.
- В поле «Разрешения для группы “N”», в «Разрешение» поставьте флажки напротив пунктов, устанавливающих те или иные разрешающие права на папку или файл.
- В завершение настройки, нажмите на кнопку «ОК».
- В окне с предупреждением об изменении параметров системных папок, нажмите на кнопку «Да».
Выбранная учетная запись получила полные права на системную папку или файл. Теперь можно применить изменения или удалить объект.
Насколько целесообразно отключение?
Не забывайте TrustedInstaller что это в первую очередь средство, обеспечивающее несанкционированный доступ к внутренним файлам Windows. Лучше всего после изменения нужных вам файлов вернуться к изначальному положению.
Есть несколько подходов, но желательно после отключения все включить обратно.
Это предполагает замену ТрастедИнсталлер в качестве владельца на свой аккаунт и установку подходящих разрешений. Для этого выполняйте следующее:
- клик правой кнопкой мышки по файлу или директории => «Свойства»;
- переход вверху во вкладку «Безопасность», а дальше клик на кнопку «Дополнительно»;
- в новом окне вверху будет строчка «Владелец: Trusted Installer», клик на «Изменить»;
- в новом окошке клик на «Поиск», внизу раскроется список, в котором клик на название своего аккаунта в системе;
- закрываете текущее окно кликом на «ОК», аналогично делаете и в окошке, которое появится после этого;
- может отобразиться оповещение «Владелец: Администраторы Заменить владельца …» — поставьте в соответствующем поле отметку и подтвердите правки кликом на «ОК».

Выполняйте следующее:
- зажмите комбинацию клавиш Ctrl+Shift+Esc;
- в появившемся окне перейдите вверху во вкладку «Службы»;
- в правой панели ищите строку «Фоновая интеллектуальная служба», клик на нее правой кнопкой мышки => «Остановить»;
- аналогичные действия выполняйте в отношении строк «Центр обновления …» и «TrustedInstaller».
Включить все обратно нужно подобным образом: «Свойства» остановленной службы => «Запустить».
Удалите TrustedInstaller вирус автоматически
Мы хотели бы предупредить вас, чтобы вы не пытались удалить вирус TrustedInstaller без какой-либо помощи. Эта вредоносная программа опасна и может повредить ваш компьютер навсегда. Однако вы можете использовать мощное антивирусное ПО, чтобы оно удалило вирус за вас.
Загрузите Reimage Intego , SpyHunter 5 Combo Cleaner или Malwarebytes и выполните полное сканирование системы. Программа безопасности идентифицирует вредоносное ПО вместе с другими потенциально опасными компьютерными угрозами и удаляет их
Обратите внимание, что это самый безопасный вариант, который вы можете выбрать для защиты вашей системы
Устранение неполадок с Trustedinstaller
Trustedinstaller представляет собой подсистему средства обновления Виндовс 7, которая отвечает за автоматический поиск и загрузку апдейтов. Поэтому если идёт процесс загрузки и установки системных патчей, активность указанного процесса оправдана и надо только подождать, пока всё установится. В случаях, когда обновления отсутствуют, активность Trustedinstaller нетипична и означает наличие проблем, решить которые можно несколькими методами.
Способ 1: Установка обновления KB3172605
В одном из обновлений, выпущенных летом 2021 года, разработчики Майкрософт допустили ошибку, которая приводила к постоянной активности рассматриваемого процесса. К счастью, фикс был оперативно выпущен, поэтому решить проблему можно его установкой.
Вы будете перенаправлены к центру загрузок на официальном сайте Microsoft. Выберите предпочитаемый язык, затем нажмите на кнопку «Download» («Скачать»).
Загрузите инсталлятор в любое удобное место, после чего перейдите к нему и запустите файл двойным кликом левой кнопки мыши.
Дождитесь, пока обновление будет установлено, затем нажмите на кнопку «Reboot now» для перезагрузки машины.
После загрузки системы откройте «Диспетчер задач» и проверьте, устранена ли проблема – скорее всего, она больше не будет наблюдаться. Если высокая нагрузка на процессор по-прежнему присутствует, переходите к следующим методам.
Способ 2: Очистка кэша обновлений
Также причиной проблем может быть недозагруженный апдейт, который мешает нормальному процессу установки, отчего процедура зависает, нагружая при этом процессор. Выходом из ситуации будет очистка кэша обновлений, что можно проделать посредством стороннего приложения, например, CCleaner.
Способ 3: Устранение вирусной угрозы
Нередко необычная активность рассматриваемого процесса сообщает о заражении системы вирусным ПО. При подозрениях на заражение компьютер лучше тщательно проверить одним из надёжных методов.
Способ 4: Отключение автоматических обновлений
В случаях, когда установка обновления из Способа 1 не помогла. а в системе отсутствует что-либо похожее на вирус, можно попробовать отключить средства обновления ОС, остановив таким образом проблемный процесс.
Заключение
Мы рассмотрели причины, по которым процесс Trustedinstaller может нагружать ЦПУ компьютера под управлением Windows 7, а также предложили методы устранения этой проблемы. Как видим, ни один из предложенных способов не требует от пользователя особых знаний или навыков.
Источник
Что такое trustedinstaller и как отключить
Начиная с версии Windows 7 и выше в систему внедрена технология WRP (windows resourse protection). Предназначена она для защиты папок и ключей реестра.
WRP с помощью исполняемого модуля trustedinstaller.exe дает разрешение на чтение/запись критически важных системных документов, а это значит то, что администратор системы не обладает полным доступом к такого рода файлам. Такими правами обладает trustedinstaller – системный пользователь, «владелец», функция которого – защита информации ОС от редактирования, удаления, повреждения вредоносным программным обеспечением и другого внешнего воздействия.
О том, можно ли отключить блокировку доступа для администратора, каким образом и следует ли это делать пойдет речь далее.
Использование программных средств
Существует как минимум две программы, которые помогут вам устранить документ. Это утилиты Unlocker и Total Commander. Первое приложение снимает блокировку от имени администратора, а вторая расширяет возможности пользователя.
Установив программу Unlocker, необходимо:
Если документ блокирован от имени администратора, то вам высветится предложение о его разблокировке (включая разблокировку вложенных файлов и папок). После этого программа должна помочь.
При использовании программы Total Commander действия немного меняются. Запустите установленное приложение. Появится некий аналог стандартной программы «Проводник».
Находим свой документ, жмем на нем правой кнопкой мыши, в выпадающем списке выбираем пункт удаления. Если ничего не произошло, то делаем следующее:
- Откройте папку и найдите «невидимый» ранее файл.
- , найдите процесс с таким же именем.
- Завершите процесс и попробуйте ликвидировать документ.
Иногда в директории присутствует несколько таких фоновых процессов, которые мешают осуществлению задачи. Необходимо это проверить и завершить каждый из них. К сожалению, и этот метод не может дать стопроцентной гарантии. В таком случае стоит убедиться в отсутствии вирусов или отдать ПК профессионалам.
Всем привет сегодня расскажу как решается ошибка Запросите разрешение от Администраторы при удалении папки в Windows. Если при попытке переместить, переименовать или удалить папку или файл, вы видите сообщение о том, что необходимо разрешение на выполнение этой операции, «Запросите разрешение от Администраторы на изменение этого файла или папки» (несмотря на то, что вы и так являетесь администратором на компьютере), то ниже — пошаговая инструкция, в которой показано, как запросить это разрешение на удаление папки или выполнение других необходимых действий над элементом файловой системы.
Заранее предупрежу, что во многих случаях, ошибка доступа к файлу или папке с необходимостью запросить разрешение от «Администраторы», связана с тем, что вы пытаетесь удалить какой-то важный элемент системы. Так что будьте внимательны и осторожны. Руководство подойдет для всех последних версий ОС — Windows 7, Windows 8.1 и Windows 10.
На самом деле, запрашивать какое-либо разрешение, чтобы изменить или удалить папку нам не потребуется: вместо этого мы сделаем так, чтобы пользователь «стал главным и решал, что ему делать» с указанной папкой.
Это выполняется в два шага — первый: стать владельцем папки или файла и второй -предоставить себе необходимые права доступа (полные).
Изменение владельца
Кликните правой кнопкой мыши по проблемной папки или файлу, выберите пункт Свойства
а затем перейдите на вкладку Безопасность
. В этой вкладке нажмите кнопкуДополнительно .
Обратите внимание на пункт Владелец
в дополнительных параметрах безопасности папки, там будет указаноАдминистраторы . Нажмите кнопкуИзменить .
В следующем окне (Выбор Пользователь или Группа) нажмите кнопку Дополнительно
После этого, в появившемся окне нажмите кнопку Поиск
, а затем найдите и выделите в результатах поиска своего пользователя и нажмитеОк . В следующем окне также достаточно нажать «Ок».
Если вы изменяете владельца папки, а не отдельного файла, то логичным будет также отметить пункт Заменить владельца подконтейнеров и объектов
(меняет владельца вложенных папок и файлов).
Нажмите Ок.
Установка разрешений для пользователя
Итак, мы стали владельцем, но, вероятнее всего, удалить его пока так и нельзя: нам не хватает разрешений. Вновь зайдите в Свойства
— «Безопасность» папки и нажмите кнопкуДополнительно .
Если при попытке переместить, переименовать или удалить папку или файл, вы видите сообщение о том, что необходимо разрешение на выполнение этой операции, «Запросите разрешение от Администраторы на изменение этого файла или папки» (несмотря на то, что вы и так являетесь администратором на компьютере), то ниже — пошаговая инструкция, в которой показано, как запросить это разрешение на удаление папки или выполнение других необходимых действий над элементом файловой системы.
Заранее предупрежу, что во многих случаях, ошибка доступа к файлу или папке с необходимостью запросить разрешение от «Администраторы», связана с тем, что вы пытаетесь удалить какой-то важный элемент системы. Так что будьте внимательны и осторожны. Руководство подойдет для всех последних версий ОС — Windows 7, 8.1 и Windows 10.
Что такое trustedinstaller и назначение использования данной учётной записи
Перед тем, как переходить к инструкциям, стоит разобраться, что это за служба и почему она запрещает удалять файлы.
История тянется ещё со времён разработки Windows XP. Тогда, чтобы защитить системные файлы от пользователей, которые могли зайти не туда и попытаться удалить важные документы, создали защитную систему. Она получила названия Windows File Protection (Рисунок 2).
Эта разработка успешно справлялась с обязанностями, а потому начала кочевать от одной версии Windows к другой. Начиная с Windows 7 и до Windows 10, она носит наименование Windows Resource Protection.
Представлять себе большую службу, которая занимается защитой системных папок, не нужно. Всё выполняет TrustedInstaller.exe, как раз та программа, от которой необходимо разрешение. Она не даст, даже администратору, удалять системные файлы и необходимые системе драйвера.
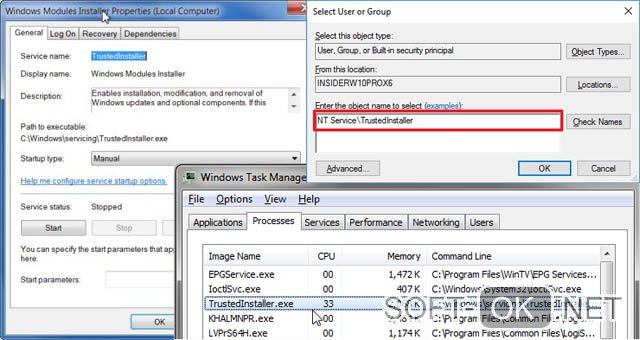
Рисунок 2. Свойства файла trustedinstaller
Для неопытных пользователей это, конечно, хорошо. Особенно когда те, случайно попав в системную папку, задаются вопросом, не вирусы ли все эти dll, msc и прочие файлы с необычными расширениями.
Но вот для продвинутых пользователей, к примеру, системных администраторов, иногда требуется внести некоторые изменения в файлы. А значит, защиту нужно временно снимать или обходить. Об этом и рассказывается далее.