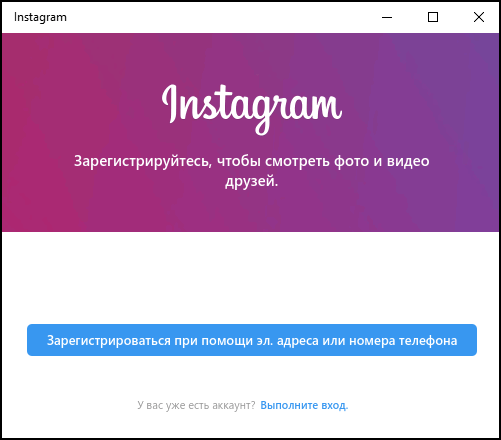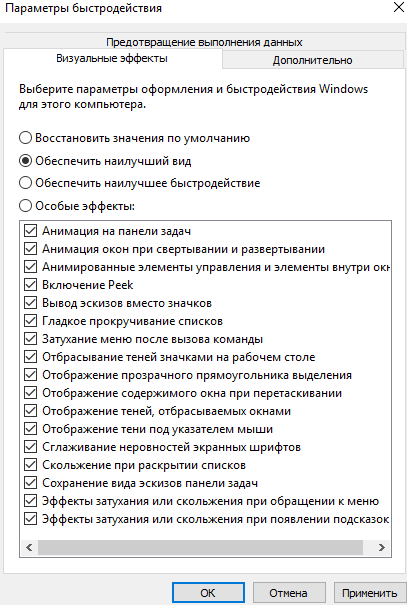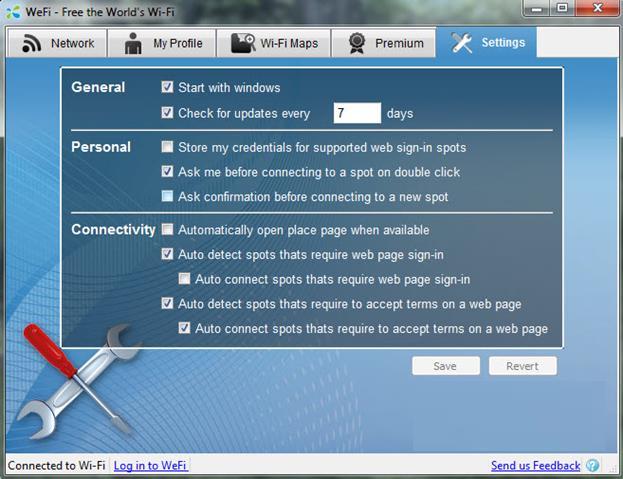Советы по ускорению работы bluestacks
Содержание:
- Потребление ОЗУ (RAM) в режиме мультиоконности
- Настройки клавиатуры в BlueStacks
- Возможности BlueStacks App Player
- Чем может быть полезна эта статья?
- Системные требования BlueStacks
- Почему BlueStacks тормозит
- Системные требования BlueStacks
- Что делать
- Устранение тормозов
- Причины проблем с эмуляторами
- Системные требования для работы
- Настройка движка BlueStacks
- BlueStacks настройка Google
- Режим Long Flight для продолжительных игровых сессий
Потребление ОЗУ (RAM) в режиме мультиоконности
Мультиоконность BlueStacks — уникальная функция, позволяющая создавать до пяти профилей и играть в одну и ту же игру с разных аккаунтов. Мы разработали ее специально для стратегий, поэтому она крайне полезна для игроков в State of Survival.
До недавнего времени эффективно использовать мультиоконность могли только обладатели мощных ПК. BlueStacks 4 сильно нагружал систему и расходовал неоправданно много ОЗУ, чтобы поддерживать несколько профилей. Для игроков со слабыми компьютерами такое удовольствие было труднодоступным.
Запуск 5 окон State of Survival в BlueStacks 5
Аналогичное действие в BlueStacks 4
В BlueStacks 5 мы проделали большую работу над исправлением этого инструмента. Даже при тестировании без показателей было очевидно, что при запуске пяти окон новый эмулятор работает как минимум в 2 раза быстрее предыдущего! Настало время обратиться к реальным цифрам:
Потребление ОЗУ на BlueStacks 5 в режиме мультиоконности
Потребление ОЗУ на BlueStacks 4 при тех же условиях работы
При запуске пяти окон с игрой BlueStacks 5 занимает 790,2 Мб ОЗУ. У BlueStacks 4 с этим показателем не задалось: на поддержку пяти профилей в нем уходит 1412,3 Мб!
При использовании мультиоконности в State of Survival платформа BlueStacks 5 на 44% эффективнее предыдущей! Теперь обладатели слабых ПК могут играть в стратегии с теми же преимуществами, что и пользователи мощных компьютеров.
Настройки клавиатуры в BlueStacks
Но во время работы в том или ином приложении, а также во время игры порой требуется перенастроить параметры клавиатуры «под себя». Конечно, можно применять настройки и по умолчанию, но не всем пользователям может понравится то, что предлагает им программа. По счастью, в BlueStacks настройка клавиатуры происходит довольно просто. Для этого всего лишь потребуется прямо во время игры или работы программы нажать на изображение клавиатуры в верхней части заголовка окна. И тогда откроется расширенное меню настроек как клавиатуры, так и виртуального сенсорного экрана.
Здесь можно будет назначать не только клавиши управления, но и касания, жесты мышью и т.д. Для настройки клавиатуры и виртуального сенсорного дисплея также можно применять специализированные утилиты, адаптированные непосредственно под BlueStacks. Одной из самых известных и многофункциональных является программа Aurora 2. Скачивается она совершенно бесплатно и довольно проста в работе. Зная, как настроить BlueStacks, можно значительно повысить удобство в работе с этой замечательной со всех сторон программе.
Возможности BlueStacks App Player
Главная задача, которую решает эмулятор – возможность запуска Андроид-приложений на других операционных системах, то есть на Windows и MacOS. Напрямую программы, созданные для Андроида, в других средах не запускаются.
Основное преимущество, которое даёт использование эмулятора очевидно: играть в современные игры на большом экране стационарного компьютера гораздо удобнее. Приложение создаёт на компьютере полностью совместимую с Андроид рабочую среду, в которой работают все мобильные программы и игры. Пользователи теперь не зависят от заряда батареи, и нет опасности прервать игру из-за не вовремя пришедшего телефонного звонка.
Ещё очень полезная функция – возможность синхронизации между мобильным гаджетом и компьютером. Это значит, что завершив игру на смартфоне вы сможете продолжить её на компьютере с того места, где прервались. Ну и конечно, разработчикам мобильных приложений гораздо удобнее работать за настольным компьютером, чем на маленьком планшете.
Чем может быть полезна эта статья?
Следуя инструкциям ниже, вы можете назначить видеокарту вашего ПК/ноутбука для работы BlueStacks 5, чтобы повысить общую производительность платформы.
Назначив видеокарту для нужд BlueStacks 5, вы получите следующие преимущества:
1) Возможность играть во многие игры при60 FPS. Высокая частота кадров — этоплавная анимацияиминимальная задержка во время игры как онлайн, так и офлайн.
2) После выбора данных настроек пользователи, столкнувшиеся с лагами, заметят увеличение производительности. Теперь вы максимально насладитесь игровым процессом на BlueStacks 5.
3) Вы сможете играть в любимые игры при самых высоких настройках в зависимости от возможностей вашей системы и видеокарты.
ВНИМАНИЕ. Пожалуйста, учтите, что настройки, перечисленные ниже, улучшают ваш игровой опыт, номогут повлиятьна общую производительность системы
Кроме того, эти настройки предназначены для пользователей, у которых на ПК имеются 2 видеокарты — дискретная и встроенная.
Как назначить видеокарту для работы BlueStacks 5
Для этого существуют 3 способа:
Назначение видеокарты через настройки BlueStacks 5
1. Запустите BlueStacks 5 и кликните по иконке шестеренки в нижней части боковой панели инструментов.
2. В настройках перейдите во вкладку «Графика».
3. Здесь нажмите на переключатель в опции «Использовать дискретную видеокарту (только NVIDIA)», если он еще не включен. Отныне BlueStacks 5 будет использовать ресурсы вашей дискретной видеокарты.
4. Далее нажмите на кнопку «Сохранить».
5. Перезапустите BlueStacks 5, чтобы изменения вступили в силу.
Назначение видеокарты через настройки BIOS
ВНИМАНИЕ. Эти настройки доступны только на определенных устройствах
Изменение настроек в BIOS может привести к проблемам с вашим ПК/ноутбуком. Обратите внимание, что разработчики BlueStacks 5 не несут ответственности за проблемы, которые могут возникнуть при изменении этих настроек.
Чтобы узнать, как войти в BIOS,. Как только вы окажетесь в BIOS, выполните инструкции ниже.
В качестве примера мы использовали интерфейс BIOS ноутбука ThinkPad. Ваши настройки BIOS могут выглядеть иначе в зависимости от производителя.
1. Выберите раздел Config, как показано на изображении ниже.
2. Перейдите в Display.
3. Далее выберите Graphics Device.
4. Выберите Discrete Graphics.
5. Все, что теперь нужно cделать, это сохранить изменения и выйти из BIOS.
6. Ваш компьютер будет перезагружен, чтобы новые настройки вступили в силу. Вы можете запустить BlueStacks 5 и оценить улучшенную производительность платформы.
Назначение видеокарты через настройки Windows
1. В поле поиска введите «Настройки графики».
2. В появившемся окна нажмите на кнопку «Обзор».
3. Теперь перейдите в папку, в которой у вас установлен BlueStacks 5. Обычно это путь C:\Program Files\BlueStacks_nxt.
4. В папке выберите файл HD-Player.exe и нажмите на «Добавить».
5. Вы увидите BlueStacks 5 Playerв настройках графики, как показано на изображении ниже. Чтобы начать использовать видеокарту для работы BlueStacks 5, нажмите на иконку BlueStacks 5 и откройте «Опции».
6. В опциях отображаются все имеющиеся на ПК видеокарты и режимы их использования. Для максимальной пользы выберите «Высокая производительность» и нажмите на кнопку «Сохранить».
Назначив видеокарту для работы BlueStacks 5, вы можете дополнительно повысить общую производительность платформы с помощью настроек Windows, выполнив действия ниже.
Повышение производительности с помощью настроек Windows
ВНИМАНИЕ. Эти настройки доступны только в некоторых системах
1. Откройте «Панель управления» на вашем ПК/ноутбуке и выберите «Оборудование и звук», как показано на изображении ниже.
2. Далее выберите «Электропитание».
3. Теперь вам нужно выбрать план электропитания. У вас может быть выбран план «Сбалансированный» или «Экономия энергии». Мы настоятельно рекомендуем перейти на план «Высокая производительность», нажав на «Настройка плана электропитания».
4. После нажмите на «Изменить дополнительные параметры питания».
5. Здесь прокрутите окно вниз и найдите опцию «Переключаемая динамическая графика». Нажмите на значок «+».В глобальных параметрах в «От батареи» и «Подключенный к электросети» выберите «Максимальная производительность».
6. Нажмите «OK», чтобы сохранить изменения. Теперь запустите BlueStacks 5 и оцените невиданную ранее производительность.
Мы ценим, что вы с нами. Надеемся, вам нравится опыт использования BlueStacks. По любым вопросам пишите на support@bluestacks.com. Большое спасибо и успешной игры!
Системные требования BlueStacks
Теперь давайте рассмотрим, компьютеры с какой минимальной конфигурацией подходят для BlueStacks.
- Места на жёстком диске — от 5 Гб;
- Процессор — любой;
- Windows — можно установить на ОС 7 версии и выше;
- Минимальное количество ОЗУ — 2 Гб;
-
Любой видеоадаптер с поддержкой DirectX 9 и выше.
Эти параметры в компьютере необходимы лишь для того, чтобы Блюстакс смог на нём запуститься. Но чтобы BlueStacks был оптимизирован для игр, ваш ПК должен соответствовать рекомендуемым требованиям:
- Стабильный интернет с широкополосным доступом;
- Система — Windows 10;
- Жёсткий диск — SSD (флеш память);
- Процессор, который по тесту PassMark соответствует более 1000 баллам;
- Видеокарта, которая показывает более 750 баллов по PassMark;
- Оперативная память — 8 Гб и более.
Данные параметры вашего компьютера позволят раскрыть максимальный потенциал в играх на BlueStacks. Смело регулируйте любые параметры в настройках Блюстакс в качестве эксперимента. Вы не сможете ими нанести вред компьютеру.
Почему BlueStacks тормозит
Как уже было сказано ранее, проблема со стабильной работой эмулятора — не редкость, и часто она обусловлена не самым мощным компьютером пользователя, и частично ее можно решить программными настройками. Однако первым делом стоит дать ряд банальных, но иногда действенных рекомендаций.
Способ 1: Включение виртуализации
Так как BlueStacks является платформой, имитирующей мобильное устройство, по своей сути это виртуальная машина. Большинство ПК поддерживают технологию виртуализации, однако по умолчанию она отключена. Без этой настройки БлюСтакс вполне может работать, однако с ее активацией процесс становится в разы плавнее и быстрее.
Настраивать виртуализацию не нужно — эта опция просто включается в BIOS, и как это сделать, написано в другой нашей статье.
Подробнее: Включаем виртуализацию в BIOS
Способ 2: Обновление драйверов видеокарты
Устаревшее программное обеспечение одного из ключевых компонентов ПК может стать той самой причиной, по которой отображение игрового процесса тормозит и идет рывками. Выход здесь максимально простой — обновить драйвер видеокарты до последней версии. Сделать это очень просто и для пользователей разных моделей мы приготовили отдельные инструкции.
Подробнее: Установка драйверов на видеокарту
Способ 3: Отключение антивируса
Каким бы странным этот способ не казался, но антивирус, установленный у некоторых пользователей, действительно может тормозить работу программы — об этом сообщают сами разработчики. Проверьте, так ли это, просто отключив защитное программное обеспечение.
Владельцы антивируса Avast могут зайти в настройки и в разделе «Устранение неисправностей» снять функцию с параметра «Включить виртуализацию с аппаратной поддержкой». После этого остается нажать «ОК», перезагрузить компьютер и проверить работу эмулятора.
Способ 4: Освобождение ресурсов ПК
Так как эмулятор требует большого количества ресурсов, очень важно, чтобы они были свободны с запасом. Закройте лишние программы, потребляющие оперативную память, обычно это браузер, редакторы, игры
Способ 5: Настройка параметров BlueStacks
В настройках самого эмулятора есть параметры, в том числе и производительности. Если компьютер слабый, а настройки графики высокие, возникновение тормозов закономерно. Итак, как же настроить БлюСтакс:
- Запустите эмулятор, нажмите на иконку с шестеренкой в правом верхнем углу и откройте «Настройки».
На вкладке «Экран» рекомендуется выставить все параметры на минимум. «Разрешение» лучше выбрать 1280×720, «DPI» — «Низкое (160DPI)». Конечно же, стоит понимать, что качество изображения будет существенно хуже — это плата за улучшение быстродействия.
В дальнейшем вы можете улучшать любой из этих параметров, найдя золотую середину между качеством картинки и быстродействием.
Дальше переключаемся на вкладку «Движок». Тут есть больше настроек, которые могут существенно повысить скорость работы.
Мы рассмотрели основные способы устранения тормозов в BlueStacks. И не забывайте, что если лагает всего одно приложение, как правило, игра, понизьте параметры ее графики во внутренних настройках, которые почти всегда есть в современных многопользовательских или просто тяжелых играх.
Опишите, что у вас не получилось.
Наши специалисты постараются ответить максимально быстро.
Системные требования BlueStacks
Теперь давайте рассмотрим, компьютеры с какой минимальной конфигурацией подходят для BlueStacks.
- Места на жёстком диске — от 5 Гб;
- Процессор — любой;
- Windows — можно установить на ОС 7 версии и выше;
- Минимальное количество ОЗУ — 2 Гб;
- Любой видеоадаптер с поддержкой DirectX 9 и выше.
Минимальные системные требования Блюстакс
Эти параметры в компьютере необходимы лишь для того, чтобы Блюстакс смог на нём запуститься. Но чтобы BlueStacks был оптимизирован для игр, ваш ПК должен соответствовать рекомендуемым требованиям:
- Стабильный интернет с широкополосным доступом;
- Система — Windows 10;
- Жёсткий диск — SSD (флеш память);
- Процессор, который по тесту PassMark соответствует более 1000 баллам;
- Видеокарта, которая показывает более 750 баллов по PassMark;
- Оперативная память — 8 Гб и более.
Данные параметры вашего компьютера позволят раскрыть максимальный потенциал в играх на BlueStacks. Смело регулируйте любые параметры в настройках Блюстакс в качестве эксперимента. Вы не сможете ими нанести вред компьютеру.
Что делать
Чтобы исправить работу BlueStacks, вовсе не нужно быть программистом или даже опытным юзером. Можно произвести простые действия и легко избавиться от проблем.
Проверка параметров ПК
Прежде всего нужно убедиться в соответствии параметров ПК системным требованиям. Это самая простая задача, но, как показывает практика, большая часть проблем с работой эмулятора скрыта именно в этой области. Мы часто становимся жертвами собственной невнимательности, упуская из виду требования разработчиков. А ведь на сайте они указаны. Итак, необходимо:
- Нажать кнопку «Пуск».
- Открыть раздел «Компьютер».
- Выбрать вкладку «Свойства системы».
В открывшемся окне можно ознакомиться с параметрами процессора, объемом ОЗУ и версией Windows, установленными на ПК.
Для общей информации по старым версиям эмулятора: процессор должен поддерживать аппаратную виртуализацию, иметь тактовую частоту не ниже 2 Ггц, объем оперативной памяти минимум 1 Гб, а ОС должна быть не ниже XP SP3. Стоит учесть, что требования будут зависеть от версии эмулятора и для BlueStacks 3 они максимальные.
Отключение лишних процессов
Перейдем к вопросу, что делать, если BlueStacks глючит. Даже большой объем ОЗУ не всегда гарантирует безупречную работу программы. Поэтому после проверки параметров необходимо выявить и отключить процессы, которые могут перегружать операционную систему ПК. Эмулятор пользуется только выделенным объемом памяти, часть из которой занимают игры и приложения. И среди них можно легко обнаружить не самые нужные. Для этого необходимо:
- Войти в «Диспетчер задач». Способов несколько, но самый простой – кликнуть правой кнопкой на панели задач и выбрать в контекстном меню соответствующий пункт. Если компьютер подвис, хорошо работает сочетание Ctrl+Alt+Del.
- Сразу откроется вкладка «Быстродействие», в которой будут видны параметры загрузки компьютера.
Оценив ситуацию, здесь можно отключить ненужные процессы, активируя работу антивируса. Просто выбирается вкладка «Процессы», выделяется лишний процесс и нажимается кнопка «Завершить»
Только делать это нужно осторожно, чтобы не навредить эмулятору и ПК
Перезапуск эмулятора
Как и любая другая программа, после перезапуска эмулятор начинает работать лучше. Это реально может ускорить работу BlueStacks. Для рестарта следует:
- Закрыть рабочее окно эмулятора самым простым способом (крестик в правом верхнем углу).
- Войти в «Диспетчер задач».
- Найти и завершить активные процессы BlueStacks.
- Снова открыть программу.
В третьей версии применима процедура перезапуска движка, которая выполняется так:
- Открывается меню эмулятора.
- Выбирается вкладка «Перезагрузить движок».
- Действие подтверждается кнопкой «Yes».
Кстати, можно перезагрузить и компьютер тоже. Это освободит его ресурсы и позволит эмулятору работать шустрее.
Установка и обновление драйверов
Старые драйверы, причем не только видеокарты, но и все на компьютере, могут стать причиной нестабильной работы эмулятора. Если их нет, программа вряд ли будет работать вообще. Поэтому драйверы рекомендуется регулярно обновлять. А проверить состояние легко в «Диспетчере устройств», войти в который можно из «Панели управления».
Чтобы удостовериться в наличии последней версии, нужно:
- Найти пункт «Видеоадаптеры».
- Кликнуть по названию.
- Выбрать вкладку «Драйвер». Если в открытом окне будет пусто, система не смогла обнаружить драйвер и его нужно загрузить. А это лучше делать на официальном сайте производителя видеоадаптера.
Переустановка эмулятора
Если с системными параметрами и драйверами все в порядке, а перезапуск не дает результата и BlueStacks виснет, можно попробовать применить радикальный способ.
Удаление и повторная установка поможет исключить несистемные глюки и ошибки, накопившиеся в процессе использования.
Процедура удаления проста, но требует правильного исполнения. Основная задача при этом – не оставить на компьютере следов пребывания старой программы, иначе ее компоненты из разных сборок будут конфликтовать между собой. Для чистки системы лучше использовать программу-деинсталлятор, например, CCleaner.
Повторная установка должна выполняться строго в соответствии с рекомендациями разработчика.
Устранение тормозов
Всегда ли это приговор? Нет. Рассмотрим несколько примеров, как ускорить BlueStacks правильными настройками либо самого эмулятора Андроид, либо Windows.
Проверьте конфигурацию
Хотя BlueStacks не требует запредельной аппаратной мощи, иногда компьютерное «железо» его просто не тянет. В спецификациях программы написано, что для запуска эмулятора компьютер должен иметь не менее 1 ГБ ОЗУ и процессор с частотой не менее 2200 МГц. Для сегодняшних систем это давно пройденный этап. Но если вы установили программу на старый компьютер, то не поленитесь посмотреть свойства системы в панели управления.
И даже если формально все соответствует минимальным требованиям, на то они и минимальные, чтобы гарантировать запуск, но не комфорт. Ведь на компьютере одновременно с BlueStacks работает как минимум Windows. Зайдите в Диспетчер задач и проверьте расход памяти и процессорной мощности, а также быстродействие системы. Если ваша конфигурация близка к минимальной, а ее загрузка — к максимальной, то, увы, быстрой работы BlueStacks вы добьетесь только заменой компьютера.
Когда дело в BlueStacks
Один из самых распространенных сценариев, почему BlueStacks тормозит — неверные настройки самой программы. Если дать ей слишком мало ресурса и запустить слишком емкие приложения, BlueStacks поведет себя, как настоящий Android на маломощном смартфоне. То есть будет тормозить.
Если вы намерены запускать под BlueStacks ресурсоемкие приложения, то стоит отвести эмулятору больше мощности. Для этого:
- Нажмите кнопку меню в правом верхнем углу и выберите в выпадающем меню пункт «Настройки».
- Выберите в левом столбце раздел «Движок».
- Выберите в выпадающем меню количество ядер процессора и объем памяти. Чем больше ресурсов вы предоставите BlueStacks, тем плавнее эмулятор будет работать.
- Если проблемы продолжаются, войдите в этот же раздел настроек и выберите другой режим графики. Это может помочь решить проблему.
- Чтобы минимизировать потребности программы, зайдите в Настройки, откройте раздел «Экран» и выберите разрешение 1280х720. Там же установите значение DPI как «Низкое».
- Если не помогает, вы можете выбрать еще более низкое разрешение (например, 800х450). Следите за тем, чтобы значения примерно соответствовали дисплеям реально выпускавшихся моделей. Программа сама проследит, чтобы соблюдалось соотношение сторон 16:9.
- При возможности установите на минимум параметры графики в запускаемых играх.
Когда дело в Windows и настройках компьютера
Поскольку возможных конфигураций комплектующих и программ может быть огромное количество, мы дадим только рекомендации общего характера:
- Проверьте состояние памяти через Диспетчер задач. Возможно, у вас работает в фоновом режиме тайный пожиратель памяти. Иногда им оказывается браузер (скорее всего, Chrome). В этом случае закройте в нем все вкладки, кроме той, что используете параллельно с BlueStacks (например, для чтения этой инструкции). Это может быть и другая программа.
- Обновите драйвера видеокарты. Неактуальный драйвер может критично снижать производительность.
- Проверьте компьютер антивирусом. Возможно, зловредное приложение делает с него рассылки или майнит криптовалюту, отнимая драгоценные гигагерцы и гигабайты.
- Внесите BlueStacks в список исключений вашего антивируса.
- Дефрагментируйте винчестер (если у вас не SSD, а HDD). От этого выиграет производительность всей системы, включая BlueStacks.
Если вы только начинаете свое знакомство с эмуляторами для ПК, то вас удивит, как часто подобные программы выходят из строя. В Интернете можно найти большое количество негативных отзывов «Почему BlueStacks лагает?». Устранить эту проблему довольно легко. В большинстве случаев все решается перезагрузкой системой, заменой драйверов и правильной настройкой. В этой статье приведены простые, но действенные советы по запуску эмулятора.
Причины проблем с эмуляторами
Отключена виртуализация
Так вот, эта самая виртуализация очень сильно влияет на работу эмуляторов (если она выключена — они могут либо вообще не запускаться, либо сильно тормозить и фризить).
Включить или выключить ее можно в настройках BIOS (UEFI). Обычно, в ноутбуках этот раздел помечается как “System Configuration” (или просто “Configuration”).
Кратко, что нужно сделать:
- зайти в настройки BIOS (как правило, после включения устройства — нужно несколько раз нажать на кнопку “Del” или “F2”);
- открыть раздел “System Configuration” (используйте стрелочки и клавишу Enter/Esc);
- параметр “…Virtualization…” перевести в режим “Enabled” (это означает включено);
- сохранить настройки и перезагрузить устройство (обычно, нужно нажать на F10 — “Save and Exit”).
Настройки BIOS — включаем виртуализацию / Кликабельно
Intel Virtual Technology — Disabled (означает выключено)!
Низкие характеристики у ПК/ноутбука
Следующее, на что рекомендую обратить внимание — это характеристики вашего ноутбука или ПК. Дело в том, что подавляющая часть эмуляторов (и виртуальных машин) очень требовательны к ресурсам ОЗУ и ЦП (оперативной памяти и процессору)
Сегодня, для более-менее сносной работы того же BlueStacks требуется не менее 8 ГБ ОЗУ!
Примечание: тех. требования у каждого эмулятора указываются, обычно, на сайте разработчика…
Тех. требования эмулятора BlueStacks 4
Кстати, если вы “запамятовали” характеристики своего компьютера — рекомендую воспользоваться спец. утилитами для просмотра его характеристик (например, Speccy или AIDA).
См. скриншот ниже со Speccy: указывается и модель ЦП, и количество ОЗУ, и температуры, в общем, всё, что нужно…
Проблема с видеодрайвером
Чаще всего проблема заключается в том, что драйвер не обновлен (либо установлен “не родной” драйвер с сайта производителя. Особенно часто это касается ноутбуков). В результате нередко наблюдаются ошибки и подвисания в играх, эмуляторах и т.д.
Кстати, чтобы узнать есть ли драйвер на видеокарту — воспользуйтесь диспетчером устройств. Если драйвер на видеокарту установлен — во вкладке “Видеоадаптеры” вы увидите ее модель (без воскл. знаков). Если с драйвером какая-то проблема — будет отображаться желтый треугольник с воскл. знаком, или стоять статус “Стандартный VGA-адаптер”.
Драйвер на видеокарту установлен (слева), драйвера нет (справа)
Кстати, если диспетчер устройств показывает, что драйвер присутствует в системе — это не всегда говорит о том, что он обновлен до последней версии (для перепроверки удобно пользоваться утилитой Driver Booster).
У меня на блоге, кстати говоря, уже была заметка о правильном последовательном обновлении драйвера видеокарты — чтобы здесь не повторяться, приведу ниже на нее ссылку…
Некорректные настройки самого эмулятора
В ряде случаев проблема с тормозами эмулятора может быть легко и быстро устранена с помощью его же настроек (например, снизив разрешение и поменяв DirectX на OpenLG — можно уменьшить нагрузку на систему…). Вообще, конечно, многое здесь зависит от самого эмулятора, и общих советов на каждый случай давать сложно…
В BlueStacks, например, для выполнения вышесказанного — необходимо перейти в настройки эмулятора и открыть раздел “Экран”.
Далее передвинуть ползунок в режим наименьшего разрешения (DPI — также рекомендуется уменьшить до макс. возможного). Благодаря этому изображение на экране станет “чуть хуже” (на глаз иногда вообще не заметно) — зато нагрузка на ваше устройство значительно уменьшится (а значит и тормоза могут пропасть).
BlueStacks — настройки экрана
Кроме этого, рекомендую также зайти в раздел “Движок” и попробовать изменить режим графики, например, с DirectX на OpenLG (или наоборот). В зависимости от конфигурации ПК/ноутбука — эмулятор может начать работать значительно быстрее и лучше (или медленнее и хуже ). Определяется только экспериментально…
Блокировка антивирусом
Ну и нельзя не сказать пару слов об антивирусах. Ряд их функций (и ограничений) может блокировать нормальную работу эмуляторов. Например, такой популярный антивирус как AVAST ограничивает виртуализацию (работу которой проверяли в шаге 1).
Чтобы исправить это, нужно открыть настройки антивируса раздел “Устранение неисправностей” и снять галочку с пункта “Включить виртуализацию с аппаратной поддержкой” (после, перезагрузить компьютер!).
Системные требования для работы
Для запуска эмулятора необходимо наличие свободного одного гигабайта ОЗУ. Это означает что, если ПК работает под управлением Windows 7 размер ОЗУ должен быть не менее двух гигабайт. Чтобы запускать трехмерные игры нужна поддержка технологии виртуализации VT-x или AMD-V (в зависимости от CPU). Это технология, обеспечивающая работу вириальных ОС на уровне CPU и материнской платы. Чтобы проверить используйте бесплатное приложение CPU-Z (CPUID). В моем случае видно, что есть инструкция «VT-x». Это свидетельствует о поддержки аппаратной визуализации.
Видеокарта должна поддерживать OpenGL не ниже 2.0. Владельцам маломощных ПК придется вручную понижать некоторые параметры. Любителям активных игр рекомендую создавать бэкапы. Подключение учетной записи от Google сделает возможным включение синхронизации. Это все настраивается в эмуляторе. Рассмотрим эти вопросы подробнее. Отдельно поговорим о настройке bluestacks для слабых пк
Настройка движка BlueStacks
Его выбор зависит от совместимости с приложениями. Рекомендую использовать OpenGL. Он использует драйвер видеокарты. При проблемах или вылетах из игры используйте DirectX. Пункт «Продвинутый» используйте в играх, потребляющих много ресурсов системы. У него есть примечание (Бета), означающее что возможны нарушения стабильности работы. Отрегулируйте количество ядер CPU, и памяти, задействованное в приложении. Число ядер выберите, ориентируясь на уровень нагрузки в игре. Если возникли трудности, откройте BIOS включите виртуализацию (используется при работе с эмулятором). Размер памяти отрегулируйте в зависимости от установленной на ПК. Эмулятор не разрешает задать больше половины ОЗУ. Определитесь в зависимости от числа приложений, работающих параллельно с эмулятором.
Скрытие
Для быстрого открытия/закрытия приложения используйте «горячие клавиши». Этот параметр необязательный. Можно не назначать.
Восстановление, резервные копии
Бэкап сохраняет пользовательскую информацию. Используется при переустановке эмулятора или в результате возникновения неполадок. На вкладке происходит загрузка сохраненных восстановлений. Остальные функции находятся в «Настройках». Доступны при клике по значку шестеренки справа вверху.
BlueStacks настройка Google
У владельцев смартфонов должна быть учетная запись Google. Если у вас нет этого почтового ящика, рекомендую создать. Как это сделать смотрите в статье: «Создание почты Gmail». Она позволяет пользоваться без ограничений всеми возможностями устройства. Рекомендую использовать имеющийся профиль. При первом запуске приложение предложит активировать учетную запись. Нажмите «Начать».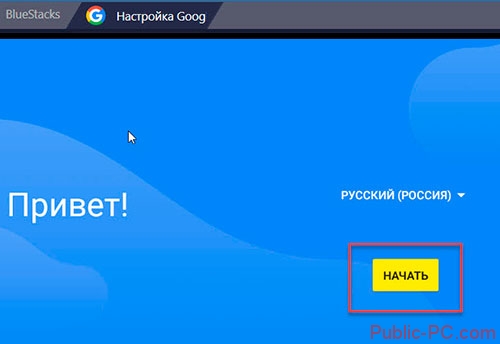
Выполните вход прописав адрес почты.
Пропишите пароль: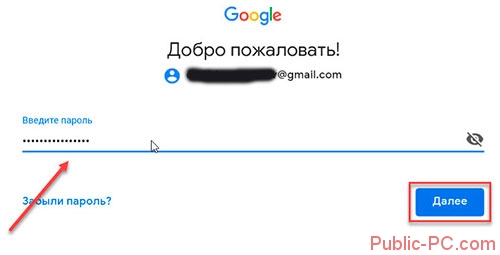
Введите SMS:
Согласитесь, с условиями:
Появится уведомление про авторизацию. Приступайте к работе.
На почту придет два уведомления.
Эмулятор распознается как Galaxy S8.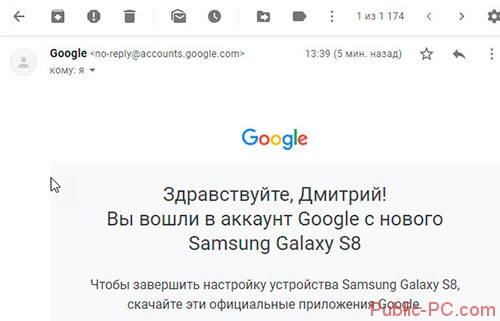
Режим Long Flight для продолжительных игровых сессий
При длительных рабочих сессиях многие приложения для ПК испытывают проблемы с быстродействием. Они нагружают систему все сильнее, пока в один момент не вылетают, либо не приводят к перезагрузке компьютера. В BlueStacks 4 существовала такая проблема, однако ее решение требовало значительной переработки программного кода. В BlueStacks 5 мы учли это и оснастили эмулятор режимом Long Flight, полностью предотвращающим перегрузку системы с течением времени.

Новая функция очень полезна для тех, кто играет в стратегии и ролевые игры с прогрессией наград. В первом случае вы будете своевременно реагировать на нападения врагов и клановые события, во втором — получать более щедрые призы за длительность игровых сессий.
С BlueStacks 5 вы можете оставаться в сети столько, сколько захотите. Режим Long Flight был протестирован на играх Black Desert Mobile, Free Fire и Call of Duty: Mobile. Игровая платформа была включена в течение 10-12 часов, и при этом общее быстродействие ПК не уменьшилось!