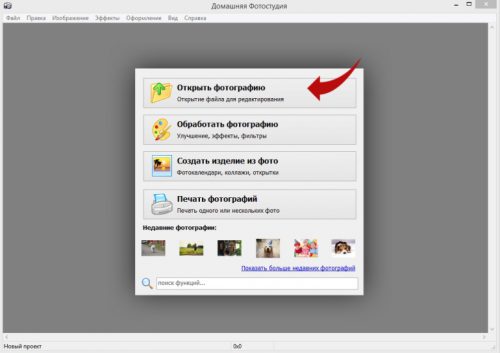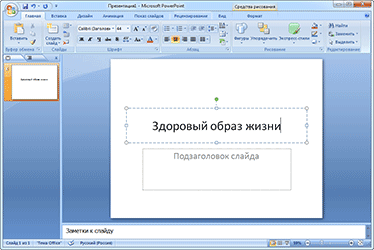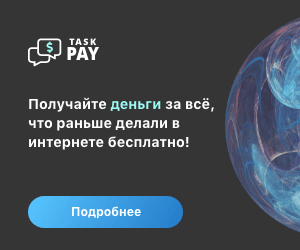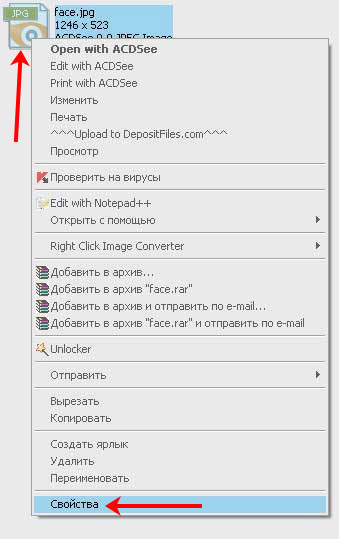Оцифровка фотографий и негативов
Содержание:
- мои заметки на полях
- Оцифровка негативов зеркальной камерой
- Сканер
- Google PhotoScan: простая оцифровка фото 3
- Сканирование микроформ и микрофишей
- Подготовка к съемке
- Как сделать
- Оцифровка каждого кадра на фотопленке
- Что использовать для оцифровки слайдов?
- Что использовать для оцифровки слайдов?
- Оцифровка фотопленки в домашних условиях
- Виды плёнки и их особенности
- Процесс сканирования
- Как оцифровать с помощью сканера?
- Вывод
мои заметки на полях
Этот подсолнух снят фотокамерой Зенит-12СД с объективом Юпитер-9, пленка Velvia-50, проявлена и отсканирована самостоятельно. Это вместо эпиграфа. Чтобы читатель понял стоит ли возиться с оцифровкой пленок или нет.
В настоящее время популярность пленочной фотографии стремится к нулю. Пленки в широкой продаже нет (только специализированные магазины или заказывать через Internet). Цены на пленку растут. Фотолабы прекращают предоставлять услуги по проявке пленок. Приходится проявлять самостоятельно или нести пленку в специализированные мастерские. Зато какое это неповторимое чувство, когда после фиксирования и ополоскивания достаешь пленку из фотобочка на свет и смотришь, что там получилось. Но мы немножко отвлеклись 🙂
Хочу представить способ, который я использую для сканирования фотопленок. За основу взял широко используемый метод сканирования — пересъемка на цифровой фотоаппарат. В этом плане я ничего нового не открыл. Итак, хоть в названии данной статьи и есть слово сканирование, только мы будем не сканировать, а перефотографировать пленочные негативы. Еще раз повторяюсь, что этот метод широко используется в фотокругах. Ибо это самый дешевый и быстрый способ оцифровать фотопленку. И результат оцифровки получается хороший.
Оцифровка негативов зеркальной камерой
Многие считают, что этот способ работы с негативами для любителей является оптимальным. На камеру снимается негатив, после чего производится его обращение и обработка. Технически процедура выглядит следующим образом: фотокамера прочно фиксируется перед рабочей площадкой, устанавливается светодиодная лампа (с фильтрами при необходимости), и настраивается экспозиция. Такая оцифровка фотопленок может быть потоковой, но только при условии, что у кадров одинаковые условия освещения. В остальных случаях для каждого кадра баланс белого, к примеру, подбирается индивидуально. Собственно, этот аспект персональной доработки и настроек по каждому снимку можно рассматривать как плюс: во-первых, это свобода творчества, во-вторых, отрабатываются навыки работы с фотоматериалами.
Сканер
Устройства для создания цифровых изображений уже давно не является экзотикой и активно используется не только в офисах, но и в квартирах обычных людей. Такая востребованность и популярность объясняется:
- высокая четкость сканирования (практически ничем не уступает оригиналу);
- отсутствие дефектов в виде солнечных бликов и пятен различного происхождения;
- существенное ускорение процесса за счет одновременного сканирования нескольких снимков.
Кроме того, некоторые модели оборудованы специальным отсеком для оцифровки фотографий, а также оснащены адаптером для пленки, при помощи которого можно обрабатывать негативы. Однако использовать для оцифровки специалисты рекомендуют только сканеры планшетного типа, так как барабанные устройства могут повредить фотобумагу.
При этом сам процесс оцифровки не должен вызвать затруднений даже у неопытного пользователя. Просто сканируем старую фотографию и переводим ее в цифру при помощи стандартных программ или специальных приложений. Второй вариант более предпочтителен, так как сторонние утилиты имеют гораздо больше опций по обработке снимков.
Кроме того, существует пара секретов, которые помогут сохранить оригинальное изображение и даже смогут улучшить его качество. Для этого перед началом сканирования фотографии необходимо:
- установить на устройстве максимально возможное разрешение;
- выставить минимальную глубину цвета на уровне не менее 24 бит (при увеличении этого параметра растет размер конечного файла);
- выделить участок под снимки, если фотографии занимают только часть стекла (значительно ускоряет процесс).
Google PhotoScan: простая оцифровка фото 3
Google выпустила еще одно свое приложение! Маловероятно, что получится кого-то этим удивить, так как «парк» приложений у компании уже достаточно внушительный. Тем не менее мы подготовили небольшой рассказ о новинке, которая поможет оцифровать старые фото из домашнего архива, а возможно, и немного улучшить их.
Прошли те времена, когда для получения цифрового изображения с обычной, напечатанной на бумаге фотографии приходилось подключать к компьютеру сканер и при помощи специального софта сканировать фотографии практически по одной. Теперь им на смену пришли специальные приложения для смартфона. И тут Google тоже представила свое видение решения этой проблемы.
Новинка получила название PhotoScan и доступна как на Android, так и на iOS. Принцип ее работы основан на получении пяти изображений, которые впоследствии сводятся в одно целое для получения наилучшего результата.
При первом запуске программа услужливо демонстрирует, что именно надо делать, чтобы получить готовое изображение. А именно она показывает, как надо навести сначала кадр на всю фотографию, а после этого последовательно наводить «прицел» на кружки по углам изображения.
Собственно, как сказано, так и надо делать. Сначала наводим камеру так, чтобы изображение помещалось целиком, и делаем первое фото.
Ну а после этого занимаемся ловлей точек по углам. Стоит отметить, что на большинстве фотографий этот процесс достаточно прост, но иногда поймать точку с первого раза не получается и приходится немного подождать, пока изображение распознается.
После того как сканы будут готовы, с ними можно будет делать что угодно. Например, сохранить в галерею, отправить по почте, загрузить на Google Диск и многое другое. Главное, что теперь то, что было на бумаге и лежало в самом пыльном углу, не просто лучше сохранено от разрушительного воздействия времени, но и всегда с собой, если это нужно.
В целом у Google получилось неплохое приложение, которое достойно занять место в памяти телефона вместе с другими приложениями всем нам известного разработчика. Конечно, есть и много других вариантов сканеров, но за плечами Google большой опыт в работе с изображениями, что, несомненно, поможет им завоевать свою долю сканирующей аудитории.Приложение: PhotoScan Разработчик: Google Категория: Приложения Версия: 1.0 Цена: Бесплатно Скачать: Google Play Приложением уже заинтересовались: 1274 человека
Сканирование микроформ и микрофишей
Оцифровка всех видов микроформ (рулонных микропленок, микрофиш, непрозрачных микрофиш, микрокниг, ультрамикрофиш, апертурных карт) в настоящее время востребована многими государственными и коммерческими структурами. Перевод в электронный вид микроносителей информации в каждой из организаций будет иметь свои особенности. Этапы процесса изготовления цифровых копий с микроформ документов регламентированы ВНИИДАД и строятся по устойчивой схеме.
Специалисты ЭЛАР проводят экспертизу микрофильмов и их подготовку к сканированию. На данном этапе также выбираются и устанавливаются параметры сканирующего оборудования. Во время экспертизы оцениваются состояние микрофильма (наличие/отсутствие перфорации, длина ракорда и пр.), осуществляется увлажнение, удлинение ракорда до необходимой по эксплуатационной документации сканера длины и пр.
 Сканеры микроформ, используемые ЭЛАР, обеспечивают поточное сканирование микропленок с разрешением до 600 dpi, позволяя предварительно оценить результат на мониторе. Разрешающая способность при оцифровке микрофиш составляет до 800 dpi. Оборудованию свойственны функции автоматического определения разметки и центрирования микрофиш. Сканирование микрофиши осуществляется целиком за один проход.
Сканеры микроформ, используемые ЭЛАР, обеспечивают поточное сканирование микропленок с разрешением до 600 dpi, позволяя предварительно оценить результат на мониторе. Разрешающая способность при оцифровке микрофиш составляет до 800 dpi. Оборудованию свойственны функции автоматического определения разметки и центрирования микрофиш. Сканирование микрофиши осуществляется целиком за один проход.
Для получения качественных цифровых копий микрофильмы на перфорированной пленке сканируются не пакетно, а покадрово в ручном режиме. При необходимости возможно улучшение качества графических образов: яркости, контрастности, а также их выравнивание и обрезка по полям, удаление шумов и пыли.
В зависимости от задач заказчика из электронных копий может быть сформирована имиджинговая коллекция с графическими образами микроформ. Для поиска по ключевым параметрам, таким как наименование документа, его тип, дата, местоположение на микроформе и т.д., проводится индексирование.
Подготовка к съемке
Запустите программу Adobe Photoshop на ПК или ноутбуке. Создайте новый документ любого формата, к примеру А4. Для этого перейдите в меню Файл – Создать или нажмите CTRL+N.
В открывшемся диалоговом окне выберите Международный формат бумаги
Выберите размер А4 и нажмите ОК.
Вы получите документ белого цвета.
Теперь нажимайте клавишу F для перехода в полноэкранный режим. В зависимости от того, в каком режиме вы находитесь, нужно нажать клавишу F один или два раза. Находясь в полноэкранном режиме, нажмите ALT+CTRL+0 (ноль), чтобы белым стал весь экран. Мы будем использовать его в качестве подсветки для пленки. Напомню, что съемку нужно производить в темном помещении.
Закрепите отрезок пленки в слайд-адаптере (для использования в адаптере пленку 35 мм нужно нарезать по 6 кадров. С помощью канцелярских зажимов сделайте «ножки», чтобы ваша конструкция могла устанавливаться в вертикальное положение. Если у вас нет слайд-адаптера, можно использовать небольшой кусок стекла, закрепляя пленку по краям у перфорации малярным скотчем. Он не оставляет следов.
Установите фотоаппарат на штатив. Так как вы будете снимать при длинной выдержке, использование штатива является обязательным. Расположение оборудования для съемки приведено на рисунке ниже
Установите минимальное значение ISO, формат съемки RAW, режим съемки М. Используйте пульт дистанционного управления для спуска затвора или включите режим задержки спуска. Тогда вы избежите вибраций камеры при экспонировании. Желательно также использовать и предварительный подъем зеркала.
Отрегулируйте высоту и положение фотоаппарата и слайд-адаптера с пленкой таким образом, чтобы центр снимаемого кадра пленки находился на оптической оси объектива, а кадр пленки занимал максимальную площадь в видоискателе. Для точной настройки удобно использовать режим Live View.
Затем наведитесь на резкость и настройте экспозицию. Для получения максимально резкого изображения желательно прикрыть диафрагму на 2-3 ступени (например, на своем макрообъективе Canon EF 100 mm f/2.8 Macro USM я использую значение диафрагмы f/5.6 или f/8). Для уточнения экспозиции сделайте несколько пробных снимков.
Выполните пересъемку нужных кадров и загрузите файлы в компьютер.
Совет: установите программное обеспечение, которое включено в комплект покупки камеры. В нем есть утилита для съемки с помощью компьютера. Таким образом, вам не нужно будет загружать файлы с карты памяти камеры в компьютер – они сразу будут сохраняться на жестком диске в указанном вами месте.
Как сделать
Youtube | Дорохов Денис
На листе картона сделайте четыре надреза длиной 37 мм. Через эти отверстия будет перемещаться пленка. В середине сделайте окошко 35х35 мм для кадра.
Youtube | Дорохов Денис
Вставьте кусок матовой бумаги или пластика.
Youtube | Дорохов Денис
Края картона подверните и закрепите скрепками или степлером.
Youtube | Дорохов Денис
Вставьте пленку, оставив в окошке выбранный кадр.
Youtube | Дорохов Денис
Установите фотоаппарат на штатив и поверните вертикально вниз. Под объектив установите конструкцию с пленкой. Под ней разместите лампу. Фотоаппарат переведите в режим съемки макро. Прокручивайте пленку и фотографируйте выбранные снимки.
Когда все фото сделаны и перекинуты на компьютер, выполните редактирование. Оно рассматривается на примере программы Photoshop, но можно использовать любой растровый редактор.
Youtube | Дорохов Денис
Обрежьте снимок, убрав все лишнее (инструмент «Рамка»).
Инвертируйте цвета: комбинация клавиш Ctrl+I.
Youtube | Дорохов Денис
Скорее всего, снимок будет синить или желтить, чтобы от этого избавиться, выполните цветокоррекцию. Можно сделать это в режиме Lab.
Youtube | Дорохов Денис
После этого с помощью инструмента «Кривые» отредактируйте все три канала изображения по своему вкусу.
Youtube | Дорохов Денис
Верните изображение в режим RGB и сохраните фото. Подробная инструкция в видео ниже.
3 16.11.2016, обновлено 28.11.2016
Google выпустила еще одно свое приложение! Маловероятно, что получится кого-то этим удивить, так как «парк» приложений у компании уже достаточно внушительный. Тем не менее мы подготовили небольшой рассказ о новинке, которая поможет оцифровать старые фото из домашнего архива, а возможно, и немного улучшить их.
Прошли те времена, когда для получения цифрового изображения с обычной, напечатанной на бумаге фотографии приходилось подключать к компьютеру сканер и при помощи специального софта сканировать фотографии практически по одной. Теперь им на смену пришли специальные для смартфона. И тут Google тоже представила свое видение решения этой проблемы.
Новинка получила название PhotoScan и доступна как на Android, так и на iOS. Принцип ее работы основан на получении пяти изображений, которые впоследствии сводятся в одно целое для получения наилучшего результата.
При первом запуске программа услужливо демонстрирует, что именно надо делать, чтобы получить готовое изображение. А именно она показывает, как надо навести сначала кадр на всю фотографию, а после этого последовательно наводить «прицел» на кружки по углам изображения.
Собственно, как сказано, так и надо делать. Сначала наводим камеру так, чтобы изображение помещалось целиком, и делаем первое фото.
Ну а после этого занимаемся ловлей точек по углам. Стоит отметить, что на большинстве фотографий этот процесс достаточно прост, но иногда поймать точку с первого раза не получается и приходится немного подождать, пока изображение распознается.
После того как сканы будут готовы, с ними можно будет делать что угодно. Например, сохранить в галерею, отправить по почте, загрузить на Google Диск и многое другое. Главное, что теперь то, что было на бумаге и лежало в самом пыльном углу, не просто лучше сохранено от разрушительного воздействия времени, но и всегда с собой, если это нужно.
В целом у Google получилось неплохое приложение, которое достойно занять место в памяти телефона вместе с другими приложениями всем нам известного разработчика. Конечно, есть и много других вариантов сканеров, но за плечами Google большой опыт в работе с изображениями, что, несомненно, поможет им завоевать свою долю сканирующей аудитории.
- Приложение: PhotoScan
- Разработчик: Google
- Категория: Приложения
- Версия: 1.0
- Цена: Бесплатно
- Скачать:Google Play
- Приложением уже заинтересовались:1310 человек
- https://domarxiv.ru/skanirovanie/
- https://cpykami.ru/sposob-otsifrovat-plenki-v-domashnih-usloviyah/
- https://androidinsider.ru/obzory-prilozhenij/google-photoscan-prostaya-otsifrovka-foto.html
Оцифровка каждого кадра на фотопленке
Для сохранения всех снимков на пленке в компьютере, выполните следующую последовательность действий:
- на фотокамере установите режим съемки на позицию «Макро»;
- установите такой зум на фотоаппарате, чтобы кадр был целиком захвачен, а на фоне было как можно меньше пассивной площади;
- сделайте снимок;
- прокрутите фотопленку на следующий кадр и повторите действие и так до конца фотопленки.
После того, как все было отснято, при открытии изображение выглядит не так, как полноценная фотография, поэтому, для приведения ее в нормальный вид необходимо все кадры отредактировать. Для этого откройте программу Adobe Photoshop, а затем выполните следующее:
- откройте в приложении один из отснятых кадров;
- при помощи инструмента «Рамка», сделайте обрезку лишних фрагментов;
- после этого необходимо инвертировать цвета, ведь в данный момент наш кадр в негативе, нажав комбинацию кнопок Ctrl+I.
Фактически мы получили полноценное изображение с фотопленки на компьютере. Конечно здесь можно еще экспериментировать с цветокоррекцией, но это уже больше связано с работой в фоторедакторе, а так мы смогли оцифровать фотопленку в домашних условиях, причем особых сложностей в данной процедуре нет.
Что использовать для оцифровки слайдов?
Диапроектор сразу исключил из метода оцифровки, поскольку много мороки. Нужна темнота, хороший экран на стене (а не просто простыня!), ничего лишнего.
Попробую применить диаскоп. Вставляю слайд в диаскоп, направляю его задней стороной на лампу торшера (для равномерности освещения), беру в руки коммуникатор с функцией фотокамеры, прислоняю объектив коммуникатора, и на экране коммуникатора вижу изображение (опять ура!).
Отключаю функцию автоматической настройки съемки, вручную настраиваю только функцию «баланс белого цвета» (видимо, на старой фотопленке были не совсем «правильные» цвета), нажимаю на кнопку «сделать снимок», и вот уже изображение переснято, оцифровано и находится в коммуникаторе. После чего перекачиваю отснятые изображения из коммуникатора в компьютер.
Что использовать для оцифровки слайдов?
Суть в том, чтобы как-то переснять изображение с пленки диапозитива (со слайда) на цифровую камеру. Сразу произойдет оцифровка, так как камера цифровая. Но как раз проблема в том и состоит: как переснять изображение с маленького-маленького кусочка фотопленки (слайда)? Отсюда идут все дальнейшие ухищрения: диапроектор, диаскоп, …
Фотку можно сделать с экрана, на который проецирует изображение диапроектор, или прямо через «глазок» диаскопа. С диаскопом у меня получилось лучше. Мой старый телефон Нокиа плохо снимал с экрана диапроектора в темноте.
Диапроектор сразу исключил из метода оцифровки, поскольку много мороки. Нужна темнота, хороший экран на стене (а не просто простыня!), ничего лишнего.
Попробую применить диаскоп. Вставляю слайд в диаскоп, направляю его задней стороной на лампу торшера (для равномерности освещения), беру в руки коммуникатор с функцией фотокамеры, прислоняю объектив коммуникатора, и на экране коммуникатора вижу изображение (опять ура!).
Отключаю функцию автоматической настройки съемки, вручную настраиваю только функцию «баланс белого цвета» (видимо, на старой фотопленке были не совсем «правильные» цвета), нажимаю на кнопку «сделать снимок», и вот уже изображение переснято, оцифровано и находится в коммуникаторе. После чего перекачиваю отснятые изображения из коммуникатора в компьютер.
Оцифровка фотопленки в домашних условиях
Способ первый: сканирование пленки
Для оцифровки фотопленки лучше всего подойдут специальные мини-сканеры: KONICA MINOLTA Dimage Scan Dual IV, Espada QPix MDFC-1400 и т.д. Однако тратиться на приобретение таких устройств нужды нет: для работы подойдет и обычный сканер. К тому же, в современных моделях часто предусмотрен специальный отсек для фиксации фотопленки. Например, его можно встретить в Canon CanoScan 9000F Mark II, Epson Perfection V600 Photo и в других сканерах.
С таким приспособлением принцип оцифровки становится прост донельзя: вам нужно закрепить пленку в держателе и отсканировать ее. Затем сохраните получившиеся негативы на ПК и переходите к постобработке.
Способ второй: «пересъемка» негативов
Далеко не у всех дома или в офисе есть сканер. Это значит, что первый способ не подходит. Но даже тогда не стоит бросать попытки, собирать пленки в мешок и убирать в кладовку до лучших времен. Их все еще можно оцифровать в домашних условиях. Второй самый простой способ — это пересъемка негативов. Вам потребуется:
фотокамера.
Можно использовать как фотоаппарат, так и камеру на смартфоне. Обязательно заранее отключите вспышку и выставьте в настройках максимальное разрешение.
подсветка.
Ее роль может выполнить настольная лампа, фонарик или даже экран ноутбука, если вы выставите в настройках для него максимальную яркость. Также желательно открыть на весь экран «Блокнот» или чистый лист в Paint.
приспособление для фиксации пленки.
Придумайте, как закрепить пленку напротив источника света. В противном случае она будет скручиваться во время съемки, фото получится смазанным. Приспособление для фиксации пленки можно соорудить из подручных материалов. Например, можно взять небольшой лист картона или плотной бумаги и вырезать в центре окошко размером 35х35. В двух сантиметрах от него слева и справа сделайте по два надреза. В нее вы сможете просунуть пленку, тогда она не будет сворачиваться и сгибаться. Вы сможете быстро и легко сделать хороший кадр.
Чтобы конструкция была устойчивой, сделайте по два сгиба по краям листа. Закрепите получившиеся «ножки» степлером или скотчем. Теперь вы сможете установить пленку напротив экрана монитора или над лампой и разобраться с тем, как оцифровать фотопленку в домашних условиях.
Расположите предметы в следующем порядке: источник света, конструкция с фотопленкой, камера. Фотоаппарат или смартфон крайне желательно предварительно установить на штатив или стопку книг. Если будете снимать с рук, то фото могут получиться размытыми. Сфотографируйте все нужные кадры, а затем перекиньте их на ПК.
Постобработка: идеальный результат
Теперь нужно . В этой программе вы сможете превратить получившиеся негативы в нормальные снимки и при необходимости улучшить их качество, удалить мелкие дефекты и многое другое.
Запустите редактор и откройте любую из фотографий. Перейдите в раздел «Инструменты» и выберите инструмент «Кривые». Поменяйте положение RGB кривой: нижний край перенесите вверх, а верхний — вниз. Все светлые оттенки мгновенно превратятся в темные, а светлые — в темные тона.
При необходимости вы можете скорректировать яркость фото. Создайте дополнительную точку (или несколько) на линии и потяните ее вниз или вверх. Следите за результатом в окне предпросмотра.
Если края фото выглядят не очень аккуратно, то обрежьте их. Здесь вам поможет функция «Кадрирование». Вы можете вручную обозначить границы обрезки или же воспользоваться предложенными в программе пропорциями. С их помощью можно легко и быстро подготовить фото для поста «ВКонтакте» или к публикации на любом другом сайте.
Иногда на пленках присутствуют различные дефекты: выгорания, пятна, царапины или дырки. Если видеокассету или кинопленку оцифровать с такими недостатками проблематично, то с фотопленкой ситуация иная. Оцифровка — единственный шанс спасти старым кадрам жизнь.
В фоторедакторе вы легко сможете «залатать» дыры, исправить засвеченные фото и в целом повысить качество исходников. Для избавления от царапин и пятен активируйте восстанавливающую кисть. Отрегулируйте ее размер и растушевку на правой панели и щелкните по проблемному месту. Мгновение — и дефекта больше нет.
Теперь вы знаете, как оцифровать старые фотопленки в домашних условиях. Снимки можно сохранить на компьютере или тут же распечатать. Скачайте программу «ФотоМАСТЕР» и подарите новую жизнь кадрам с фотопленок уже сегодня!
Виды плёнки и их особенности
Прежде чем приступить к процессу оцифровки, необходимо выяснить, с каким видом плёнки вам придётся работать:
- Позитивная плёнка или слайдовая. Изображение на ней будет передаваться в оригинальном цвете, попавшем в кадр. Другими словами, позитивная плёнка — это полноценный слайд, на котором мы уже видим конечное изображение.
- Цветная негативная плёнка. Это наиболее распространённый вид плёнки. Изображение на ней получается в инвертированном виде, то есть тени на плёнке становятся светлыми, а светлые участки затемнёнными.
- Чёрно-белая плёнка или серебряная. Изображение на них монохромное и состоит из металлического серебра.
Процесс сканирования
Возьмите и поместите фотографию лицом вниз на поверхность устройства, предварительно открыв его крышку, после чего аккуратно выровняйте ее. В этом случае ориентируйтесь на разметку, которая указана на девайсе. После этого закройте крышку и нажмите на кнопку, отвечающую за сканирование на самом многофункциональном устройстве или запустив данный процесс непосредственно из специального ПО.
Но чтобы ответить на вопрос о том, как сканировать фотографии, обычного запуска процесса сканирования будет недостаточно. Поэтому после того как вы поставите изображения на сканер, вам потребуется установить оптимальные опции. Среди режимов сканирования обычно представлены следующие:
- пользовательский
- оттенки серого
- черно-белый
- цветной
Кроме того, определитесь с цифровым форматом, в котором вам желательно сохранить отсканированное изображение, к примеру, это может быть JPEG.
Нажмите на «Сканировать» (в некоторых программах «Завершить») после того, как вы установите все нужные параметры и воспользуетесь опцией предварительного просмотра. Затем воспользуйтесь программным обеспечением для сканирования, чтобы пройти все дальнейшие этапы данного процесса.
В конце вам потребуется в соответствии с инструкцией сохранить отсканированную фотографию в любую папку. При необходимости переименуйте ее сразу, но если изображений, которые нужно отсканировать у вас очень много, то лучше не тратить на это время.
Как оцифровать с помощью сканера?
С самого начала стоит указать — оцифровка фотопленок в домашних условиях вполне доступна даже для непрофессионалов. Логично начать разбор этой темы со сканирования аналоговых изображений. Для решения подобной задачи обычно рекомендуют применять особые миниатюрные сканеры. Они работают сравнительно быстро и гарантируют приличное качество съемки. Эксперты советуют прежде всего Dimage Scan Dual IV, MDFC-1400.
Некоторые версии даже имеют особое отделение для фиксации фотопленки. Такая опция есть в продвинутых сканерах Epson и Canon. Пленки закрепляют в держателе, сканируют, а после этого сохраняют негатив на компьютер и проводят постобработку.
Но тут стоит сделать еще одно отступление — а именно указать, что работать приходится с достаточно разными пленками. Позитивное изображение, или сокращенно позитив, передает цвета и оттенки максимально реалистично, в естественной гамме. Подавляющее большинство фотоизображений на пленке, однако, представляет цветной негатив. Затененные в реальности участки будут переданы с осветлением, а те места, которые на негативе темны, в реальности максимально хорошо освещены. Изредка приходится встречать и черно-белые негативы на основе традиционных соединений серебра.
Качественно оцифровать любую фотопленку своими руками можно, воспользовавшись планшетным оборудованием. Разумеется, если сканер имеет функцию работы с фотоматериалами. В результате просвечивания кадров на воспринимающий элемент попадает отраженный свет. Преобразование полученных сигналов в цифровой вид происходит сравнительно просто.
Однако проблемы доставляет стеклянная поверхность. Она не будет рассеивать световые лучи, а станет их беспрепятственно пропускать. В результате контрастность цифровой картинки заметно понижается. Альтернативу представляют слайд-сканеры закрытого исполнения – пленка в таких системах крепко удерживается в рамке. Она далее заходит внутрь сканера, где просвечиванию ничего не мешает.
Суть их проста. Когда соприкасаются не идеальные по степени выравнивания прозрачные поверхности, стыкующиеся участки провоцируют интерференцию света. В «лабораторных» условиях на фотопленке она проявляется радужными кольцами концентрической формы. Но при реальных съемках на форму и величину таких участков влияет огромное количество факторов, и потому они могут выглядеть очень необычно.
Правда, фотографы не в восторге от такой «игры света». И рамки для сканирования тоже решают проблему лишь частично. Они не смогут выровнять поверхность на 100%. И потому как раз нужно антиньютоновское стекло, которое позволит частично компенсировать интерференционные искажения. Но самый лучший результат, судя по отзывам, дает применение тонкоматированных стекол.
Возвращаясь к главной теме, обязательно стоит упомянуть и возможность использования псевдобарабанных сканеров. Фотопленка туда кладется не прямо, а дугообразно. Специальный изгиб помогает устранить неоднородную резкость снимков. Важным побочным эффектом оказывается, кстати, и повышение четкости картинки в целом. Отлично подойдет для размытых и сделанных в условиях плохой освещенности фотографий.
В барабанных фотографических сканерах применяют самые чувствительные к световому потоку фотоэлементы. Оригинальные изображения закрепляют на особом цилиндре (барабане). Они размещаются снаружи, но просвечиваются после прокручивания внутри. Работа будет происходить быстро, и можно получить резкий, четкий кадр при минимальных усилиях.
Радикальный способ экономии — использование «обычных» (неспециализированных) сканеров. Для этого придется немного поработать руками. Берут лист картона А4 с серебристой стороной. Рисуют шаблон для будущего отражателя, затем разрезают заготовку и складывают серебристой гранью внутрь. После высыхания «клина» с одной открытой стороной можно сразу начинать его использовать.
Вывод
Данная методика не претендует на метод перегонки негативов в цифру. Это можно сделать только на профессиональном оборудовании типа Nikon Coolscan или Imacon. Но вышеописанного метода вполне достаточно, чтобы перегнать пленки в цифру и выложить все это у себя в facebook’е или vkontakt’е. Самое главное, что все для этого уже есть у вас дома. не надо никуда бегать и ничего платить. Все абсолютно бесплатно. Многие могут возразить, что при этом способе вы не получите полного извлечения данных из пленки (цвет и тональности). Да, конечно, они будут правы. Но когда я занимался этим я контролировал все действия по фотографии 15×20 сделанной с этого же негатива и знаете получилось нисколько не хуже. Для создания электронных копий негативов для домашнего архива этого метода вполне достаточно. Если же есть желание с негатива получить скан, затем отредактировать его и распечатать на A4 то лучше не пожалеть денег и отсканировать его на профессиональном оборудовании. А для домашнего электронного фотоархива я считаю этого вполне достаточно.
Вот еще кадр с пленки:
А вот еще:
А этот кадр был ошибочно сконвертирован из RAW в 8-битный, вместо 16-битного TIF, поэтому глубина тональностей здесь заметно меньше.