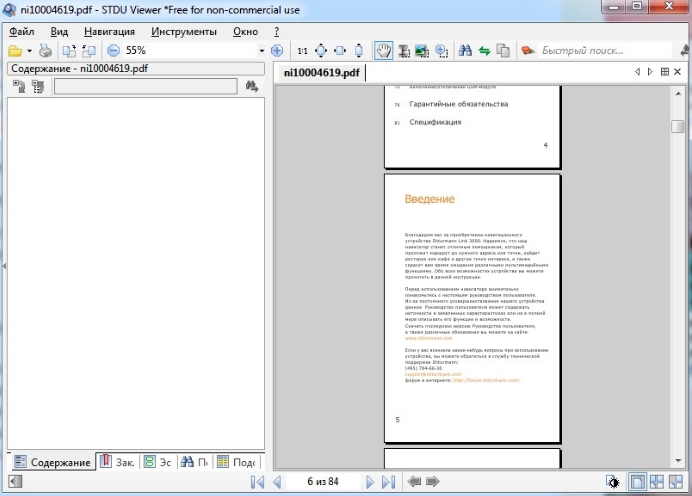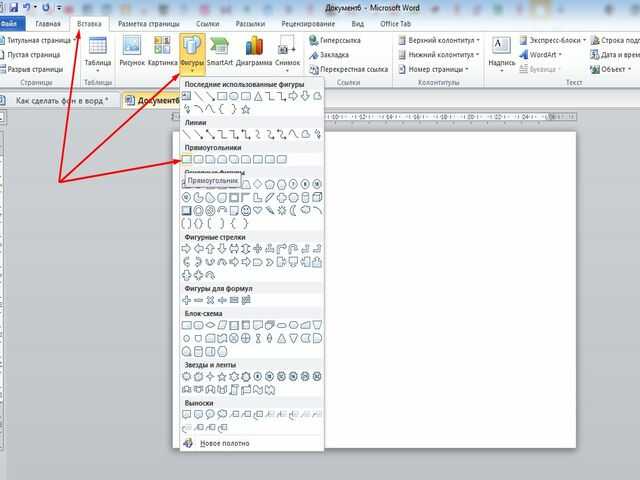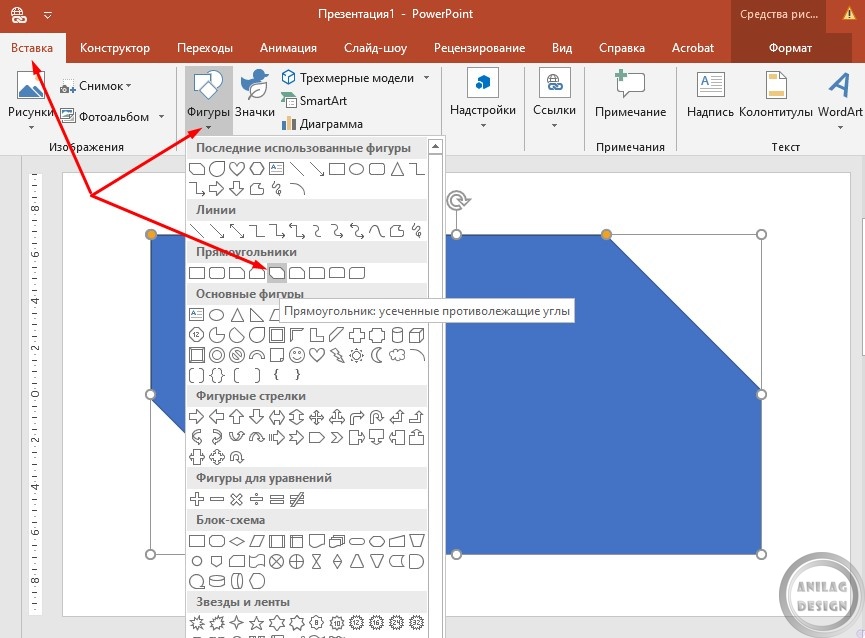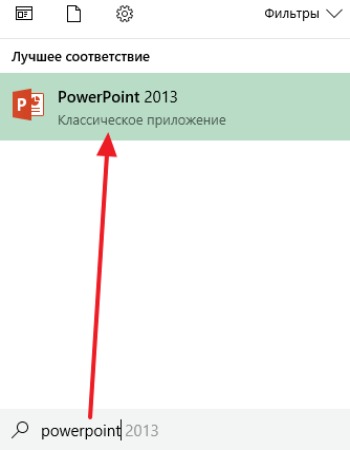Чем извлечь картинку из pdf
Содержание:
Как конвертировать файл DJVU
Файлы DJVU не так широко используются, как аналогичные форматы, такие как PDF, EPUB, MOBI и другие форматы файлов электронных книг.
DjVu2PDF.com и ConvertOnlineFree.com – это два онлайн-конвертера DJVU для Windows, Mac и Linux, которые обеспечивают быструю возможность конвертировать DJVU в PDF.
Zamzar – ещё один бесплатный онлайн-конвертер файлов, который отлично подходит для небольших файлов DJVU. Просто загрузите файл DJVU на этот веб-сайт, чтобы преобразовать его в JPG, BMP, GIF, PNG, TIF или некоторые другие подобные форматы изображений.
Помимо онлайн-конвертеров DJVU, есть, конечно, загружаемые и устанавливаемые конвертеры, такие как Calibre. Эта конкретная программа может конвертировать DJVU в EPUB, MOBI, AZW3, DOCX, PDB, FB2, LRF и другие форматы. Однако, Calibre может конвертировать файл DJVU только в том случае, если он содержит встроенный текст, как если бы он был создан с использованием программного обеспечения OCR. То есть DJVU файлы с изображениями не поддерживаются.
Другим примером загружаемого конвертера DJVU является конвертер DjVu, который может конвертировать DJVU в PNG, JPG, EPUB, PDF и TIFF. С помощью этой программы вам не нужно конвертировать все страницы, если вы не хотите, чтобы некоторые из них были включены в окончательный файл. Например, вы можете преобразовать только страницы с 10 по 25 или только страницы 11 и 14, чтобы по существу вырезать каждую страницу. Также есть возможность определить качество изображения и степень сжатия.
Упомянутые выше Sumatra PDF и DocsPal также могут конвертировать файлы DJVU.
Чем извлечь картинку из PDF
Существует несколько подходов, выбор которых зависит от конкретной ситуации.
Способ 1: инструмент «Копирование» в Adobe Reader
Начнём с простого случая, когда картинка определяется как отдельный элемент в тексте и на документе отсутствует защита. Тут оптимальным решением будет использование Adobe Reader.
- После открытия документа в этой программе, пролистайте до нужного изображения.
- Щёлкните по нему, чтобы оно обозначилось синим наложением.
- Нажмите правую кнопку и скопируйте картинку.
- Теперь она помещена в буфер обмена. Оттуда её нужно вставить в один из графических редакторов. На всех ПК должен быть Paint – им и воспользуемся для примера. Вы всегда можете запустить его из списка стандартных приложений:
- Нажмите кнопку «Вставить», или нажмите клавиши Ctrl+V:
- При необходимости отредактируйте изображение. В завершение откройте меню и используйте один из вариантов сохранения:
В итоге Вы будете иметь на компьютере картинку, извлечённую из PDF, в её изначальном качестве.
Способ 2: инструмент «Сделать снимок» в Adobe Reader
Если же сам документ PDF состоит из картинок, например, из сканов, то необходимое изображение можно извлечь как отдельный снимок.
- Открываем документ и находим изображение.
- Разворачиваем вкладку «Редактирование» и выбираем «Сделать снимок»:
- Выделите нужную картинку. Ничего страшного, если по краям будут захвачены лишние куски, – потом их можно обрезать в графическом редакторе:
- Появится сообщение об успешном копировании:
Дальше вставляем изображение в любой графический редактор и сохраняем на диске.
Способ 3: PDFMate PDF Converter
Среди многочисленных функций по работе с PDF в этой программе предусмотрено и извлечение изображений.
- Нажмите кнопку «Добавить PDF» и отыщите нужный документ на ПК:
- Перейдите в настройки:
- В блоке «Image» должно быть отмечено «Извлекать только изображения». Для подтверждения нажмите «ОК»:
- Формат вывода должен стоять «Image». Укажите место для сохранения и нажмите «Создать»:
Картинки будут сохранены в отдельной папке.
Способ 4: средства Windows
Достать картинки из PDF несложно с помощью инструмента «Снимок экрана» или утилиты «Ножницы». Эти варианты будут эффективны, даже если на документе стоит защита, и составлен он из рисунков.
- Для открытия PDF подойдёт любая программа, где такие файлы можно просмотреть. Найдите нужную картинку.
- Нажмите клавишу PrtSc на клавиатуре.
- Снимок экрана теперь в буфере. Теперь по старой схеме вставляем его в Paint (или другой редактор) и обрезаем всё лишнее. В Paint для этого достаточно выделить нужную область (картинку) и нажать «Обрезать»:
- Результат сохраняем.
В случае с «Ножницами» мы сразу вырезаем рисунок из PDF. Запустить их можно также в перечне стандартных приложений:
- Выделите картинку с помощью «Ножниц»:
- Полученный фрагмент можно сохранить или копировать для вставки и последующего редактирования в других программах:
Как видите, любая картинка может быть извлечена из любого документа с расширением PDF, и для этого не требуются какие-либо огромные усилия
Другой Топ-Конвертер PDF в Word
Wondershare PDF Converter Pro — это хорошо разработанный, профессиональный конвертер PDF в Word, который позволяет вам легко конвертировать PDF в Word, Excel, PowerPoint, EPUB, HTML и графические форматы. Он может производить высококачественные документы при сохранении оригинального макета.
Шаги для Преобразования PDF в Word с помощью PDF Converter Pro
Самое замечательное в Wondershare PDF Converter Pro — это то, что им так просто пользоваться. Следуйте пошаговой инструкции ниже, чтобы сохранить PDF как документ Word всего за несколько минут. Вот как:
Шаг 1: Откройте PDF-файл
Начните с загрузки и установки PDF Converter Pro на свой компьютер, а затем запустите программу. Нажмите кнопку «Добавить файлы PDF», чтобы найти файл на вашем компьютере, или вы также можете перетащить файл PDF, который хотите преобразовать, в главное окно.
Шаг 2. Конвертируйте PDF в Word
После открытия файла нажмите на вкладку «Формат вывода» в строке меню и выберите «Microsoft Word» в предоставленных параметрах.
Шаг 3: Настройте Параметры Конверсии
Если вы хотите указать настройки для экспортированного документа Word, нажмите кнопку «Дополнительные настройки». Измените настройки конвертации и нажмите на «OK». Выберите выходную папку, и когда вы закончите, нажмите «Конвертировать», чтобы начать процесс. Преобразование завершится через несколько секунд.
- Установка проходит гладко и часто завершается без каких-либо глюков.
- Имеет надежные функции преобразования, которые сохраняют оригинальные форматы и макеты.
- OCR доступен на 26 наиболее распространенных языках при преобразовании отсканированных документов в редактируемый текст.
- Доступно пакетное преобразование и частичное преобразование.
- Также может конвертировать защищенные паролем PDF-файлы в любые другие распространенные форматы файлов.
2. Nitro Pro
Настольное программное обеспечение предназначено для облегчения преобразования ваших файлов PDF в документы Word. Проще говоря, это идеальное решение для цифровой документации. С помощью этого приложения вы можете создавать, редактировать, подписывать, объединять, просматривать и защищать файлы. Чтобы узнать больше, ознакомьтесь с руководством о том, какNitro конвертирует PDF в Word.
Шаг 1: Скачайте и установите приложение для преобразования PDF в Word. Убедитесь, что ваш компьютер работает под управлением Windows XP, 8, 8.1 или 7 версий и имеет процессор не менее 1 ГГц.
Шаг 2: Откройте приложение и перейдите в раздел «ГЛАВНОЕ». Вы увидите меню «КОНВЕРТИРОВАТЬ».
Шаг 3: После открытия опции «КОНВЕРТИРОВАТЬ» просто выберите формат файла, в который вы хотите конвертировать PDF, а затем нажмите соответствующую кнопку.
Шаг 4: Вам нужно будет выбрать файлы для конвертации. Когда вы закончите, просто нажмите кнопку «Конвертировать PDF», и приложение преобразует файл в формат Word.
3. Adobe Acrobat
Adobe Acrobat также является одним из лучших бесплатных конвертеров PDF в Word, который позволяет пользователям конвертировать хорошо отформатированные документы, содержащие очень отличительные цвета, графику, шрифты и фотографии. Эти документы можно создавать и распространять независимо от операционной системы, аппаратной платформы и прикладной программы, отвечающей за создание оригиналов. Посмотрите подробное руководство преобразования PDF в Word в Adobe Acrobat , чтобы узнать больше
Шаг 1: Скачайте и запустите Acrobat на своем компьютере, а затем откройте PDF-документ, который вы хотите преобразовать. Если вы не хотите, чтобы PDF-файл автоматически открывался в Acrobat, вы можете изменить настройки в соответствии со своими предпочтениями.
Шаг 2: Нажмите на опцию Экспорт PDF в правой панели.
Шаг 3: Выберите формат Microsoft Word, в который вы хотите экспортировать, а затем выберите Word Document.
Шаг 4: Теперь нажмите «Экспорт», чтобы конвертировать PDF в Word.
Шаг 5: Назовите новый документ Word и сохраните его там, где желаете.
Обратите внимание, что поддержка Adobe Acrobat XI закончилась, поэтому рекомендуется изучить лучшие альтернативы Adobe Acrobat
4. Foxit
Foxit — это многоязычный PDF-инструмент премиум-класса, разработанный Foxit Software Incorporated. Это инструмент, который может делать все, — от создания и редактирования PDF-файлов, до подписания и печати PDF-файлов, — как в Word. Foxit PDF в Word конвертер позволяет конвертировать файлы из формата PDF в формат Word, среди множества других функций.
Вы можете выполнить эту простую задачу, выполнив следующие шаги и рекомендации. Этот конвертер PDF в Word очень удобен, когда вам нужно конвертировать PDF в редактируемый файл Word в клинче.
Вставка многостраничного PDF-файла в Word
С помощью PDFelement вы можете вставить многостраничный PDF-документ в текстовый файл просмотреть его содержимое непосредственно в текстовом документе. Ниже перечислен простой порядок действий.
Шаг 1. Преобразование многостраничного PDF-файла
Откройте PDFelement и перетащить несколько страниц PDF в программу для их открытия. Затем щелкните правой кнопкой мыши по панели «Эскизы» и выберите опцию «Объединить все страницы в единое изображение».
Шаг 2. Вставка в Word
После завершения конвертирования вы получите файл изображения, состоящий из нескольких страниц. Затем вы можете открыть нужный вам текстовый документ и нажать «Вставить»>«Изображение», чтобы вставить этот многостраничный файл.
Способы разделения PDF
Для нашей сегодняшней цели можно использовать либо специализированное ПО, единственной задачей которого является разбиение документов на части, либо продвинутый редактор файлов PDF. Начнём с программ первого типа.
Способ 1: PDF Splitter
PDF Splitter представляет собой инструмент, предназначенный исключительно для разделения PDF-документов на несколько файлов. Программа совершенно бесплатна, что делает её одним из лучших решений.
После запуска программы обратите внимание на левую часть рабочего окна – в нём расположен встроенный файловый менеджер, в котором нужно перейти к каталогу с целевым документом. Используйте левую панель, чтобы добраться до нужной директории, а в правой откройте её содержимое.
Оказавшись в нужной папке, выделите PDF, поставив галочку в чекбоксе напротив имени файла.
Далее взгляните на панель инструментов, расположенную в верхней части окна программы. Найдите блок со словами «Split by» — это и есть необходимая нам функция разделения документа на страницы. Для ее использования просто нажмите на кнопку «Pages».
Запустится «Мастер постраничного разделения документов». В нем множество настроек, полное описание которых выходит за рамки этой статьи, потому остановимся на самых важных. В первом окне выберите местоположение частей, которые получатся в результате разбиения.
На вкладке «Выгрузить страницы» выберите, какие именно листы документа вы желаете отделить от основного файла.
Если вы хотите объединить выгруженные страницы в один файл, воспользуйтесь параметрами, которые расположены во вкладке «Объединить».
Имена полученным документам можно задать в группе настроек «Названия файлов».
Воспользуйтесь остальными опциями по необходимости и нажимайте на кнопку «Start» для начала процедуры разделения.
Прогресс разбиения можно проследить в отдельном окошке. По окончании манипуляции в этом окне отобразится соответствующее уведомление.
В выбранной в начале процедуры папке появятся файлы страниц документа.
У ПДФ Сплиттер есть и недостатки, и самый явный из них – некачественная локализация на русский язык.
Способ 2: PDF-Xchange Editor
Ещё одна программа, предназначенная для просмотра и редактирования документов. В ней также присутствуют средства разделения PDF на отдельные страницы.
- Запустите программу и используйте пункт меню «Файл», а затем «Открыть».
В «Проводнике» проследуйте к папке с документом, предназначенным для разбиения, выделите его и нажмите «Открыть» для загрузки в программу.
После загрузки файла воспользуйтесь пунктом меню «Документ» и выберите вариант «Извлечь страницы…».
Откроются настройки извлечения отдельных страниц. Как и в случае с PDF Splitter, доступен выбор отдельных страниц, настройка имени и выходной папки. Используйте опции по необходимости, после чего нажмите «Да» для начала процесса разделения.
По окончании процедуры откроется папка с готовыми документами.
Данная программа работает хорошо, но не слишком быстро: процедура разбиения больших по объёму файлов может затянуться. В качестве альтернативы PDF-Xchange Editor вы можете использовать другие программы из нашего обзора редакторов PDF.
Заключение
Как видим, разделить PDF-документ на несколько отдельных файлов довольно просто. На случай если у вас нет возможности воспользоваться сторонним ПО, к вашим услугам онлайн-сервисы.
Опишите, что у вас не получилось.
Наши специалисты постараются ответить максимально быстро.
Программы для разделения PDF на страницы
Иногда возникает необходимость разделить PDF-файл на отдельные страницы. Существует множество инструментов, позволяющих легко сделать это своими руками. Предлагаем рассмотреть самые эффективные и надежные решения.
PDF Splitter
Стоит начать с удобной утилиты PDF Splitter, предназначенной для быстрого разбиения многостраничного документа. Предусмотрено несколько режимов работы: разделение файла на отдельные страницы, по закладкам или пустым страницам, а также извлечение отдельных страниц и четных или нечетных. Полученные в результате объекты можно объединять в другие документы, не используя для этого дополнительное ПО.
PDF Splitter оснащен понятным интерфейсом с интуитивным управлением и поддержкой русского языка. Для более удобного выбора файлов можно воспользоваться фильтром. Реализована командная строка для продвинутых пользователей. Связь с разработчиками осуществляется непосредственно из главного меню. Программа является платной, однако можно воспользоваться пробной версией для разовых нужд.
Урок: Разделяем файл PDF на страницы
PDF-Xchange Editor
PDF-Xchange Editor — многофункциональное решение для работы с документами формата PDF. Позволяет просматривать, печатать и редактировать их, доступен экспорт текста и графических объектов в отдельные файлы. Во встроенном редакторе можно добавлять всплывающие подсказки и комментарии, изменять шрифт текста, масштабировать его и т. д. Поддерживается работа с зашифрованными документами. Предусмотрена возможность открывать сразу несколько файлов для одновременной обработки.
В PDF-Xchange Editor можно как открывать существующие документы, так и создавать собственные с нуля. Реализован продвинутый алгоритм распознавания текста на различных языках, при работе со сканами используется технология OCR. Поддерживаются сервисы Google Диск, SharePoint и Office 365. Отдельные страницы или изображения могут быть экспортированы в форматы TXT, RTF, DOC, JPEG, PNG, BMP, TIFF и др. Главная проблема в том, что большинство функций открывается только при покупке полной версии.
PDF Split & Merge
PDF Split & Merge — приложение для быстрого разделения и объединения PDF-документов. Как и в случае с PDF Splitter, реализовано несколько режимов для различных нужд: постраничное разделение, по группам, с указанным интервалом и с удалением ненужных страниц. Поддерживается работа с зашифрованными документами. Помимо этого присутствует множество дополнительных функций, среди которых стоит о, систему безопасности документов и подробную настройку PDF.
Разделение и объединение файлов осуществляется в несколько кликов. Для этого даже не нужно открывать окно программы, поскольку PDF Split & Merge добавляет свои функции в контекстное меню операционной системы. Можно скачать бесплатную версию, однако в ней присутствует ограничение по количеству обрабатываемых файлов и их страниц. Приобретение PRO-версии убирает эти недостатки. Интерфейс русскоязычный.
PDFsam Basic
PDFsam Basic — простая утилита, в которой предусмотрена возможность разделения и объединения отдельных страниц. Присутствуют и дополнительные функции, позволяющие осуществлять стандартные операции над PDF-файлами: извлечение определенных фрагментов документа, поворот страниц, изменение их порядка и опция визуального составления проекта с помощью перетаскивания объектов курсором.
Сайты для разделения PDF на страницы
Главным преимуществом использования этих онлайн-сервисов является экономия времени и ресурсов компьютера. Не нужно устанавливать профессиональное программное обеспечение и разбираться в нём — на этих сайтах решить поставленную задачу можно в несколько кликов.
Способ 1: PDF Candy
Сайт с возможностью выбора конкретных страниц, которые будут извлечены из документа в архив. Можно установить и определённый интервал, после чего вы сможете разбить PDF-файл на заданные части.
- Щелкните по кнопке «Добавить файл(ы)» на главной странице.
Выделите документ для обработки и кликните «Открыть» в том же окне.
Введите нумерацию страниц, которые будут извлечены в архив отдельными файлами. По умолчанию в данной строке они уже перечислены. Выглядит это следующим образом:
Щелкните «Разбить PDF».
Дождитесь окончания процесса разделения документа.
Кликните по появившейся кнопке «Скачать PDF или ZIP архив».
Способ 2: PDF2Go
С помощью этого сайта вы сможете разделить весь документ на страницы либо извлечь некоторые из них.
- Нажмите «Загрузить локальные файлы» на главной странице сайта.
Найдите на компьютере файл для редактирования, выберите его и щелкните «Открыть».
Кликните «Разделить на страницы» под окном предварительного просмотра документа.
Загрузите файл на компьютер с помощью появившейся кнопки «Скачать».
Способ 3: Go4Convert
Один из наиболее простых сервисов, не требующих совершать лишних действий. Если вам нужно извлечь все страницы сразу в архив — этот способ станет лучшим. Дополнительно есть возможность ввода интервала для разбивки на части.
- Щелкните «Выбрать с диска».
Выберите PDF файл и нажмите «Открыть».
Дождитесь окончания автоматической загрузки архива со страницами.
Способ 4: Split PDF
Сплит ПДФ предлагает извлечение страниц из документа с помощью ввода диапазона таковых. Таким образом, если вам нужно сохранить лишь одну страницу файла, то необходимо ввести два одинаковых значения в соответствующее поле.
- Щелкните по кнопке «My Computer» для выбора файла с диска компьютера.
Выделите необходимый документ и нажмите «Открыть».
Установите галочку в пункте «Извлечь все страницы в отдельные файлы».
Завершите процесс с помощью кнопки «Разделить!». Скачивание архива запустится автоматически.
Способ 5: JinaPDF
Это самый простой из представленных способов разделения ПДФ на отдельные страницы. Нужно лишь выбрать файл для разбивки и сохранить готовый результат в архиве. Нет абсолютно никаких параметров, только прямое решение задачи.
- Кликните по кнопке «Выберите PDF файл».
Выделите на диске нужный документ для разбиения и подтвердите действие, нажав «Открыть».
Скачайте готовый архив со страницами с помощью кнопки «Скачать».
Способ 6: I love PDF
Помимо извлечения страниц из таких файлов, сайт умеет их объединять, сжимать, конвертировать и многое другое.
- Щелкните по большой кнопке «Выбрать PDF файл».
Кликните по документу для обработки и нажмите «Открыть».
Выделите параметр «Извлечение всех страниц».
Завершите процесс кнопкой «Разделить PDF» внизу страницы. Архив будет загружен автоматически в браузерном режиме.
Как можно понять из статьи, процесс извлечения страниц из PDF в отдельные файлы занимает совсем немного времени, а современные онлайн-сервисы упрощают эту задачу до нескольких щелчков мышкой. Некоторые сайты поддерживают возможность разбиения документа на несколько частей, но всё же куда практичнее получить готовый архив, в котором каждая страница будет отдельным PDF.
Опишите, что у вас не получилось.
Наши специалисты постараются ответить максимально быстро.
Как выделить объекты для затирания
Существует два способа:
- Специализированное ПО:
- Онлайн сервисы.
Рассмотрим подробнее, как замазать текст в ПДФ (PDF).
Word
Текстовый редактор поддерживает работу с PDF документами. Откройте файл в редакторе. Работайте с ним так же, как и с текстовым документом.
Чтобы выделить другим цветом:
Сохраните в PDF формате:
LibreOffice
Это бесплатный пакет офисных программ. Альтернатива Microsoft Office. Редактирует PDF документы приложение Writer. Подробнее смотрим в статье: «Обзор LibreOffice».
PDF‑XChange Editor
Скачайте бесплатный редактор по адресу: https://PDF-xchange.eu/DL/PDF-xchange-editor.htm. Особенности — наличие portable версии. Редактируйте документы не инсталлируя программу на ПК.
Чтобы замазать текст, перейдите:
Master PDF Editor
Программа доступна по адресу: https://code-industry.ru/masterPDFeditor/. Cтоимость 2990 рублей. Используйте демонстрационную версию, чтобы разобраться с ее возможностями. В ней нет ограничений кроме водяного знака, появляющегося при сохранении документа.
Как пользоваться
Установите приложение на ПК, нажав два раза ЛКМ по инсталляционному «exe» файлу. Установка простая. Не вызовет трудностей даже у начинающих пользователей. Откройте утилиту. Нажмите на главной панели кнопку для выделения текста:
Чтобы закрасить текст, нажмите кнопку:
Настройка параметров
Перейдите:
Настройте цвет.
PDF Editor
В бесплатной версии https://icecreamapps.com/ru/PDF-Editor/ присутствует водной знак. Чтобы убрать его, активируйте PRO версию. Ее стоимость 999 грн.
Как пользоваться
Откройте файл. Чтобы закрасить текст в ПДФ (PDF), выберите инструмент «Прямоугольник». Установите толщину и цвет контура, заливку и прозрачность.
Использование программ
Теперь поговорим о том, как перевести текст документа PDF в читаемый формат для текстового редактора. Но главное – обеспечить возможность редактирования. С этим помогут справиться специализированные программы.
Далеко не все они являются бесплатными. Но даже ограниченного функционала этих приложений вполне хватит для решения задачи. Есть и бесплатные варианты. Но они, как правило, справляются с такой работой хуже.
ABBYY Finereader
Ссылка: https://www.abbyy.com/ru-ru/download/finereader/
Профессиональный программный продукт для распознавания текста с отсканированных документов и работы с проблемными форматами. Утилита превосходно справляется с конвертированием практически всех форматов.
Продукт очень мощный и требует довольно много ресурсов компьютера. Да и стоит дорого. Но для нашей задачи хватит и пробной версии приложения. А перегнать PDF в Word с помощью этой программы и вовсе – пара пустяков.
- Запускаем программу и в главном окне выбираем пункт «Convert to Microsoft Word» в блоке «Convert Documents».
- Теперь выбираем нужный PDF (1) и нажимаем «Открыть» (2).
- Теперь выбираем тип документа – «Editable copy» (1), языки распознавания – «Russian and English» (2) и жмем кнопку «Convert to Word» (3).
- Выбираем место для сохранения документа (1) и жмем «Сохранить» (2).
Все остальное программа сделает сама. Пользователю останется только зайти в ранее выбранный каталог и запустить созданный документ в текстовом редакторе Microsoft Word. После этого можно заниматься редактированием.Readiris Pro
Ссылка: http://www.irislink.com/EN-UA/c1729/Readiris-17–the-PDF-and-OCR-solution-for-Windows-.aspx
Относительно небольшая программа для работы с документами различных форматов. Умеет не только конвертировать тексты, но и редактировать их. Тем не менее программный продукт является платным.
Хотя для наших задач хватит возможностей и демоверсии приложения. Скачать программу можно с официального сайта разработчика. А пользоваться ею очень легко. Инструкция по переводу документа ПДФ в формат DOC или DOCX предельно проста.
- Запускаем программу и в главном окне щелкаем кнопку «Из файла».
- Теперь выбираем нужный документ (1) и жмем «Открыть» (2).
- Дожидаемся, пока программа прочтет все страницы и жмем кнопку «DOCX».
- В следующем окне просто нажимаем «ОК».
Последний шаг: выбираем место для сохранения элемента (1) и жмем «Сохранить» (2)
Вот и все. Теперь можно открывать документ при помощи текстового редактора и приступать к его редактированию. Стоит, однако, учесть, что эта программа работает намного медленнее того же ABBYY Finereader, каким бы требовательным к железу последний ни был.
First PDF to WORD Converter
Ссылка: https://www.pdftoword.ru/download.html
Небольшая относительно бесплатная утилита, которая предназначена исключительно для того, чтобы можно было перевести документ из PDF в DOCX. Утилита не требует слишком много системных ресурсов и работает довольно быстро.
Но самое ценное заключается в том, что перевести текст в другой формат для редактирования с помощью этой программы можно всего в пару кликов. Инструкция по конвертированию невероятно проста. А сделать нужно следующее.
- Запускаем программу и щелкаем по кнопке «Добавить файл(ы)».
- Далее выбираем нужный документ (1) и нажимаем «Открыть» (2).
- Теперь остается просто нажать на кнопку «Конвертировать» и процесс запустится.Все остальное программа сделает сама. Результат по умолчанию будет находиться в системной папке с документами. Останется только найти его и открыть в Microsoft Word для последующей работы.
Мало кто знает, но этот сервис от компании Google тоже можно использовать для того, чтобы бесплатно перевести документ ПДФ в классический формат для Microsoft Word. И делается это очень просто.
- Запускаем Диск Google и жмем кнопку «Создать».
-
Затем выбираем нужный документ на ПК, загружаем его в Диск и потом щелкаем по нему правой кнопкой мыши (1). В контекстном меню выбираем «Открыть с помощью» (2) и кликаем «Google Документы» (3).
- Ждем, пока элемент полностью загрузится и щелкаем меню «Файл» (1). Там выбираем пункт «Скачать как» (2) и щелкаем «Microsoft Word (DOCX)» (3).
Сразу же начнется скачивание документа, который автоматически будет переведен в нужный формат. Для данного способа пользователям необходимо иметь аккаунт в Google и интернет.
Выше рассмотрены наиболее удобные способы преобразования документов из формата PDF в формат DOC. После данного преобразования вы можете работать с документом в текстовом редакторе Microsoft Word. В этой статье предлагаем ознакомиться со способами, как обратно преобразовать документ из формата doc в формат pdf.