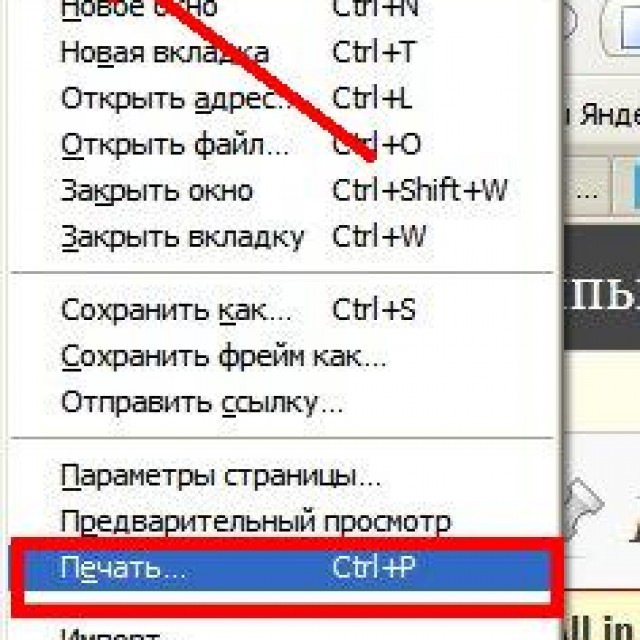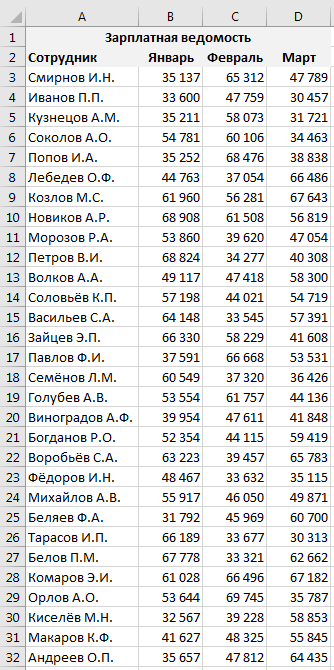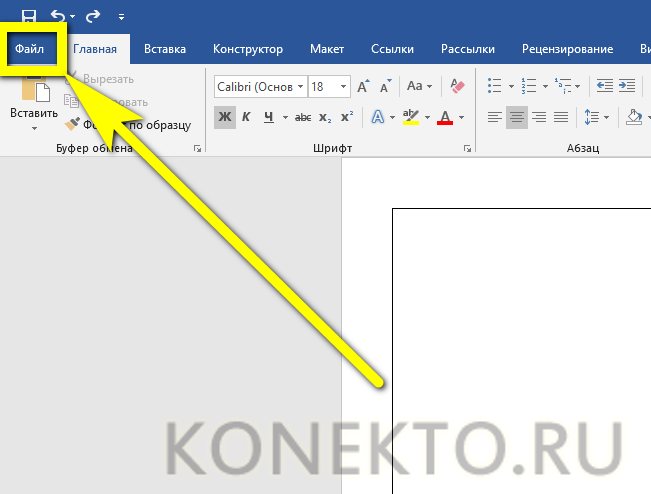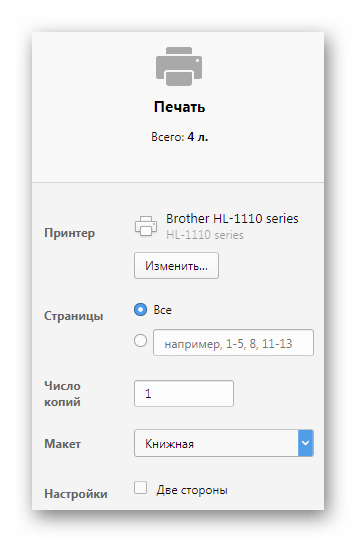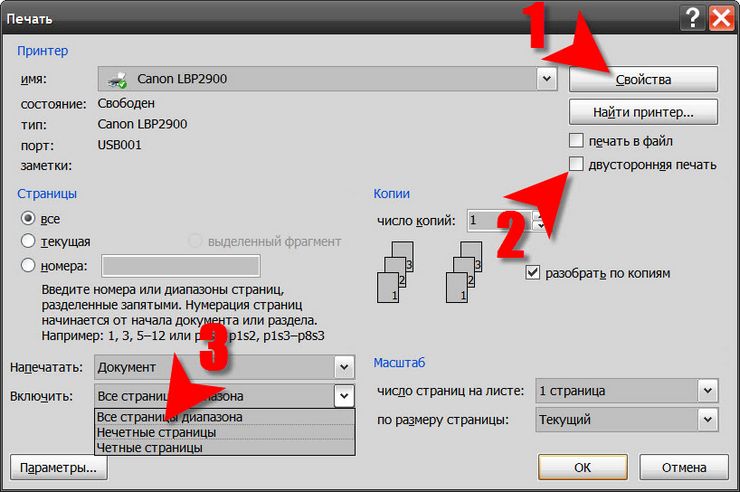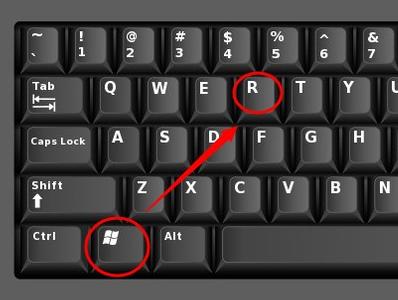Как распечатать картинку на принтере с компьютера
Содержание:
- Улучшайте качество снимков
- WinScan2PDF
- Выбор фотобумаги
- Часть 1. Как распечатать фотографии с телефона
- Госуслуги: требования к фото на загранпаспорт
- С какими проблемами можно столкнуться при оформлении документов на Госуслугах?
- RiDoc
- Встроенный редактор для коррекции фотографий и замены одежды
- Способ 1: Меню «Настройки печати»
- Как печатать с двух сторон листа
- Подготовка фото для печати — Фото на документы Профи 8.41 RePack (& Portable) by TryRooM
- Топ 4: Альтернатива HP Photo Creations — 5DFly Photo Design
- Как распечатать изображение с помощью проводника
Улучшайте качество снимков
Прежде, чем отправить фотографию в печать, стоит довести её до совершенства, ведь даже удачный кадр нуждается в минимальной обработке. Редактор фотографий «Домашняя Фотостудия» позволяет выправить даже серьёзные дефекты, такие как заваленный горизонт или геометрическое искривление объектов (дисторсия), не говоря уже об устранении эффекта красных глаз и коррекции освещения. При этом, благодаря продуманному интерфейсу на русском языке, пользоваться инструментами настолько просто, что справится даже новичок.
Давайте познакомимся с инструментами, которые пригодятся для улучшения качества фотографий. Вы найдёте их в каталоге функций, перейти к которому можно из меню «Файл».
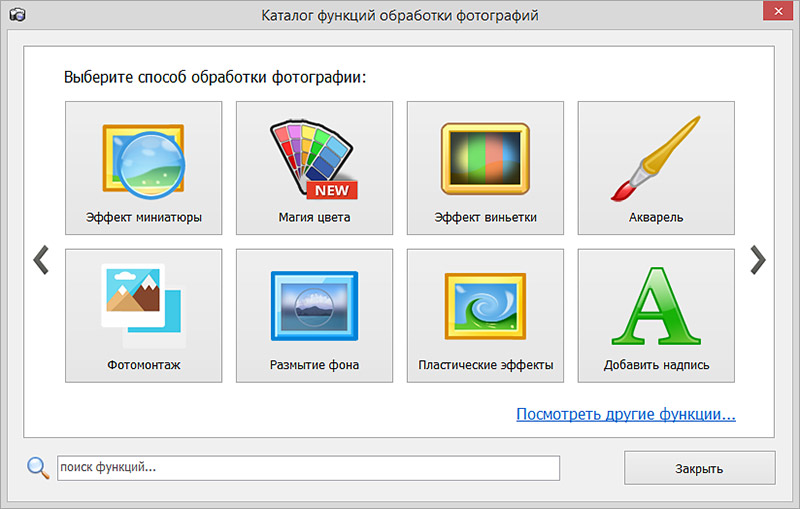
Цветовой баланс. Корректируйте цветовую гамму снимка, добиваясь максимально точной передачи оттенков или стилизуйте изображение на свой вкус.
Яркость и контраст. Делайте изображение сочнее и чётче.
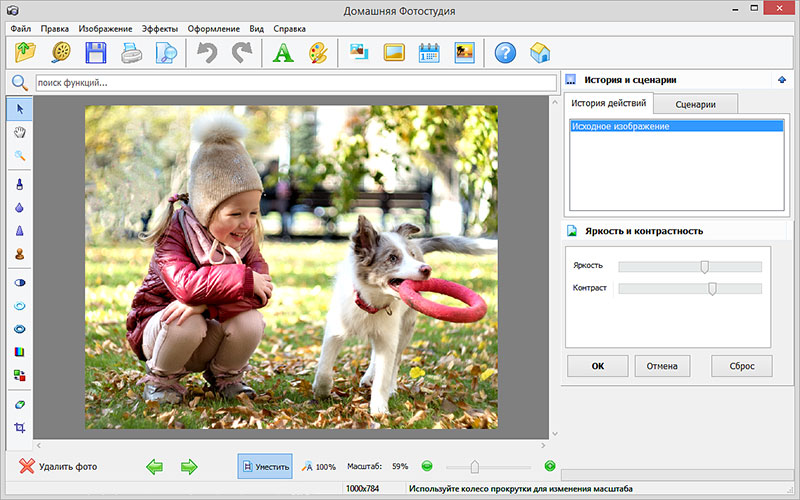
Выравнивание горизонта. За пару кликов мышки исправляйте одну из ведущих ошибок начинающих фотографов – заваленный горизонт.
Коррекция дисторсии. Легко и быстро устраняйте эффект искривления объектов на фото.
Кадрирование. Убирайте лишние детали с фотографии или улучшайте композицию.
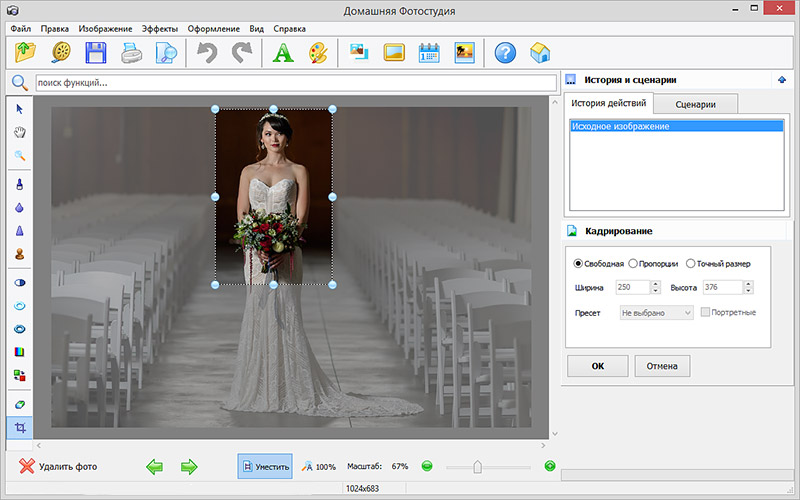
Устранение «красных глаз». Из-за вспышки зрачки у людей на фото стали красными? Легко и аккуратно исправьте дефект с помощью соответствующей функции редактора.
Коррекция освещения. Снимок вышел слишком тёмным или, наоборот, пересвеченным? Ничего страшного, просто отрегулируйте настройки освещения. Фото будет идеальным!
Как видите, если скачать программу для печати фотографий «Домашняя Фотостудия», можно профессионально подготовить снимки к переносу на бумагу. Не переживайте, что опций так много и некоторые кажутся сложными – интерфейс редактора продуман таким образом, чтобы искать и использовать нужные инструменты было максимально легко. Кроме того, в программе предусмотрены подсказки, а если их будет недостаточно, на сайте вы найдёте статьи и видеоуроки, подробно разбирающие каждую функцию.
Вы можете не только исправить недостатки, но и творчески обработать фотографии. Для этого программа для быстрой печати фото предлагает массу интересных инструментов. Заменяйте фон изображения на новый, делайте акцент на центре снимка с помощью виньетки, превращайте снимок в нежный акварельный рисунок, размывайте фон портрета, делайте оригинальные надписи или накладывайте один из десятков интересных эффектов.
Бесплатная программа для печати фотографий «Домашняя Фотостудия» также предлагает самостоятельно подготовить разнообразные изделия из фотографий. Сделайте красочную открытку для близких людей, оформите подарочный календарь из лучших снимков, добавьте стильные рамки и маски к фото или составьте интересный коллаж.
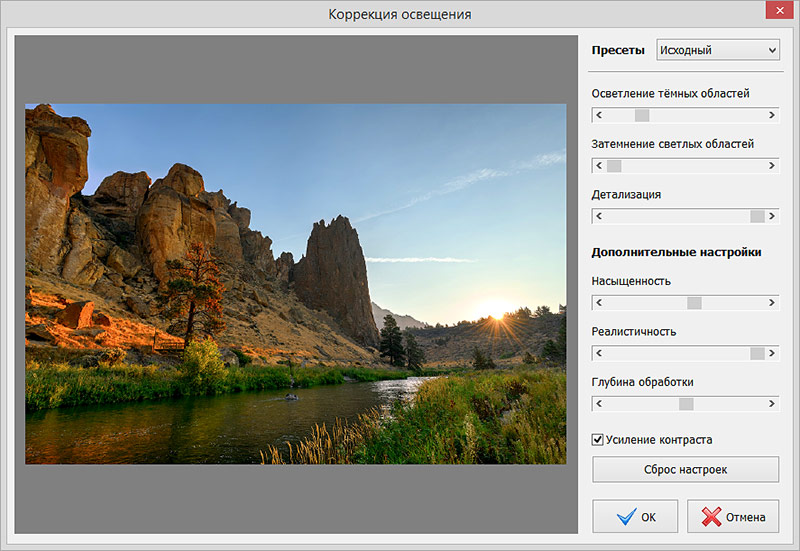
Больше не придётся платить специализированным салонам за то, что вы можете сделать сами всего за 5 минут! Мощная фотостудия теперь находится прямо на вашем домашнем компьютере. Откройте для себя удивительные возможности обработки и редактирования фотографий. Теперь это так просто и интересно!
WinScan2PDF
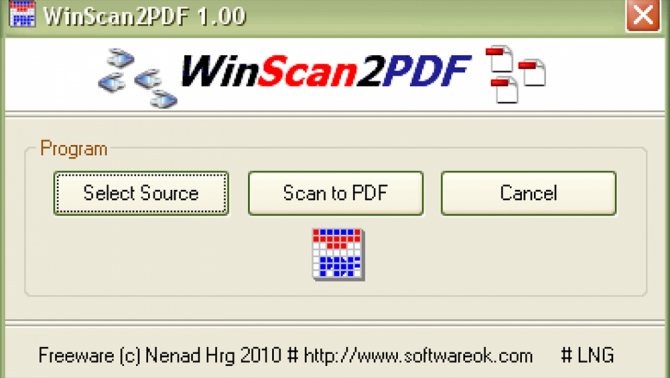
WinScan2PDF (Portable) – интересная программа, которая отличается тем, что ей не нужна установка на операционную систему. Но при этом в ней отсутствуют многие полезные функции: изменения форматирования, отправка текста на печать, распознавание по слову. Хотя при этом она очень быстро запускается, а затем включается в работу.
В случае, когда нужно срочно отсканировать печатные материалы, на помощь может прийти сканер, а также одна из программ из списка выше. Они могут быть как бесплатными, так и платными, это всецело зависит от самой утилиты, а также от её функционала. Но если нужны несложные настройки, то вполне может подойти программа, за которую не нужно платить.
Поделитесь вашей любимой утилитой для работы с принтерами или сканерами. Какие их преимущества для вас самые ценные или незаменимые?
Выбор фотобумаги
Детализация, качество фотографии, насыщенность оттенков зависит не только от файла исходника. Ключевое значение имеет тип бумаги, который используется при распечатке.
- Глянцевая. Один из двух наиболее часто используемых типов бумаги для печати фото, наравне с матовой. Блеск глянцевой поверхности добавляет снимку свежести, новых оттенков и переливов. Такие фото всегда выглядят намного насыщеннее и ярче, чем матовые. У глянцевого блеска есть и обратная сторона: малейшие царапины, пыль, отпечатки пальцев трудно не заметить. Поэтому снимки на такой бумаге, как правило, ставят в рамки.
- Матовая. На матовой поверхности оттенки будут не такими насыщенными, как на глянце. Зато детализация станет глубже, плюс царапины и отпечатки пальцев на этом типе бумаги почти незаметны.
- Фирменная фотобумага. Для распечатки фотографий лучше всего использовать бумагу, специально созданную под эту задачу. Более того, топовые производители оргтехники (те же Epson и Canon) выпускают материал сугубо под свои принтеры. Такой вид фотобумаги называют фирменным. Производитель учитывает все технические нюансы своих устройств для того, чтобы качество распечатанного снимка было наивысшим.
Универсальная фотобумага. Ее производят сторонние компании, по идее, для совмещения с любыми моделями принтеров. Однако это может не сработать. Перед покупкой бумаги надо проверить в руководстве пользования принтером, какие ее типы и форматы поддерживаются. Иначе качество фото может получиться низким, либо лист вообще останется белым.
Обычная. Никто не отменял и обыкновенную бумагу для принтера. Впрочем, это – совсем уж запасной вариант. Исходный файл должен иметь совсем уж хорошее качество и разрешение, чтобы достойно выглядеть на обычной бумаге. Да и долгая сохранность такой распечатки под большим сомнением.
Часть 1. Как распечатать фотографии с телефона
Метод 1. Печать фотографий на профессиональных принтерах.
Несколько онлайн-печать фотографий бренды выпустили специальные приложения. И вы можете легко распечатать фотографии с телефона с помощью приложения. Как распечатать фото на iPhone 001 Print Studio — профессионал приложение для печати фотографий для пользователей iPhone. Если вы снимали высококачественные фотографии на iPhone, вы можете использовать это приложение для печати фотографий с телефона.
1. Откройте приложение Print Studio на главном экране и нажмите СДЕЛАТЬ ОТПЕЧАТКИ чтобы начать процесс.
2. в Продукция На экране Print Studio представлена вся доступная печатная продукция, включая принты, фотокниги, гравюры на дереве, магниты, отпечатки на металле, поздравительные открытки, современные рамки, рамки и многое другое. Мы выбираем ПРИНЦ для перехода к следующему экрану.
3. Выберите размер печати, Print Studio сообщит вам цену. Нажмите на ВЫБОР и выберите фотографии, которые хотите распечатать. Фотоальбом. После выбора нажмите кнопку Обзор Кнопка продолжить.
4. На новом экране используйте кнопку со стрелкой, чтобы указать, сколько копий вы хотите распечатать, и нажмите кнопку подтвердить кнопка для перехода к КОРЗИНА экрана.
5. Наконец, нажмите Купить кнопку внизу и заплатите за это. Когда распечатки будут готовы, Print Studio отправит их вам.
Способ 2. Как распечатать на телефоне Android
В магазине Google Play также есть много приложений для печати фотографий. Учитывая стабильность и простоту использования, мы будем печатать фотографии на телефоне Android с помощью Printic.
1. Перейдите в Printic на своем телефоне Android и выберите ПРИНЦ в интерфейсе. Printic поддерживает изготовление коробок, фоторамок, фотокниг, магнитов, календаря и многого другого.
2. Прокрутите вниз и нажмите СОЗДАЙТЕ МОИ ПЕЧАТИ кнопка внизу.
3. На следующем экране выберите размер печати и нажмите ВЫБЕРИТЕ МОЕ ИЗОБРАЖЕНИЕ кнопку.
4. Вы можете загружать изображения из фотогалереи, Facebook, Instagram, Dropbox или Flickr.
5. После выбора фотографий, которые вы хотите распечатать, Printic попросит вас войти в свою учетную запись и выбрать доступный адрес. Нажмите на Продолжить кнопка вверху, чтобы перейти к КОРЗИНА экрана.
6. После нажатия кнопки Купить , приложение предложит вам завершить процесс оплаты. Через несколько дней вы получите распечатки.
Способ 3. Печать фотографий с телефона на портативных принтерах.
Некоторые продавцы принтеров выпустили портативные принтеры для смартфонов, например HP Sprocket. Более того, все больше и больше домашних принтеров поддерживают технологии Bluetooth и Wi-Fi. Таким образом, клиенты могли подключать телефоны к принтерам через Bluetooth и сразу же распечатывать фотографии с телефона.
Крупные производители принтеров выпустили мобильные приложения, которые помогают пользователям печатать фотографии с телефона, например HP ePrint и приложение Canon Print. Если у вас есть принтер HP, поддерживающий беспроводное соединение, вы можете легко использовать HP ePrint для печати фотографий.
1. Включите беспроводной сигнал на вашем принтере.
2. Подключите телефон к той же беспроводной сети и откройте приложение HP ePrint.
3. Нажмите на Фото or Недавние фотографии кнопка на интерфейсе.
4. HP ePrint переместится в фотогалерею. Вы можете выбрать фотографию, которую хотите распечатать.
5. После выбора нажмите на предварительный просмотр , чтобы вернуться в HP ePrint. Затем вы можете отполировать свою фотографию с помощью основных инструментов редактирования и настроить параметры печати, например Копии и бумага & картон.
6. Наконец, нажмите кнопку «Готово» вверху, чтобы начать печать. HP ePrint позволяет сразу же печатать фотографии с телефона.
Заключение
В этой части мы представили несколько способов печати фотографий с телефона. Если вы хотите печатать фотографии напрямую на смартфоне, вы можете выбрать онлайн-приложения для печати фотографий или принтеры с беспроводной технологией. Преимущество печати фотографий с помощью приложений для принтера на телефонах Android — портативность. Вы можете пользоваться услугами печати в любое время и в любом месте. Единственное, что вам нужно, это подключение к Интернету. С другой стороны, беспроводные принтеры также имеют уникальные преимущества. Вы можете сразу же получать отпечатки с помощью беспроводных принтеров. Кроме того, распечатать фотографии с телефона дешевле, чем с онлайн-принтеров.
Госуслуги: требования к фото на загранпаспорт
На одном из этапов составления заявления на оформление загранпаспорта через личный кабинет сайте госуслуги заявителю необходимо будет загрузить свою фотографию в электронном виде. Эта фотография будет использоваться только на этапе рассмотрения заявления в качестве фото для вашей анкеты. О том, как быстро оформить загранпаспорт через Госуслуги читайте в нашей инструкции Оформление загранпаспорта через Госуслуги.
Фотографию для заявления на оформление загранпаспорта на госуслугах можно сделать самостоятельно, учитывая ряд требований. Как это сделать правильно рассмотрим в этой статье.
Технические требования
Загружаемое фото должно соответствовать следующим техническим характеристикам:
- Файл с фото должен быть одного из допустимых форматов — JPEG, PNG, BMP
- Максимальный размер не должен превышать 5 МБ
- Соотношение сторон 35 х 45 мм.
- Минимальное разрешение прикрепляемого файла не меньше 450 DPI.
- Черно-белое фото должно быть выполнено в 8-битном монохромном пространстве, цветное в 24-битном цветовом пространстве.
Если фотография не соответствует требуемым параметрам, отредактируйте ее в одном из графических редакторов.
Содержание фотографии:
- Фотография заявителя должна быть актуальной, выполненной в настоящем времени (не старой).
- На фотографии запечатлен только один человек без каких-либо предметов.
- Смотрите прямо в камеру с нейтральным выражением лица, не искажающим его черты. Рот закрыт, брови в нормальном положении, глаза открыты. Длинные волосы не должны закрывать лицо.
- Фото должно быть резким.
- Лучше фотографироваться в однотонной одежде на светлом фоне. Головные уборы допустимы в случае, если они не скрывают овал лица граждан, религиозные убеждения которых не позволяют показываться перед посторонними лицами без головных уборов.
- Если вы постоянно носите очки, фото должно быть именно в очках, при условии, что оправа не будет закрывать глаза, а стекла будут прозрачными и не будут бликовать.
- Освещение не должно искажать естественный цвет кожи. Эффект «красных глаз»не допустим, радужная оболочка должна быть ясно видна.
- Форменная одежда так же не подходит для фотографии на паспорт
- Запрещено обрабатывать изображения в фоторедакторах и использовать фильтры
- Лицо должно занимать 70-80 процентов всей фотографии.
Загрузка фотографии на сайт Госуслуг
Переходим к процессу загрузки фотографии на портал электронных услуг, эта услуга доступна в личном кабинете. В процессе оформления заявления на получение загранпаспорта через интернет система предложит добавить фото. Нажимаем кнопку «Загрузить фотографию»
В открывшемся окне Вы можете еще раз ознакомиться с требованиями к загружаемому фото, затем нажать «Загрузить фотографию».
Загруженное фото можно повернуть, увеличить или передвинуть при помощи специальных кнопок. Расположение головы, плеч и глаз должны находиться на уровне специальных линий-ограничителей. Если все совпало, нажимаем «Сохранить»
Фото загружено на сайт. При желании, до отправки заявления, его можно изменить.
Требования к фотографии для загранпаспорта старого и нового образца
Если вы правильно оформили заявление на оформление загранпаспорта через портал госуслуг, загруженные фотографии соответствовали требования портала и рассмотрение вашего заявления прошло успешно, вы получите уведомление о необходимости предоставить оригиналы документов в выбранное вами отделение ФМС. Вместе со всеми документами нужно будет предоставить 4 фотографии для загранпаспорта, соответствующие следующим требованиям:
- размер фотографии на загранпаспорт должен быть 35 х 45 мм;
- фото должно быть с четким изображением лица строго в анфас без головного убора на матовой бумаге;
- фото в головном уборе допускается тольк для граждан, религиозные убеждения которых не позволяют показываться перед посторонними лицами без головных уборов (головной убор не должен скрывать овал лица);
- не принимаются фотографии в форменной одежде.
Фото на загранпаспорт как старого, так и нового образца может быть выполнено в черно-белом или цветном исполнении.
С какими проблемами можно столкнуться при оформлении документов на Госуслугах?
Как правило, если придерживаться рекомендаций портала, то процесс подачи электронной заявки проходит штатно. Необходимо заполнить специальную форму, в которой потребуется указать информацию о заявителе, и прикрепить сканы или фотографии подтверждающих документов.
Это можно сделать как с компьютеров и ноутбуков, так и с мобильных устройств (телефонов на андроид, айфонов, планшетов). Для последних доступно официальное мобильное приложение Госуслуг в
Play Маркет и
AppStore.
Как показывает практика, именно на этапе загрузки файлов могут возникнуть разного рода проблемы. В основном, из-за несоответствия прикрепляемого документа требованиям Госуслуг. Ведомство выдвигает стандартизированные форматы ко всем загружаемым файлам.
Если файл не впишется в рамки этих требований, то портал сообщит об ошибке. Порой это
изрядно портит нервы, но в то же время, нужно понимать, что установленные нормативы существуют не просто так, а необходимы для обеспечения стабильной, автоматизированной работы портала.
| Рис. 5. Разрешение изображения по высоте, меньше минимально допустимого — 640 px |
Почему не получается загрузить сканкопии документов на Госуслугах? Чаще всего проблема заключается в самом файле, хотя могут быть и временные технические сложности со стороны портала.
Если пользователь пытается отправить скан или фото не приведённые к единому стандарту, то это вызовет трудности как с технической стороны (базы данных могут не справляться с несжатыми файлами), так и у самих сотрудников ведомства, которым придется производить дополнительную работу по приведению данных к установленным нормативам.
Как правило, причины отказа могут формулироваться как вполне конкретными, так и обобщёнными фразами. Например, сообщения об ошибке могут звучать следующим образом:
- Что-то пошло не так;
- Ошибка проверки данных документа удостоверяющего личность;
-
Ошибка отправки
электронного заявления в ведомство; -
Превышен максимально допустимый размер
(объём) файла в
5 Мб (5120 Кб); -
Допускаются
файлы не менее
10 Кб и не более
10 Мб; -
Разрешение
изображения по
высоте, меньше
минимально
допустимого —
640px;
-
Разрешение
изображения по
ширине, меньше
минимально
допустимого —
480px.
За формулировками этих ошибок могут стоять самые разные проблемы с загружаемыми документами. Более подробные разъяснения можно получить обратившись в службу поддержки портала, или узнать из ответного письма, в котором сотрудники ведомства укажут конкретные недоработки, требующие исправления.
Если у Вас нет времени или желания разбираться с этим самостоятельно, то Вы можете делегировать решение данного вопроса нашим специалистам. Мы в кратчайшее время выявим все ошибки в загружаемых файлах, и устраним их, с последующей гарантией одобрения заявки на
Госуслугах.
Например, письмо от службы поддержки портала может быть следующего содержания:
Таким образом, из письма нам понятно, что проблема заключается в слишком большом объёме (весе) файла, который нужно прикрепить, но он не вписывается в требуемые характеристики (в частности, размер превышает допустимый).
Такие же ошибки могут быть и по другим параметрам, таким например, как разрешение файла или его формат. Как быть в этом случае?
Далее, мы разберём почему при загрузке скана документа сайт выдаёт ошибку — «Файл не загружается из-за слишком большого размера», и как его можно сжать для дальнейшей отправки на Госуслуги.
Ниже приведены наиболее распространённые причины отказа в рассмотрении заявки из-за несоответствия загруженных документов требованиям ведомства:
-
Формат файлов не соответствует общепринятым на Госуслугах (обычно это JPEG, PDF,
TIFF, RAR,
ZIP; -
Страницы загружаемых сканов документов плохо читаются;
-
Вес
или размер прикрепляемых файлов больше или меньше требуемых значений; -
Недостаточное разрешение изображения в точках на дюйм (dpi);
-
Отправлены не все необходимые страницы документа (например, не достает определённых заполненных страниц паспорта
с актуальной
информацией)
| Рис. 6. Ошибка при загрузке сканкопии документа на портале Госуслуг — Максимально допустимый размер файла — 5120 Кб |
Исходя из той или иной ошибки, необходимо отредактировать сканкопию или фотографию документа таким образом, чтобы она удовлетворяла всем требованиям портала Госуслуг. А для этого, прежде всего, необходимо знать технические параметры, для того, чтобы вставить файл в заявку без проблем.
RiDoc
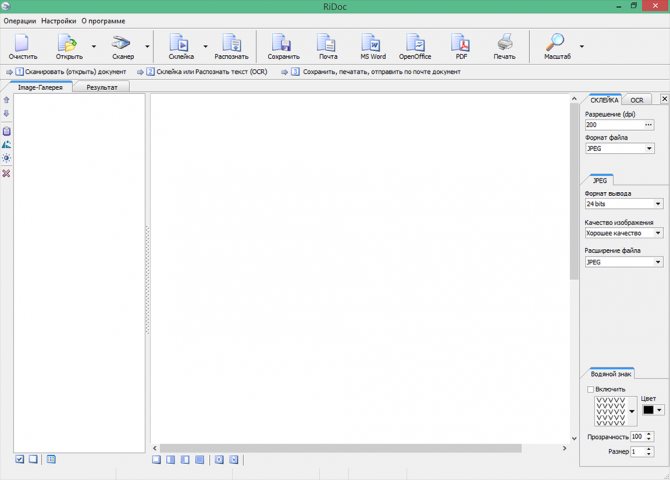
Программа позволяет переводить нужную информацию в цифровой формат. Работая с ней, можно регулировать размер цифрового документа, а также повышать качество изображения. В интерфейсе есть функция распознавания текста. А также можно увидеть всё, что было отсканировано до этого. Сохранять же документ можно в любом формате, это могут быть BMP, TIFF, JPEG, PNG, Word, PDF. Эту программу часто используют владельцы HP или Canon, а ещё многими другими. В программе встроено средство, с помощью которого можно уменьшить размеры файлов при этом без ухудшения их отображения. Кроме того, можно экспортировать документы различных форматов и графических расширений.
Встроенный редактор для коррекции фотографий и замены одежды
Большинство возможностей по редактированию фотографии доступны прямо в программе:
- изменение яркости, контрастности, гаммы;
- насыщенности и резкости;
- автоматическое выравнивание уровней по белой и черной точкам
- изменение цветового баланса (отдельно в тенях, полутонах и бликах);
- замена цвета фона.
Однако, если «быстрых» коррекций окажется недостаточно — используйте встроенный в программу графический редактор. Редактор позволит скорректировать фотографию, удалить изъяны кожи, скорректировать цвета, заменить фон, заменить одежду на фотографии и многое другое. Также программа позволяет передавать фотографии для изменения в любой другой редактор.
Вместе с программой поставляется большой набор форм для переодевания: формы полиции, внутренней службы, юстиции, ФСБ, МЧС, УИН, форменная одежда РЖД и гражданские костюмы.Набор форм дополняется при выходах новых версий программы. Кроме того, программа поддерживает добавление своих шаблонов одежды. Набор форм можно посмотреть на этой странице.
Способ 1: Меню «Настройки печати»
Первый вариант подойдет тем пользователям, кто желает на постоянной основе использовать принтер Canon для печати фотографий. Тогда можно выбрать перманентную настройку через меню драйвера, задав подходящие параметры. Учитывайте, что с такой конфигурацией печать обычных документов станет невозможной.
- Перейдите в меню «Параметры», например, нажав по соответствующей кнопке в меню «Пуск».
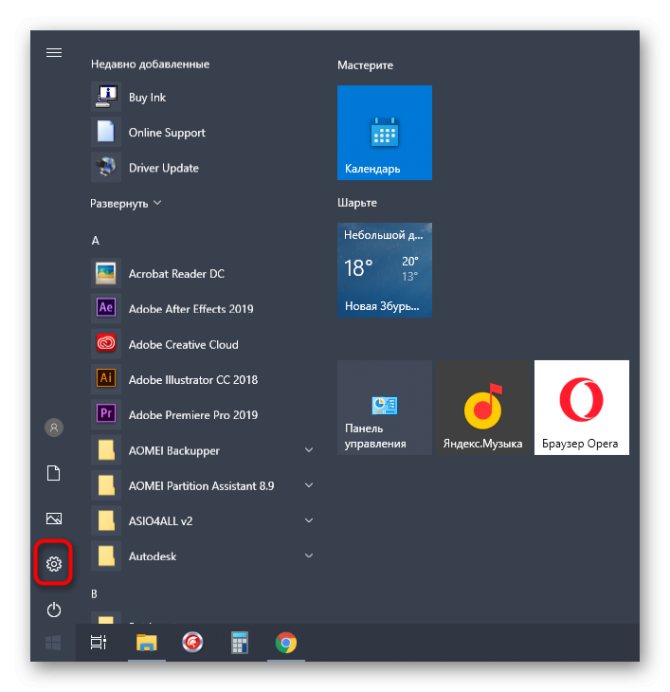
Откройте раздел «Устройства».
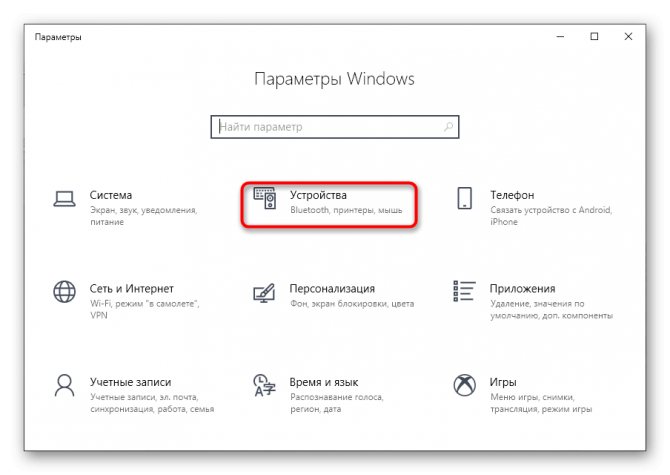
Через левую панель переместитесь к категории «Принтеры и сканеры».

Щелкните по принтеру Canon, который необходимо настроить, для отображения инструментов управления.

Нажмите кнопку «Управление», чтобы перейти на соответствующую страницу.

В списке доступных инструментов вас интересует кликабельная надпись «Настройки печати».
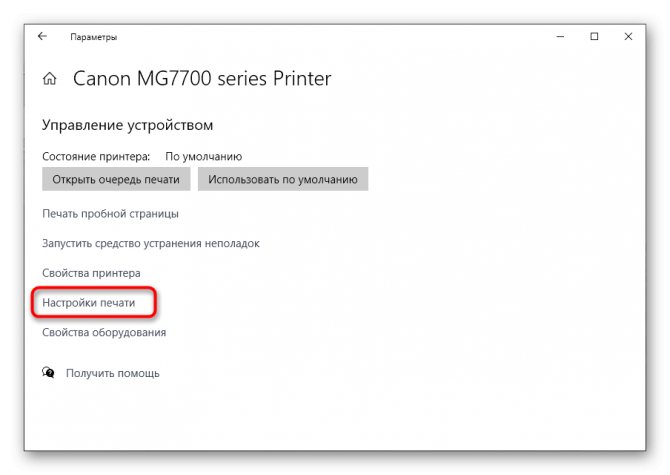
Если настройка печати поддерживает быструю установку, в списке стандартных параметров можно выбрать вариант «Фотопечать».
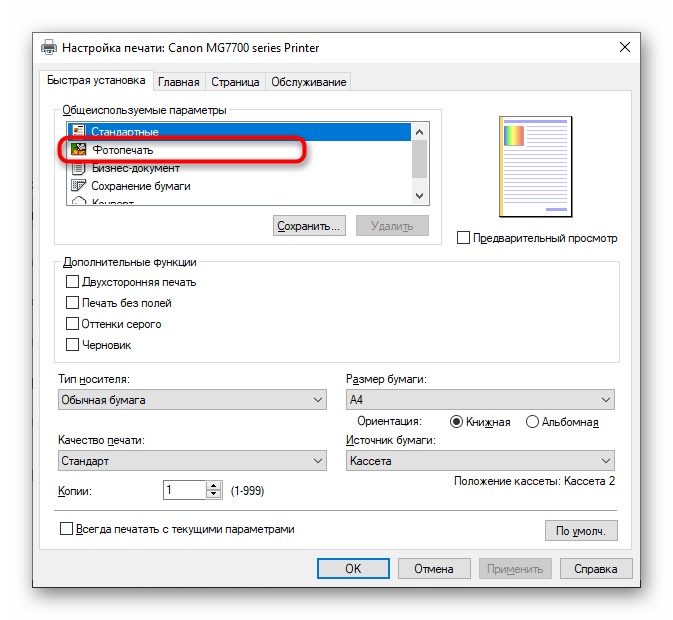
Далее посмотрите на дополнительные функции и отметьте галочками те, которые хотите активировать. При включении определенные из них потребуется настраивать вручную, например, выбирая яркость и интенсивность цвета.
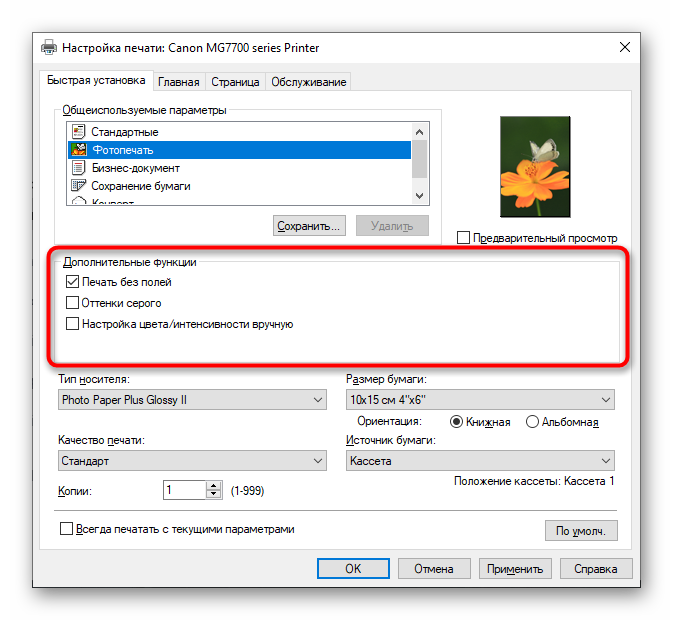
Типом носителя укажите используемую бумагу, затем ее размер, качество печати и источник, если их несколько.
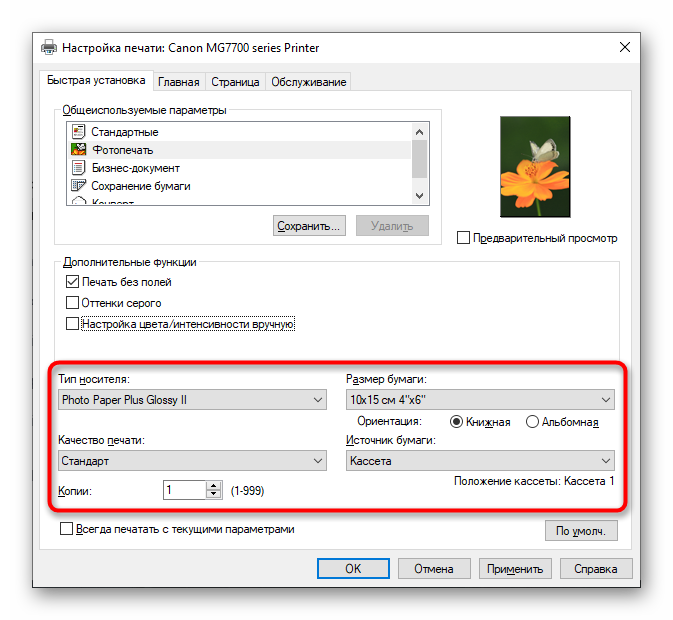
Установите маркер у пункта «Всегда печатать с текущими параметрами», если хотите сохранить их без повторной настройки в будущем.
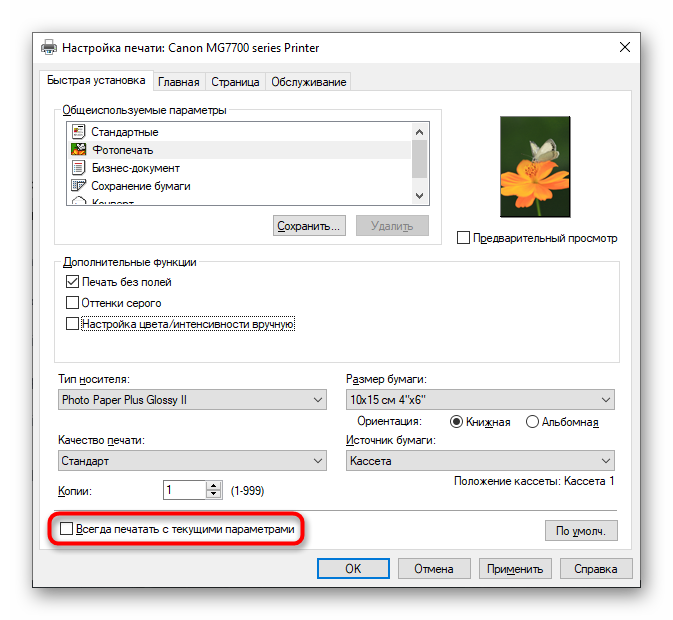
Если общеиспользуемые параметры отсутствуют или они вам не подходят, перейдите на вкладку «Главная».
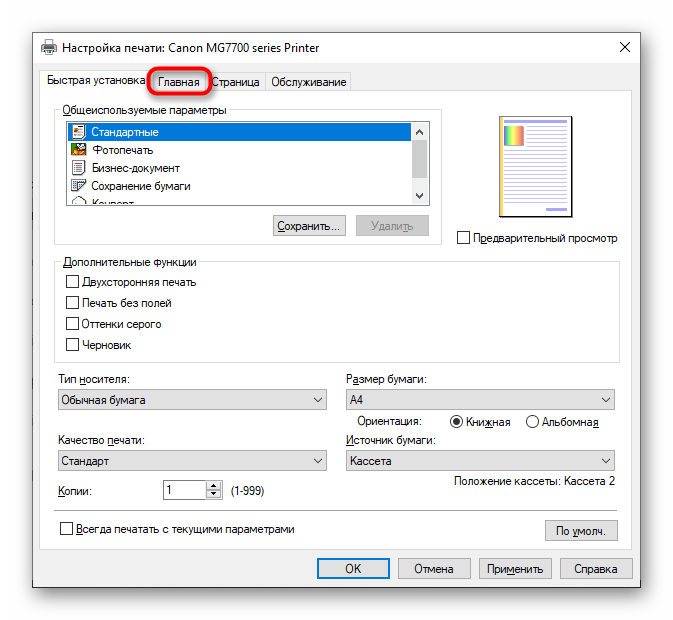
Там задайте тип носителя, выбрав подходящий вариант из категории «Фотобумага». Соответственно, указывать нужно используемый тип бумаги.

Если в принтере есть несколько источников бумаги, обязательно в выпадающем меню укажите его, чтобы не возникло проблем с подачей листов.
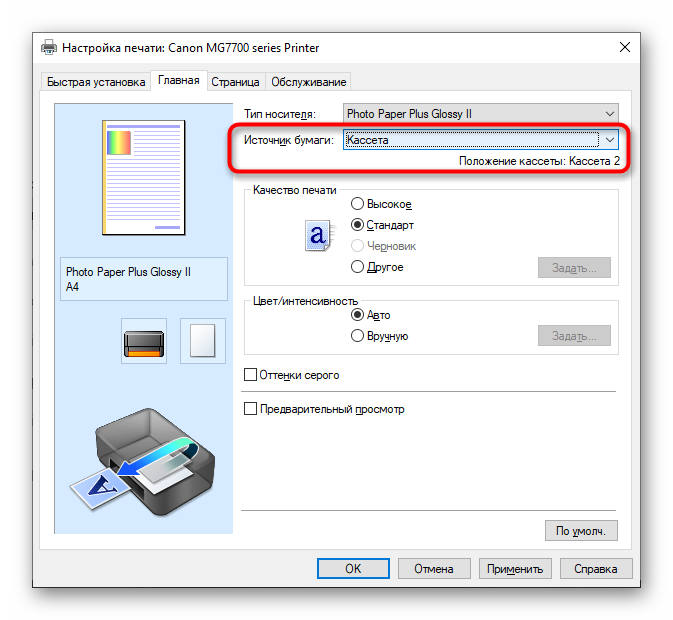
Качество печати выбирайте на собственное усмотрение, следя за изменениями в окне предпросмотра.
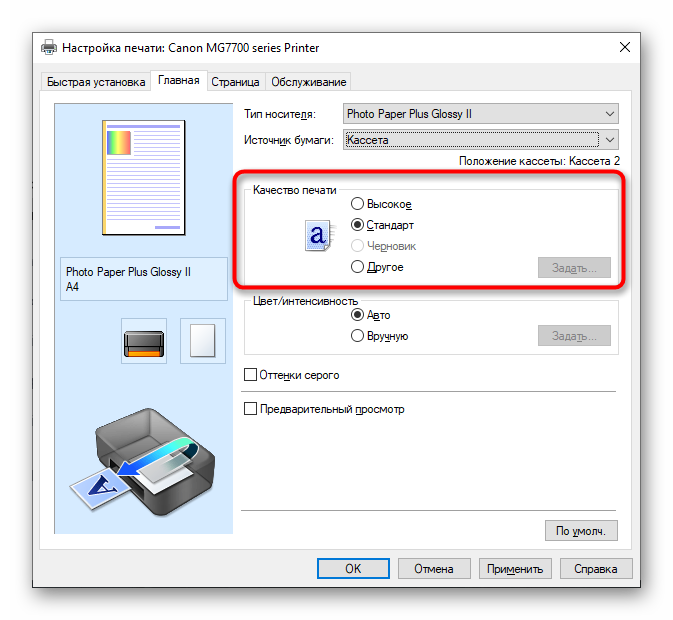
Что касается цвета и интенсивности, то здесь отметьте маркером пункт «Вручную», после чего кликните по кнопке «Задать» для отображения настроек.
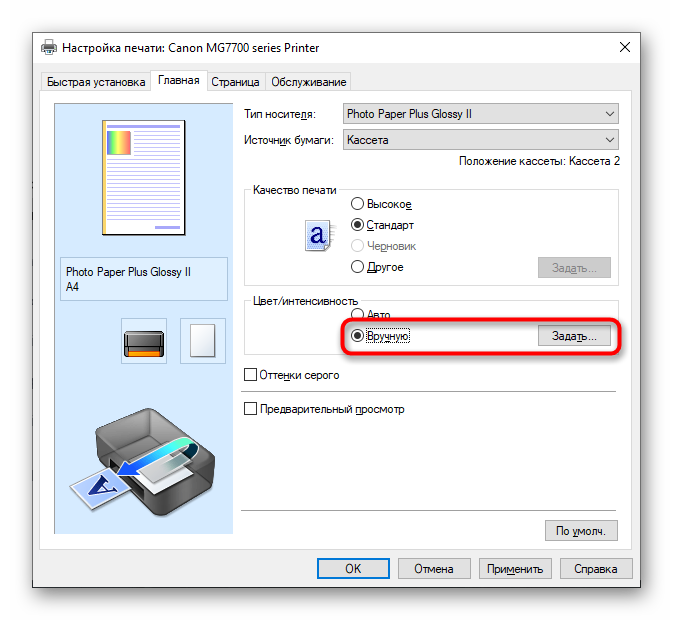
Ознакомьтесь с присутствующими параметрами цветов, перемещайте ползунки и указывайте параметры, отталкиваясь от личных предпочтений.
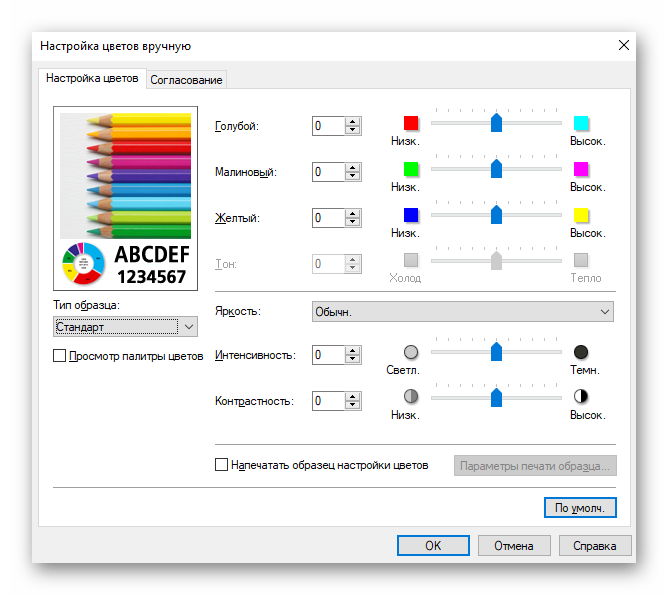
Изображение слева меняется на основании указанных настроек, поэтому следите за ним, добиваясь необходимого результата.
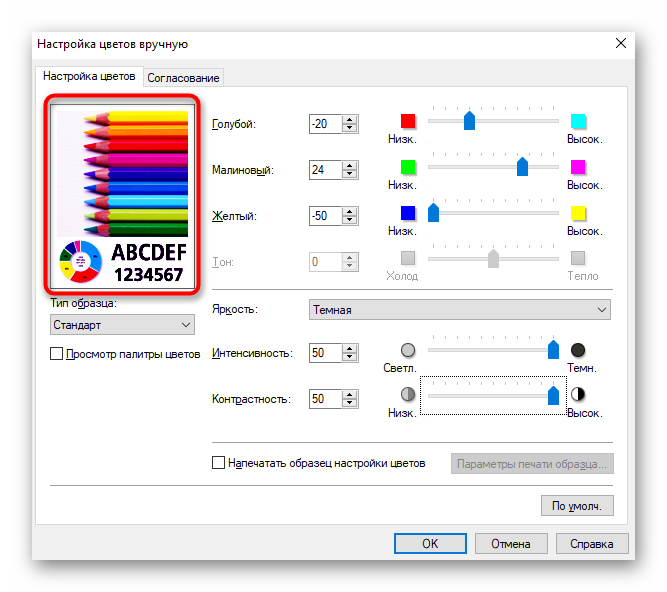
Если вдруг что-то пошло не так, просто нажмите «По умолч.», сбросив настройки к стандартным.
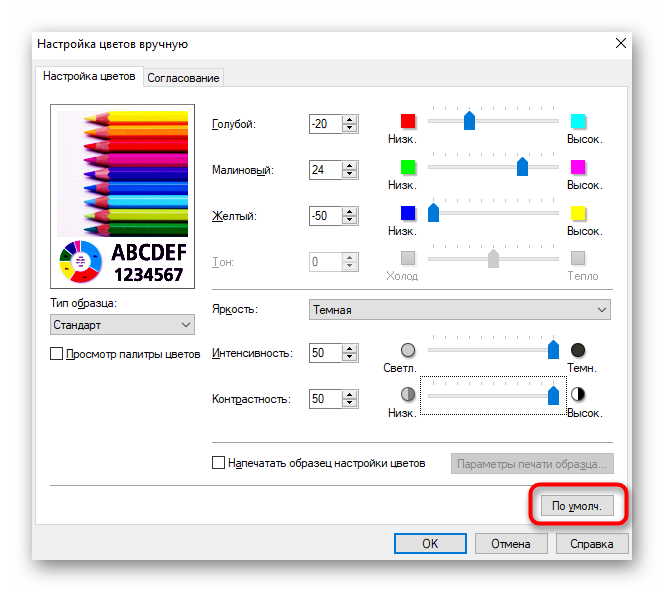
Обратите внимание на то, что доступные для изменения параметры могут меняться в зависимости от используемой модели принтера, поэтому приведенная выше инструкция не является на 100% точной, однако будет актуальной в большинстве случаев и позволит справиться с основными настройками
Как печатать с двух сторон листа
Не каждый принтер поддерживает функцию автоматической печати с двух сторон, но в некоторых моделях эта услуга доступна. Если ваше устройство обладает такой возможностью, то просто устанавливаете перед печатью галочку напротив опции Двусторонняя печать.
Двусторонняя печать в MS Word 2010
В случае когда принтер не предполагает печать с двух сторон, приходится переворачивать листы руками
Здесь важно не ошибиться и правильно расположить бумагу, чтобы не нанести текст поверх той из сторон, где он уже имеется
Если вам потребуется распечатать большое количество страниц с двух сторон, переворачивать каждый листок будет проблематично. Тогда воспользуйтесь настройками печати, где укажите сначала печать нечётных страниц, затем переверните стопку листов и распечатайте чётные. Лучше сначала проверить, напечатав пару страниц, правильно ли вы вставляете бумагу, потому как будет печально увидеть, как принтер начал не печатать с двух сторон, а накладывать текст поверх предыдущего. На экране монитора вы увидите инструкцию, какое положение бумаги будет правильным.
Подготовка фото для печати — Фото на документы Профи 8.41 RePack (& Portable) by TryRooM
 Фото на документы Профи — это удобная программа для быстрой подготовки и печати фото на документы. Включает готовые форматы документов всех необходимых форматов: внутренний и заграничный паспорт, визы различных стран, удостоверения и пропуска. Она позволяет всего за несколько минут получить фотографию на документ профессионального качества. Программа имеет простой интерфейс и отличается лёгкостью в освоении.Системные требования:Windows XP | Vista | 7 | 8.1 | 10Торрент Подготовка фото для печати — Фото на документы Профи 8.41 RePack (& Portable) by TryRooM подробно:Основные функции программы:Подготовить фото на документы профессионального качества можно всего за четыре шага:·Выбрать нужный формат документа из встроенного каталога.·Провести разметку лица при помощи удобных маркеров.·Отредактировать фотографию прямо в программе.·Распечатать или сохранить готовый набор фотографий.Любые форматы документов·Актуальная и точная информация по форматам фотографий.Стандартные фото 3 x 4 без уголков и с уголками справа или слева.·Фото на внутренний и заграничный паспорт. Поддержка растушёвки фото.·Фото на визы разных стран мира: Шенгенские визы (Финляндия, Австрия, Латвия…), Англия, США, Канады и др.·Фото на водительское удостоверение, пенсионное удостоверение, студенческий билет, временную регистрацию, а такжефото на другие удостоверения и пропуска. Возможность добавления и редактирования форматов!Удобная распечатка фотографий·Программа Фото на документы поддерживает распечатку фотографий на бумаге любых форматов. Размеры листа можно настраивать.·Портретная и альбомная ориентация страницы.·Возможность выбора числа фотографий на странице.·Функция быстрой калибровки монитора.·Сохранение готовых макетов листа для печати.·Добавление направляющих для удобной обрезкиЗамена фона на фотографии·Возможность автоматической замены фона на фото.·Окрашивание фона любым цветом.·Удобная ручная коррекция замены фона.·Возможность размытия фактуры фона и переходов.·Встроенная кисть отмены действий.Замена одежды прямо на фото·Быстрая замена одежды в программе фото на документы.·Широкий выбор костюмов — более 300 вариантов в полной версии!·Мужская и женская одежда, гражданская и военная.·Возможность сравнения разных вариантов одежды.·Подстройка цветового оттенка костюмов.·Доступный и понятный интерфейс редактора.·Возможность импорта новых костюмов из Photoshop.Особенности RePack-а:Тип: установка, распаковка (Portable by TryRooM)Языки: русскийЛечение: проведено, Fix by kaktustvКлючи командной строки:• Тихая распаковка: /VERYSILENT /Р• Тихая установка: /VERYSILENT /I• Не создавать ярлык на рабочем столе: /ND• Не создавать ярлык в меню «Пуск»: /NS• Тихая установка без активации: /VERYSILENT /I /NAK• Выбор места установки: /D=ПУТЬКлюч /D=ПУТЬ следует указывать самым последнимНапример: файл_установки.ехе /VERYSILENT /I /D=C:\MyProgram
Фото на документы Профи — это удобная программа для быстрой подготовки и печати фото на документы. Включает готовые форматы документов всех необходимых форматов: внутренний и заграничный паспорт, визы различных стран, удостоверения и пропуска. Она позволяет всего за несколько минут получить фотографию на документ профессионального качества. Программа имеет простой интерфейс и отличается лёгкостью в освоении.Системные требования:Windows XP | Vista | 7 | 8.1 | 10Торрент Подготовка фото для печати — Фото на документы Профи 8.41 RePack (& Portable) by TryRooM подробно:Основные функции программы:Подготовить фото на документы профессионального качества можно всего за четыре шага:·Выбрать нужный формат документа из встроенного каталога.·Провести разметку лица при помощи удобных маркеров.·Отредактировать фотографию прямо в программе.·Распечатать или сохранить готовый набор фотографий.Любые форматы документов·Актуальная и точная информация по форматам фотографий.Стандартные фото 3 x 4 без уголков и с уголками справа или слева.·Фото на внутренний и заграничный паспорт. Поддержка растушёвки фото.·Фото на визы разных стран мира: Шенгенские визы (Финляндия, Австрия, Латвия…), Англия, США, Канады и др.·Фото на водительское удостоверение, пенсионное удостоверение, студенческий билет, временную регистрацию, а такжефото на другие удостоверения и пропуска. Возможность добавления и редактирования форматов!Удобная распечатка фотографий·Программа Фото на документы поддерживает распечатку фотографий на бумаге любых форматов. Размеры листа можно настраивать.·Портретная и альбомная ориентация страницы.·Возможность выбора числа фотографий на странице.·Функция быстрой калибровки монитора.·Сохранение готовых макетов листа для печати.·Добавление направляющих для удобной обрезкиЗамена фона на фотографии·Возможность автоматической замены фона на фото.·Окрашивание фона любым цветом.·Удобная ручная коррекция замены фона.·Возможность размытия фактуры фона и переходов.·Встроенная кисть отмены действий.Замена одежды прямо на фото·Быстрая замена одежды в программе фото на документы.·Широкий выбор костюмов — более 300 вариантов в полной версии!·Мужская и женская одежда, гражданская и военная.·Возможность сравнения разных вариантов одежды.·Подстройка цветового оттенка костюмов.·Доступный и понятный интерфейс редактора.·Возможность импорта новых костюмов из Photoshop.Особенности RePack-а:Тип: установка, распаковка (Portable by TryRooM)Языки: русскийЛечение: проведено, Fix by kaktustvКлючи командной строки:• Тихая распаковка: /VERYSILENT /Р• Тихая установка: /VERYSILENT /I• Не создавать ярлык на рабочем столе: /ND• Не создавать ярлык в меню «Пуск»: /NS• Тихая установка без активации: /VERYSILENT /I /NAK• Выбор места установки: /D=ПУТЬКлюч /D=ПУТЬ следует указывать самым последнимНапример: файл_установки.ехе /VERYSILENT /I /D=C:\MyProgram
Скриншоты Подготовка фото для печати — Фото на документы Профи 8.41 RePack (& Portable) by TryRooM торрент:
Скачать Подготовка фото для печати — Фото на документы Профи 8.41 RePack (& Portable) by TryRooM через торрент:

foto-na-dokumentyi-profi-8_41-repack-portable-by-tryroom.torrent (cкачиваний: 168)
Топ 4: Альтернатива HP Photo Creations — 5DFly Photo Design
Подобно HP Photo Creations, 5DFly Photo Design позволяет создавать фотокниги, коллажи, календари и открытки с личными фотографиями. Но эта утилита доступна только от Windows 2000 до Windows 8. Но вы можете получить много полезных функций в этой программе.
1. Предоставьте несколько шаблонов и рамок.
2. Автоматически преобразовывать фотографии в шаблоны.
3. Отредактируйте свои фотографии и настройте шаблоны перед печатью.
4. Загрузите и установите бесплатно новейшие шаблоны фотографий.
5. Распечатайте результаты с высоким разрешением до 1998 x 1332 пикселей.
6. Он прост в использовании и предоставляет больше автоматических функций.
Как распечатать изображение с помощью проводника
Чтобы распечатать изображение с помощью проводника Windows 10, выполните следующие действия:
- Откройте Проводник.
- Перейдите в папку с изображением, которое вы хотите распечатать.
- Щелкните изображение правой кнопкой мыши и выберите параметр Печать.
- Используйте меню «Принтер» и выберите принтер, подключенный к компьютеру.
- Используйте меню «Размер бумаги» и выберите размер бумаги, которую вы используете в принтере.
Совет: если параметр недоступен, выберите Дополнительно.
- Выберите макет печати, используя параметры на правой панели. (Варианты макета будут отличаться в зависимости от размера бумаги.)
- В меню «Качество» выберите количество чернил и точность, которые принтер будет использовать для печати.
- Черновик: расходуется меньше чернил, печать выполняется быстро, но качество невысокое. Обычно эту опцию используют для повседневной быстрой печати документов.
- Нормальный: расходуется больше чернил, чем для черновика, качество печати выше. Этот вариант подходит для печати контента (текста с изображениями).
- Наилучшее: расходуется больше чернил, печать выполняется медленнее, обеспечивая максимально возможное качество. Этот вариант рекомендуется для печати фотографий.
- Используйте меню «Тип бумаги» и выберите тип бумаги, которую вы будете использовать с принтером. (Эти параметры могут отличаться в зависимости от производителя и модели принтера.) Подсказка: обычно вы можете найти эту информацию на коробке с бумагой.
- (Необязательно) Снимите флажок Изображение по размеру кадра, чтобы часть изображения не обрезалась.
- (Необязательно) Используйте параметр «Копий каждого», чтобы указать, сколько отпечатков вы хотите получить для одного изображения.
- Щелкните кнопку Печать.
После выполнения этих шагов задание на печать будет отправлено на выбранный вами принтер.
В интерфейсе «Печать изображений» также есть ссылка Параметры, которая позволяет получить доступ к некоторым дополнительным настройкам, включая «Повышение резкости для печати» и «Показывать только параметры, совместимые с моим принтером». Кроме того, вы можете щелкнуть по настройке параметров «Управление цветом» (не рекомендуется), и вы можете щелкнуть параметр «Свойства принтера», чтобы изменить другие настройки принтера, специфичные для вашей модели.