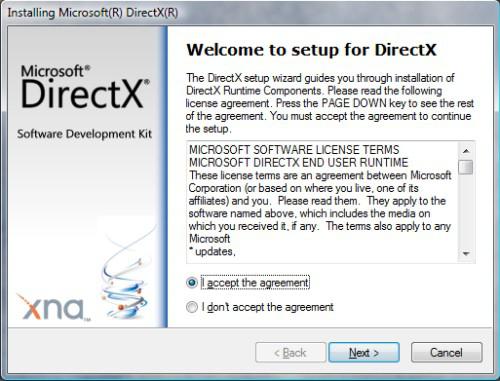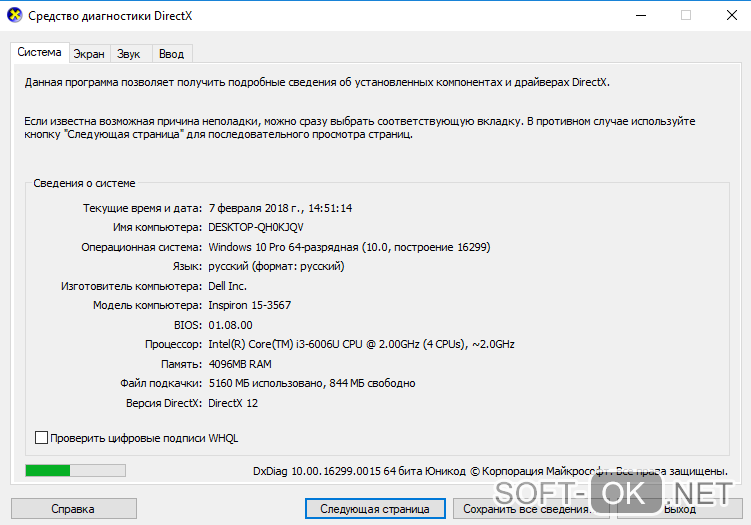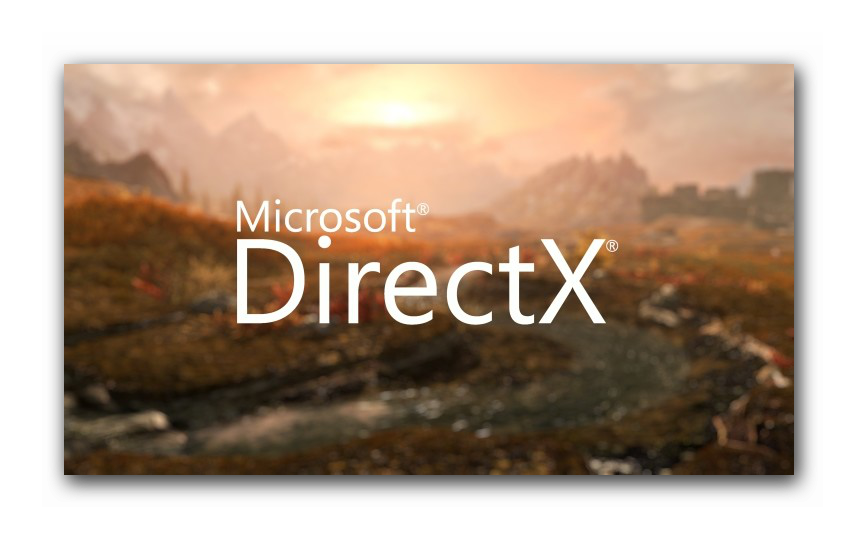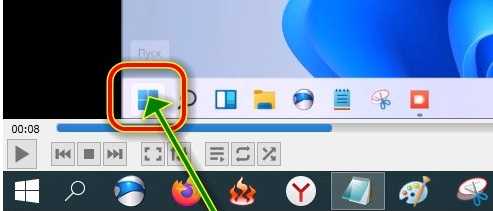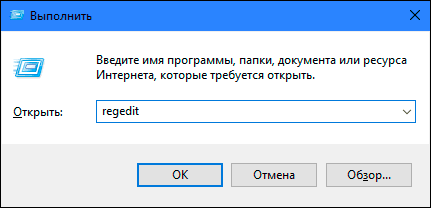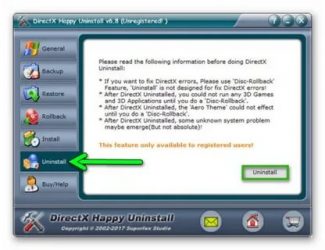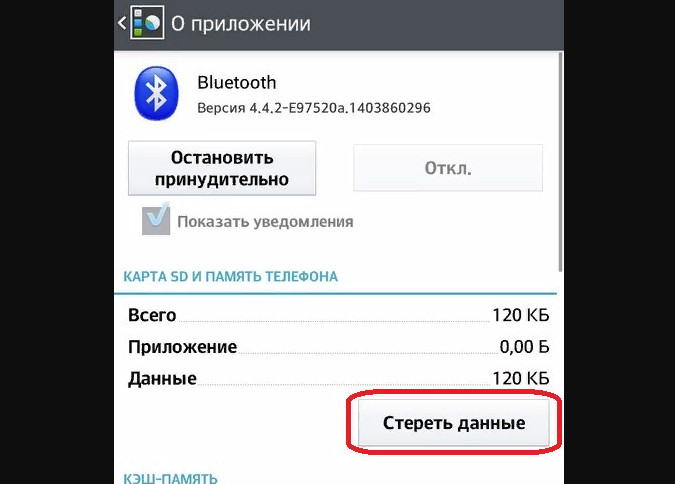Узнаем версию directx в windows 7
Содержание:
- Как определить версию DirectX с помощью сторонних программ
- Небольшая справка
- Как узнать какой DirectX установлен
- Какая версия DirectX у последних выпусков Windows
- Где скачать и как установить пакет библиотек ?
- 1.Выбираем язык, жмем кнопку с любимой надписью «Скачать» или «Download». 2.Затем находим кнопку «Отказаться и продолжить» и кликаем по ней.
- 3.Начнется процесс скачивания файла — dxwebsetup.exe, по окончанию запускаем его.
- 4.Принимайте условия данного соглашения.
- 5.Жмем далее и приступает загрузка компонентов.
- И последующая их установка.
- 6.По окончании установки подтверждаем готовность к работе, нажатием на кнопку «Готово».
- И после, на случай возникшего сбоя, рекомендую вам предварительно создать точку восстановления системы, чтобы в случае чего можно было восстановить её с нужного места. Этим вам поможет избежать необходимости переустановки целиком всей системы.
- В процессе установки нет выбора места установки, и где находиться DirectX в Windows 10 вам неизвестно.
- Как обновить Директ Икс для Windows 10 через установщик
- Обновление
- Directx. [Общая информация]
- Запустите инструмент диагностики DirectX
- Определение с помощью встроенных средств
- Способы узнать версию DirectX в Windows 10
- Как проверить DirectX на Windows 10: инструкция
- Узнать версию DirectX при помощи Astra32
- Как Узнать Версию DirectX в Windows 10 через GPU Z
- Почему не работает DirectX 12 на Windows 10
Как определить версию DirectX с помощью сторонних программ
Помимо встроенных в операционную систему утилит, определить версию DirectX на компьютере позволяют сторонние приложения. При этом они способны предоставить информации куда больше, чем команда dxdiag, о которой сказано выше.
Удобным средством диагностики компьютера является приложение AIDA64. Его бесплатную версию можно загрузить с официального сайта разработчиков. Данная программа позволяет узнать данные обо всех компонентах компьютера, а также о программной составляющей.
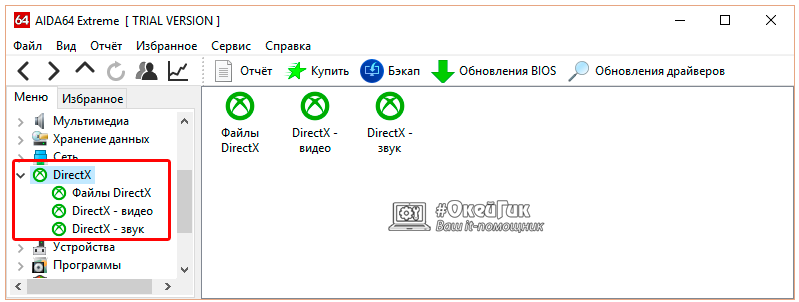
В левом меню приложения можно видеть отдельный пункт DirectX. В нем собрана информация в трех подразделах: файлы, видео, звук:
- «Файлы». В ней можно посмотреть все имеющиеся на компьютере файлы, относящиеся к DirectX. Это бывает полезно, например, в ситуации, когда необходимо удалить определенный файл из DirectX, когда с ним возникла ошибка. Также на вкладке можно посмотреть последнюю дату изменения файлов DirectX, узнать их вес и многие другие параметры;
- «Видео». Здесь выводится информация о видеокарте компьютера, а также об используемых ею драйверах. В пункте «Аппаратная поддержка» обозначена максимальная версия DirectX, которая поддерживается графическим ускорителем с текущей версией драйверов;
- «Звук». Информация о звуковых параметрах компьютера.
AIDA64 – это не единственная диагностическая программа для компьютера. В сети можно найти множество ее аналогов, как платных, так и бесплатных.
Небольшая справка
Пользователи Windows 10 всегда будут видеть данные о том, что у них установлен DirectX 12, даже если видеокарта не может его поддерживать. В пакетах обновлений системы вы просто не найдёте версий, которые появились позже 2010 года, но, как показывает практика, они очень часто оказываются востребованными, так что приходится загружать их с официального сайта Microsoft вручную.
Важно помнить, что все компоненты DirectX установлены на вашем компьютере параллельно друг другу, то есть нет необходимости в их откате или удалении. Если у вас установлены 10, 11 и 12, то отображаться будет лишь последняя версия, поддерживаемая вашей операционной системой, но работать будут и игры, требующие более ранних версий
Как узнать какой DirectX установлен
Определить версию DirectX на компьютере под управлением Windows очень просто, для этого необходимо:
- Нажать на клавиатуре комбинацию Windows+R, чтобы открыть строку «Выполнить»;
- В ней потребуется прописать команду dxdiag;
- После этого откроется окно со сведениями о системе, которое носит название «Средства диагностики DirectX». На вкладке «Система» внизу можно увидеть графу, в которой указывается, какой DirectX установлен на компьютере.
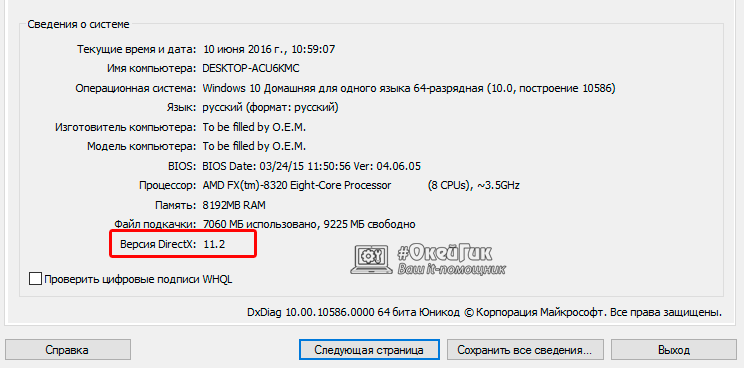
Важно: На компьютер можно установить любую версию DirectX. Однако есть важный нюанс: если она не поддерживается аппаратно, то система Windows не сможет с ней работать
Тогда операционная система выбирает в качестве активной максимально старшую поддерживаемую версию DirectX, и именно она отображается в диагностическом меню, информация о котором приведена выше.
Какая версия DirectX у последних выпусков Windows
- Windows XP SP3 — DirectX 9.0c
- Windows Vista — DirectX 10
- Windows Vista SP1 — DirectX 10.1
- Windows Vista SP2 — DirectX 11
- Windows 7 — DirectX 11.1
- Windows 8 — DirectX 11.1
- Windows 8.1. — DirectX 11.2
- Windows 10 — DirectX 12
Все предыдущие версии включены, а это значит, что например в Windows 10 имеется поддержка DirectX 12, и все версии такие как DirectX 11, 10, 9 и ниже, тоже включены в этот состав Дирекции. Теперь нетрудно запомнить, какой Windows имеет поддержку и содержит в себе ту или иную версию DirectX.
Например если вы установили операционную систему Windows 10, а она имеет поддержку DirectX 12, и приобрели видеокарту с поддержкой тоже DirectX 12, то это и будет правильно. А если у вас установлена к примеру Windows 7, а она поддерживает только до версии DirectX 11.1, а ваша видеокарта имеет поддержку DirectX 12, так вот у вас и будет система видеть только DirectX 11.1. DirectX 12 на Windows 7 ну никак не выйдет.
В зависимости от выпусков операционных систем Windows, поддержка DirectX тоже разная. Чем новее выпуск Windows, тем выше сама версия DirectX. На сегодняшний день, самая последняя версия, это DirectX 12, которая поддерживается только операционной системой Windows 10. Выше версию еще не придумали. Так что, если вы встретите в интернете тему про дирекцию 13, 14, 15 и так далее, то знайте, это полный развод.
Каждый последующий выпуск Windows уже содержит в себе нужную версию DirectX. Вам нет необходимости что-то устанавливать и беспокоиться по этому поводу. Единственно, кому нужно пополнить библиотеку DirectX полным комплектом, так это тем, кто играет в игры, особенно для тех, кто играет в старые игры. Так как операционные системы Windows уже содержат в себе новую dll библиотеку DirectX, а иногда для запуска старых игр, DirectX нужно пополнить старой библиотекой, в итоге она будет полноценная, что для новых, что для старых игр.
Где скачать и как установить пакет библиотек ?
1.Выбираем язык, жмем кнопку с любимой надписью «Скачать» или «Download».
2.Затем находим кнопку «Отказаться и продолжить» и кликаем по ней.
3.Начнется процесс скачивания файла — dxwebsetup.exe, по окончанию запускаем его.
Небольшой совет. Во время скачивания и потом еще в процессе установки, будьте внимательны и обращайте внимание на галочки в окнах. Там скрываются дополнительные компоненты от компаний Майкрософт, такие как Microsoft Office и панель Bing, которые конечно не являются вредоносными , но пользы для нас не несут сейчас никакой
4.Принимайте условия данного соглашения.
5.Жмем далее и приступает загрузка компонентов.
И последующая их установка.
6.По окончании установки подтверждаем готовность к работе, нажатием на кнопку «Готово».
Внимание. Данный компонент удалить после установки нельзя
И после, на случай возникшего сбоя, рекомендую вам предварительно создать точку восстановления системы, чтобы в случае чего можно было восстановить её с нужного места. Этим вам поможет избежать необходимости переустановки целиком всей системы.
В процессе установки нет выбора места установки, и где находиться DirectX в Windows 10 вам неизвестно.
Сам же путь выбирается автоматически, из за чего у вас не возникнет трудностей в процессе установки.</h6>Выключить центр обновления в Windows 10
Как обновить Директ Икс для Windows 10 через установщик
Даже если в dxdiag отображается последняя версия DirectX, то это не значит, что его библиотеки обновлены. Это не всегда происходит в ходе стандартного обновления Windows, поэтому можно пойти другим путём:
Имейте ввиду, что загрузка с официального источника бесплатна и безопасна. А вот используя сторонние ресурсы, можно наткнуться на вирусы.
Двойным кликом запустите файл, который мы скачали, и разрешите ему вносить изменения на компьютер.
Обязательно изучите лицензионное соглашение, примите его условия и нажмите «Далее».
Вам ненавязчиво предложат установить панель Bing. Чтобы избежать этой участи, снимите галочку и клацните «Далее».
Дождитесь, пока пройдёт инициализация. Когда появится информация о размере загружаемого файла, следует нажать «Далее».
Теперь можно наблюдать за состоянием загрузки и установки компонентов.
В конце нажмите «Готово».
Несмотря на произведенное обновление, в dxdiag может по-прежнему отображаться старая версия DirectX. Такое часто бывает из-за того, что видеокарта на Вашем ПК просто не поддерживает технологии 12-й версии или имеет устаревшие драйвера. Тут на помощь придет либо обновление драйверов, либо апгрейд железа.
Выскакивает ошибка «не найден файл DLL»
Среди составляющих DirectX есть DLL-файлы, которые могут по тем или иным причинам отсутствовать на ПК. Проявляется это в виде сообщения об ошибки при запуске игр, где сказано, что такого файла нет. Ошибку можно исправить вышеописанным способом или просто загрузить данный файл отдельно.
Зайдите на сайт ru.dll-files.com.
В поисковой строке напишите название файла из ошибки и клацните на кнопку поиска.
В результатах появится ссылка с названием файла. Перейдите по ней.
Пролистайте следующую страницу и загрузите файл DLL, подходящий под разрядность Вашей системы.
Осталось распаковать и поместить этот файл в корень нужной папки:
- для 32-битной Windows 10 – папка «C:\Windows\System32»;
- для 64-битной Windows 10 – папка «C:\Windows\SysWOW64».
Альтернативный вариант – это использование программы Dll-Files Fixer 3. Она проделает эти действия автоматически. От Вас потребуется только:
Перейти во вкладку «Установить DLL-файлы».
Ввести название недостающего файла.
Нажать кнопку «Искать DLL-файлы».
Осталось нажать на появившуюся ссылку с названием файла.
Всё загрузится и сохранится в нужной папке.
Заключение
Обновление компонентов DirectX до последней версии должна обеспечить стандартная служба обновления Windows. Можно воспользоваться официальным установщиком, который сам определяет, что потянет Ваша видеокарта, и скачивает всё недостающее. Однако для начала не будет лишним обновить драйвера видеокарты.
Обновление
Время идет, а с развитием технологий развиваются и подключаемые к компьютеру библиотеки. Таким образом, свои обновления получает и DirectX. Время от времени его нужно обновлять. Но как это сделать?
Осуществляется задача несколькими способами. Первый — это самостоятельный поиск необходимой версии в интернете. Он не очень удобен, так как вы можете «нарваться» на неприятности, а именно, на зашифрованные и спрятанные вирусы. Да и ваша система и данное приложение могут оказаться несовместимы.
Второй метод — это обновление при помощи официального сайта Майкрософт. Для этого зайдите на сайт, найдите DirectX, после чего выберите необходимую вам операционную систему и версию Директа для скачивания. Скачайте и установите, согласно инструкции. После этого перезагрузите компьютер — и вот вы обновили библиотеки компьютера!
Последний, наиболее достоверный метод — это обновление автоматическое, при помощи центра обновления Windows 7. Для этого зайдите в него, начните проверку доступных обновлений, после чего выберите DirectX, если таковой имеется, и дождитесь, пока он обновится. Все, что от вас потребуется, — это подключение к сети интернет. Ну и, конечно же, перезагрузить компьютер после завершения.
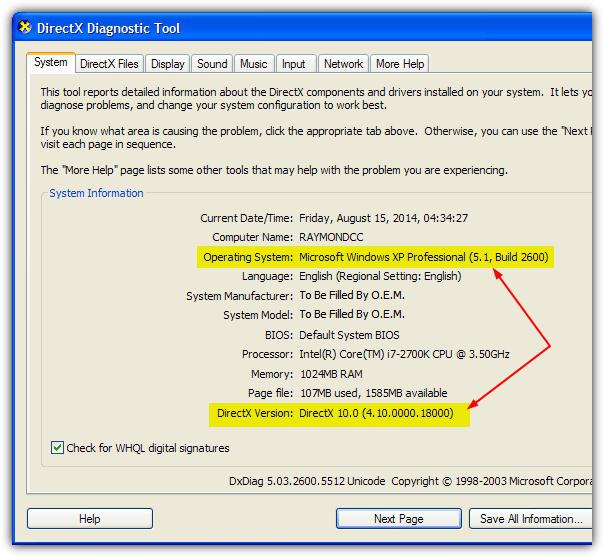
Directx. [Общая информация]
Для начала узнаем определение данного термина. Прибегнем к помощи википедии.Directx (в переводе с англ. direct — прямой, непосредственный; произносится как «ДайректИкс» или «ДиректИкс») — это набор API (интерфейс программирования приложений, интерфейс прикладного программирования; с англ. application programming interface, API ) — набор готовых классов, процедур, функций, структур и констант, предоставляемых приложением (библиотекой, сервисом) или операционной системой для использования во внешних) разработанных для решения задач, связанных с программированием под Microsoft Windows. Наиболее широко используется при написании компьютерных игр.Если говорить простым языком, то это посредник между видеокартой и приложением (в основном играми), который позволяет использовать всю вычислительную мощность компьютера для отрисовки тяжелой, детализированной графики.
Версии Directx.
Первая версия directx 1.0 впервые появилась в 1995 году. Дата релиза 30 сентября. С тех пор версии обновлялись почти ежегодно, иногда даже по нескольку раз за год. Самая последняя версия на момент написания данного поста это directx 12, которая включена в состав Windows 10. Дата релиза крайней версии 29 июля 2015 года.
Чем отличаются версии Directx?
Чем выше версия directx, тем четче картинка в видеоиграх и тем лучше оптимизированы процессы связанные с обработкой этой картинки. С выходом каждой новой версии в него добавляются новые возможности, а старые оптимизируются. Но здесь следует отметить, что сама библиотека directx ни как не улучшает графику в играх. Она просто позволяет более эффективно воспользоваться мощностью (всеми возможностями) графического адаптера (видеокарты).
Как узнать версию directx установленную в системе?
Узнать версию directx на windows легко. Для этого комбинацией клавиш WIN+R запускаем командную строку «Пуск-Выполнить» и в поле ввода набираем команду dxdiag. Далее жмем Enter. Откроется вот такое окно.Как вы видите в строке «Версия directx» указано 12. Значит в системе установлена 12 версия directx (входит в состав windows 10).
Совместимость
Многие современные видеокарты имеют специальные directx-совместимые драйвера. Пользователь, который хочет выжать все из своей видеокарты, должен установить именно ту версию directx, которую поддерживает видеокарта. Информацию о том, какую версию поддерживает видеокарта, можно узнать на официальном сайте производителя. Чтобы все работало как надо, нужно чтобы directx определенной версии поддерживали все стороны: операционная система, видеокарта и приложение (игра).
Если в системе установлена более новая версия, а старые версии отсутствуют, то старая игра, при запуске может выдать примерно такую ошибку «Запуск программы невозможен, так как на компьютере отсутствует d3dx9_35.dll. Попробуйте переустановить программу, чтобы исправить эту проблему». Устранить данную ошибку directx можно просто скачав и установив нужную версию (в нашем примере directx 9).
Откуда лучше скачивать directx?
Только с официального сайта Microsoft либо через Центр Обновления Windows. На сайте Microsoft для устранения выше указанной ошибки есть специальный Веб-установщик среды выполнения Directx для конечного пользователя. и запустите. Он установит недостающие компоненты directx. Данный пакет устраняет ошибки, возникающие из-за отсутствия в системе следующих файлов:
- D3DX9_24.dll-D3DX9_43.DLL
- D3DX10. DLL-D3DX10_43.DLL
- D3DCompiler_33.dll-D3DCompiler_43.DLL
- D3DX11_42.DLL
- D3DX11_43.DLL
- D3DCSX_42.DLL
- D3DCSX_43.DLL
- XACTENGINE2_0.dll-XACTENGINE2_9.DLL
- XACTENGINE3_0.dll-XACTENGINE3_7.DLL
- XAUDIO2_0.DLL
- XAUDIO2_1.DLL
- XAUDIO2_2.DLL
- XAUDIO2_3.DLL
- XAUDIO2_4.DLL
- XAUDIO2_5.DLL
- XAUDIO2_6.DLL
- XAUDIO2_7.DLL
- XAPOFX1_0.dll-XAPOFX1_5.DLL
- X3DAUDIO1_0.dll-X3DAUDIO1_7.DLL
- XINPUT1_1.DLL
- XINPUT1_2.DLL
- XINPUT1_3.DLL
Не ведитесь на ссылки, которые предлагают скачать directx более новых версий чем у вас установлена. Версию directx можно обновить только через центр обновления. По таким ссылкам вам могут подложить собаку в виде вируса.
Запустите инструмент диагностики DirectX
Если у вас возникли проблемы с правильной игрой или фильмом, Инструмент диагностики DirectX поможет вам указать источник. Чтобы получить к нему доступ, перейдите в «Пуск» в Windows 10/8/7, введите dxdiag и нажмите Enter.
Если вы впервые используете инструмент диагностики DirectX, вас могут спросить, хотите ли вы проверить, имеют ли ваши драйверы цифровую подпись.
Нажмите Да , чтобы убедиться, что ваши драйверы подписаны издателем, который подтвердил их подлинность.
После завершения работы с диагностическим инструментом вот три ключевых момента , которые нужно проверить:
1. Проверьте свою видеокарту . Некоторые программы работают очень медленно или вообще не работают, если не включено аппаратное ускорение Microsoft DirectDraw или Direct3D.
Чтобы определить это, перейдите на вкладку «Отображение», а затем в разделе «Элементы DirectX» проверьте, отображаются ли DirectDraw, Direct3D и AGP Texture Acceleration как «Включено». Если нет, попробуйте включить аппаратное ускорение.
- Щелкните правой кнопкой мыши на рабочем столе и откройте Разрешение экрана.
- Нажмите Расширенные настройки .
- Перейдите на вкладку Устранение неполадок и нажмите Изменить настройки .
- Переместите ползунок «Аппаратное ускорение» в положение «Полный».
Если это не помогло, вам, возможно, потребуется обновить видеодрайвер или саму карту. Как правило, последние версии драйверов для вашего оборудования можно найти в разделе поддержки на веб-сайте производителя.
2. Проверьте игровые контроллеры. Если джойстик или другое устройство ввода не отвечает, возможно, он установлен неправильно. Убедитесь, что устройство отображается на вкладке «Вход». Если нет, переустановите устройство в соответствии с инструкциями производителя. Если это устройство USB, отключите его, а затем снова подключите.
3. Проверьте наличие «неподписанных» драйверов. Драйвер с цифровой подписью был протестирован Лабораторией качества оборудования Microsoft Windows на совместимость с DirectX. Если средство диагностики помечает неподписанный драйвер, обновление драйвера может решить вашу проблему. Обычно вы можете найти последнюю версию драйвера для вашего оборудования в разделе поддержки на веб-сайте производителя.
Другие вещи для проверки: Если у вас все еще возникают проблемы с игрой или фильмом после запуска DirectX Diagnostic Tool, есть несколько других вещей, которые вы можете проверить.
Проверьте режим отображения вашего приложения или игры
Когда приложение DirectX 9 переходит в полноэкранный режим, разрешение приложения может не совпадать с исходным разрешением вашего ЖК-монитора, разрешение, которое ваш монитор был разработан для отображения на основе его размера. Если вы видите черные полосы на верхних или боковых сторонах экрана, где часть не используется, вы можете попробовать масштабировать полноэкранное изображение. Если ваше приложение или игра позволяет вам выбрать режим отображения, вы можете изменить настройки приложения или игры и выбрать режим, который соответствует исходному разрешению вашего ЖК-монитора. Это поможет вам использовать весь экран и при этом сохранить предполагаемое разрешение приложения.
Какая версия DirectX установлена на вашем ПК
На вкладке Systam напротив DirectX Version вы увидите версию, установленную в вашей системе. На изображении выше вы увидите упомянутое DirectX 12 .
Проверьте версию DirectX, которая требуется вашему приложению или игре
Для некоторых приложений и игр требуется DirectX 9. Однако Windows 7 установлена с более поздней версией DirectX. Если вы устанавливаете приложение или игру, требующую DirectX 9, вы можете получить сообщение об ошибке, например: « Программа не может запуститься, поскольку на вашем компьютере отсутствует файл d3dx9_35.dll. Попробуйте переустановить программу, чтобы устранить эту проблему. . »Последние две цифры имени файла могут отличаться. Если вы получили такое же сообщение об ошибке после переустановки приложения или игры, перейдите на веб-страницу DirectX End-User Runtime Web Installer и следуйте инструкциям по установке DirectX и получайте обновления DirectX и предыдущих версий DirectX.
Legacy DirectX также может вас заинтересовать!
WVC + TWC + twcf = МФЦ
Определение с помощью встроенных средств
Для точного определения версии DirectX с помощью встроенного средства диагностики, требуется:
- Открыть меню выполнения команд, для чего следует нажать одновременно клавиши Windows+«R»;
- Ввести команду dxdiag;
- В открывшемся после выполнения команды окне на первой вкладке найти информацию о программе, которая находится внизу списка.
Определение разновидности мультимедийного пакета с помощью средства диагностики DirectX
Ещё одним местом, где узнать версию DirectX, является панель управления видеокарты, если она установлена.
Например, у продукции компании NVidia такая информация выдаётся при просмотре сведений о системе.
Информация о DirectX, выдаваемая панелью управления графической картой NVidia
Кроме того, есть специальные утилиты, тоже выдающие все нужные сведения о системе, включая и версию DirectX. Например, Aida 64, ранее называвшаяся Everest.
Бесплатные версии этой утилиты можно найти в Интернете и установить на свой компьютер – в дальнейшем она понадобится не только для определения, какой версии у вас DirectX.
Можно найти похожие возможности и у других утилит.
Версия мультимедийного пакета, показываемая программой AIDA 64
Способы узнать версию DirectX в Windows 10
Для каждой игры, работающий с DirectX, необходима определенная версия этого набора средства. При этом любая другая версия выше требуемой также будет совместима с предыдущей. То есть если игре нужна 10 или 11 версия ДиректИкс, а на компьютере установлена 12 версия, проблем с совместимостью не возникнет. А вот если на ПК используется версия ниже требуемой, с запуском появятся проблемы.
Способ 1: Сторонние программы
Многие программы для просмотра подробных сведений об аппаратной или программной составляющей компьютера позволяют посмотреть и версию DirectX. Это можно сделать, например, через AIDA64 («DirectX» > «DirectX — видео» — «Аппаратная поддержка DirectX»), но если она не установлена ранее, скачивать и инсталлировать ее только ради просмотра одной функции не имеет смысла. Гораздо удобнее воспользоваться легкой и бесплатной GPU-Z, не требующей инсталляции и параллельно отображающей другие полезные сведения о видеокарте.
- Скачайте GPU-Z и запустите EXE-файл. Можете выбрать вариант «No», чтобы вообще не инсталлировать программу, или «Not now», чтобы спросить об установке при следующем запуске.
В открывшемся окне найдите поле «DirectX Support». То, что до скобок, отображает серию, а в скобках — конкретную версию. На примере ниже это 12.1. Минус здесь в том, что просмотреть диапазон поддерживаемых версий не удастся. Другими словами, пользователь не сможет понять, до какой из предыдущих версий ДиректИкс есть поддержка на данный момент.
Способ 2: Встроенные средства Windows
Операционная система и сама без проблем отображает необходимые сведения, в некоторой степени даже более подробные. Для этого используется утилита под названием «Средство диагностики DirectX».
- Нажмите сочетание клавиш Win + R и напишите dxdiag. Кликните на «ОК».
На первой же вкладке будет строка «Версия DirectX» с интересующей информацией.
Однако здесь, как вы видите, непонятна точная версия, а указана лишь только серия. Например, даже если на ПК инсталлирована 12.1, тут такой информации не отобразится. При желании узнать более полную информацию — переключитесь на вкладку «Экран» и в блоке «Драйверы» отыщите строчку «Уровни функций». Тут находится список тех версий, которые поддерживаются компьютером на текущий момент.
На нашем примере установлен пакет ДиректИкс от 12.1 до 9.1. Если конкретная игра требует более старой версии, например, 8, требуется установить этот компонент вручную. Его можно скачать с официального сайта Microsoft или инсталлировать вместе с игрой — иногда он может идти в комплекте.
Мы рассмотрели 2 способа решения поставленной задачи, каждый их которых удобен в разных ситуациях.
Опишите, что у вас не получилось.
Наши специалисты постараются ответить максимально быстро.
Как проверить DirectX на Windows 10: инструкция
Как уже упоминалось ранее, данный пакет мультимедийных технологий используется подавляющим большинством игр на ОС Windows. Если же на стационарном компьютере или ноутбуке не установлена требуемая версия DirectX, которая указана на упаковке продукта, то игра может не произвестись или работать некорректно.
Обратите внимание! На разных ПК используются разные версии пакета мультимедийных технологий. Такая особенность обусловлена тем, что видеокарта, установленная на компьютере, может поддерживать лишь определенную версию DirectX. Если установлена неподходящая версия программы, работоспособность всей системы в целом станет под вопросом
Если установлена неподходящая версия программы, работоспособность всей системы в целом станет под вопросом.
Инструкция, как узнать, какой директ Х установлен на виндовс 10:
- Чтобы проверить версию DirectX, предустановленную на Windows 10, пользователю необходимо открыть меню «Пуск», после чего в форму поиска ввести команду «dxdiag» и для начала поиска нажать на клавишу «Ввод».
- На экране монитора отобразится средство диагностики DirectX, пользователю необходимо будет перейти в раздел «Система» и просмотреть номер версии программы во вкладке «Сведения о системе».
- При первичном использовании пакетных инструментов DirectX система может запросить проверку наличия цифровой подписи программных компонентов (драйверов). В этом случае необходимо нажать на кнопку «Да», чтобы убедиться в наличии подписей издателей на драйверах.
Это не единственный способ, как посмотреть директ икс на виндовс 10. С особенностями реализации других способов стоит ознакомиться более детально.
С помощью системы DxDiag
DxDiag — это утилита, которая встроена во все версии ОС Windows. Используется она для предоставления подробной информации, которая используется для устранения проблем со звуком и видео на ПК.
Как узнать версию программы через командную строку
Инструкция, как узнать версия DirectX в Windows 10, используя средства системы DxDiag, выглядит следующим образом:
- На клавиатуре зажать одновременно сочетание клавиш «Win + R».
- На экране отобразится форма, в которую потребуется ввести команду «dxgiag», после чего на клавиатуре нажать клавишу «Enter».
Обратите внимание! Если система после этих действий по неизвестным причинам не смогла найти искомый элемент, то необходимо зайти в C:\ Windows\ System32 и оттуда уже запустить файл dxdiag.exe. На экране отобразится окно «Средство диагностики DirectX», во вкладке «Сведения о системе» и находят версию установленной на ПК программы. На экране отобразится окно «Средство диагностики DirectX», во вкладке «Сведения о системе» и находят версию установленной на ПК программы
На экране отобразится окно «Средство диагностики DirectX», во вкладке «Сведения о системе» и находят версию установленной на ПК программы.
Используя панель управления видеокарты
Инструкция, как проверить директ на виндовс 10, используя панель управления видеокарты NVIDIA, выглядит следующим образом:
- Пользователю требуется запустить «Панель управления NVIDIA».
- На экране отобразится контекстное меню, из доступных функций необходимо тапнуть на пункт «Информация о системе».
В форме «Информация о системе» в разделе «Дисплей» будут отображаться все данные и технические характеристики видеоплаты, включая сведения об установленной версии программы DirectX.
Отображение информации о директ Х через панель управления видеокарты
Через приложение GPU-Z
GPU-Z — это бесплатное приложение на ОС Windows, которое отображает подробную информацию о графическом оборудовании и инструментах, установленных на стационарный компьютер или ноутбук. Одно из основных преимуществ программы — ее нет необходимости устанавливать на ПК.
Определять версию мультимедийного пакета директ с помощью программы GPU-Z можно следующим образом:
- На своем ПК запустить бесплатную утилиту GPU-Z.
- Ознакомившись с ее интерфейсом, перейти в раздел «Advanced», затем на панели тапнуть на «DirectX». На экране отобразится вся подробная информация о выбранном элементе.
Использование программы GPU-Z для отображения сведений о мультимедийном пакете
Информация о DirectX в AIDA64
Основная задача этого приложения — отображать на экране ПК подробную информацию о программном обеспечении и оборудовании. Как проверять версию установленного мультимедийного пакета DirectX с помощью программы AIDA64:
- Открыть программу AIDA на своем компьютере.
- В разделе «Меню» необходимо перейти во вкладку «Компьютер», затем «Суммарная информация». Тут и отобразится информация об установленной версии DirectX.
Использование утилиты AIDA64 для отображения технических характеристик ПК
Узнать версию DirectX при помощи Astra32
Программа тоже показывают почти всю информацию о системе. Для того, чтобы узнать нужную нам информацию мы переходим во вкладку «Программы», потом в «Windows» и там отображается версия DirectX.
Ну можно сказать все. Таким образом, можно определить информацию на любой версии Windows. Например, в Windows 10, как я уже сказал, DirectX установлен по умолчанию, но вместе с этим может быть установлено несколько версий, допустим 9-ая и 11-ая.
Если вы решили установить версию 12, то перед эти вам нужно убедиться, что ее поддерживает ваша видеокарта. Кстати говоря, лучше иметь на компьютере и более старые версии DirectX, так как многие программы все же требуют их, а если компонента этих версий нет, то программа не запустится и выдаст ошибку.
В итоге можно сказать, что лучше иметь на своем компьютере несколько версий DirectX, как новых, так и старых. Как посмотреть версию вы уже знаете.
Кстати говоря, в AIDA64 версия во вкладке суммарная информация показывается установленная последняя версия. Чтобы понять, какая версия у вас поддерживается нужно во вкладке «DirectX» перейти в раздел «DirectX – видео» и там будет пункт «Аппаратная поддержка DirectX». У меня это 11 версия.
Как Узнать Версию DirectX в Windows 10 через GPU Z
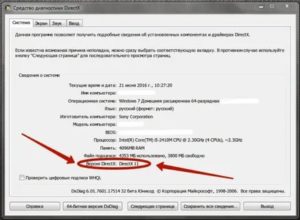
При работе с ПК многие пользователи устанавливают различные игры для приятного времяпровождения. Но некоторые продукты требуют, чтобы в системе был установлен пакет библиотек DirectX.
Он позволяет продуктам работать максимально корректно. Если нет нужной версии библиотек, те или иные игры могут не запускаться должным образом.
Ниже будут рассмотрены два способа, как узнать версию DirectX в Windows 10.
Способы узнать версию DirectX в Windows 10
Как упоминалось ранее, каждая игра требует определённой вариации пакета библиотек. При этом стоит отметить, что любая версия выше требуемой всегда будет совместима с предыдущей.
Например, если на ПК установлена 12 версия, а для игры нужна 10, у них не будет никакой проблемы с совместимостью.
Но вот в случае, если используется набор библиотек, который ниже требуемого, уже могут быть различные сбои.
Способ 1: сторонние программы
Большинство программ, которые способствуют тому, чтобы вы просматривали информацию об аппаратной части программ, также легко обеспечивают доступ к сведениям об актуальной версии DirectX. Например, неплохим решением будет программа AIDA64. Чтобы реализовать с её помощью проверку, следуйте такой инструкции:
- Запустите софт.
- Перейдите по программе «DirectX».
- Выберите пункт «DirectX – видео».
- Просмотрите раздел «Аппаратная поддержка DirectX».
Обратите внимание! В том случае, если данный софт не был установлен, ради лишь одной программы этого делать не стоит. Вы потратите много времени и сил, в то время как можно пользоваться альтернативными вариантами
Что касается этих самых замен, отличным решением станет программа GPU-Z, которая даже не требует инсталляции. При этом с её помощью вы при желании изучите информацию о видеокарте.
Чтобы реализовать поставленную цель и выполнить проверку видеокарты в GPU Z, вам необходимо:
- Скачать софт и запустить файл расширения EXE.
- При запуске вам предложат инсталляцию, но вы можете нажать на «No» или «Not now», чтобы о скачивании у вас спросили в следующий раз.
В окне, которое перед вами появится, будет много различной информации. Задача в том, чтобы найти поле «DirectX Support». Напротив него будет версия библиотек (то, что в скобках), а также серия (то, что до скобок).
Обратите внимание! Недостаток лишь в том, что вы не можете просмотреть диапазон поддерживаемых версий. Если быть точнее, вы просто не сможете понять, на чём ограничивается поддержка на данный момент времени
Узнав то, какой вариант библиотек установлен, вы сможете понять, есть ли смысл скачать последнюю версию DirectX для Windows 10 64 bit или же она уже установлена.
Обратите внимание! Если вам предлагают скачать DirectX для Windows 10 торрент, то поступать таким образом мы вам не рекомендуем. Как показывает практика, именно таким образом происходит заражение вашего устройства вирусом
Способ 2: встроенные средства Windows
Операционная система в стандартном виде содержит все те инструменты, которые позволят узнать версию библиотек. Помимо этого, в некоторых аспектах информативность даже превышает ту, которую вы получаете при использовании стороннего софта.
Чтобы добиться результата, вам потребуется поработать с утилитой, которая носит название «Средство диагностики directX».
Вам потребуется:
- Зажать комбинацию клавиш «Win + R».
- В появившемся окне нужно вписать «dxdiag». Нажмите на «ОК».
Первая вкладка открывшегося окна будет содержать строку «Версия DirectX». Тут и написано то, какие библиотеки используются в данный момент времени.
Стоит обратить внимание, что в окне «Система» отображена лишь серия, в то время как точную версию можно узнать немного в другом разделе. Кликните на вкладку «Экран», а затем в блоке информации «Драйверы» найдите строчку «Уровни функций»
Тут и находится список версий, которые поддерживаются системой на данный момент времени.
Обратите внимание! В случае с примером установлен пакет от 9.1 до 12.1. В той ситуации, если игра будет требовать версию 8, её нужно будет устанавливать вручную
Заключение
Теперь вы знаете, где посмотреть версию DirectX на Windows 10. Есть разные способы и каждый из них по-своему хорош, вам нужно лишь выбрать оптимальный для вас вариант.
Почему не работает DirectX 12 на Windows 10
 Одной из особенностей операционной системы Windows 10, которую активно продвигает компания Microsoft, являются игры. Новая версии операционной системы на «близком к железу уровне» работает с играми, которые разрабатываются на DirectX 12. Это позволяет игрокам на маломощных компьютерах запускать проекты, которые требуются высокой производительности.
Одной из особенностей операционной системы Windows 10, которую активно продвигает компания Microsoft, являются игры. Новая версии операционной системы на «близком к железу уровне» работает с играми, которые разрабатываются на DirectX 12. Это позволяет игрокам на маломощных компьютерах запускать проекты, которые требуются высокой производительности.
При этом некоторые пользователи Windows 10 могут обнаружить при проверке, что у них установлен DirectX 11 или 11.2, а не современный DirectX 12. В такой ситуации нет необходимости качать DirectX 12 с официального сайта Microsoft и устанавливать его на компьютер, поскольку это не поможет. Данная версия драйверов изначально имеется в Windows 10, и решение проблемы следует искать в другой плоскости.
Если вместо DirectX 12 на Windows 10 у вас отображается при проверке DirectX 11.2, это связано с:
Устаревшей видеокартой, используемой в компьютере. Новые инструменты от компании Microsoft не поддерживаются старыми платами;
Неактуальной версией драйверов для видеокарты. Чтобы проверить актуальность драйверов, зайдите на сайт разработчиков видеокарты и загрузите последнюю версию программного обеспечения для вашей модели графического ускорителя
Обратите внимание, если при установке драйвера будет возникать ошибка, необходимо предварительно удалить с компьютера старую версию ПО для видеокарты.
Важно отметить, что более свежий DirectX на компьютере не заменяет предыдущие версии. То есть, если для запуска приложения или игры требуется DirectX 8,9 или 10, а на компьютере установлены более поздние версии, необходимо загрузить «старый» драйвер