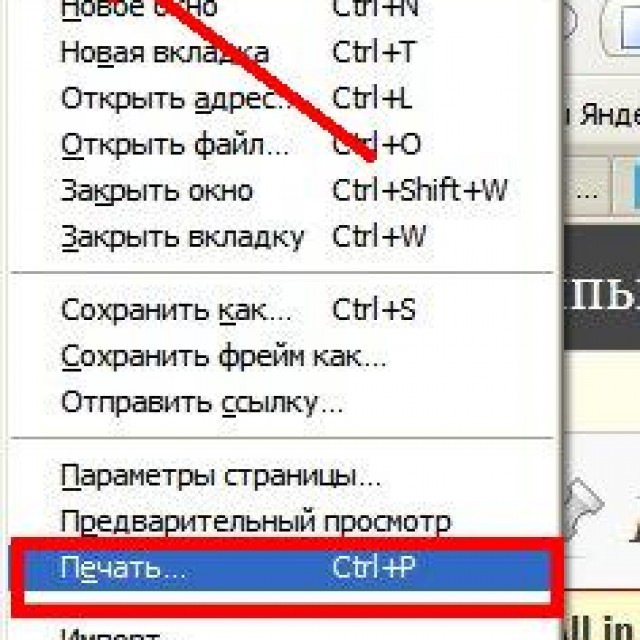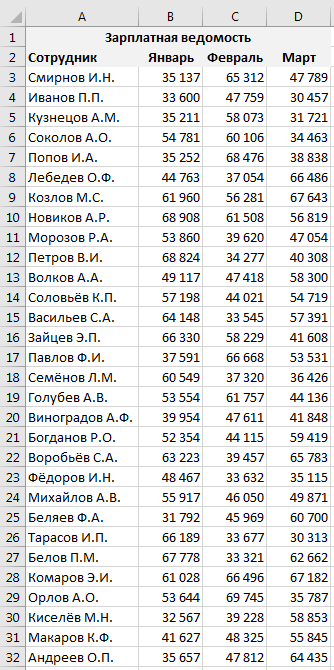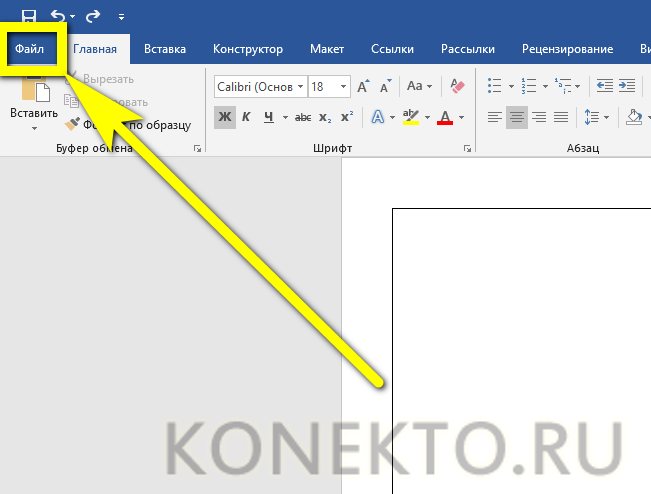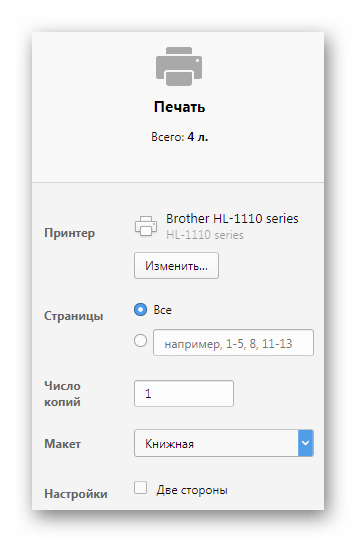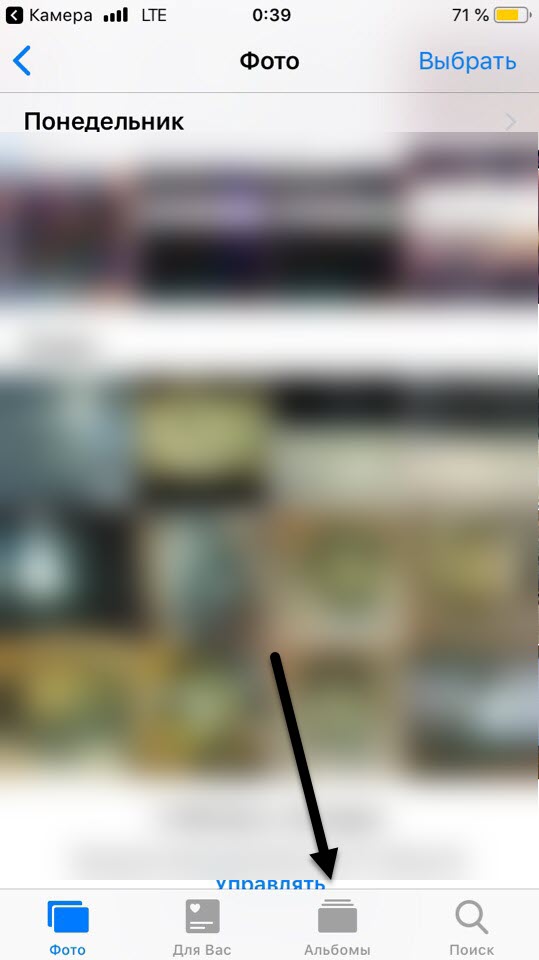Как распечатать маленькие фотографии
Содержание:
- Как настроить принтер на печать?
- Рекомендации для распечатки фото
- Собственная книга
- Какую информацию можно напечатать со смартфона или планшета
- Как распечатать в Word плакат из листов А4
- Подробная инструкция
- Другие виды принтеров
- Ответы на популярные вопросы
- Какой тип печати выбрать
- Печать постера через Paint
- Какой принтер лучше купить
- Возможные проблемы
Как настроить принтер на печать?
Вне зависимости от того, какая модель у принтера и какие у него функции, принцип подключения устройства к ноутбуку будет одинаковым для всех.
Для этого потребуется выполнить следующие действия.
Включить ноутбук.
Подсоединить провода, которые идут от принтера, к подходящим разъемам
Важно, чтобы печатное устройство было выключено. В противном случае не удастся обеспечить его корректную работу.
Подключить принтер к сети питания с помощью шнура.
Включить устройство посредством нажатия кнопки.
Такие драйверы можно обнаружить на диске в упаковочной коробке, которая шла вместе с комплектом к печатному оборудованию. Установка ПО осуществляется следующим образом.
- Сначала потребуется включить диск. Сразу после этого должен запуститься «Мастер установки».
- Если запуск не произошел, его следует вызвать вручную. Для этого нужно открыть папку «Мой компьютер» и отыскать название дисковода. По нему следует кликнуть и нажать в выплывшем меню «Открыть». Это поможет запустить загрузочный файл, где находится требуемое расширение.
- Запущенный «Мастер установки» проведет классическую процедуру по установке драйверов, которая практически не требует участия владельца компьютера.
- Если во время загрузки происходят сбои, и файл не может установиться до конца, это означает конфликт драйверов. В этом случае рекомендуется проверить, не установлено ли на ноутбук программное обеспечение других принтеров.
- Успешная установка продемонстрирует значок с подключенным устройством.
Чтобы приступить к печати, сначала потребуется указать необходимые параметры, которые можно будет задать в программе с документом. В свойствах принтера имеются различные функции, способные улучшить качество печати, повысить четкость изображения и многое другое.
Рекомендации для распечатки фото
Есть множество нюансов, на которые нужно обратить внимание перед тем, как распечатывать фотографии
- Используйте режим «Прямая печать». Режим прямой печати позволяет распечатывать принтеру фотографии прямо с флеш-карты. Впрочем, распечатка с камеры поддерживается тоже. Качество фотографии при этом может значительно отличаться — цветом и засвеченными деталями.
- Функция «Автокоррекция». Универсальные современные принтеры HP либо Canon имеют функцию автоматической коррекции. Принтер сам анализирует фотографию, изменяя параметры для лучшего качества — контрастность, яркость, гамму.
- Предварительная печать. Перед печатью необходимо просмотреть фотографии, сделав нужную выборку. При печати непосредственно с карты памяти изображение выводится на встроенный монитор. Выгоднее использовать монитор для предварительного просмотра — не тратит краситель и бумагу. Сводный лист выбирается в том случае, если есть похожие фотографии с небольшими отличиями — миниатюры позволят оценить окончательный результат.
- Функция редактирования. Такая функция есть в принтерах со встроенным экраном просмотра. Она сильно ограничена: можно обрезать фото, поменять цвет либо контрастность, добавить рамки и убрать эффект красных глаз.
- Специальная фотобумага. Качество фотографии куда выше на специализированной бумаге. Впрочем, для распечатки небольших фотографий до 3х4 см и 10х15 см можно использовать и офисную. Качество выйдет достаточно хорошим. Бумага бывает двух видов: глянцевая и матовая. Они одинаково хороши для фото, но матовая создает другой эффект, видоизменяя цвета. Многие производители выпускают бумагу для техники — качество вывода, цветопередача буквально «подогнаны» под принтер.
- Настройка принтера. Необходимо, чтобы принтер был настроен на тип используемой бумаги — офисная или фотобумага. Кроме того, она должна быть нужного вам размера: 3х4, 10х15 или даже до х200 см. Некоторые крупные производители (Epson, Canon) устанавливают в устройство техники специальный датчик, сигнализирующий о неподходящей бумаге.
- Программы редактирования. Высокое качество и цветопередача получаются при печати непосредственно из программ редактирования фотографии. Это позволяет исправить недостатки, отправив на выдачу уже хороший снимок. Например, снимки размером 3х4 обычно делаются для использования в официальных документах, поэтому все 6 фотографий нужно распечатать одинаковыми. Для этого в редакторе создается специальная сетка для центрирования снимков. Многие производители поддерживают программы для работы с фото. Например, Google Picasa при установке подключается к технике, сохраняя галереи распечатанных снимков.
- Драйвер устройства. Драйверы на технику обычно имеют свои настройки, которые могут повлиять на качество снимков. Необходимо изучить параметры «дров» и выбрать оптимальные. Подробные инструкции настройки параметров драйверов можно изучить по видео с инструкциями.
Сложнее всего распечатать фото 3х4 на принтере, необходимо уделить внимание расположению картинки. Обычно перед этим нужно проверить снимок в фоторедакторе
Напротив, куда проще распечатать фото 10х15 на принтере струйном, это стандартный размер.
Инструкция по распечатке на фотопринтерах или даже МФУ Deskjet 2130 проста:
- Заправьте принтер специальной бумагой и краской;
- Отредактируйте фотографию в специальной программе или через встроенный монитор;
- Отправьте на печать.
После учета всех мелочей и произведенных настроек можно начинать печатать снимки в отличном качестве, даже если они были сняты на телефон. Избежать ошибок сразу не выйдет, но все приходит с опытом.
Собственная книга
Теперь у нас есть текст для написания собственного авторского материала, мы знаем, как писать с двух сторон на принтере. Тогда мы полностью готовы.
Выделяем весь текст, который будет материалом для книги, переходим в меню “Печати”. Далее следует выбрать режим “Альбомной ориентации”. По умолчанию стоит обычная, вертикальная ориентация, но книги обычно имеют горизонтальный формат
Также важно выбрать в выпадающем меню тип печати “книга”, что автоматически распределит имеющийся текст в нужном виде для корректного прочтения книги
Теперь достаточно воспользоваться советами, которые мы уже освоили, а именно двухстороннюю печать, и все готово для выпуска книги на принтере. Можете творить и хвастаться перед друзьями книгами собственного производства.
Таким образом, мы научились выполнять абсолютно все аспекты печатного дела. С такой базой советов и инструкций вы никогда не попадете впросак и сможете совершить любую требуемую операцию с документами!
Какую информацию можно напечатать со смартфона или планшета
Смартфоны и планшеты обеспечивают возможность выводить на бумагу практически те же форматы, что и персональные компьютеров. На печать можно отправлять следующие типы документов:
- текстовые;
- фотографии;
- архивы с материалами (zip, rar).
Все операционные системы, используемые в настоящее время для работы гаджетов, поддерживают возможность передачи файлов как через кабель, так и в беспроводном режиме.
USB
Как один из вариантов соединения смартфона с принтером, можно рассматривать обычный USB кабель для таких целей. Но такой способ нельзя считать универсальным и легким, так как не все модели устройств обладают такой способностью. Для таких целей на устройстве должен быть специальный разъем-переходник USB-HOST. К тому же без драйверов к модели Вашей печатающей техники также не обойтись никак. В реальности, принтеров, для которых существуют «дрова» под операционную систему «Android» или «IOS» очень мало.
Решением в такой ситуации может быть установка специального приложения «USB connection Kit», которое позволяет сматрфону «увидеть» принтер как юсб устройство. После чего Вы можете отсылать на печать doc и pdf документы или фото. Если Вы пользуетесь услугами принтеров или МФУ от HP, то выход из ситуации будет еще проще. Инженеры компании разработали отдельное мобильное приложение специально для своих продуктов. Вам следует установить на свой телефон ePrint, что позволит мобильнику «подружиться» с принтером. «еПринт» легко скачать с PlayMarket, а его установка не занимает много времени.
WiFi
Способ связи между телефоном или планшетом и печатающим устройство посредством связи Wi-Hi более популярный чем, описанный вариант выше. При этом технологию Вай-Фай должны поддерживать оба устройства, которые планируется соединить для печати. Произвести процедуру подключения и настройки можно несколькими способами, но мы рекомендуем простой и безопасный с использованием технологии Wi-Fi Direct. Практически все современные мобильные устройства и планшеты ее поддерживают.
Включить такую опцию следует в расширенных настройках раздела Wi-Fi на Вашем телефоне. Чтобы туда попасть нажмите кнопку «Настройки», потом найдите соответствующий раздел, включите ВайФай, перейдите в Wi-Hi Direct и дождитесь окончания процедуры поиска принтеров, соедините оба устройства между собой. Аналогичны действия в ОС от компании «Apple».
WPS
Если в Вашем доме или офисе используется роутер, то его смело можно использовать для настройки печати на принтер с мобильного телефона или планшета. Чтобы все настроить, следует выполнить несколько простых шагов:
- Находим наклейку на корпусе маршрутизатора со специальным пин-кодом. В большинстве случаев это комбинация из 6 или 8 цифр и букв. Можно записать его на лист бумаги или сохранить в текстовый файл.
- Подключаем функцию WPS на роутере специальной кнопкой на его же корпусе или через настройки. Для этого используем браузер, куда вводим адрес 192.168.1.1. Если ранее пароль входа в настройки Вы не изменяли, то ведите «admin». Часто данные для входа указывают на самом устройстве на отдельной наклейке. В меню настроек отыщите пункт или раздел, где можно включить или выключить функцию WPS. Выберите в списке «Enabled», если русского перевода нет.
- Аналогично нужно включить режим WPS на принтере через кнопку на корпусе или в его меню настроек.
- Вместе с тем и телефон должен быть в той же Wi-Hi сети в данное время.
Как распечатать в Word плакат из листов А4
Кстати, наряду с этой страницей про печать плакатов из Word, большой популярностью на ArtemVM.info также пользуется статья про печать букв в размер формата А4. Так что рекомендую решить две проблемы за один раз.
Также замечу, что если у вас нет дома принтера, но плакат распечатать всё-таки хочется, вам поможет печать в файл.
Результат печати плаката из листов А4 при помощи Word
Обычный принтер есть у многих, а вот широкоформатные плоттеры бывают, как правило, только в специализированных фирмах, занимающихся типографией. Стоимость такого оборудования по сравнению с обычным принтером А4 достаточно большая, поэтому дома его держать смысла нет. Давайте используем обычный принтер чтобы распечатать большой плакат из листов А4.
На фотографии приведён результат печати плаката на листах формата А4. Принтер обычный
Не обращайте внимание на опечатку на картинке — просто исправлять уже не хочется Сейчас я покажу как всё это делается на примере печати плаката с картинкой из программы MS Word
Обратите внимание: настройки принтера у разных принтеров отличаются, но принципы остаются те же самые! Кроме того, я здесь буду показывать печать плаката на примере картинки, но то же самое относится и к тексту, просто набранному в Word. Приведённый в этой статье пример — далеко не единственный. Приведённый в этой статье пример — далеко не единственный
Приведённый в этой статье пример — далеко не единственный.
Если Вы хотите научиться хорошо работать в Word, то Вам обязательно стоит посмотреть видеоуроки, в которых показываются и другие способы решения этой и других задач наиболее эффективным способом.
Приступаем к печати плаката из листов А4
Прежде всего нужно подготовить обычный документ Word. Я вставил в него картинку, но можно было и текст напечатать. Заходим с меню «Файл / Печать». Я использую Word с меню типа Лента.
Прежде всего выберите нужный принтер — тот, на котором вы будете печатать плакат
Это важно, поскольку для преобразования обычного документа в плакат из листов А4 мы воспользуемся соответствующей функцией принтера
Пугаться не стоит, поскольку функция печати плакатов есть почти(!) в любом принтере. Открываете свойства вашего принтера и видите что-то вроде окна, показанного ниже.
Конечно, у вас всё может быть немного иначе.
Смысл показываемого мной метода печати плакатов из листов А4 основан именно на использовании свойств принтера, а не самого Word или другой программы. Дело в том, что в этом случае драйвер принтера сам разделит документ на части и увеличит их, что избавляет вас от необходимости делать это вручную. Из всех способов печати плакатов в домашних условиях этот — наиболее простой.
Чтобы распечатать ваш документ как плакат из листов А4, вам нужно в свойствах принтера найти пункт, отвечающий за данную возможность. Пример привожу для своего принтера.После выбора нужного вам размера плаката нужно только сохранить настройки, а затем нажать кнопку печати в Word. Размер плаката указывается в листах А4 по принципу X*Y. В приведённом примере это плакат 3*3 листа А4. Результат печати вы можете видеть на самой первой картинке.
Особенность печати плакатов из листов А4
Если вы печатаете текст, который легко масштабируется, то, в принципе, вы можете напечатать плакат, состоящий из любого количества листов А4, которое позволяет выбрать ваш принтер.
Если же вы печатаете картинку, то её оригинальный размер должен быть достаточно велик. В противном случае вы рискуете получить плакат низкого качества.
После печати плаката вам потребуется взять ножницы и обрезать печатные поля, чтобы соединить части плаката (листы А4) в одно целое. Не пытайтесь печатать без полей! Как я писал ранее в одной из предыдущих статей, при печати без полей вы можете потерять часть документа — он просто не пропечатается.
Подведём итоги
Одним из главных принципов, которым я руководствуюсь на своих учебных курсах, заключается в том, что главное — понять суть, а не просто что-то заучивать! Если не можете что-то сделать одним способом, то всегда найдётся другой! В данном случае вместо того, чтобы искать как распечатать плакат в Word из листов А4, я предлагаю просто воспользоваться универсальной функцией печати плакатов, встроенную в принтер.
Это гораздо более эффективно и позволяет печатать большие плакаты на обычных листах А4 практически из любой программы.
Подробная инструкция
Чтобы напечатать документ вам предстоит воспользоваться мастером установки, который, в свою очередь, предложит вам пройти несколько этапов, на каждом из которых потребуется указать необходимые значения тех или иных параметров. После этого вам будет предложено произвести печать пробной страницы, благодаря чему вы сможете убедиться в том, что красящее вещество (чернила или тонер) не размазывается по поверхности бумаги и окончательный результат действительно вас удовлетворит.
Следует заранее сказать о том, что для решения задачи, связанной с тем, как печатать на принтере с компьютера вам нужно будет задать такие два основных параметра девайса, как качество и оттенки серого. Первый параметр печатающего устройства стоит, как правило, «стандартно», но в некоторых случаях, когда заканчивается тонер или чернила для повышения насыщенности текста вам придется изменить значение на «высокое».
Что касается второго параметра, то его выставление является особенно актуальным, когда нужно произвести печать отсканированного изображения или текста. Таким образом, оба описанных параметра положительным образом сказываются на четкости распечатанного документа – ни в коем случае не забывайте о них, ведь в нужное время они могут выручить вас. Оба этих параметра можно найти в панели меню во вкладке под названием «Главная».
Что касается непосредственно решения задачи о том, как распечатать документ на принтере, то для начала откройте любой документ и перейдите в верхней панели в раздел «Файл». В открывшемся списке кликните на «Печать» и выполните нижеописанные настройки, чтобы напечатанный на компьютере текст был распечатан как следует.
Вообще, для быстрого открытия окошка с настройками печати, лучше всего воспользуйтесь сочетанием таких кнопок, как CTRL и P.
В открывшемся окошке в первую очередь укажите номера страниц, которые вы хотите распечатать – данное значение особенно актуально при наличии больших документов, когда из них требуется распечатать лишь отдельные страницы. Помимо этого, с помощью данного параметра вы можете указать конкретный диапазон, к примеру, 5-10.
При необходимости кликните на «Все» в том же разделе параметров и перейдите к пункту «Включить», чтобы выбрать печать только четных или только нечетных страниц.
Также не забудьте указать количество копий, которое нужно распечатать.
Выберите тип печати, который может быть односторонним или двусторонним.
Определитесь с ориентацией текста: альбомная или книжкая.
Укажите число страниц, которое должно быть размещено на одном листе. Благодаря этому вы можете решить задачу о том, как сделать брошюру. На одном листе можно расположить от 1 до 16 страниц.
Определитесь с форматом. Некоторые модели принтеров дают возможность осуществлять распечатку текстов в таком формате, как A3, но обычно используется или A4, или A5.
На вкладке «Эффекты» (если она у вас отображается), задайте фоновые изображения.
Установите качество на вкладке «Бумага/качество»
Благодаря этому вы сможете сэкономить краску.
Обязательно обратите внимание также и на вкладку «Окончательная обработка», где вы можете установить ориентацию текста.
В целом, как видите, все делается очень легко и просто. Самое главное заключается в том, чтобы вы представляли себе примерный результат, которого вы хотите добиться
Только таким образом настройки печати могут действительно помочь вам в решении текущей задачи.
Кроме того, обязательно воспользуйтесь функций предварительного просмотра, чтобы сделать проверку того, каким образом введенные в настройках значения отразятся на окончательном результате. В файлах Word включить данную функцию можно с помощью сочетания клавиш Ctrl+P. Не пренебрегайте подобной возможностью, ведь лучше потратить полминуты для тщательного ознакомления с предварительным результатом, нежели без толку тратить бумагу и краску. Благодаря этому вы сможете с успехом ответить на вопрос о том, как напечатать текст на компьютере и распечатать его.
Другие виды принтеров
Существует множество других технологий, по каким-либо причинам не прижившихся, или тех, которые используются только в определенных сферах. Так, сублимационные принтеры как альтернатива струйным все-таки не получили распространения в офисной печати, но успешно применяются, например, в полиграфии. Они имеют очень высокий уровень цветопередачи и качества картинки.
Барабанные принтеры тоже уже вышли из употребления, хотя скорость их работы была и остается самой высокой среди всех существующих печатающих устройств.
Название свое он получил благодаря главному элементу – барабану, равному ширине листа, с рельефным изображением букв и цифр.
Барабан вращался, и в момент прохождения над листом нужного символа специальный молоточек ударял по бумаге, отпечатывая букву или цифру через красящую ленту. Распечатки такого принтера узнаваемы: их шрифт похож на шрифт пишущей машинки, со «скачущими» буквами.
Лепестковые (или ромашковые) принтеры по принципу работы схожи с барабанными, только набор букв располагался на гибких лепестках диска, который вращался.
Нужный лепесток прижимался к красящей ленте и бумаге, оставляя отпечаток. Получить цветной отпечаток можно было, поставив ленту другого цвета.

За историю своего развития принтеры были не только барабанными и ромашковыми, но и шаровыми, гусеничными, цепными. Отличались они принципом действия, но, как видно, ни один из них не стал широко распространен. Свои первые места в рейтинге популярности на сегодняшний день занимают более «умные» устройства: струйные и лазерные.
Ответы на популярные вопросы
Что такое мобильные принтеры?
Мобильные принтеры – это портативные устройства, которые применяются для быстрой печати информации. Обычно они используются в торговле для создания чеков, этикеток, ярлыков и сопроводительных документов. Такие приборы активно приобретаются магазинами, кафе, складами и логистическими компаниями. Принцип работы устройства прост: в него вставляется лента бумаги, а после через специальное ПО запускается процесс печати.
Как распечатать с телефона документ через принтер?
В продаже можно встретить принтеры, печатающие с телефона или планшета. Но если подобного устройства у вас нет, то можете использовать стандартное устройство печати, выполнив к нему подключение через Wi-Fi, Bluetooth или кабель USB.
Почему телефон не видит принтер по Wi-Fi и через USB?
Возможно, что нужно использовать специализированную программу от производителя. Ещё можете попробовать временно отключить принтер, а затем опять его включить. А также ситуация может быть гораздо проще – устройство печати просто не поддерживает подключение через Wi-Fi.
Как можно контролировать, что в данный момент печатается?
Обычно через любое приложение можно отслеживать, какой лист в данный момент печатается. Для этого просто нужно открыть соответствующую вкладку.
Какое приложение является универсальным?
Программа PrinterShare позволяет подключаться к принтерам от разных производителей, причем как через Wi-Fi и Bluetooth, так и посредством USB.
Подводя итоги отметим, что подключить принтер к телефону на Android можно разными способами. Удобнее всего использовать беспроводную технологию Wi-Fi, если устройство печати её поддерживает.
Какой тип печати выбрать
Для печати фотографий в домашних условиях можно использовать один из двух типов принтеров – струйный либо термосублимационный. Первая разновидность – самая распространенная. С помощью струйного принтера получают изображения разных форматов с высокой детализацией на бумаге всех доступных размеров. Опция, которую можно активировать – система непрерывной подачи чернил (СНПЧ). Она позволяет сэкономить на регулярной замене картриджей. Все, что нужно – периодически доливать чернило определенного цвета.
В термосублимационном принтере рабочий материал – твердый краситель. Разогреваясь, он превращается в газ и «ложится» на бумажный лист в виде нужного изображения. На выходе получается еще более детальная и насыщенная оттенками фотография, чем у струйного МФУ. Недочеты – более высокая стоимость, а также лимит по формату картинки (10×15 см или 15×20 см).
Печать постера через Paint
Paint входит в состав всех операционных систем Windows и не требует дополнительной установки. С помощью этой программы можно напечатать картинку на нескольких листах А4, не меняя свойства принтера.
Пошаговый алгоритм:
- Откройте картинку в Paint.
- Выберите в меню «Файл», затем «Печать» и «Параметры страницы».
- В открывшемся окне задайте нужную ориентацию – книжную или альбомную. Затем выберите пункт «Уместить» и укажите количество страниц по горизонтали и вертикали. Например, если вам нужен постер из 9 листов А4, выберите значение 3х3.

Чтобы убедиться, что программа правильно разбила картинку на части для печати, используйте предварительный просмотр. Если ошибок нет, можно приступать к изготовлению постера.
С помощью Paint можно напечатать плакат на нескольких листах А4 буквально за 5 минут. Это хорошее решение задачи, если нет времени разбираться в настройках принтера.
Какой принтер лучше купить
При покупке агрегата для офиса или дома, обязательно нужно смотреть на устройство картриджа. Необходимо, чтобы он имел не меньше четырех емкостей для чернил. Обычно используются голубой, желтый, черный и красный цвета. Однако жидкость бывает и других оттенков. В дополнение к вышеперечисленным краскам производятся еще несколько цветов чернил. Чем больше контейнеров в картридже, тем ярче и насыщеннее получается конечная продукция.
Большое значение имеет беспроводная связь. Она очень удобна для печати фотографий. Не менее актуальна передача снимков с телефона или планшетного компьютера. Любители селфи будут в восторге от этой функции. Пользователям, которые работают с бумагой разных размеров, стоит задуматься о приобретении устройства, поддерживающего формат бумаги А3, А3+, А4. Такой агрегат нужно покупать с определенной целью:
- Для ускоренной печати фотографий с телефона лучшим вариантом будет HP Sprocket, Black. Этот бренд хорошо себя зарекомендовал.
- Epson L1800 подойдет для ведения бизнеса. Его можно использовать для печати фотографий на документы. Также можно делать и продавать развлекательные снимки. Если в дополнении к фотографиям нужно распечатать рекламные листовки и брошюрки, то лучшим вариантом будет Epson SureColor SC-P600.
- Когда человеку требуется работать с бумагой разных форматов, лучше приобрести Ricoh SP C260DNw.
- Простым любителям можно использовать непрофессиональные модели, такие как HP DeskJet Ink Advantage 5075 M2U86C.
Возможные проблемы
Наверняка каждый человек встречался с проблемой, когда при распечатке документов принтер просто не реагировал на исполнение поставленных задач либо же производил распечатку информации некорректным образом. Сразу возникало множество мыслей: либо закончилась краска в картридже, либо аппарат потерял соединения с компьютером или вовсе сломался. Но на самом деле у каждой возникающей проблемы обязательно есть решение, возможно, не одно.
Если принтер перестал подавать «признаки жизни», не воспроизводит вывод документа и не выдает никаких звуковых сигналов, скорее всего, произведена неправильная настройка драйверов либо устройство имеет непрочное соединение. Сначала стоит проверить подключение Usb-кабеля к компьютеру, удостовериться в правильности работы программного обеспечения и проверить обновление драйверов. После данных манипуляций аппарат обязательно приступит к активной работе.
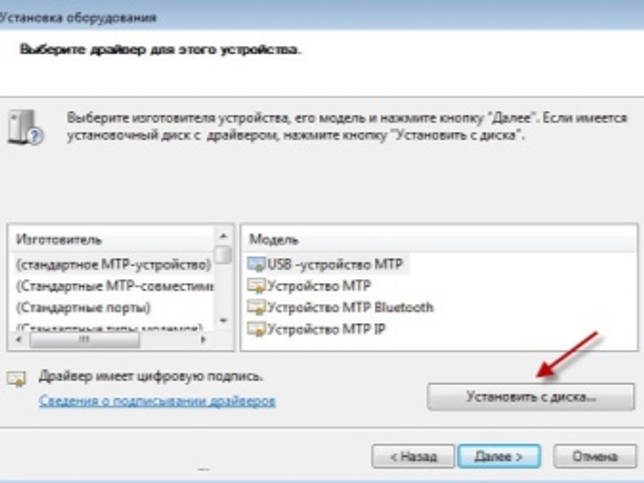

Большинство современных моделей принтеров оповещают владельца ПК о низком уровне краски в картридже. Это может быть сигнал самого печатного устройства либо сообщение, всплывающее на рабочем столе. Однако существуют такие модели, которые данной информации не предоставляют. Определить низкий уровень чернил помогает качество печати. Если текст стал блеклым, почти прозрачным, значит, нужна замена картриджа или дозаправка.
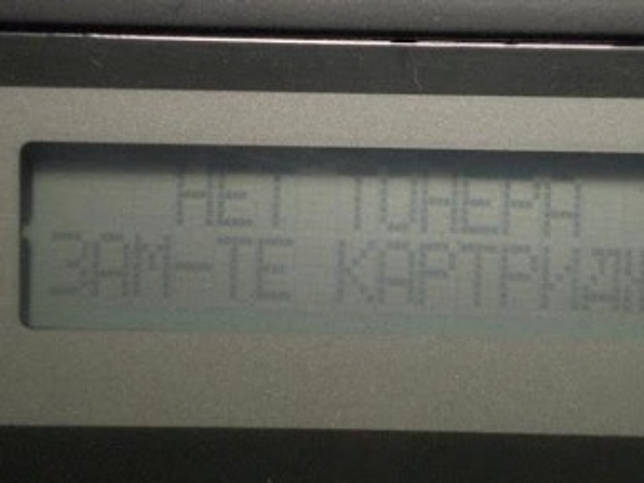

Причина возникновения чернильных полос на распечатываемых документах кроется в печатающей головке конструкции, точнее, в ее загрязнении. Для решения данной проблемы требуется попасть в параметры печати через основной компьютер, после чего произвести очистку печатающей головки.
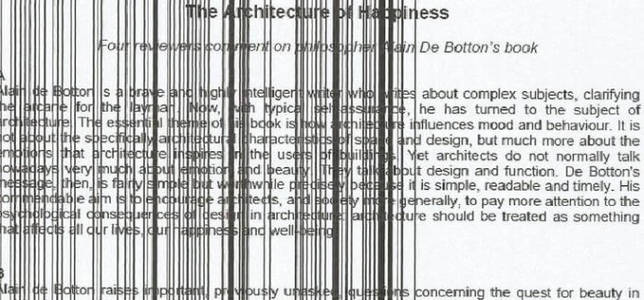
Чтобы продлить срок службы оргтехники и не сталкиваться с неприятностями выхода системы принтера из строя, важно прислушаться к нескольким советам
- Раз месяц проводить диагностику устройства.
- Во время диагностики производить очистку внутренней части конструкции от скопившегося мусора и пыли.
- Следить за своевременным обновлением драйверов.
- При поломке оргтехники не стоит самостоятельно раскручивать аппарат и пытаться ремонтировать внутренние элементы. Необходимо обратиться по гарантии в сервис-центр. Если гарантийный срок прошел, следует вызывать мастера.

В следующем видео продемонстрирован процесс печати на принтере с компьютера.