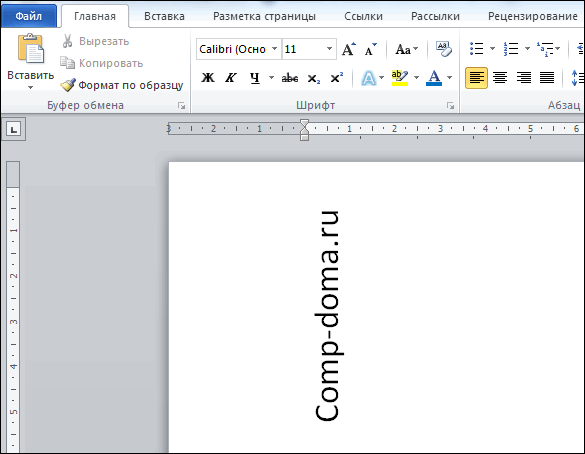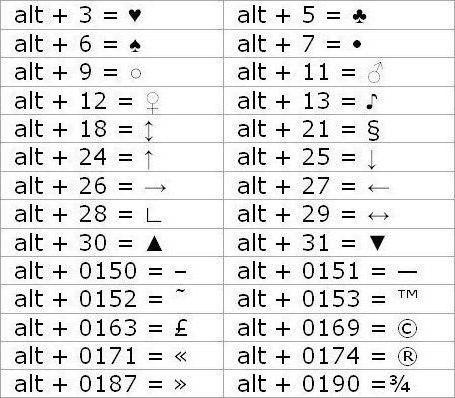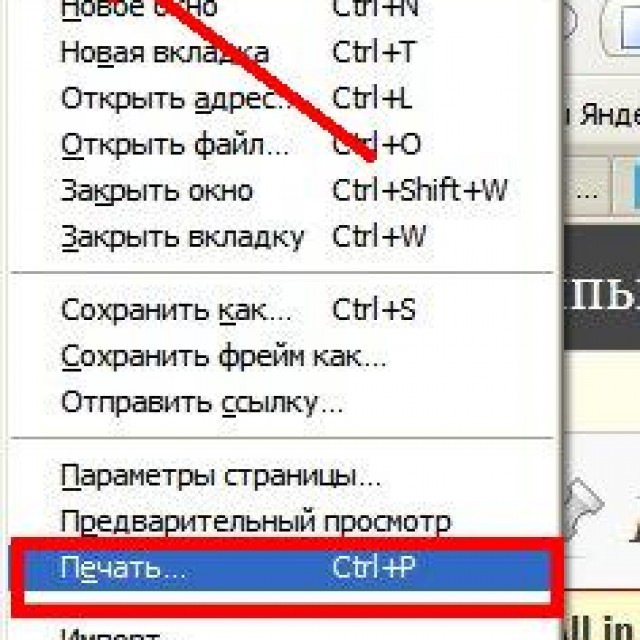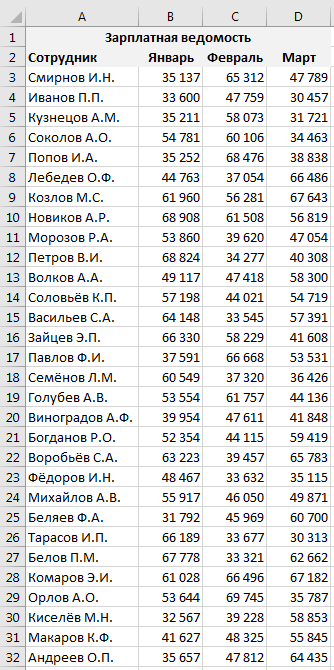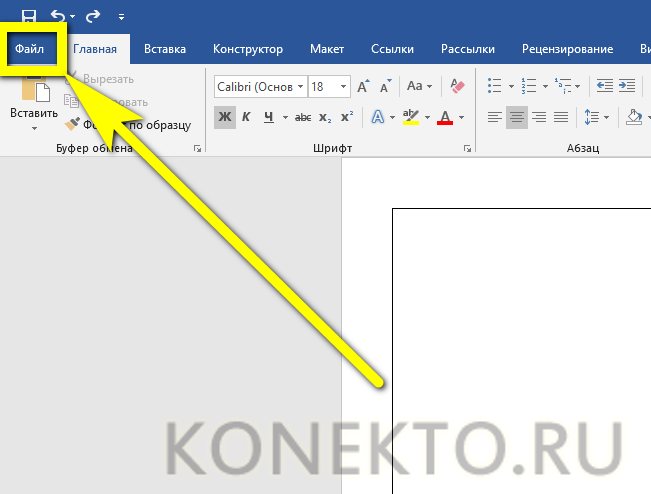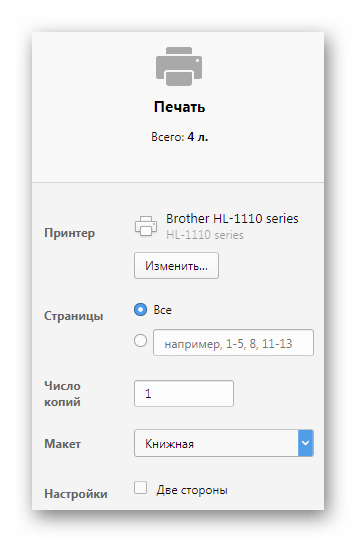Как написать текст на ноутбуке и распечатать на принтере
Содержание:
- Заголовок текста
- Собственная книга
- Печать постера
- Подробная инструкция
- 2.1.10. Печать документа в Word 2007
- Как распечатывать другие документы?
- Как найти нужную программу на компьютере
- Печать сразу с интернета
- Печать сразу с интернета
- Программы для работы с текстом
- Печатаем документы формата A3 на принтере A4
- Разметка страницы
- Распечатка документов в альтернативных операционных системах
Заголовок текста
Первое что нам необходимо сделать — это создать заголовок текста. Есть правила по оформлению заголовка, и их нужно придерживаться. Смотрим рисунок выше и выполняем:
- Выбираем шрифт Time New Roman
- Заголовок выравнивается по центру.
- Заголовок начинается с заглавной буквы.
- Точка в конце заголовка не ставится, но, если это два самостоятельных предложения, то в первом предложении точка ставится, а во втором опускается.
- Любые другие знаки препинания при этом не опускаются.
- Размер шрифта заголовка делается на размер больше шрифта текста (например это 16-й, при условии размера шрифта текста 14-й).
- Выставляем начертание текста полужирным (на панели называется полужирное начертание в раздели шрифт (щелкаем левой кнопкой мыши на букву «Ж»)).
Для выполнения этих семи операций смотри рисунок выше.
Есть и другой способ. Можно просто ввести текст заголовка, затем выделить введенный текст, и во вкладке «Главная» → «Стили» нажать левой кнопкой мышки «Заголовок».
Так Вы автоматически зададите параметры заголовка выделенному тексту, далее этот вариант позволит Вам автоматически собрать содержание. Смотрите как это сделать здесь:Как сделать содержание в ворде (автоматически).
Собственная книга
Теперь у нас есть текст для написания собственного авторского материала, мы знаем, как писать с двух сторон на принтере. Тогда мы полностью готовы.
Выделяем весь текст, который будет материалом для книги, переходим в меню “Печати”. Далее следует выбрать режим “Альбомной ориентации”. По умолчанию стоит обычная, вертикальная ориентация, но книги обычно имеют горизонтальный формат
Также важно выбрать в выпадающем меню тип печати “книга”, что автоматически распределит имеющийся текст в нужном виде для корректного прочтения книги
Теперь достаточно воспользоваться советами, которые мы уже освоили, а именно двухстороннюю печать, и все готово для выпуска книги на принтере. Можете творить и хвастаться перед друзьями книгами собственного производства.
Таким образом, мы научились выполнять абсолютно все аспекты печатного дела. С такой базой советов и инструкций вы никогда не попадете впросак и сможете совершить любую требуемую операцию с документами!
Печать постера
Чтобы распечатать изображение большого формата, например постер, плакат, выкройки, карту на стену или игровое поле для игры, можно воспользоваться разбивкой на формат А4 и сделать это на стандартном принтере. Для этой операции не нужно устанавливать дополнительное программное или аппаратное оборудование. Установленного на обычный компьютер/принтер программного обеспечения в рамках ОС Windows достаточно.
Подготовка к печати
При печати крупного формата (даже с разбивкой на участки) к картинке предъявляются более строгие требования. Разрешение (качество) должно быть таким, чтобы при многократном увеличении не были видны пиксели. Чем больше размер распечатки, тем выше нужно качество исходника.
Чтобы соединить фрагменты изображения в крупную картинку легко и быстро, печать надо проводить без белых полей. Не все печатные устройства поддерживают такую опцию. На некоторых принтерах придется обрезать поля. Итоговое изображение выйдет меньшего размера или нужного, но из большего числа фрагментов. Информацию о функции печати без полей, а также инструкцию по ее использованию можно найти в руководстве пользователя для каждой конкретной модели принтера.
Как напечатать плакат на принтере
Для печати большого формата секторами, необходимо установить определенные настройки на принтер. Действовать надо следующим образом.
- В открытом графическом документе кликнуть кнопку «печать» (или дать команду с клавиатуры Ctrl+P).
- В окне печати войти в раздел «свойства», там перейти на пункт «страница».
- Далее надо найти меню «макет страницы», где в списке назначить «печать постера».
- С помощью кнопки «задать» определить, какой способ разбивки изображения на фрагменты подходит лучше: 3 на 3 или 4 на 4.
Этот алгоритм позволяет напечатать изображение большого формата без дополнительного программного обеспечения на тех печатных устройствах, где предусмотрена такая возможность. Если на принтере нет указанных выше опций, для печати крупного формата придется использовать дополнительное ПО.
Печать постера с помощью Paint
Данная программа входит в стандартный пакет Windows, ее не надо докупать и устанавливать. Она позволяет делать постеры с поэлементной разбивкой при обычных настройках принтера.
- Откройте изображение через меню «открыть с помощью…» и «Paint».
- В главном меню надо нажать кнопку «файл», в выплывающем меню выбрать пункт «печать», далее «параметры страницы».
- В результате появится окно, в котором надо выбрать расположение картинки: горизонтальное или вертикальное (альбомная/книжная). Далее надо поставить флажок около «уместить», где вручную задается количество страниц по горизонтали и вертикали. Так, если надо распечатать картинку на 4-х листах А4, надо указать 2 на 2.
- Желательно сделать предварительный просмотр подготовленного к печати документа, чтобы убедиться, что разделение постера на фрагменты прошло правильно. Далее надо просто запустить документ на печать.
Paint позволяет быстро и просто напечатать большой плакат без дополнительной подготовки и нудной обрезки. Это проще, чем искать нужные настройки печатающего устройства (не факт, что они вообще есть).
Печать постера посредством Excel
Необычное, но эффективное решение – распечатать постер с помощью электронной таблицы Excel, которая также входит в стандартный пакет программ Windows.
- Для этого надо создать новый пустой документ Excel. В нем выбрать пункт основного меню «вставка», где в выплывающем меню перейти на пункт «рисунок». Далее необходимо найти изображение для печати в своем компьютере.
- Выйти в меню «вид», в котором надо выбрать действие «разметка страницы». Далее надо растянуть исходное изображение, выводя его границы на маркеры. Менять размер картинки можно в любом направлении. Чтобы видеть все происходящее у себя на экране, можно уменьшить масштаб (шкала масштаба находится в правом нижнем углу основного окна Excel).
- После того, как изображение заняло нужное число листов, его можно печатать.
Перед печатью лучше сделать предварительный просмотр. На нем будет видно, корректно ли прошла разбивка изображения на фрагменты.
Другие способы распечатать постер
Для печати постеров можно воспользоваться сервисами, которые можно найти на просторах интернета. Среди них стоит присмотреться к Posteriza, Rasterbator и Poster Printer. Каждое приложение или программа имеет свои плюсы, в частности в Постер Принтер можно редактировать изображение, добавляя фон, надпись или красивую рамку. В зависимости от того, что именно надо сделать: только печать или нужны дополнительные опции, и выбирается онлайн сервис.
Подробная инструкция
Чтобы напечатать документ вам предстоит воспользоваться мастером установки, который, в свою очередь, предложит вам пройти несколько этапов, на каждом из которых потребуется указать необходимые значения тех или иных параметров. После этого вам будет предложено произвести печать пробной страницы, благодаря чему вы сможете убедиться в том, что красящее вещество (чернила или тонер) не размазывается по поверхности бумаги и окончательный результат действительно вас удовлетворит.
Следует заранее сказать о том, что для решения задачи, связанной с тем, как печатать на принтере с компьютера вам нужно будет задать такие два основных параметра девайса, как качество и оттенки серого. Первый параметр печатающего устройства стоит, как правило, «стандартно», но в некоторых случаях, когда заканчивается тонер или чернила для повышения насыщенности текста вам придется изменить значение на «высокое».
Что касается второго параметра, то его выставление является особенно актуальным, когда нужно произвести печать отсканированного изображения или текста. Таким образом, оба описанных параметра положительным образом сказываются на четкости распечатанного документа – ни в коем случае не забывайте о них, ведь в нужное время они могут выручить вас. Оба этих параметра можно найти в панели меню во вкладке под названием «Главная».
Что касается непосредственно решения задачи о том, как распечатать документ на принтере, то для начала откройте любой документ и перейдите в верхней панели в раздел «Файл». В открывшемся списке кликните на «Печать» и выполните нижеописанные настройки, чтобы напечатанный на компьютере текст был распечатан как следует.
В открывшемся окошке в первую очередь укажите номера страниц, которые вы хотите распечатать – данное значение особенно актуально при наличии больших документов, когда из них требуется распечатать лишь отдельные страницы. Помимо этого, с помощью данного параметра вы можете указать конкретный диапазон, к примеру, 5-10.
При необходимости кликните на «Все» в том же разделе параметров и перейдите к пункту «Включить», чтобы выбрать печать только четных или только нечетных страниц.
Также не забудьте указать количество копий, которое нужно распечатать.
Выберите тип печати, который может быть односторонним или двусторонним.
Определитесь с ориентацией текста: альбомная или книжкая.
Укажите число страниц, которое должно быть размещено на одном листе. Благодаря этому вы можете решить задачу о том, как сделать брошюру. На одном листе можно расположить от 1 до 16 страниц.
Определитесь с форматом. Некоторые модели принтеров дают возможность осуществлять распечатку текстов в таком формате, как A3, но обычно используется или A4, или A5.
На вкладке «Эффекты» (если она у вас отображается), задайте фоновые изображения.
Установите качество на вкладке «Бумага/качество»
Благодаря этому вы сможете сэкономить краску.
Обязательно обратите внимание также и на вкладку «Окончательная обработка», где вы можете установить ориентацию текста.
В целом, как видите, все делается очень легко и просто. Самое главное заключается в том, чтобы вы представляли себе примерный результат, которого вы хотите добиться
Только таким образом настройки печати могут действительно помочь вам в решении текущей задачи.
Кроме того, обязательно воспользуйтесь функций предварительного просмотра, чтобы сделать проверку того, каким образом введенные в настройках значения отразятся на окончательном результате. В файлах Word включить данную функцию можно с помощью сочетания клавиш Ctrl+P. Не пренебрегайте подобной возможностью, ведь лучше потратить полминуты для тщательного ознакомления с предварительным результатом, нежели без толку тратить бумагу и краску. Благодаря этому вы сможете с успехом ответить на вопрос о том, как напечатать текст на компьютере и распечатать его.
2.1.10. Печать документа в Word 2007
Печать документа в Word 2007 осуществляется командой Office / Печать. Если выполнить команду Office и выделить команду Печать, то откроется подменю «Предварительный просмотр и печать документа» со списком команд. Скриншот подменю представлен на рисунке 2.1.14.1.
Рис. 2.1.14.1
Но перед тем как распечатать готовый документ необходимо его проверить. Надо проверить поля страниц и ориентацию страницы. По умолчанию формат документа редактора соответствует стандартному листу А4, который распечатывается в книжной ориентации.
Для этого необходимо на вкладке «Разметка страницы» выполнить: Поля/Настраиваемые поля, откроется окно диалога «Параметры страницы». Диалоговое окно имеет четыре вкладки: Поля; Бумаг; Макет; Сетка документа.
Рис. 2.1.14.2
Перед тем как распечатать готовый документ на бумаге, нужно его просмотреть на экране, как он будет выглядеть в результате распечатки. Для этой цели служит режим Предварительный просмотр. Для предварительного просмотра документа надо щелкнуть на пиктограмме Предварительный просмотр в подменю «Предварительный просмотр и печать документа» (рисунок 2.1.14.1).
Предварительный просмотр. Кроме того, режим предварительного просмотра документа можно вызвать, щелкнув на кнопке «Предварительный просмотр» на панели быстрого доступа (если она там установлена). Откроется окно приложения на вкладке Предварительный просмотр.
Рис. 2.1.14.3
В режиме предварительного просмотра можно выполнить ряд команд, щелкая на кнопках в группах: Печать, Параметры страниц, Масштаб и Просмотр. Для выхода из режима предварительного просмотра надо щелкнуть на кнопке «Закрыть окно предварительного просмотра».
Быстрая печать. Для того чтобы Word выполнить Печать всего текста документа с установленными ранее параметрами, необходимо щелкнуть на пиктограмме «Быстрая печать» в подменю «Предварительный просмотр и печать документа» (Рис. 2.1.14.1).
Печать документа. Если необходимо распечатать документ с некоторыми настройками, то надо выполнить команду Office/Печать. Появится диалоговое окно Печать, в котором следует выбрать из списка требуемый принтер.
Рис. 2.1.14.4
В области Страница, следует задать какую часть документа печатать: все страницы документа; текущую страницу; выделенный фрагмент или несколько страниц с указанными номерами.
Количество копий задается в поле Число копий.
Определить опцию Включить (вывести на печать): все страницы диапазона или сначала печатаются все страницы с нечетными номерами, а затем — с четными.
Рис. 2.1.14.5
Группа опций масштаб позволяет задать печать нескольких страниц текста на одном листе бумаги. Текст и графика в документе будут пропорционально уменьшены.
Рис. 2.1.14.6
При необходимости можно выбрать опции «печать в файл» и «двусторонняя печать».
Если щелкнуть на кнопке Свойства, откроется окно диалога Свойства принтера.
Рис. 2.1.14.7
В окне Свойства имеет три вкладки: Параметры страницы, Окончательная обработка и Качество. Если в документ необходимо вставить подложку (водяной знак), то надо установить флажок для команды Подложка на вкладке Параметры страницы.
Необходимо отметить, что вставить подложку в документ Word 2007 можно другим способом. Для этого необходимо выполнить команду Подложка на вкладке Разметка страницы, откроется подменю «Заявление об ограничении ответственности» с галереей подложек. Из галереи надо выбрать требуемую подложку.
После выполнения всех настроек в окне Свойства надо щелкнуть на кнопке ОК. В результате перейдем в окно диалога Печать. Для осуществления печати документа щелкаем на кнопке ОК.
Далее …>>> Тема: 2.1.11.. Работа с большими документами в Word 2007
Как распечатывать другие документы?
Возможность распечатки информации с компьютера присутствует не только в приложениях Microsoft. Практически все редакторские программы оснащены данной функцией. Чаще всего пользователям необходимо распечатывать файлы формата Pdf. Именно в таком разрешении сохраняется рабочая документация, графические проекты и многое другое.
Наиболее распространенным является Adobe Acrobat Reader Dc – бесплатная программа, скачать которую можно с любого сайта.
- Прежде всего запустить программу и открыть файл, предназначенный для печати.
- На рабочей панели инструментов программы выбрать значок с характерным изображением и нажать на него.
- На экране появится окно с настройками. В первую очередь следует выбрать соответствующее название устройства, далее выставить требуемые параметры и нажать кнопку подтверждения.
- Сразу после этого документ встанет в очередь для вывода на бумажный носитель.
Другой способ распечатки Pdf-файла требуется установки программы Print Conductor. В недалеком прошлом это приложение не было столь популярно, но сегодня благодаря поддержке множества форматов стало пользоваться спросом.
- Для начала следует открыть программу. Для загрузки документа нажать кнопку с обозначением двойного файла. Найти требуемый документ для печати и нажать «Открыть».
- В открывшемся меню следует выбрать принтер.
- Произвести дополнительную настройку печати и нажать зеленую кнопку, активирующую запуск.
Интернет-страницы
Пользователи, впервые столкнувшиеся с необходимостью делать распечатку интернет-страницы, впадают в недоумении. Они выделяют всю страницу интернета, копируют выделенную информацию, вставляют в документ Word. Пытаются подвинуть изображение и скомпоновать текст.
А ведь на самом деле нет никаких трудностей в распечатке интернет-страниц. Даже не требуется делать скриншот экрана. Достаточно нажать на клавиатуре сочетание клавиш «Ctrl+P». В открывшемся окне установить желаемые настройки, после чего нажать кнопку «Печать».
Произвести вывод интернет-страницы можно и другим способом. Для этого в каждом браузере присутствует функция печати. Достаточно только открыть необходимую страницу, зайти в настройки браузера и активировать строчку «Печать».
Картинки и фотографии
Напечатать изображение или фотографию несложно. Достаточно открыть картинку в любой из редакторских программ. Нажать комбинацию «Ctrl+P» или же воспользоваться панелью быстрого доступа. В открывшемся окне потребуется произвести некоторую настройку печати, а именно: установить или удалить поля, выставить нужный размер, в некоторых программах получится изменить цветовую гамму рисунка или картинки и даже изменить раскраску. Далее сделать подтверждение.
Двусторонняя печать
Благодаря возможности двусторонней печати можно значительно уменьшить расход бумаги и сократить размер текстового документа
По этой причине большинство пользователей стали обращать внимание на принтеры и МФУ, оснащенные данной функции
Чтобы сделать двустороннюю распечатку файла, следует открыть документ, нажать сочетание клавиш «Ctrl+P» или любым другим способом попасть в меню печати. Далее выбрать необходимый печатный аппарат. Возле функции «Двусторонняя печать» поставить галочку и сделать подтверждения действий.
Конечно, произвести двусторонний вывод можно на обычном принтере, только придется проявить внимательность, иначе можно сбиться.
- Для начала открыть распечатываемый документ и попасть в меню печати.
- При установке требуемых параметров выбрать пункт «Нечетные страницы» и подтвердить действие.
- Распечатанные документы требуется изъять из лотка вывода и загрузить в лоток ввода. Далее зайти в меню печати и выбрать раздел «Четные страницы».
Как найти нужную программу на компьютере
Я по своим родным знаю, что самое сложное для новичка на первом этапе — это найти и открыть эти программы.
Чтобы справиться с этой задачей, вы должны представлять, как выглядят значки программ. Чаще всего это значок документа с буквой W, или как в последнем случае — с буквой А (так обозначается программа WordPad):
Посмотрите внимательно на рабочий стол и панель инструментов внизу, программы могут быть вынесены на видное место, как на моем рабочем столе (кстати, вот он, не пугайтесь):
Если вы ничего такого не нашли, тогда попробуйте второй способ:
1 — запустите панель Пуск или просто нажмите на круглый значок в левом нижнем углу, откроется меню.
В нем вам нужно найти поле для поиска файлов, у меня оно называется Найти программы и файлы:
Именно в это поле введите название программы, которую вы ищете. Например, я ввожу слово Word и получаю программы Microsoft Office Word:
Если я введу слово WordPad, то он найдет для меня и эту программу:
После этого вы просто нажимаете на найденную программу, и перед вами открывается рабочее окно, в котором можно создавать документ: печатать текст, редактировать его и сохранять.
Печать сразу с интернета
Иногда некогда копировать и сохранять в отдельный файл интересную информацию с интернета, и пользователь принимает решение распечатать её прямо с браузера. Иногда это решение наиболее оптимально, учитывая, что в MS Word возможно неправильное отображение всего текста, так что общее содержание полученного результата всё равно придется редактировать. Однако и в печати в режиме онлайн тоже есть свои «подводные камни». Стоит познакомиться с ними поближе.
Любая стандартная веб-страница будет содержать не только текст – здесь обязательно присутствуют и посторонние материалы (реклама, ссылки, картинки). Если нужно получить только распечатанный текст, то надо выделить его левой клавишей мыши, удерживая её так до самого конца документа.
Далее, всё также удерживая компьютерную мышь, следует одновременно нажать комбинацию уже знакомых нам клавиш «Ctrl» и «P». Это сочетание откроет специальное окно: в нем пользователь и будет выставлять настройки печати. Команды могут различаться для каждого браузера. Приведем подробные алгоритмы для топ-5 наиболее популярных.
Google Chrome
Напечатать из Google Chrome с компьютера можно после настройки таких команд.
- В появившемся меню справа можно видеть область для предпросмотра. В левой части присутствуют все убирающие лишнюю информацию настройки. Еще один полезный бонус – цифра, которая покажет необходимое количество листов, которое уйдет на такую распечатку.
- Есть варианты выбора количества копий, раскладки и цвета (или монохромности в черно-белом варианте).
- Чтобы правильно убрать все лишние элементы, достаточно будет поставить галочку напротив пункта «Упростить страницу». Это действие уменьшит и количество страниц.
- Раздел «Дополнительные настройки» поможет улучшить качество печати – необходимо указать разрешение от 600 dpi.
Opera
Opera своими настройками аналогична «гугловской» – правила работы в диалоговом окне одни и те же. Дополнительно рекомендуется пользоваться опциями:
- упростить страницы;
- выбрать качество не менее 600.
Yandex
Печать через Яндекс-браузер также похожа на две уже рассмотренные выше. Только в выплывшем окне стоит выделить пункт упрощения верстки — это уберет ненужные элементы. Далее можно будет отправлять содержимое на принтер.
Mozilla Firefox
Необходимо распечатать из браузера Mozilla Firefox? Тогда в диалоговом окне печати стоит обратить внимание на следующие настройки
- Самой актуальной является вкладка про выделение фрагмента.
- После указания диапазона печати достаточно будет нажать «ОК», чтобы необходимая информация ушла на печать.
Internet Explorer
Печать из интернета с Internet Explorer по многим своим параметрам похожа на Мозиллу. Настроить можно так.
- При необходимости распечатать только выделенный фрагмент надо маркировать настройку «Выделение». Или напротив «Все», если предполагается распечатать содержимое.
- Здесь присутствует кнопка быстрого запуска. Она в обход всех настроек сразу начнет печать всего представленного на экране.
Печать сразу с интернета
Часто возникает ситуация, когда требуется распечатывать на принтере документы, найденные в Интернете
Многие могут задаваться вопросом – а как распечатать страницу из интернета на принтере? Хотя чаще всего инструкции будут одинаковые, стоит рассмотреть все популярные на сегодняшний день браузеры и разобраться в этом важном начинании
Google Chrome – для переноса информации с экрана компьютера в материальный вид, достаточно открыть браузер от Google, найти необходимый документ и нажать на три точки в правом верхнем углу окна. Далее следует нажать Печать и процесс начнется. Если не получается, можно использовать горячую комбинацию клавиш – Ctrl + P. Далее выбираем требуемые настройки, наш принтер и нажимаем ОК.

- Opera – печать на принтере с компьютера в данном браузере также возможна, причем в очень быстром доступе. Единственное отличие от Google Chrome в том, что искать следует не три точки, а шестеренку, что откроет настройки. Что делать дальше, думаю, объяснять не стоит.
- Yandex – так как браузер похож на Google Chrome в большинстве особенностях интерьера, то напечатать документ не составит труда – достаточно применить точно такую же инструкцию.
Продолжать, думаю, не стоит – на Mozilla Firefox и Internet Explorer (или ныне Microsoft Edge) настройка и запуск процесса проводится по абсолютно аналогичным правилам, в браузерах есть специальный картинки для удобства пользователя. Благодаря современным технологиям распечатывать на принтере можно быстро и просто.
Программы для работы с текстом
Сегодня на каждом персональном компьютере можно встретить не одну специальную программу, позволяющую создавать текстовые электронные документы. Именно они и используются для набора текста. Иными словами, с помощью этих программ можно создавать макет документа в электронном виде, а затем распечатывать его на принтере.
Сегодня в Сети можно скачать множество подобного рода программ, но чаще всего пользователи используют следующие:
Первая проблема, с которой сталкивается начинающий пользователь, желающий освоить печатание текста на компьютере — найти и открыть программу для набора текста.
Это можно сделать быстро, если человек уже знает, какой значок имеет нужная ему программа. Если говорить о самой популярной программе для печатания текста Microsoft Word, то ей соответствует значок с буквой W.
Первым делом советуем внимательно изучить рабочий стол и панель инструментов внизу. Обычно наиболее часто используемые программы вынесены на видное место, чтобы можно было быстро их запустить.
Однако, если вы не обнаружили там нужного вам значка, то вам сможет помочь следующий способ:
Печатаем документы формата A3 на принтере A4
Практически все пользователи для работы с документами задействуют специальное программное обеспечение, например, текстовые редакторы или средства по просмотру PDF. В функциональность такого софта всегда входит специальный инструмент, позволяющий разбить большое изображение на несколько маленьких, равномерно разделив их по листам требуемого формата. В зависимости от формата файла и предпочтений пользователя решение может быть разным, давайте детально рассмотрим их.
Способ 1: Программы для работы с файлами
Как известно, большинство документов хранится в текстовом формате или в PDF, и у каждого на компьютере есть соответствующий редактор Microsoft Word или тот же OpenOffice, а также средство для взаимодействия с PDF типа Foxit Reader. Рассмотрим процедуру настройки печати A3 на A4 с помощью известного многим Adobe Acrobat Reader:
- Откройте требуемый файл и переходите к печати, щелкнув на соответствующую кнопку в виде принтера.
Для начала обязательно укажите активное устройство, поскольку при повторном выборе все текущие настройки сбрасываются.
Переместитесь к разделу «Постер», чтобы приступить к установке параметров распечатки.
Здесь задайте масштаб и проверьте расположение частей картинки на листах, воспользовавшись средством предпросмотра.
Отправьте документ в печать, кликнув на соответствующую кнопку.
Обработка изображения может занять достаточно большое количество времени, что в первую очередь зависит от мощностей компьютера. По окончании печати заберите готовые листы и сложите их в правильном порядке, после закрепив подручными средствами.
Выше мы также упомянули текстовый редактор Word. Там тоже имеется подобная функция, но настраивается она немного по-другому. Всю необходимую информацию по этой теме вы найдете в отдельном нашем материале, перейдя по указанной ниже ссылке.
Подробнее: Печать документов в Microsoft Word
Способ 2: Программы для создания плакатов
Существуют специальные приложения от сторонних разработчиков, которые ориентированы на создание постеров, плакатов и дальнейшей их обработки. Во многих такие программах имеется инструмент по подготовке к печати, где пользователь вручную задает размеры, количество листов и формат бумаги. Давайте рассмотрим принцип работы на примере Posteriza:
- Запустите приложение и переходите к созданию или открытию плаката.
Убедитесь в том, что все работы над проектом закончены, а если нет — доработайте его с помощью встроенного функционала.
Переместитесь во вкладку «Размер».
Здесь задайте масштаб и параметры бумаги в соответствии со своими требованиями.
Если выбранный принтер вас не устраивает, измените его через пункт «Параметры принтера».
По завершении настроек переходите к печати.
Убедитесь в правильности конфигурации и запустите операцию.
Помимо этого, мы можем предложить ознакомиться с другим подобным софтом, если Posteriza вас по каким-либо причинам не устраивает. В указанном ниже материале вы найдете обзоры на все популярные решения для создания и печати постеров.
Вы были ознакомлены с методами печати документов формата A3 на принтере A4, осталось только выбрать оптимальный метод, а по завершении распечатки соединить все листы и подготовить их для дальнейшей работы.
Опишите, что у вас не получилось.
Наши специалисты постараются ответить максимально быстро.
Разметка страницы
В качестве образца для создания маленькой книги взяты в файле Word. В программе есть очень удобная функция вставки. Если вы скопировали из интернета какой-то текст, скорее всего там будет специальное форматирование, которое для печати совсем не нужно.
- Создайте файл Word щелкнув по рабочему столу и откройте его.
- На вкладке Главная нажмите на (кликайте не по значку, а именно по слову). В открывшемся меню программа предлагает три варианта (выбор появляется только когда вы уже скопировали текст с картинками и хотите его вставить):
- предлагает сохранить форматирование как есть. Но в этом случае все содержимое будет на желтом фоне. Его можно было бы потом убрать, но есть вариант проще.
- используется в случае сохранения только текста, без картинок и без исходного форматирования.
- предлагает как раз то, что нужно: и текст без фона, и картинки сохраняются.
- На вкладке Разметка страницы нажмите в строке Параметров и в открывшемся окне выберите . Программа ориентацию документа на альбомную, страниц в разделе образец станет две, а поля вместо правого и левого станут внутренними и наружными.
- Внутреннее поле — это как раз место для сшивания брошюры, его можно сделать побольше, в зависимости от того каким способом вы будете скреплять книгу.
- для собственного удобства, чтобы не перепутать листочки во время сшивания, если вы их вдруг уронили. А для печати это не обязательно, Word и так знает где какая страница.
- Если вы нумерацию сделали, (в данном случае в нижнем). Чтобы вернуться к тексту, кликните по нему двойным щелчком мыши.
Распечатка документов в альтернативных операционных системах
Приведённое выше руководство в первую очередь рассчитано на пользователей операционных систем семейства Windows. Однако тем, кто использует (или собирается использовать) другие альтернативные ОС, как, например, Mac OS X, Linux или Free/Open BSD, также можно особо не переживать, поскольку в настоящий момент все они достаточно хорошо работают с принтерами.
К примеру, в Mac OS X процесс печати, вообще, практически ничем не отличается от Windows. Поэтому после миграции с одной ОС на другую пользователь не ощутит никакой разницы. Впрочем, разработчиками так и было задумано, поэтому не нужно удивляться.
Пользователям многочисленных дистрибутивов Linux или Free/Open BSD также не придётся ломать голову. В данных ОС в качестве основного текстового редактора служат открытые аналоги Word — OpenOffice либо LibreOffice. От продукта Microsoft они отличаются лишь тем, что по умолчанию документ сохраняется в формате ODF (Open Document Format) c расширением «.odt». Однако при потребности или желании его можно конвертировать в привычный doc/docx — все необходимые для этого настройки присутствуют.