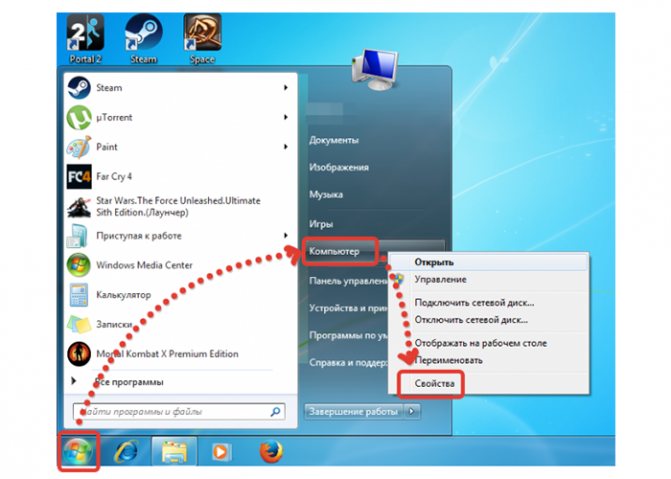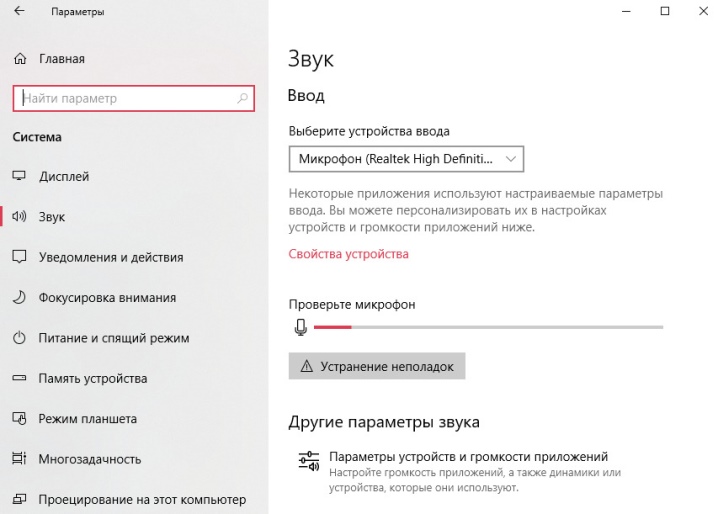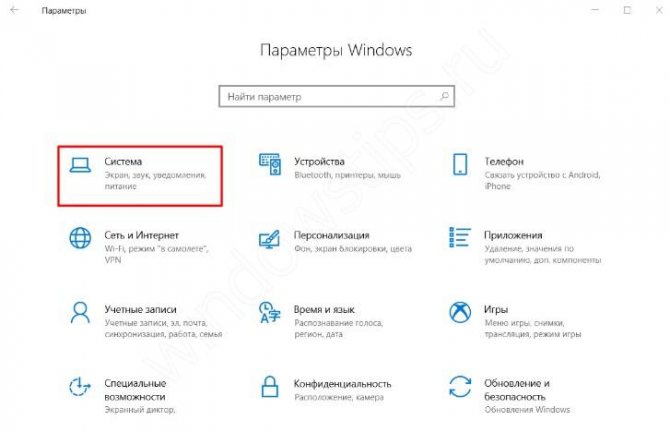Как переключить микрофон с ноутбука на наушники?
Содержание:
- Bluetooth-модуль отсутствует: как это исправить
- Подключение проводных наушников
- Как включить Bluetooth на windows 7
- Недостатки множественного подключения
- Настройка микрофона
- Подключение Bluetooth наушников
- Почему микрофон может не переключаться?
- Настройка в Windows 7
- Запишите свой голос
- Несколько важных нюансов
- Подключение обычных компьютерных наушников с микрофоном к ноутбуку с гарнитурным разъемом
- Ремонт наушников
- Windows 10
- Проверка вывода звука в Windows 10
Bluetooth-модуль отсутствует: как это исправить
ПК отличаются от ноутбуков тем, что в них не предусмотрена функция беспроводного соединения. У владельцев компьютеров есть два варианта:
- Покупка наружного беспроводного модуля. Это флешка, которую вставляют в usb-проем. Для ее работы необходимо установить соответствующую программу.
- Дорогой, но мощный внутренний блок монтируется в материнскую плату порта PCI-E. Чтобы сигнал был сильнее, надо установить антенны.
Ноутбуки без блютус-модулей могут оснащаться только наружным вариантом. Владельцы PC установить любой вариант и подключать наушники.
ОС Windows 7 и установка дополнительного адаптера
Блютуз-модуль лучше покупать сразу с наушниками. Хоть и дорого, но не надо будет отдельно заниматься поиском и установкой программ. Модель подойдет небольших размеров, с имеющимися драйверами на флешке.
Но при необходимости скачивания программы, сначала определяется версия блютуз. Чтобы сигнал был надежным и бесперебойным версии гарнитуры и адаптера должны совпадать. Установочные программы бывают разные: платные и бесплатные. Для некоторых версий предлагается покупка лицензионного обеспечения. Но можно программное обеспечение какой-то период времени протестировать. К примеру, триальные версии открывают доступ до двух недель.
Виды ПО для подключения Bluetooth
К персональному компьютеру или ноутбуку можно подключить беспроводные наушники с использованием разных установочных программ:
- Files to phone. Программное обеспечение предназначено для подключения большого числа устройств. Ее не нужно регистрировать. Совместима с разными компьютерами и операционными системами. После установки производит раздачу сигнала сразу на несколько гаджетов.
- Widcomm. Бесплатная программа не чуть не хуже платных аналогов. Ее специально создали для подсоединения канала блютуз. Программа содержит несколько установочных драйверов. Она дает возможность пользователям общаться по скайпу.
- Mobiledit. Программа на английском языке, имеет много функций. Пакет бесплатный, есть поддержка беспроводных портов. Происходит постоянное обновление, оптимизация конфигураций.
- Bluesoleil. Платная версия. Имеется отличный интерфейс для пользователей. Драйвера помогают провести сопряжение с гарнитурой. С помощью программного обеспечения можно слушать музыкальные произведения, проводить управление клиентами. Дается возможность от семи до четырнадцати дней воспользоваться триальной версией, а потом предлагается приобрести платный пакет.
- Toshiba stack. Фирма-изготовитель на рынке известна давно. Также, как и другие компании занимается созданием блютус-спецификаций. Данное ПО является самым лучшим, оно создает постоянное бесперебойное подключение. При постоянном обновлении программ происходит улучшение функций, добавления новых возможностей. Стоит версия недешево, но внесенная сумма себя оправдывает. Разработчики предлагают на месяц бесплатный пакет услуг. Перед тем, как купить программу стоит внимательно изучить имеющиеся версии.
Подключение проводных наушников
Компьютеры и ноутбуки оснащены специальными 3,5-милиметровыми разъемами звуковой карты, через которое происходит подключение звукового оборудования. На стационарных ПК гнезда дублируются спереди, чтобы не приходилось каждый раз залезать за системный блок. На ноутбуках они находятся обычно на боковой или передней панели.
Если спереди на системном блоке нет разъемов для подключения акустики, можно дополнительно купить удлинитель и вывести его вперед. Он называется «удлинитель jack-jack», и его длина может быть от 1 м до 10 м. Цена зависит от производителя.
Фото: www.cobra.fr
Чтобы определить, к какому порту подходит штекер, производители плат обычно помечают цветом разъем: зеленый – для наушников или колонок, розовый – для микрофона. Штекеры периферийных устройств также помечаются цветом для удобного визуального определения.
Фото: electronicapenya.com
Большинство современных ноутбуков, например, Dell или Ленова, оснащены одним разъемом, который «видит» одновременно устройство ввода и микрофон. Если наушники имеют два штекера, то для подключения придется приобрести специальный адаптер, который разводит проводящие линии по нужным гнездам.
Фото: viskasnamams.com
Если через адаптер подключены сразу колонки и наушники, то работать будет только одно устройство.
Что делать, если на ПК или ноутбуке один разъем
Вид штекера помогает определить, встроен ли в наушники микрофон. Три темные контактные полосы на джеке означают, что две из них отвечают за левый и правый наушник, а третий – за ввод звука, то есть микрофон. Они подходят для комбинированных разъемов: достаточно вставить гарнитуру и все заработает.
Чтобы не испортить порт, внимательно ознакомьтесь с инструкцией. Иногда в гнездо для микрофона не рекомендуется вставлять штекер от наушника, и наоборот. В качестве примера приведем руководство от ноутбука Lenovo S100, где показано, что подключать гарнитуру и наушники можно, а обычный микрофон – нет. Кстати, как подключить микрофон ранее уже разбирались.
Основная проблема во время подключения может возникнуть со штекерами. Различная гарнитура имеет определенные джеки, которые могут не подойти к разъему. Существуют 6,5-милиметровые и 2,5-милиметровые штекеры, для которых потребуется специальные переходники, если звуковая карта не оснащена такими гнездами. Такие параметры раньше были на телефонных наушниках.
Для айфоновский устройств потребуется специальный переходник – lightning, который отличается от стандартного microUSB.
Настройка параметров
При подключении любой проводной гарнитуры или наушников, включая модели от фирм Defender или Sony, система автоматически распознает оборудование. Если звука нет, то проделайте следующее:
- Кликните правой кнопкой мыши по иконке динамика в нижней панели.
- В контекстном меню выберите пункт «Открыть параметры звука».
- В появившемся окне нажмите на раздел «Панель управления звуком».
- Проверьте, активны ли наушники. Для этого щелкните правой кнопкой мыши по названию устройства и выберите пункт «Проверить». В наушниках должен появиться звук.
- Если активно другое устройство, вызовите меню для нужного и выберите пункт «Включить», а другое отключите.
Теперь звучание можно настроить. Для этого щелкните по оборудованию правой кнопкой мыши и выберите пункт настройки. Появится новое окно, которое позволяет тонко отрегулировать звук: выбрать конфигурацию, широкополосные динамики. Затем нажмите на кнопку «Готово».
Справа от подключенного устройства отображается шкала. Включите музыку или фильм, чтобы проверить работу оборудования. Если шкала заполняется зеленым, то все хорошо.
Если в наушниках тишина – проверьте громкость звука, щелкнув левой кнопкой мыши по иконке в виде динамика в трее. Чтобы увеличить ее, переместите ползунок вправо.
Если звука нет все равно, то следует проверить, исправно ли гнездо или сами наушники. Кроме того, причиной отсутствия звука могут стать устаревшие драйвера Виндовс. Для этого перейдите в диспетчер устройств системы, найдите раздел «Аудиовходы и аудиовыходы» и раскройте список. Если напротив названия устройства, стоит восклицательный знак, то программное обеспечение необходимо обновить. Для этого потребуется подключение к интернету.
Как включить Bluetooth на windows 7
Несмотря на то, что каждый современный смартфон, планшет, ноутбук и так далее оснащен WiFi адаптером, связаться по Bluetooth все же проще. И если нам нужно передать какой-нибудь небольшой файл или подсоединить беспроводную гарнитуру, то Bluetooth является более удобным решением. Как же включить блютуз на Виндовс 7?
Стоит отметить, что прежде, чем переходить к ответу на главный вопрос, как включить Bluetooth адаптер на ноутбуке с windows 7, следует подготовить радиомодуль к работе.
Подготовка оборудования к работе
В процесс подготовки входит:
- Установка драйверов.
- Установка дополнительных утилит.
Дело в том, что без наличия подходящих драйверов Bluetooth не будет работать в операционной системе windows 7. Где их взять? К каждому ноутбуку в комплекте прилагается диск с программным обеспечением. Если такого диска нет, то необходимый софт можно найти на официальном сайте производителя ноутбука.
Если вы используете внешний адаптер Bluetooth, то для поиска подходящего программного обеспечения нужно знать его полное название, которое указано на упаковке.
После установки драйвера компьютер с windows 7 обнаружит новое оборудование, которые вы сможете увидеть в диспетчере устройств. Открыть сервис можно следующим образом. Нажмите одновременно клавиши Пуск+R. В открывшемся диалоговом окне напишите mmc devmgmt.msc и нажмите «Enter». Здесь нас интересует две ветки:
- Сетевое оборудование.
- Радиомодуль Bluetooth.
Открываем их и видим полное название адаптера, который установлен на компьютере.
Дополнительные утилиты необходимы для работы с адаптером. Они позволяют выполнять подключение к устройствам посредствам беспроводной связи. Итак, подготовка завершена, и можно переходить к вопросу, как включить блютуз на компьютере с ОС windows 7.
Как легко включить Bluetooth в windows 7: Видео
Где найти блютуз на windows 7
Как найти блютуз на компьютере с ОС Виндовс 7? Все очень просто. Как уже говорилось выше, он отображается в диспетчере устройств. Там же его можно отключить. Это один из способов активации модуля.
Еще один способ, как включить беспроводную связь, заключается в том, чтобы нажать специальную клавишу на ноутбуке.
На разных моделях эта клавиша может находиться в различных местах. Как правило, она совмещена с включением WiFi модуля. Кнопка имеет соответствующее обозначение. Если она совмещена с клавишей, к примеру, F2, F5, F10 или какой-либо другой, то прежде, чем ее нажимать следует нажать и удерживать кнопку «Fn».
Стоит отметить, что после установки драйверов значок беспроводного адаптера появится в системном трее (область в правом нижнем углу рабочего стола). Если нажать на него правой кнопкой мышки, то появится меню управления, в котором вы сможете отключить или включить радиосвязь.
Теперь вы знаете, как включить блютуз в операционной системе виндовс 7. Но как подключить к нему устройства?
Как настроить Bluetooth на windows 7: Видео
Как подключить устройство по блютузу
Как подключить компьютер на виндовс 7 к другим устройствам по блютуз? Для этого нажимаем на соответствующий значок в системном трее правой кнопкой мышки. В появившемся меню следует выбрать пункт «Добавить устройства».
Далее, система начнет поиск доступных подключений и выдаст вам список. Остается только выбрать нужное подключение и нажать «Далее». После этого следуйте подсказкам на экране.
Стоит отметить, что если вы хотите подключиться к ноутбуку с планшета или смартфона по Bluetooth, то вам нужно включить обнаружение. Для этого снова нажимаем на соответствующий значок в трее windows 7, и выбираем пункт «Открыть параметры». Здесь во вкладке «Параметры» следует установить галочку в строке «Разрешить устройствам обнаруживать этот компьютер».
Поиск доступного для подключения оборудования для соединения по Bluetooth: Видео
Как легко включить Bluetooth в windows 7
Как легко включить и настроить Bluetooth на ноутбуке
Как настроить Bluetooth на ноубуке windows 7
Как включить Bluetooth на ноутбуке Acer
Недостатки множественного подключения
Пользователи, которые подсоединяют к одному ПК сразу несколько аудиоустройств, сталкиваются с минусами обоих способов подключения. Но если при физическом соединении устройств с компьютером неудобства носят, в основном, аппаратный характер, то при виртуальном способе подключения возможны программные нюансы.
Так, подключение через разъем USB и 3.5 мм связано со следующими неудобствами.
Разветвитель нужно покупать отдельно. Модели для ПК стоят недорого, но цены на периферийное оборудование, которое работает с техникой Apple, обычно высокие.
USB-разветвители не универсальны — для передачи звука подходят не все модели.
Ограничение местонахождения. Из-за небольшой длины кабеля сидеть вдвоем перед одним компьютером не всегда удобно.
Необходимость дополнительного питания. USB-наушники потребляют больше энергии, чем модели с разъемом mini-jack
Это важно учитывать, если речь идет о подключении к ноутбуку, который работает от батареи, а не от сети.
У беспроводных технологий свои недостатки:
- устройства от Apple (EarPods) дорогие, а гарнитуры других фирм не всегда корректно работают с яблочной техникой;
- на беспроводном канале возможны помехи — посторонние шумы, искажения звука;
- аудио может передаваться с задержкой, что особенно заметно во время просмотра видео;
- при подключении более двух наушников происходит рассинхронизация звука, то есть — аудио передается на гарнитуры последовательно, поэтому одни пользователи могут получать пакеты данных позже других.
Итак, несмотря на минусы, подключать несколько устройств для вывода звука все-таки стоит. Вторые наушники дают возможность скоротать время вдвоем, отгородиться от внешних раздражителей, вместе ознакомиться с полезными аудио- и видеоматериалами, поработать над общими проектами. Покупка разветвителя избавляет от необходимости носить с собой второй ноутбук или искать помещение, в котором не понадобятся наушники. А как выбрать головные телефоны для ПК, можно прочесть в нашем материале.
Настройка микрофона
Перед тем, как использовать микрофон в Виндовс 7 или 8, а также в Windows 10, его необходимо настроить.
- После подключения микрофона в соответствующее гнездо ПК, щелкните правой кнопкой на значке динамика и выберите “Записывающие устройства”.
- Установите микрофон устройством по умолчанию.
- В следующем меню проверьте работу микрофона, например, издавая какие-либо звуки. Если он работает, шакала будет реагировать пульсацией.
- Если пульсации нет, или она слабая, щелкните правой кнопкой на пункте “Микрофон”, после чего выберите “Свойства”.
- В открывшемся окошке выберите вкладку “Уровни” и выставьте значение “80” на регуляторе, после чего протестируйте устройство снова.
Также существуют наушники с микрофоном, которые можно подсоединять к компьютеру через USB разъем. В большинстве случаев после их подключения, настройка происходит автоматически.
Подключение Bluetooth наушников
Большинство современных моделей беспроводных наушников поставляются с Bluetooth или радиомодулем в комплекте, и их подключение сводится к ряду простых манипуляций. Если же модель старая или предназначена для работы со встроенными адаптерами, то здесь придется совершить ряд дополнительных действий.
Вариант 1: Подключение через комплектный модуль
В данном случае мы будем пользоваться тем адаптером, который идет в комплекте с наушниками и может иметь вид коробочки со штекером mini jack 3.5 mm либо небольшого девайса с разъемом USB.
- Подключаем адаптер к компьютеру и, если требуется, включаем наушники. На одной из чашек должен присутствовать индикатор, свидетельствующий о том, что подключение произошло.
-
Далее необходимо программно соединить девайс с системой. Для этого переходим в меню «Пуск» и в строке поиска начинаем писать слово «Bluetooth». В окне появится несколько ссылок, в том числе и нужная нам.
-
После совершенных действий откроется «Мастер добавления устройства». На этом этапе нужно включить сопряжение. Чаще всего это делается с помощью зажатия кнопки включения на наушниках на несколько секунд. В вашем случае может быть по-другому – читайте инструкцию к гаджету.
-
Дожидаемся появления нового устройства в списке, выбираем его и нажимаем «Далее».
-
По завершении «Мастер» сообщит о том, что устройство успешно добавлено на компьютер, после чего его можно закрыть.
-
Идем в «Панель управления».
-
Переходим к апплету «Устройства и принтеры».
-
Находим наши наушники (по названию), кликаем по значку ПКМ и выбираем пункт «Операции Bluetooth».
-
Далее происходит автоматический поиск служб, необходимых для нормальной работы устройства.
-
По завершении поиска нажимаем «Слушать музыку» и ждем, пока появится надпись «Подключение Bluetooth установлено».
-
Готово. Теперь можно пользоваться наушниками, в том числе и со встроенным микрофоном.
Вариант 2: Подключение наушников без модуля
Данный вариант подразумевает наличие встроенного адаптера, что наблюдается на некоторых материнских платах или ноутбуках. Для проверки достаточно перейти в «Диспетчер устройств» в «Панели управления» и найти ветку «Bluetooth». Если ее нет, то нет и адаптера.
Если ее нет, то будет необходимо приобрести универсальный модуль в магазине. Выглядит он, о чем уже было сказано выше, как небольшой девайс с разъемом стандарта USB.
Обычно в комплект поставки входит диск с драйверами. Если его нет, то, возможно, дополнительное ПО для подключения конкретного устройства не требуется. В противном случае придется выполнить поиск драйвера в сети в ручном или автоматическом режиме.
Ручной режим – поиск драйвера на официальном сайте производителя. Ниже пример с устройством от Asus.
Автоматический поиск осуществляется непосредственно из «Диспетчера устройств».
-
Находим в ветке «Bluetooth» устройство, возле которого стоит значок с желтым треугольником или, если ветка отсутствует, то «Неизвестное устройство» в ветке «Другие устройства».
-
Кликаем ПКМ по устройству и в открывшемся контекстном меню выбираем пункт «Обновить драйверы».
-
Следующий этап – выбираем автоматический режим поиска в сети.
- Дожидаемся окончания процедуры – нахождения, скачивания и установки. Для надежности перезагружаем ПК.
Дальнейшие действия будут точно такие же, как и в случае с комплектным модулем.
Заключение
Производители современного оборудования делают все возможное для облегчения работы со своими продуктами. Подключение блютус наушников или гарнитуры к компьютеру – операция довольно простая и после прочтения этой статьи точно не вызовет затруднений даже у малоопытного пользователя.
Опишите, что у вас не получилось.
Наши специалисты постараются ответить максимально быстро.
Почему микрофон может не переключаться?
 Микрофон может не подключаться по различным причинам: от простой невнимательности до заводского брака. К числу основных случаев относят:
Микрофон может не подключаться по различным причинам: от простой невнимательности до заводского брака. К числу основных случаев относят:
Неправильное подключение. Проверьте, чтобы каждый штекер был вставлен в соответствующий ему порт.
Заводской брак наушников. Часто им отличаются дешевые аксессуары. Некоторые модели просто не обладают заявленным функционалом: как правило, имеют только значок или, в лучшем случае, еще и отдельный штекер.
Вирус на ноутбуке. Он может мешать корректной установке устройства. Во избежание этой проблемы необходимо регулярно проводить проверку антивирусной программой.
Неправильно произведены настройки
Важно, чтобы в используемых устройствах стояла галочка на подключенном микрофоне.
Большинство новых моделей ноутбуков уже адаптировано к самостоятельному подключению наушников и микрофона, но с некоторыми еще необходимо повозиться, производя настройки.
Настройка в Windows 7
Для этого нам нужно настроить драйвер звуковой карты для независимой обработки сигналов с передней и задней панелей. Выполните следующие действия:
Нажмите кнопку Пуск и выберите Панель управления :
На панели управления найдите диспетчер вашей звуковой карты. В нашем случае это Диспетчер Realtek HD :
В открывшемся окне Диспетчер Realtek HD нажмите на ссылку Дополнительные настройки устройства :
Выберите режим одновременного воспроизведения двух различных сигналов для устройства воспроизведения. И режим разделения всех входных гнёзд для устройства записи. Нажмите ОК для сохранения настроек :
Теперь нам необходимо настроить звуковую карту так, чтобы все звуки по умолчанию воспроизводились через динамики. Нажмите правой кнопкой мыши по значку регулировки громкости возле системных часов и выберите пункт Устройства воспроизведения :
То же самое окно можно вызвать, зайдя через кнопку Пуск на Панель управления и нажав на ссылку Звук.
В окне Звук на вкладке Воспроизведение, которая будет уже открыта, выделите в списке пункт Динамики и нажмите кнопку По умолчанию (именно саму кнопку, не стрелку справа от неё). Этим действием вы зададите Динамики в качестве приоритетного устройства воспроизведения, т.е. все звуки по умолчанию будут идти именно через динамики. См. картинку:
Теперь выделите в списке пункт Realtek HD Audio 2nd output («вторичный выход», т.е. выход на передней панели) и нажмите стрелку рядом с кнопкой по умолчанию. В выпадающем меню выберите Устройство связи по умолчанию. Тем самым вы указали, что в вашей системе для связи должна использоваться гарнитура :
Должно получиться так, как на картинке ниже:
Теперь, когда устройство воспроизведения по умолчанию задано, нажмите кнопку ОК для закрытия окна Звук.
Далее, открываем Skype и входим в настройки программы (в верхнем меню нажмите Инструменты и выберите пункт Настройки) :
В окне Настройки выбираем раздел Настройка звука. Здесь в качестве используемого микрофона нам нужно выбрать:
в качестве активного микрофона: микрофон гарнитуры, подключённый к передней панели — Mic in at front panel (Pink):
в качестве динамиков: гарнитуру, подключённую опять же к передней панели — выбираем в списке устройство 2nd output :
и в качестве устройства для воспроизведения сигнала входящего звонка выбираем динамики.
Примечание. Если хотите, в пункте Звонок можете выбрать и гарнитуру. Но в этом случае вы можете не услышать звонка, если отойдёте от компьютера.
Должно получиться так, как на картинке ниже. Когда всё будет настроено, нажмите Сохранить для применения настроек.
Теперь все звуки (музыка, видео, системные события и звуки из браузера) по умолчанию будут воспроизводиться через динамики, а разговор по Скайпу всегда будет идти через гарнитуру.
Аналогичным образом можно вывести звук из любого приложения на нужное устройство, независимо от того, какое устройство воспроизведения в данный момент выбрано по умолчанию. Например, для ноутбука диджея на дискотеке логичней выбрать по умолчанию вывод звука на гарнитуру, а на колонки вывести только звук из проигрывателя AIMP. В этом случае отдыхающие не услышат через колонки никаких звуков, кроме музыки.
Запишите свой голос
После этого нам нужно выбрать микрофон в качестве устройства ввода по умолчанию и убедиться, что громкость включена. Для этого мы выполняем аналогичные шаги, выполняемые для наушников:
- Щелкните правой кнопкой мыши значок звука на панели задач.
- Выберите Открыть параметры звука.
- Выберите Панель управления звуком справа.
- Выберите вкладку «Запись».
- Выберите микрофон.
- Нажмите По умолчанию.
- Откройте окно свойств.
- Выберите вкладку Уровни.
- Отрегулируйте громкость.
Обязательно запустите ваше любимое приложение VoIP или программное обеспечение для записи, чтобы протестировать микрофон. Некоторые приложения могут полностью контролировать микрофон и соответствующим образом регулировать уровни, в то время как другие позволяют вам манипулировать громкостью в пакете программного обеспечения, чтобы не открывать это окно записи каждый раз.
Несколько важных нюансов
Важно понимать, что для работы всех компонентов компьютерного оборудования требуется наличие специальных файлов – так называемых драйверов. То есть, отвечая на вопрос – как включить камеру и микрофон на ноутбуке, следует изначально убедиться, что они присутствуют и были проинсталлированы.
Для этого требуется:
Через «Панель управления» перейти в «Диспетчер устройств»
В десятой версии Виндовс для этого потребуется кликнуть на пуск и просто вбить на клавиатуре название нужного раздела, затем – воспользоваться предложенной ссылкой.
В списке оборудования обратить внимание на два раздела – «Камеры» и «Звуковые, игровые и видеоустройства».
Убедиться, что они функционируют полноценно. То есть, рядом со всеми названиями не должно присутствовать предупреждающего значка в виде восклицательного знака.
Если значок есть, то следует правой кнопкой мышки нажать на название проблемного компонента, перейти в его свойства и выбрать процедуру обновления драйверов.
Обычно все происходит автоматически, но иногда может потребоваться ручная установка драйверов. В такой ситуации необходимо будет найти их на просторах интернета (по названию/модели оборудования), перенести на жесткий диск и инициировать инсталляцию файлов. Чаще всего после этого рекомендуется не забыть про перезагрузку системы.
Ну и последний момент – как включить микрофон в наушниках на ноутбуке? Повторить один из предложенных выше вариантов. В этот момент некоторые пользователи сообщают, что пытаются выполнить проверку гаджета, записав небольшое сообщение и пытаясь его прослушать, но в наушниках – тишина. Причиной этой неприятности чаще всего является банальная забывчивость юзера, который убедился, что в системе регулятор громкости выставлен на максимум, а вот на самом устройстве забыл подкрутить специальное колесико, отвечающее за эту же функцию.
Подключение обычных компьютерных наушников с микрофоном к ноутбуку с гарнитурным разъемом
Подключение напрямую
Если микрофон вам не нужен, то наушники можно попробовать подключить к гарнитурному разъему — в большинстве случаев наушники у вас заработают (прим.: красный аудио-штекер от микрофона подключать никуда не нужно).
В этом случае, правда, есть один существенный недостаток: вы не сможете общаться с другими людьми, например, в таком популярном приложении, как Skype. Поэтому, все же предлагаю другие варианты ниже…
Использование специального переходника
Фото 6. Переходник
Важно!
Среди переходников есть те, которые представляют собой всего лишь разветвитель для аудио-выхода: т.е. вы сможете к нему подключить, например, две пары наушников, или колонки и наушники.
Как правило, на переходниках для подключения обычных наушников и микрофона к гарнитурному разъему — выходы помечены зеленым (наушники) и красным (микрофон) цветами (см. фото 6 выше ).
Использование внешней звуковой карты
Если вам не нравится ваша встроенная звуковая карта (с одним гарнитурным разъемом) — можно купить внешнюю, подключающуюся к USB-порту. Многие из них размером чуть более, чем обычная флешка.
На такой звуковой карте, как правило, есть несколько аудио-входов, как раз для микрофона и наушников (колонок). Пример, как выглядит, показан на фото ниже.
Фото 6.1 Аудио-карта
Пожалуй, лишь пару минусов:
- стоит такая звуковая карта дороже чем переходник, да и дороже многих дешевых гарнитурных наушников;
- будет занят один USB-порт (что на ноутбуке, например, критично).
Примечание!
Несмотря на такой маленький размер звуковой карты —многие из них могут выдать качество звука выше, чем ваша встроенная звуковая карта.
Фото 7. Использование на ноутбуке внешней карты
Альтернатива: использование Bluetooth или Wi-Fi гарнитуры
Еще один вариант — это купить наушники с микрофоном, которые работают по Wi-Fi или Bluetooth. В этом случае, вам вовсе будет не нужен гарнитурный разъем на ноутбуке…
Фото 7.1 Пример наушников без проводов (гарнитура включена)
Есть несколько минусов:
- стоят дороже обычных наушников;
- есть аккумуляторы, которые нужно будет заряжать.
Фото 8. Wi-Fi гарнитура
Ремонт наушников
В случае, когда наушники не воспроизводят звук, а диагностика уже проведена и найдена причина, необходимо приступить к ремонтным работам.
Восстановление ОС
Если было замечено, что проблемы с наушниками начались после установки какого-либо программного обеспечения, то виновато, скорее всего, оно: в нем мог находиться вирус. Такое может произойти при установке драйвера, который требуют bluetooth наушники. Или любого другого софта.
Есть способ, который вернет прежнюю работоспособность ноутбуку — это откат системы на предыдущую точку восстановления. Компьютер автоматически создает такие точки через определенные промежутки времени. Алгоритм необходимых действий:
одновременно следует нажать клавиши Win + R для выполнения входа в программу «Выполнить»;
вписать в строку команду: systempropertiesprotection;
в окне «Свойства системы» перейти на вкладку «Защита системы»;
нажать «Восстановление»;
в новом окне будет предложено выбрать нужную точку, после чего нужно выполнить все действия, согласно инструкции.
В результате этих манипуляций система откатится назад, когда еще не было никаких проблем.
Ремонт микрофона
Ремонт такой сложной техники лучше доверить мастеру. Но в домашних условиях можно выполнить некоторые действия самостоятельно. Причиной того, что пропадает звук, может быть:
- элементарный засор мусором;
- скопление конденсата;
- обрыв провода.
Для устранения этих неполадок требуется разобрать устройство. Далее, при помощи ватного тампона, смоченного в спирте, вычищается грязь. Внутренности просушиваются от влаги феном. Если есть необходимость, пропаиваются контакты. При этом следует помнить, что мембрана очень чувствительная, поэтому нужна особая аккуратность. Подробнее — в материале «не работает микрофон на наушниках«.
Ремонт мембраны
Когда в наушниках плохо слышно музыку, может быть виновата мембрана. В основном это выражается в том, что звук идет с дребезжанием и треском. Самостоятельный ремонт сводится к следующим действиям:
- наушник вскрывается;
- смятая мембрана разравнивается;
- мусор из нее аккуратно удаляется;
- сеточка на корпусе промывается при помощи перекиси водорода.
Windows 10
Как легко и просто подключить блютуз наушники к ноутбуку на десятке? С этой операционной системой, куда проще чем с семёркой, так как разработчики адаптировали подключение почти ко всем беспроводным устройствам. Также драйвер (если у вас его нет) – скачивается автоматически при подключении интернета.
- Включить можно, нажав на панель в правом нижнем углу. Потом просто нажимаем на блутус. Или можно сразу же отправиться в Параметры. Для этого переходит в пуск, жмём на шестеренку. Далее выберите из списка второй раздел «Устройства».
- Теперь переходим в необходимый нам раздел чуть ниже и включаем функцию, если она ещё не активна передвинув бегунок.
- Теперь надо активировать наушники. Я бы советовал их заранее подготовить и полностью зарядить, но для начала просто попробуем их подключить. Найдите кнопочку включения, на каждой модели они разные и располагаются в своих закромах. Также на наушниках есть определённые индикаторы, которые показывают включение и подключение устройства. Если горит красным – то устройство не подключено. Зелёным – есть соединение. Мигает – идёт обмен информации. Иногда ещё есть синий цвет. Если на наушниках есть значок «B» или «Bluetooth», то его также надо включить (в моём случае эти кнопочки сопряжены).
- В том же окне на ноуте, находим плюсик (кнопку добавление устройств) и добавляем нашу гарнитуру.
- Теперь выбираем первым раздел, связанный с блутус устройствами.
- Вы должны увидеть название ваших наушников, а также тип передаваемой информации. Жмакаем по ним. И далее вы будете лицезреть надпись об успешном коннекте. Если запросит пароль, то вводим 0000 – по стандарту. Пароль можно посмотреть в мануале от гарнитуры или на этикетке на самом устройстве. Правда не всегда этикетка есть.
- В том же разделе теперь можно следить за всеми подключенными устройствами по Bluetooth технологии.
- Теперь надо настроить автономный вывод звука именно на ваши наушники. Вообще система должна делать это автоматически, но лучше сделать это вручную. Для этого в правой панели снизу, где вы настраиваете громкость звука, нажмите правой кнопкой по значку динамика и выберите «Звуки».
- Перейдите во вкладку «Воспроизведение». Теперь находим подключенные уже наушники, нажимаем по ним правой кнопкой. И далее из списка выбираем «Использовать по умолчанию». Если у вас в наушниках есть микрофон, то перейдите во вкладку «Запись» и проделайте тоже самое.
Проверка вывода звука в Windows 10
После того, как гарнитура подключена к ПК, настало время убедиться, что в Windows настроены уровни звука и тому подобное. Во-первых, нам нужно убедиться, что в качестве устройства вывода по умолчанию выбрана гарнитура Windows.
- Щелкните левой кнопкой мыши значок звука на панели задач.
- Выберите звуковое устройство в раскрывающемся меню.
- Выберите подключенную гарнитуру.
Это может указание на USB, либо марка и модель встроенной звуковой карты – это зависит от того, какой тип подключения использует гарнитура. Можно переименовать каждую запись в этом списке, чтобы вам было проще понять, что именно вы включаете.
Теперь нам нужно проверить вывод, чтобы убедиться, что мы выбрали правильное устройство и всё работает отлично. Вы можете сделать это, запустив некоторые носители на ПК или использовать функцию тестирования в Windows.
- Щелкните правой кнопкой мыши значок звука на панели задач.
- Выберите Открыть настройки звука.
- Выберите Панель управления звуком справа.
- Выберите наушники (должна быть зеленая галочка).
- Нажмите Свойства. (Вы можете переименовать этот вывод звука прямо здесь, чтобы было легче переключаться.)
- Выберите вкладку «Дополнительно».
- Нажмите кнопку теста.
Если вы слышите звук через наушники, значит всё в порядке. Если нет, проверьте, правильно ли выбрано устройство для вывода звука и подключена ли сама гарнитура (мы все попадаем в ситуацию, когда что-то не работает, потому что оно физически не подключено).