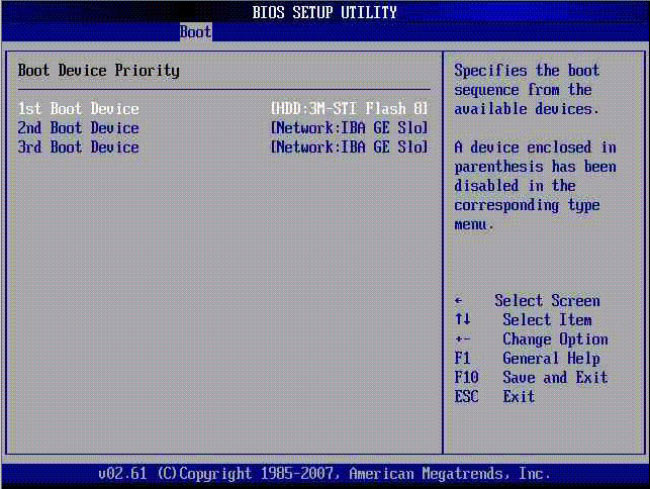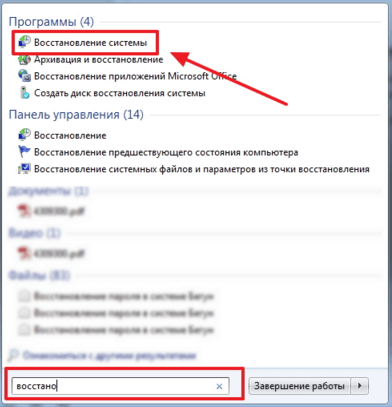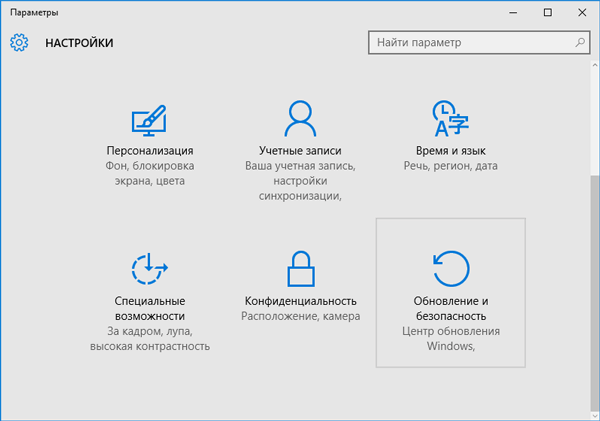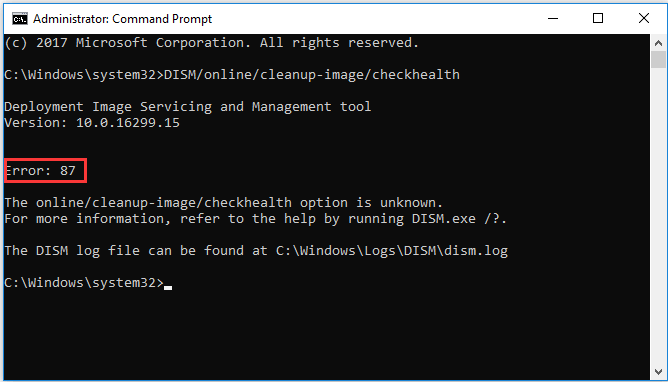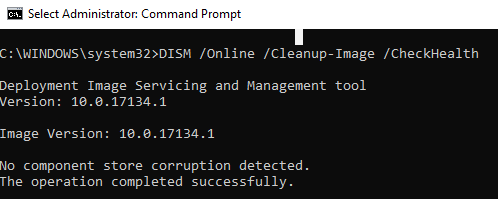Автоматическое восстановление при загрузке не может восстановить ваш компьютер в windows 10
Содержание:
- «Компьютер запущен некорректно» или «Кажется, система Windows загрузилась неправильно»
- Методика лечения
- Восстановление Windows 10 через BIOS
- «Компьютер запущен некорректно» или «Кажется, система Windows загрузилась неправильно»
- Восстановление компьютера при некорректной загрузке системы Windows 10
- 3 Ошибки «Boot Failure» и «An operating system wasn’t found»
- Некоторые способы борьбы с программными причинами незапуска Windows 10
- Автоматическое восстановление при загрузке не может восстановить ваш компьютер
«Компьютер запущен некорректно» или «Кажется, система Windows загрузилась неправильно»
Если после включения компьютера или ноутбука вы видите сообщение о том, что идет диагностика компьютера, а после этого — синий экран с сообщением о том, что «Компьютер запущен некорректно» с предложением перезагрузить или зайти в дополнительные параметры (второй вариант того же сообщения — на экране «Восстановление» сообщение о том, что система Windows загрузилась неправильно), это обычно говорит о повреждении каких-либо системных файлов Windows 10: файлов реестра и не только.
Проблема может проявляться после внезапного выключения при установке обновлений, установки антивируса или очистки компьютера от вирусов, очистки реестра с помощью программ-клинеров, установки сомнительных программ.
А теперь о способах решения проблемы «Компьютер запущен некорректно». Если так сложилось, что у вас в Windows 10 было включено автоматическое создание точек восстановления, то прежде всего стоит попробовать именно этот вариант. Сделать это можно следующим образом:
- Нажмите «Дополнительные параметры» (или «Дополнительные варианты восстановления») — «Поиск и устранение неисправностей» — «Дополнительные параметры» — «Восстановление системы».
- В открывшемся мастере восстановления системы нажмите «Далее» и, если он найдет доступную точку восстановления, используйте её, с большой вероятностью, это решит проблему. Если нет, нажимаем «Отмена», а в будущем, вероятно, имеет смысл включить автоматическое создание точек восстановления.
После нажатия кнопки отмена, вы снова попадете на синий экран. Нажмите на нем «Поиск и устранение неисправностей».
Теперь, если вы не готовы предпринимать все следующие шаги по восстановлению запуска, в которых будет использоваться исключительно командная строка, нажмите «Вернуть компьютер в исходное состояние» для сброса Windows 10 (переустановки), которую можно осуществить и с сохранением ваших файлов (но не программ). Если готовы и хотите попробовать вернуть все как было — нажмите «Дополнительные параметры», а затем — «Командная строка».
Внимание: шаги, описанные далее, могут не исправить, а усугубить проблему с запуском. Беритесь за них только лишь в случае готовности к этому
В командной строке мы по порядку проверим целостность системных файлов и компонентов Windows 10, попробуем исправить их, а также произведем восстановление реестра из резервной копии. Все это в совокупности помогает в большинстве случаев. По порядку используйте следующие команды:
- diskpart
- list volume — после выполнения этой команды вы увидите список разделов (томов) на диске. Вам нужно определить и запомнить букву системного раздела с Windows (в столбце «Имя», она, скорее всего, будет не C: как обычно, в моем случае это — E, дальше буду использовать ее, а вы — свой вариант).
- exit
- sfc /scannow /offbootdir=E: /offwindir=E:Windows — проверка целостности системных файлов (здесь E: — диск с Windows. Команда может сообщить о том, что Защита ресурсов Windows не может выполнить запрошенную операцию, просто выполняем следующие шаги).
- E: — (в этой команде — буква системного диска из п. 2, двоеточие, Enter).
- md configbackup
- cd E:WindowsSystem32config
- copy * e:configbackup
- cd E:WindowsSystem32configregback
- copy * e:windowssystem32config — на запрос о замене файлов при выполнении этой команды, нажмите клавишу с латинской A и нажмите Enter. Этим мы производим восстановление реестра из резервной копии, автоматически создаваемой Windows.
- Закройте командную строку и на экране «Выбор действия» нажмите «Продолжить. Выход и использование Windows 10».
Есть немалая вероятность, что после этого Windows 10 запустится. Если нет, вы можете отменить все сделанные изменения в командной строке (запустить которую можно так же, как и раньше или с диска восстановления), вернув файлы из созданной нами резервной копии:
- cd e:configbackup
- copy * e:windowssystem32config (подтвердить перезапись файлов, нажав A и Enter).
Если же ничто из описанного не помогло, то могу рекомендовать лишь сброс Windows 10 через «Вернуть компьютер в исходное состояние» в меню «Поиск и устранение неисправностей». Если после указанных действий попасть в это меню не получается, используйте диск восстановления или загрузочную флешку Windows 10, созданную на другом компьютере, чтобы попасть в среду восстановления. Подробнее в статье Восстановление Windows 10.
Статья посвящена сообщениям, которые появляются на экране «Автоматическое восстановление» и информируют пользователя, что операционная система запустилась неправильно или компьютер запущен некорректно Windows 10. В статье разберемся с причинами их появления и рассмотрим, как избавляться от таких сообщений и предотвращать их возникновение.
Методика лечения
Что делать, если компьютер запущен некорректно по причине того, что пользователь не может активировать свое оборудование с первого раза?
Рекомендуются следующие шаги:
- Отправить на диагностику используемый БП. Очень часто именно он становится причиной данной ситуации. Неисправное изделие придется заменить на новое. Конечно, если у юзера есть опыт работы со специальными тестерами, то проверить блок питания можно и самостоятельно, подключив диагностическую технику и замерив напряжение.
- Возможной первопричиной является режим быстрого активации операционной системы. Его следует деактивировать. Обычно делается это через БИОС. То есть, в очередной раз перезапустить компьютер и нажать на «Del». Зайти в BIOS, найти нужный пункт и отключить его. Проанализировать полученный результат.
- Третья рекомендация – откатить определенные драйвера до предыдущей версии. Если на оборудовании используется Intel Management Engine Interface. Чаще всего подобное происходит с ноутбуками, работающими на Интеловских процессорах и поддерживающих данный интерфейс.
Если же компьютер запускается всегда прекрасно с первого раза, но возникает подобная ситуация, то решение проблемы несколько иное.
Восстановление Windows 10 через BIOS
Сразу стоит оговориться, что этот способ возможно реализовать только при наличии у пользователя диска или флешки с дистрибутивом лицензионной операционной системы, в противном случае вариант можно пропустить.
В первую очередь необходимо настроить BIOS для чтения диска при запуске компьютера. Для этого:
- Если подготовка автоматического восстановления не дает возможности перезагрузить компьютер нормально, делаем это принудительно путем зажатия кнопки выключения (достаточно 10-15 секунд);
- Как только система начала запускаться, нажимаем одну из перечисленных клавиш (в зависимости от модели материнской платы): F1, F4, F3, Delete, F8:
- Переходим в раздел Boot (отмечено на скрине красным цветом) и в разделе Boot Device Priority в подпункте 1st Boot Device выставляем параметр для диска CDROM или PXE UND I для загрузки с флешки:
BIOS настроен. Теперь достаточно вставить внешнее устройство, на котором хранится дистрибутив.
Полезные советы при работе со средой:
- Найти правильную клавишу для входа в БИОС можно в инструкции к компьютеру или на сайте производителя. На большинстве современных моделей ПК используется кнопка Delete;
- На ноутбуках для входа в BIOS может использоваться комбинация клавиш ctrl+alt+esc;
- Помимо стандартного Boot, раздел 1st Boot Device может находиться в «Boot Device» или «Boot Device configuration».
Теперь непосредственно восстановление Windows 10. После того как внешнее устройство было вставлено, а компьютер запущен, появится окно, в котором вместо «Установить» кликаем в левом низу экрана «Восстановление системы»:
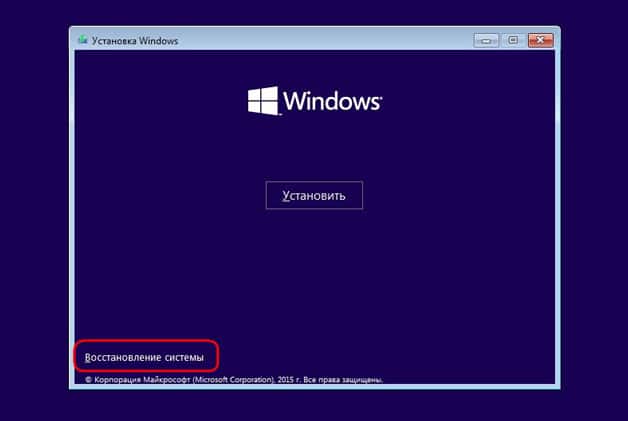
Появится окно выбора действия, в котором необходимо выбрать раздел диагностики:
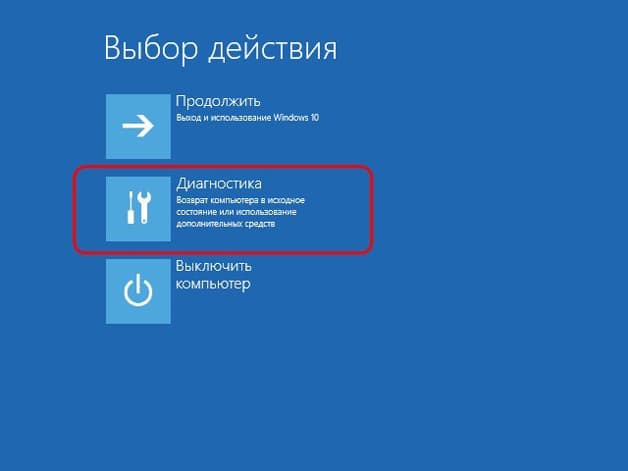
Дальше переходим в подраздел дополнительных параметров, в котором выбираем пункт восстановление Windows 10. После нажатия запустится стандартная среда отката компьютера к контрольной точке:
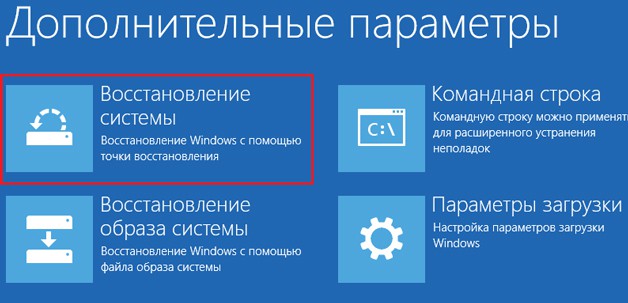
Стоит отметить и такое средство как «Восстановление при загрузке». Эта функция инициирует запуск сканирования компьютера на предмет ошибок и в ходе обнаружения исправляет их. Попробовать запустить утилиту можно, однако уповать на нее не стоит. В большинстве случаев после непродолжительного поиска будет выдано сообщение о том, что компьютер восстановить так и не удалось.
Если не удалось запустить BIOS
Ситуации, когда при зависании процесса подготовки к автоматическому обновлению невозможно зайти в БИОС, встречаются достаточно часто. Многим пользователям непонятно что делать в подобной ситуации, однако решение есть – сброс (обнуление) среды BIOS.
Существует три относительно простых и безопасных способа обнуления:
- Полностью выключаем питание (выдергиваем компьютер из розетки). Снимаем боковую крышку и ищем контакты, рядом с которыми написано Clear_CMOS. Пользователь может лицезреть 3 контакта, два из которых перемкнуты. Необходимо переставить джампер на второй и третий контакт примерно на 15-20 секунд. После чего возвращаем все на место:
- Если материнская плата новая (компьютер после 2010 года выпуска), то на ней можно найти специальную кнопку, задача которой заключается в сбросе параметров BIOS. Выглядит она примерно так:
- Не самый быстрый и надежный, но более простой вариант – необходимо просто вынуть CMOS батарейку. Ждать придется минимум 10 минут, а то и намного дольше (иногда мало и три часа):
После использования любого из способов пользователь сможет войти в BIOS и настроить его для проведения восстановления Windows 10.
«Компьютер запущен некорректно» или «Кажется, система Windows загрузилась неправильно»
Если после включения компьютера или ноутбука вы видите сообщение о том, что идет диагностика компьютера, а после этого — синий экран с сообщением о том, что «Компьютер запущен некорректно» с предложением перезагрузить или зайти в дополнительные параметры (второй вариант того же сообщения — на экране «Восстановление» сообщение о том, что система Windows загрузилась неправильно), это обычно говорит о повреждении каких-либо системных файлов Windows 10: файлов реестра и не только.
Проблема может проявляться после внезапного выключения при установке обновлений, установки антивируса или очистки компьютера от вирусов, очистки реестра с помощью программ-клинеров, установки сомнительных программ.
А теперь о способах решения проблемы «Компьютер запущен некорректно». Если так сложилось, что у вас в Windows 10 было включено автоматическое создание точек восстановления, то прежде всего стоит попробовать именно этот вариант. Сделать это можно следующим образом:
- Нажмите «Дополнительные параметры» (или «Дополнительные варианты восстановления») — «Поиск и устранение неисправностей» — «Дополнительные параметры» — «Восстановление системы».
- В открывшемся мастере восстановления системы нажмите «Далее» и, если он найдет доступную точку восстановления, используйте её, с большой вероятностью, это решит проблему. Если нет, нажимаем «Отмена», а в будущем, вероятно, имеет смысл включить автоматическое создание точек восстановления.
После нажатия кнопки отмена, вы снова попадете на синий экран. Нажмите на нем «Поиск и устранение неисправностей».
Теперь, если вы не готовы предпринимать все следующие шаги по восстановлению запуска, в которых будет использоваться исключительно командная строка, нажмите «Вернуть компьютер в исходное состояние» для сброса Windows 10 (переустановки), которую можно осуществить и с сохранением ваших файлов (но не программ). Если готовы и хотите попробовать вернуть все как было — нажмите «Дополнительные параметры», а затем — «Командная строка».
Внимание: шаги, описанные далее, могут не исправить, а усугубить проблему с запуском. Беритесь за них только лишь в случае готовности к этому
В командной строке мы по порядку проверим целостность системных файлов и компонентов Windows 10, попробуем исправить их, а также произведем восстановление реестра из резервной копии. Все это в совокупности помогает в большинстве случаев. По порядку используйте следующие команды:
- diskpart
- list volume — после выполнения этой команды вы увидите список разделов (томов) на диске. Вам нужно определить и запомнить букву системного раздела с Windows (в столбце «Имя», она, скорее всего, будет не C: как обычно, в моем случае это — E, дальше буду использовать ее, а вы — свой вариант).
- exit
- sfc /scannow /offbootdir=E: /offwindir=E:Windows — проверка целостности системных файлов (здесь E: — диск с Windows. Команда может сообщить о том, что Защита ресурсов Windows не может выполнить запрошенную операцию, просто выполняем следующие шаги).
- E: — (в этой команде — буква системного диска из п. 2, двоеточие, Enter).
- md configbackup
- cd E:WindowsSystem32config
- copy * e:configbackup
- cd E:WindowsSystem32configregback
- copy * e:windowssystem32config — на запрос о замене файлов при выполнении этой команды, нажмите клавишу с латинской A и нажмите Enter. Этим мы производим восстановление реестра из резервной копии, автоматически создаваемой Windows.
- Закройте командную строку и на экране «Выбор действия» нажмите «Продолжить. Выход и использование Windows 10».
Есть немалая вероятность, что после этого Windows 10 запустится. Если нет, вы можете отменить все сделанные изменения в командной строке (запустить которую можно так же, как и раньше или с диска восстановления), вернув файлы из созданной нами резервной копии:
- cd e:configbackup
- copy * e:windowssystem32config (подтвердить перезапись файлов, нажав A и Enter).
Если же ничто из описанного не помогло, то могу рекомендовать лишь сброс Windows 10 через «Вернуть компьютер в исходное состояние» в меню «Поиск и устранение неисправностей». Если после указанных действий попасть в это меню не получается, используйте диск восстановления или загрузочную флешку Windows 10, созданную на другом компьютере, чтобы попасть в среду восстановления. Подробнее в статье Восстановление Windows 10.
Работа в операционной системе Windows 10 достаточно часто сопровождается различными сбоями, ошибками и багами. При этом некоторые из них могут появиться даже во время загрузки ОС. Именно к таким ошибкам относится сообщение «Компьютер запущен некорректно». Из данной статьи вы узнаете о том, как можно решить обозначенную проблему.
Восстановление компьютера при некорректной загрузке системы Windows 10
У каждого пользователя операционной системы Windows 10 бывают различные проблемы. Отсутствие ошибок не может гарантировать ни один разработчик. В предыдущих версиях системы при возникновении каких-либо неполадок единственным способом их исправления была переустановка Windows. В настоящее время существует множество способов, позволяющих восстановить работоспособность системы без её полной переустановки.
Некорректный запуск системы
Если после включения компьютера вы увидели уведомление об автоматическом восстановлении со словами «Компьютер запущен некорректно», то, значит, в работе системы возникли неполадки. Появиться они могли по следующим причинам:
повреждение файлов самой системы — файлы системы могли быть повреждены вследствие неверного прекращения работы устройства, действий вредоносных программ (вирусов) или же просто при неосторожном обращении с ними;
повреждение реестра системы — записи реестра также могут быть испорчены вирусами или программами для очистки его повреждений. Поэтому всегда стоит делать копии реестра перед его изменением;
неверно установленное обновление — если файлы обновления загрузились не полностью или были установлены с ошибкой, то вы можете получить такую проблему при следующем запуске операционной системы;
разовые ошибки загрузки системы — из-за неполадок жёсткого диска операционная система может загрузиться неверным образом.. При этом непосредственно перезапуск компьютера помогает далеко не всегда
Если повреждение файлов системы действительно произошло, то после перезагрузки вы вновь увидите это же окно
При этом непосредственно перезапуск компьютера помогает далеко не всегда. Если повреждение файлов системы действительно произошло, то после перезагрузки вы вновь увидите это же окно.
Если после перезапуска компьютера вы получили чёрный экран, то, значит, система повторно не смогла загрузить начальную оболочку Windows.
Способы исправления ошибки при запуске системы
Самый простой из способов — перезапуск компьютера. Если это не помогло или ошибка возвращается время от времени, стоит попробовать отключить быструю загрузку операционной системы. При быстрой загрузке Windows пропускает ряд шагов, которые могут устранить эту проблему. Чтобы её отключить, выполните следующее:
- Нажмите Win + X и через меню быстрого доступа откройте «Панель управления».Откройте «Панель управления» через меню быстрого досутпа
- Выберите раздел «Электропитание». Если вы не видите его, то поменяйте режим отображения «Панели управления» на «Крупные значки».Выберите раздел «Электропитание» в «Панели управления»
- Выберите «Действия кнопок питания» для более тонкой настройки этого раздела.Выберите пункт «Действия кнопок питания» в левой части окна
- Откройте пункт «Изменение параметров, которые сейчас недоступны».Выберите раздел «Изменение параметров, которые сейчас недоступны»
- Снимите галочку напротив строки «Включить быстрый запуск». Готово, быстрый запуск операционной системы отключён.Снимите галочку с пункта «Включить быстрый запуск» и подтвердите изменения
- Нажмите «Сохранить изменения».
3 Ошибки «Boot Failure» и «An operating system wasn’t found»
В ряде случаев при запуске Windows 10 вместо загрузки операционной системы возникает черный экран с одной из двух ошибок:
Статья продолжится после рекламы
- Boot failure. Reboot and Select Proper Boot device or insert boot media in selected boot device.
- An operating system wasn’t found. Try disconnecting any drives that don’t contain an operating system. Press Ctrl+Alt+Del to restart.
Причин возникновения этой ошибки также может быть две:
- Неверный порядок устройств загрузки в BIOS или UEFI. Проверьте, что вы загружаетесь именно с того диска, на котором установлена Windows 10.
- Повреждение системного загрузчика. В этом случае вам также понадобится установочный диск либо аварийный диск восстановления Windows 10. Загрузившись с него, в среде восстановления нужно выбрать пункт Восстановление при загрузке и дать перезаписать файлы загрузчика.
Также проблема может заключаться в аппаратном повреждении жесткого диска, с которого производится загрузка.
Ошибка Boot Failure
Некоторые способы борьбы с программными причинами незапуска Windows 10
Самым лучшим способом реанимирования Windows являются точки восстановления системы (ТВС). Этот инструмент позволяет откатить ОС в определённый момент времени, когда ошибка ещё не существовала. Этим действием вы можете и предотвратить возникновение проблемы, и вернуть работоспособность вашей системы в исходное положение. При этом все ваши программы и настройки сохранятся.
Восстановление системы при помощи ТВС
Чтобы пользоваться точками восстановления системы, их необходимо включить и задать некоторые параметры:
- Вызовите контекстное меню иконки «Этот компьютер» и выберите «Свойства».
Вызовите контекстное меню иконки «Этот компьютер»
- Щёлкните по кнопке «Защита системы».
Кнопка «Защита системы» открывает среду настройки точек восстановления
- Выберите диск с подписью «(Система)» и кликните кнопку «Настроить». Переставьте галочку на «Включить защиту системы» и передвиньте ползунок у настройки «Максимальное использование» на удобное вам значение. Этот параметр будет задавать объём используемой информации для точек восстановления. Рекомендуется выбрать 20–40% и не меньше 5 ГБ (в зависимости от размера вашего системного диска).
Включите защиту системы и настройте допустимый объём сохранения ТВС
- Примените изменения кнопками «OK».
- Кнопка «Создать» сохранит текущую конфигурацию системы в ТВС.
Кнопка «Создать» сохранит текущую конфигурацию системы в ТВС
В итоге мы имеем зафиксированную работоспособную ОС, которую можно будет впоследствии восстановить. Рекомендуется создавать точки восстановления раз в две-три недели.
Чтобы воспользоваться ТВС:
- Загрузитесь с помощью установочной флешки, как показано выше. Проследуйте путём «Диагностика» — «Дополнительные параметры» — «Восстановление системы».
Кнопка «Восстановление системы» позволяет восстановить ОС с помощью точки восстановления
- Дождитесь окончания работы мастера по восстановлению.
Видео: как создать, удалить точку восстановления и откатить Windows 10
Восстановление системы с помощью команды sfc /scannow
С учётом того, что точки восстановления системы не всегда удобны в плане создания, и они также могут «съедаться» вирусами или ошибками диска, есть возможность восстановления системы программным способом — утилитой sfc.exe. Этот метод работает как в режиме восстановления системы при помощи загрузочной флешки, так и с помощью «Безопасного режима». Для запуска программы на исполнение запустите «Командную строку», введите команду sfc /scannow и запустите её на исполнение клавишей Enter (подходит для БР).
Выполнение задачи по поиску и исправлению ошибок для «Командной строки» в режиме восстановления выглядит по-другому из-за того, что на одном компьютере, возможно, установлено больше одной операционной системы.
- Запустите «Командную строку», следуя по пути: «Диагностика» — «Дополнительные параметры» — «Командная строка».
Выберите элемент «Командная строка»
- Введите команды:
- sfc /scannow /offwindir=C:\ — для сканирования основных файлов;
- sfc /scannow /offbootdir=C:\ /offwindir=C:\ — для сканирования основных файлов и загрузчика Windows.
Необходимо следить за буквой диска, если ОС установлена не в стандартную директорию диска C. После завершения работы утилиты перезагрузите компьютер.
Видео: как восстановить системные файлы с помощью «Командной строки» в Windows 10
Восстановление с помощью образа системы
Ещё одна возможность вернуть работоспособность Windows — восстановление при помощи файла-образа. Если у вас на компьютере хранится дистрибутив «десятки», вы можете воспользоваться им для того, чтобы вернуть ОС к первоначальному состоянию.
- Вернитесь в меню «Восстановление системы» и выберите «Дополнительные параметры» — «Восстановление образа системы».
Выберите элемент «Восстановление образа системы»
- С помощью подсказок мастера выберите путь к файлу-образу и запустите процесс восстановления. Обязательно дождитесь окончания работы программы, сколько бы ей ни понадобилось на это времени.
Выберите файл-образ и восстановите ОС
Перезагрузите компьютер и наслаждайтесь рабочей системой, в которой все повреждённые и недееспособные файлы были заменены.
Автоматическое восстановление при загрузке не может восстановить ваш компьютер
Если вы попали в эту ситуацию, вот несколько вещей, которые вы можете попробовать. Пожалуйста, сначала просмотрите весь список, а затем решите, какие из предложений могут применяться в вашем случае, и какие из них вы хотели бы попробовать.
Перед началом проверки этот файл журнала может дать вам представление о причине ошибки:
C: \ Windows \ System32 \ Logfiles \ Srt \ SrtTrail.txt
1] Восстановление BCD и восстановление MBR
Вам необходимо восстановить файл данных конфигурации загрузки и восстановить файл основной загрузочной записи. Для этого нажмите Дополнительные параметры и выберите Командная строка . После этого ваша система запросит пароль. После ввода вы увидите командную строку прямо на вашем экране. Введите следующие команды одну за другой
bootrec.exe/rebuildbcd
bootrec.exe/fixmbr
bootrec.exe/fixboot
Эти команды исправят проблемы загрузочного сектора. После выполнения этих команд проверьте, можете ли вы начать нормально или нет.
2] Запустите chkdsk
Проверка диска на наличие ошибок может быть хорошей идеей. Итак, снова откройте окна командной строки, как описано выше, и выполните следующую команду и посмотрите, поможет ли это:
chkdsk/r c:
Для вашего сведения, команда будет сканировать и устранять проблемы только вашего диска C.
3] Используйте DISM Tool в безопасном режиме
DISM/Online/Cleanup-Image/RestoreHealth
Эта команда будет использовать инструмент Управление развертыванием образов и обслуживанием для поиска возможных повреждений. Для вашей информации, эта команда выполняется некоторое время, поэтому не закрывайте окно.
4] Отключить ранний запуск защиты от вредоносного ПО
Если вы столкнулись с этими проблемами после установки программы защиты от вредоносных программ, это решение исправит ее. После нажатия на Дополнительные параметры, нажмите Устранение неполадок> Дополнительные параметры> Параметры запуска.
На странице Параметры запуска нажмите кнопку Перезагрузить .
При перезагрузке вы увидите этот экран. Вам нужно нажать клавишу «8» на клавиатуре, чтобы выбрать Отключить ранний запуск настройки защиты от вредоносного ПО .
Ваша система запустит это через несколько секунд.
5] Отключить автоматическое восстановление при загрузке
При возникновении проблемы, связанной с системным диском, окно автоматического восстановления при запуске открывается автоматически во время загрузки. Если вы думаете, что находитесь в такой ситуации, вы можете отключить автоматическое восстановление при загрузке. Вам нужно нажать «Устранение неполадок»> «Дополнительные параметры»> «Командная строка» и выполнить следующую команду:
bcdedit/set recoveryenabled NO
Перезагрузите компьютер и посмотрите.
6] Восстановление реестра из каталога RegBack
Иногда неправильное значение реестра может создать эту проблему. Посмотрите, поможет ли вам восстановление реестра. Для этого откройте командную строку в разделе Дополнительные параметры и выполните следующую команду:
copy c: \ windows \ system32 \ config \ RegBack \ * c: \ windows \ system32 \ config
Вам будет задан вопрос, хотите ли вы перезаписать все файлы или частично. Вы должны ввести Все и нажать кнопку «Ввод». После этого вам необходимо перезагрузить компьютер и проверить, остается ли проблема.
7] Сбросить этот ПК
Эта опция в Windows 10 помогает пользователям получить заводские настройки, не удаляя личные файлы. Используйте параметр Сбросить этот ПК в меню Устранение неполадок в качестве последнего параметра.
Вы можете попробовать еще несколько вещей, которые на самом деле связаны с вашим оборудованием.
- Отключите и снова подключите жесткий диск
- Переподключить ОЗУ
- Отключите все внешние устройства.
Всего наилучшего!
Связано с прочтением . Не удалось восстановить автоматический запуск Windows 10.