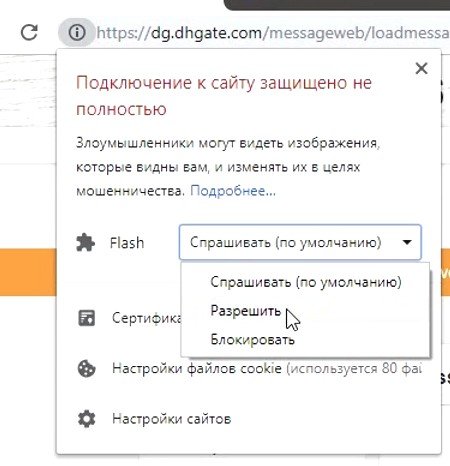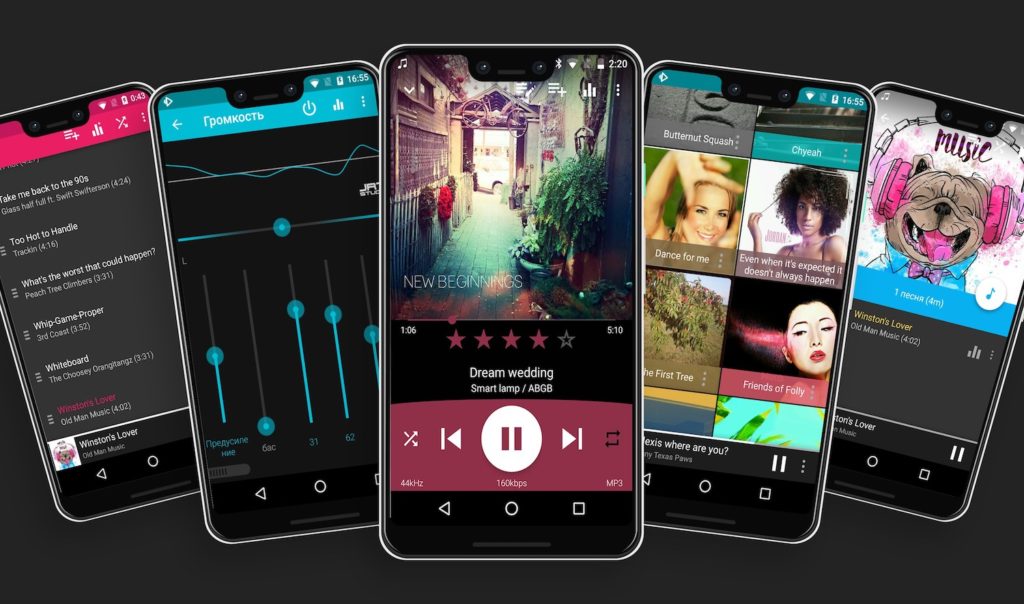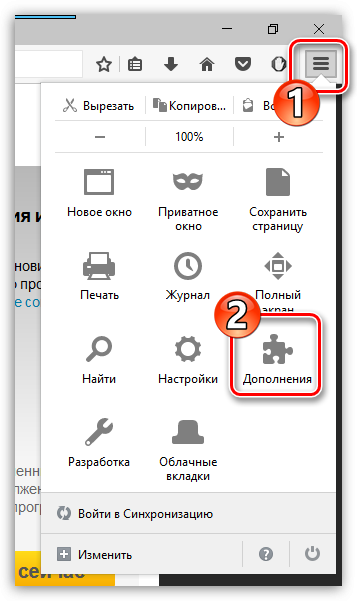Проверить работает ли флеш плеер в браузере
Содержание:
- Как обновить Адобе Флеш Плеер правильно?
- Flash Drive Testing Bonus
- Пять простых шагов установки Flash Player
- Крах плагина Adobe Fash Player в Мозиле что делать
- XMTV Player установите и используйте для открытия Флеш
- Final Words
- Польза и особенности
- Как проверить версию плагина?
- Выбор и установка браузера для флеша
- Как изменить включение плагина Flash Player в настройках Mozilla Firefox
- Вариант 1: для браузеров на движке Chromium
- Включение плагина
- Проверяем Google Chrome на конфликты с другим ПО
- Версии Flash Player: почему его нужно обновлять
- Вариант 1: для браузеров на движке Chromium
- Как узнать версию Adobe Flash Player
- Подключение к flash-плагину
- Что такое Flash Player
- Версии Flash Player: почему его нужно обновлять
Как обновить Адобе Флеш Плеер правильно?
Для начала поясню один важный момент, который Вам обязательно нужно знать. Во время работы в браузере на любом сайте периодически появляется сообщение «Adobe Flash Player устарел» (или «Заблокирован устаревший модуль / плагин Adobe Flash Player»). В принципе, текст может немного отличаться, но суть остается все той же. Что значит Adobe Flash Player устарел? Все просто: разработчики выпустили новую версию, а ваша текущая является уже неактуальной. Поэтому ее нужно обновить.
Также о необходимости обновления может напомнить:
- антивирус;
- онлайн-плеер на каком-то сайте;
- сам Flash Player (например, в трее).
Ни в коем случае не соглашайтесь на это напоминание и не нажимайте кнопку «Обновить»! Просто прочитайте сообщение и закройте его. Дело в том, что оно может содержать в себе вирусы. Особенно, если сообщение появляется на неизвестном сайте.
Обновление Adobe Flash Player необходимо выполнять только с одного-единственного источника – официального сайта разработчика. В противном случае рискуете заразить компьютер или ноутбук всякими вирусами (чаще всего это баннер-вымогатель, блокирующий работу ПК).
С этим все ясно? Тогда переходим к главному.
Ниже я покажу пример для Windows 7 (в Firefox). Впрочем, данная процедура является универсальной. То есть, аналогичным образом вы можете установить Adobe Flash Player для браузеров Opera, Chrome, Internet Explorer, Яндекс и всех ОС (Windows XP, 8 или 10).
Итак, чтобы правильно обновить устаревший Adobe Flash Player до последней версии:
Переходите по адресу – https://get.adobe.com/ru/flashplayer/ (это оф. сайт разработчиков и обновлять его нужно только здесь!)
Обратите внимание на первую колонку. Здесь указана версия ОС и браузер
Если они определены правильно, переходите к пункту 4.
Если ОС или браузер определены неправильно, тогда нажмите на строку «Нужен Flash Player для другого компьютера?». После этого появится возможность вручную выбрать версию Windows и установленного браузера.
Во второй колонке указаны дополнительные приложения, которые установятся вместе с Адобе Флеш Плеером. Обычно они мало кому нужны, поэтому здесь рекомендуется убрать галочки.
В третьей колонке нажимаете на кнопку «Установить».
После этого в браузере появится небольшое окошко, где Вам нужно нажать кнопку «Сохранить файл» (сохраняете в любое место – например, на рабочий стол).
Скрываете браузер и запускаете этот файл. Откроется установщик Adobe Flash Player, где Вам необходимо выбрать настройки обновления. На выбор предлагается 3 варианта:
- автоматическое обновление Adobe Flash Player;
- уведомлять перед установкой обновлений;
- никогда не проверять обновления.
Выбираете любой пункт (рекомендуется первый или второй) и нажимаете кнопку «Далее».
После этого начнется установка плагина последней версии. При этом нужно закрыть браузер. Если Вы этого не сделаете, во время установки появится вот такое сообщение:
Закрываете браузер и нажимаете «Продолжить».
После обновления Adobe Flash Player ваш браузер автоматически запустится и откроет официальную страницу разработчиков.
Там будет написано что-то в стиле «Спасибо, что пользуетесь нашим продуктом»
Можете не обращать на это внимание – просто закройте данную вкладку.
Но здесь может быть одна проблема. Обновление плагина до последней версии периодически выходит боком. И в результате видеоролики, музыка и игры по-прежнему не работают. Или работают, но плохо: видео тормозит, браузер глючит, сайты зависают и т.д. Так иногда бывает. В данном случае надо откатить Adobe Flash Player к прежней версии, а затем установить его еще раз. То есть, требуется полная переустановка флеш-плеера.
Flash Drive Testing Bonus
Here are a few bonus points to help you examine your USB / SD drive for faults and fakes.
SD Card & USB Speed Test
Original flash memory drives, tend to have much better read/ write speeds, especially from high end manufacturers such as SanDisk and Samsung. You can use USBFlashSpeed to check the speed of your USB stick.
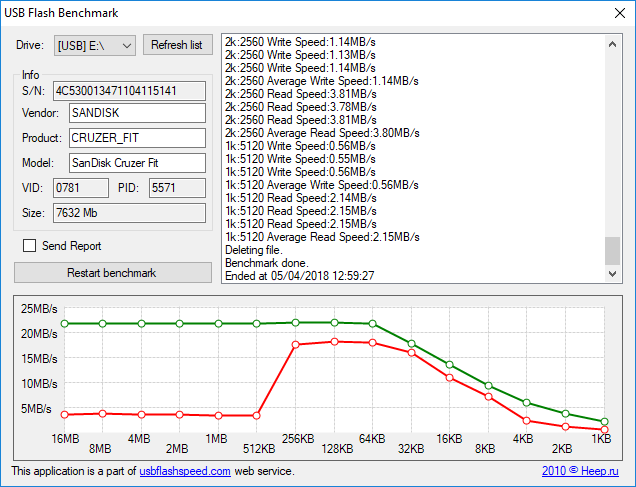
However, when testing, also make sure you take other factors into consideration e.g. formatting, USB 2.0 or USB 3.0, the overall performance of the PC, etc. as these can all affect the behavior of the drive.
Determining Originality from the Packaging
All of the above, are fantastic for monitoring and checking existing flash drives. However, if you haven’t purchased the device yet, it is still possible to spot fakes. If you go on to YouTube, there are plenty of videos that outline how to spot fakes and copies of high-end USB and SD brands.
Пять простых шагов установки Flash Player
1. Проверьте, установлен ли Flash Player на компьютере.
Flash Player предварительно устанавливается вместе с Internet Explorer в ОС Windows 8.Дополнительные сведения см. в разделе Проблемы с Flash Player | Windows 8.Flash Player предварительно устанавливается вместе с Microsoft Edge в ОС Windows 10.Дополнительные сведения см. в разделе Проблемы с Flash Player | Windows 10.
| ДАННЫЕ О ВАШЕЙ СИСТЕМЕ | |
|---|---|
| Установленная версия Flash | flashversioninfo |
| Название установленного браузера | browserInfo |
| Установленная операционная система (ОС) | OSinfo |
FlashVersionInfo —>
4. Включить Flash Player в своем браузере.
Инструкции для Internet Explorer см. в разделе Включение Flash Player для Internet Explorer.
Инструкции для Internet Explorer в ОС Windows 10 см. в разделе Включение Flash Player для IE в ОС Windows 10.
Инструкции для Edge в ОС Windows 10 см. в разделе Включение Flash Player для Edge в ОС Windows 10.
Инструкции для Firefox в любой ОС см. в разделе Включение Flash Player для Firefox.
Инструкции для Safari в ОС Mac OS см. в разделе Включение Flash Player для Safari.
Инструкции для Google Chrome см. в разделе Включение Flash Player для Chrome.
Инструкции для Opera см. в разделе Включение Flash Player для Opera.
5. Проверьте, установлен ли Flash Player.
Если в приведенной ниже анимации двигаются облака, значит, проигрыватель Flash Player установлен успешно. Поздравляем!
Если после выполнения этих действий анимация не отображается, обновите эту страницу, щелкнув значок ниже.
По-прежнему возникают проблемы?
Воспользуйтесь одной из следующих ссылок, чтобы найти справочную информацию:
Проблемы с установкой в ОС Windows 7 и более ранних версий
Проблемы с Flash Player в ОС Windows 8
Проблемы с установкой в ОС Mac OS
Обращение в службу поддержки клиентов Adobe
На посты, размещаемые в Twitter и Facebook, условия Creative Commons не распространяются.
Правовые уведомления | Политика конфиденциальности в сети Интернет
Раздел: БраузерыВ В В
Крах плагина Adobe Fash Player в Мозиле что делать
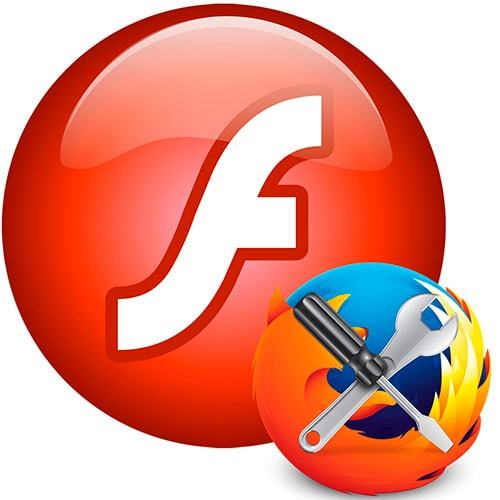
Adobe Flash Player необходим посетителям современных сайтов, чтобы иметь возможность просмотра видеозаписей, прослушивания аудиозаписей и запуска flash-приложений. В результате большого количества таких приложений на сайтах, плеер имеет большую нагрузку и время от времени может выходить из строя.
Так уж случилось, что Firefox постоянно нуждается в беспрерывной работе плеера Adobe и любая его неисправность имеет значительные последствия. Повреждённый Flash Player влечёт за собой потерю работоспособности браузера, «кушает» много оперативной памяти, а значит, это нужно исправлять.
Решаем проблему краха Флеш Плеера
Часто так бывает, что Flash Player выходит из строя и требует обновления. В любом случае, если решение установки актуальной версии не поможет, новый Флеш Плеер не помешает.
Скачать актуальную версию Adobe Flash Player
Рассмотрим возможные варианты решения данной проблемы на примере. В этом абсолютно нет ничего сложного, нужно лишь быть внимательным и понимать, зачем предпринимаем совершенные действия.
Способ 1: Выключение аппаратного ускорения
Данное решение может подойти и тем, у кого регулярно появляется так называемый «зелёный экран» при воспроизведении видеозаписей на сайтах.
- Находим любое флеш-приложение, например на сайте игр онлайн, и нажимаем на него правой кнопкой мыши, выбрав в контекстном меню вариант «Параметры». Не перепутайте с кнопкой «Глобальные настройки».

- Выскочившее меню по умолчанию предложит вам один единственный параметр. Убедитесь, что в нижнем меню выбран синий маленький дисплей, расположенный слева. Снимаем галочку с пункта «Включить аппаратное ускорение».
- Закрываем окно настроек Adobe Flash Player.
- Перезагружаем браузер и начинаем его использование. Если проблема краха плеера не исправлена — переходим к следующим способам её решения.
Способ 2: отключение установленных расширений браузера
Проблему плееру могут предоставить установленные расширения в браузере. Они попросту имеют способность конфликтовать между собой, из-за чего проявляется их некорректная работа. Нужно посмотреть, как будет работать Firefox совместно с каждым из установленных расширений. Для этого отключаем их с помощью настроек браузера:
- Нажимаем на «три полоски» в правом верхнем углу окна Mozilla.
- Выбираем пункт «Дополнения» для входа в меню управлением плагинами и расширениями.
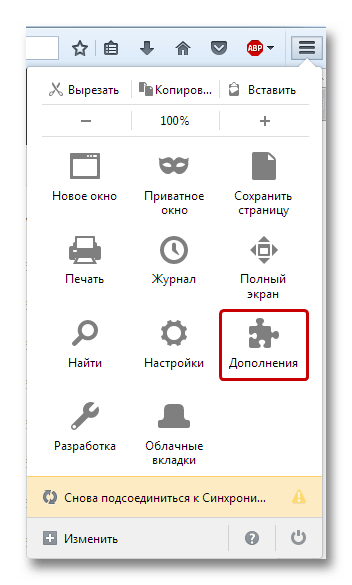
- Отключаем все установленные расширения.
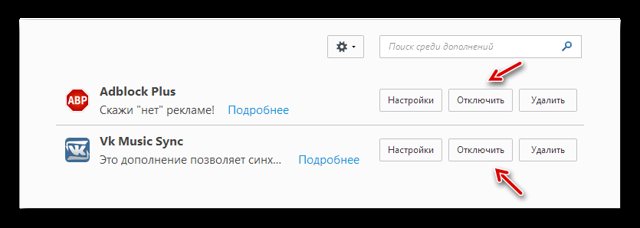
Если без дополнений браузер работает нормально, значит в его неправильной работе виноваты именно они. Чтобы определить, какой именно плагин или расширение мешает полноценно работать Firefox, поочерёдно включаем их, и не забываем после каждого включения перезагружать браузер и проверять работоспособность плеера на сайтах.
Способ 3: специальное расширение для отключения плеера
Таким полезным расширением является «Flash Block Plus». Его функция заключается в отключении всех flash-элементов, находящихся на сайтах в интернете.
Скачать Flash Block Plus с официального сайта.
Получается парадокс. Для того, чтобы использовать плеер на сайтах, нам необходимо его отключить. Делается это для того, чтобы максимально снизить нагрузку на оперативную память, а также разгрузить приложение для полноценной и свободной работы.
На часто используемых вами сайтах, которые нуждаются в использовании Adobe Flash Player, вы можете включить показ элементов с помощью нажатия на появившеюся после установки иконки Flash Block. При активном расширении, элементы, содержащие flash, будут заблокированы.
Для того, чтобы не выключать приложение каждый раз при посещении постоянно используемого сайта, нужно внести его в белый список.
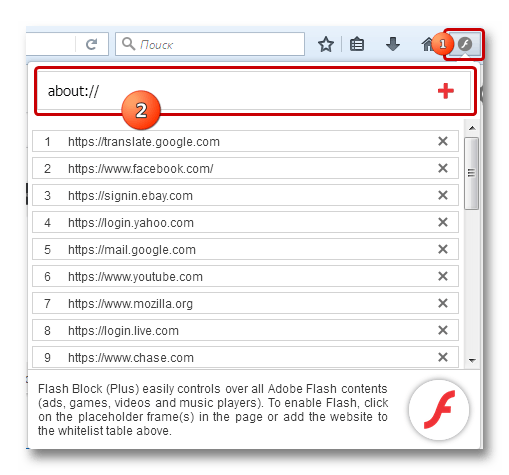
- Иконка установленного расширения Flash Block.
- Белый список сайтов, на которых расширение не будет блокировать flash элементы.
На этом решение проблемы с крахом плеера закончено. Не стоит забывать, что проблему некорректной работы могут приносить неправильная работа драйверов видеокарты и прочие устройства, отвечающие за воспроизведение видеозаписей.
XMTV Player установите и используйте для открытия Флеш
«XMTV Player» — это бесплатный проигрыватель потокового мультимедиа и онлайн-телевидения для Android, хорошо справляющийся с проигрыванием флеш-файлов..
Имеет свой собственный механизм воспроизведения, который поддерживает многие популярные форматы мультимедиа, такие как: AVI, MOV, MKV, FLV, AVI, ASF, WMV, MP4, M4V, TP, TS, MTP, M2T. Он также включает наиболее популярные протоколы потоковой передачи в реальном времени, такие как HTTP Streaming. Microsoft Media Services, RTSP — протокол потоковой передачи в реальном времени. RTMP — протокол обмена сообщениями в реальном времени, HTTP Live Streaming (HLS) от Apple. Плеер поддерживает самые малоизвестные древние форматы и самые современные протоколы потоковой передачи данных.
Программа работает на базе ОС Андроид.
Final Words
Adobe has declared to withdraw Adobe Flash player by 2020. But even now flash player is one of the most commonly is use online web tools. This software was one of the premieres in creating interactive online multimedia content and interface. Since there are so many websites that depend solely on the flash player. Even to this day, you will need it. So test adobe flash player using the methods said above and enjoyed a trouble-free online streaming and multimedia content.

Для корректной работы веб-браузера необходимы сторонние компоненты, одним из которых является Adobe Flash Player. Этот проигрыватель дает возможность просматривать видеоролики и играть во флеш-игры. Как и все программное обеспечение, Flash Player нуждается в периодическом обновлении. Но для этого нужно знать, какая его версия установлена на вашем компьютере и нужно ли обновление.
Узнать версию с помощью браузера
Узнать версию Adobe Flash Player вы можете с помощью браузера в списке установленных плагинов. Рассмотрим на примере Google Chrome. Зайдите в настройки браузера и нажмите на пункт «Показать дополнительные настройки» внизу страницы.
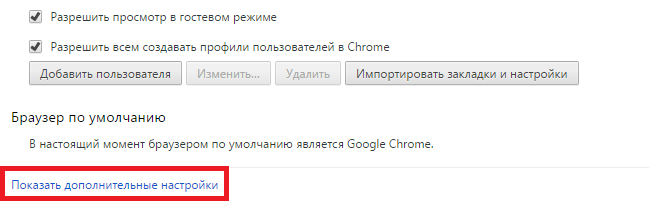
Затем в пункте «Настройки контента…» найдите пункт «Плагины». Нажмите на «Управление отдельными плагинами…». 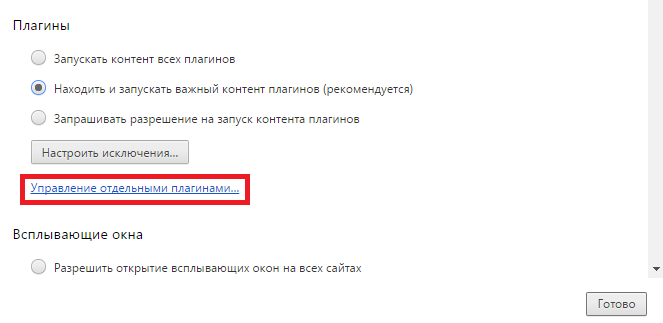
И в открывшемся окне вы сможете увидеть все подключенные плагины, а также узнать, какой версии Adobe Flash Player у вас установлен.
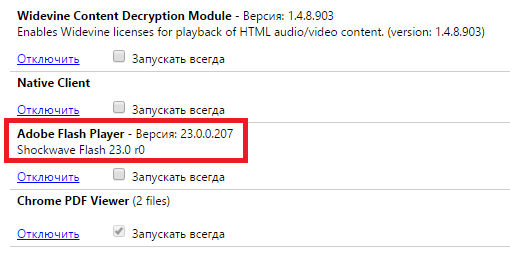
Версия Adobe Flash Player на официальном сайте
Также узнать версию Флэш Плеера вы можете на официальном сайте разработчика. Просто перейдите по указанной ниже ссылке:
На открывшейся странице вы сможете найти версию своего программного обеспечения.
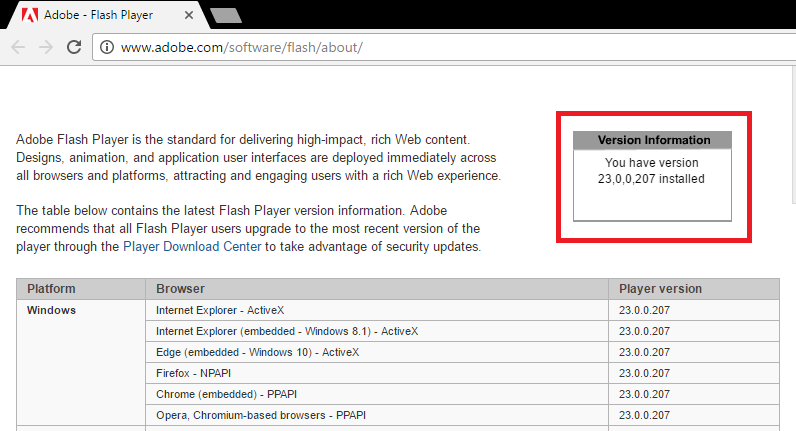
Таким образом мы рассмотрели два способа, с помощью которых вы можете узнать, какой версии Флэш Плеер у вас установлен. Также вы можете использовать сторонние сайты, которых довольно много в интернете.
Польза и особенности
- помогают разобраться со своими желаниями и понять своё место в этом мире;
- позволяют деткам социально адаптироваться;
- тренируют навыки работы с ПК;
- флеш-игры «Тесты» девочек делают более серьёзными и образованными. Из игр они узнают полезную информацию, развивают кругозор и учатся общаться со сверстниками.
Разнообразные темы, лучшие тесты и большое количество мультяшных персонажей, которые собраны в сборник, не дадут соскучиться даже самой непоседливой озорнице. С помощью разных вопросов можно не только оценить свой характер, но и узнать о себе много нового. Малышкам, так же как и взрослым женщинам, всегда приятно слышать комплименты, поэтому популярные флеш-игры «Тесты» для девочек всегда актуальны.
Как проверить версию плагина?
Узнать версию несложно, это можем сделать несколькими способами:
Зная, какой Flash Player нужен сегодня, проще подобрать правильную версию Яндекс браузера для комфортного сёрфинга на сайтах с флеш-контентом. Чтобы не тратить много времени на подбор версий нетребовательному пользователю рекомендуем установить автоматическое обновление Яндекс веб-обозревателя. Для этого идём на вкладку , нажимаем на «Показать дополнительные настройки», ищем раздел «Система» и активируем «Обновлять браузер, даже если он не запущен».
Для нормальной работы любого браузера требуется наличие дополнительных компонентов, иначе интернет-страницы будут загружаться не полностью, а многие возможности и вовсе будут недоступны. Одним из главных компонентов любого интернет-браузера является Flash Player. Без него вы не сможете просматривать анимации на интернет-страницах, играть в флеш-игры и др. Также время от времени версию Flash Player необходимо обновлять.
Выбор и установка браузера для флеша
На сегодняшний день существует выбор между несколькими браузерами пригодными для нашей цели:
- Maxthon
- Falcon
- Pale Moon
- Chrome Flash Edition
Браузеры размещены в том порядке, в котором мы вам их рекомендуем. Ниже мы рассматриваем то, как их нужно установить и использовать.
Maxthon
Этот браузер устанавливается легко. Вам не нужно предпринимать ничего особенного. Просто скачайте желаемую версию Maxthon на этой странице и установите его. Откройте сайт с флеш-играми или видео и наслаждайтесь. Плюсы этого браузера — частые обновления и удобный интерфейс. Возможно, что при заходе на страницу с флешем вам нужно будет разрешить его исполнение, но это стандартная процедура большинства браузеров.
Falcon
Как и предыдущий браузер, это не нуждается в долгих настройках. Просто скачайте его здесь и установите на свой компьютер. Сразу после установки он готов к использованию флеш-контента. Хотя этот браузер уже почти два года не обновлялся для наших целей он подходит и если вам чем-то не угодил Maxthon, то можете использовать Falcon.
Pale Moon
Pale Moon — браузер разработанный на движку Firefox, который еще не сбросил поддержку флеша. Вы можете установить как полноценную так и портативную версию этого браузера. Для установки полноценной версии скачайте на этой странице Pale Moon (32-bit). Нужно скачать именно 32-битную версию, даже если у вас 64-битная операционная система.
Также вы можете установить портативную версию Pale Moon с поддержкой флеша. Такую версию можно установить в отдельную папку на компьютере или держать ее на портативном USB-устройстве (флешке). Это очень удобно если вы хотите иметь доступ к браузеру с поддержкой флеш-технологии на любом компьютере. Для этого скачайте портативную версию браузера Pale Moon (64-bit). В данном случае нужно именно 64-битную версию.
Создайте папку в которую будете распаковывать архив с браузером. Ее можно поместить на рабочем столе, где-либо еще на компьютере или на флешке. Переименуйте папку так, чтобы по ее названию можно было определить ее содержимое, например palemoon. Откройте архив и распакуйте его в подготовленную папку. После распаковки содержимое папки с браузером будет выглядеть как-то так:
Скачайте файл NPSWF64_32_0_0_371.dll и поместите его в папку Lib/Mozilla/Plugins, которая находится в папке с распакованным браузером. Запустите файл Palemoon-Portable.exe в папке с портативным браузером и откройте в этом браузере страницу с флеш-игрой или видео. Все должно работать.
Внимание!
Пользуйтесь только предложенными вам ссылками для загрузки файлов. Все указанные выше файлы проверяются на безопасность. Однако вы должны помнить, что используете флеш на свой страх и риск.
Как изменить включение плагина Flash Player в настройках Mozilla Firefox
Запрос о включении Adobe Flash может появляться и в результате сбоя настроек в самом браузере Mozilla Firefox. В итоге, вместо автоматического запуска плагина, приходится это делать вручную или же он вовсе не включается на просматриваемых сайтах.
Чтобы проверить настройки, нажмите на три горизонтальные полоски в правом верхнем углу и выберите из меню «Дополнения».
Затем с левой стороны перейдите на вкладку «Плагины».
В списке установленных найдите нужное название и напротив него из выпадающего списка выберите «Всегда включать». После этого, он будет запускаться на всех страницах в Интернете.
Думаю, у Вас получилось решить данную проблему, и теперь Вы без проблем можете просматривать анимации, видео или играть в онлайн игры в Интернете.
Вариант 1: для браузеров на движке Chromium
Прежде всего, необходимо отделить группу браузеров, для которых Flash Player уже установлен, а значит, дополнительно устанавливать его не требуется. К данным браузерам относятся практически все веб-обогреватели, созданные на основе движка Chromium. К таким браузерам относятся Google Chrome, Яндекс.Браузер, Амиго и другие подобные. Если вы являетесь пользователем одного из данных веб-обозревателей – будьте спокойны, плагин уже установлен.
Убедиться в этом вы можете, если сделайте клик мышкой в правом верхнем углу по кнопке меню интернет-обозревателя и пойдете к разделу «Настройки».

Пройдите в самый конец страницы и кликните по кнопке «Дополнительные».
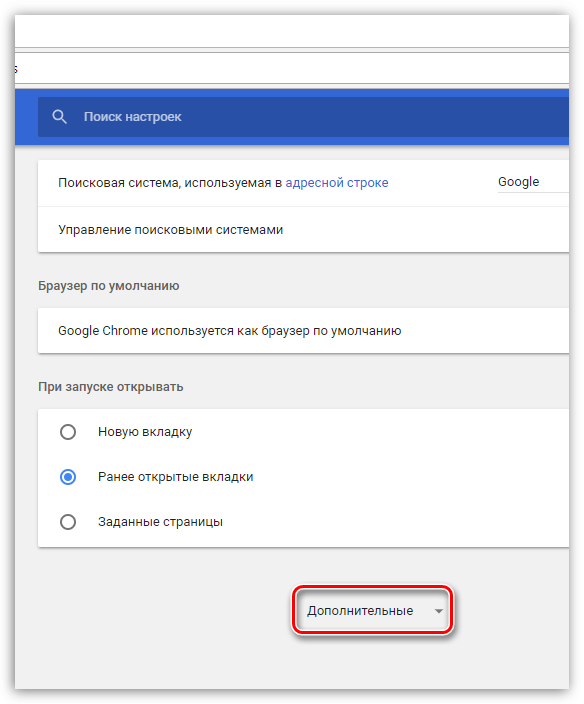
В блоке «Конфиденциальность и безопасность» кликните по кнопке «Настройки контента».
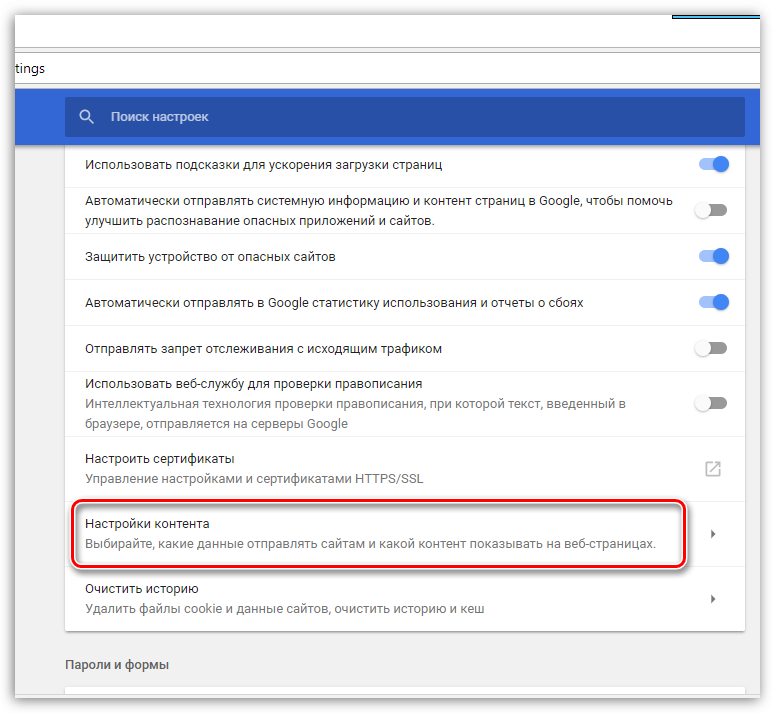
Разыщите раздел «Flash» и выберите его.
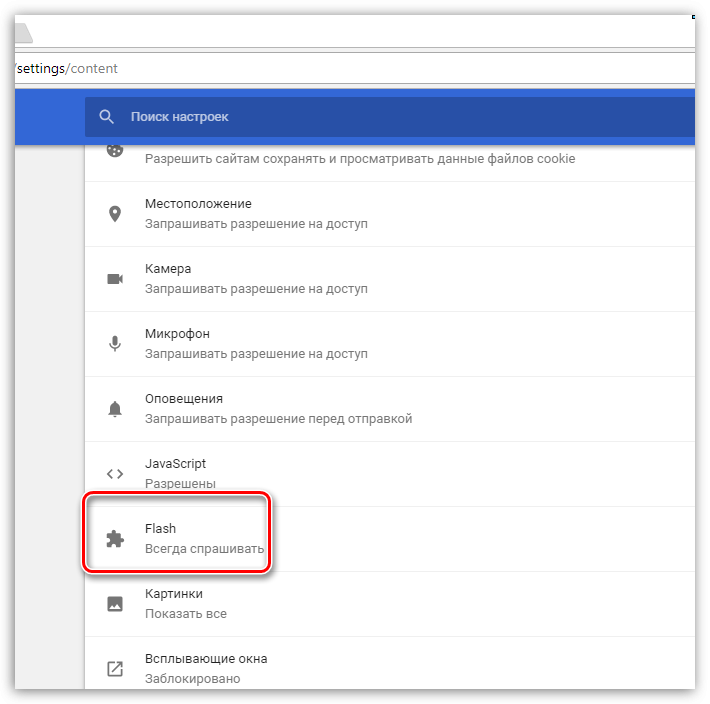
Убедитесь, что у вас активен пункт «Разрешить Flash на сайтах». При необходимости, внесите изменения, чтобы плагин заработал.
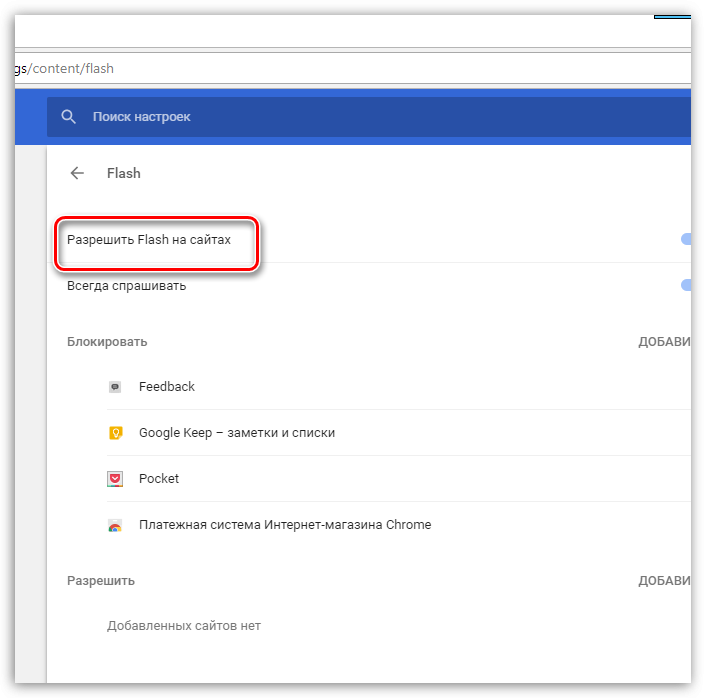
Включение плагина
Для старых версий Google Chrome
Чтобы включить Adobe Flash Player в хроме, вам нужно проделать следующие шаги:
- Введите в адресную строку браузера «chrome://plugins/» и нажмите «Enter». Это одна из так называемых служебных страниц браузера, которая открывает доступ к дополнительным настройкам.
Вводим в адресную строку браузера запрос и нажимаем «Enter»
- Откроется список плагинов, установленных в браузере. Среди их списка вам нужно найти «Adobe Flash Player» и нажать на кнопку «Включить». Если вы не желаете после открытия браузера каждый раз повторять эту процедуру, то поставьте галочку возле «Запускать всегда». Тогда плагин будет включаться автоматически после каждого запуска браузера.
- Перезапустите браузер, чтобы настройки вступили в силу.
Для Google Chrome 57+
В более новых версиях браузера Google Chrome (начиная с версии 57) больше нет служебной папки с плагинами («chrome://plugins/»). Разработчики объясняют такое решение тем, что после их отказа от стандарта NPAPI внешних плагинов, взаимодействующих с браузером, почти не осталось. Собственно, как и необходимости в выделенной для них папке. Но от самого Adobe Flash Player разработчики не отказались, просто все настройки, связанные с ним, перенесены в другую папку. Чтобы перейти к ним, проделайте следующие шаги:
- Вбейте в адресную строку «chrome://settings/content».
Переходим в настройки через адресную строку
Также вы можете перейти в данную папку вручную, если откроете «Настройки», затем – «Настройки контента».
Открываем «Настройки», затем – «Настройки контента»
- Теперь выберите пункт меню «Flash».
Выбираем пункт меню «Flash»
- В этом меню есть переключатель, который меняет значения «Всегда спрашивать» и «Блокировать на всех сайтах». Тут есть и так называемые чёрные и белые списки для сайтов. Вы можете вносить адреса сайтов, для которых флеш-плеер будет включаться без вашего разрешения, в перечень «Разрешить», а сайты, на которых плагин будет заблокирован – в «Блокировать».
Меню настроек
Чтобы внести сайт в чёрный или белый список, вам нужно сделать всё как в инструкции:
- Сначала зайдите на сайт. Затем кликните мышкой по специальному меню «Сведения о сайте», которое расположено слева от адресной строки.
Кликаем по специальному меню «Сведения о сайте»
- Найдите в окне параметр «Flash» и выберите то значение, которое хотите установить для указанного сайта.
Выбираем значение, которое нужно установить для сайта
Проверяем Google Chrome на конфликты с другим ПО
В том случае, если и это не помогло нужно воспользоваться особой проверкой Google Chrome на конфликты с другим программным обеспечение, установленный на ваш ПК. В браузере есть специально предусмотренная страница, которая проверяет внешние конфликтующие программы с Хром. Чтобы ее открыть в адресной строке наберите: chrome://conflicts или скопируйте и вставьте отсюда. Если вы написали адрес правильно должно открыться окно, в котором отобразятся все установленные модули в браузере и их библиотеки. А также конфликтующее ПО или проблемные плагины, модули, которые будут подключены позже.
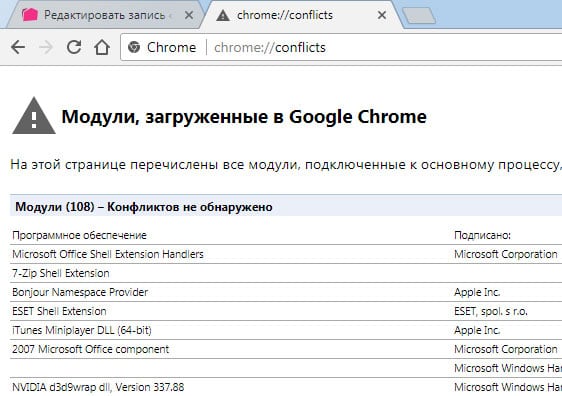
Конфликты ПО в Хроме
Заметив неправильно работающий плагин или подобные нарушения их можно удалить, по адресу, который указан на странице конфликтующих приложений.
У компании Google уже имеется архив приложений и плагинов, которые конфликтуют с Chrome. Она так и называется «программное обеспечение, которое вызывает сбой», посетив ее можно ознакомиться со списком и проверить, нет ли таковых в вашем компьютере. Компания разработала специальную утилиту для своего браузера, которая самостоятельно находит конфликтные, устаревшие или тормозящие работу плагины. Скачать его вы можете по адресу — https://www.google.com/chrome/cleanup-tool/.
Самый быстрый способ включить Adobe Flash Player – это войти на проблемный сайт, который имеет контент не воспроизводимый браузером Chrome. Это может быть видео или даже рекламный баннер. Навести курсор на сообщение «нажмите, чтобы включить плагин». При нажатии система выдаст сообщение «разрешить» или «отменить» запуск Flash. Разрешаем работу плагина.
Доброго дня!
На многих сайтах (особенно развлекательных, например, с различными мини-игрушками) достаточно много Flash-контента. Это могут быть как сами игры, так и видеоролики, некоторые части меню, мульты и пр. И все это может не отображаться (быть недоступно) из-за того, что браузер заблокировал Flash анимацию.
Вообще, обычно, происходит подобное с целью обезопасить вашу систему (т.к. нередко через различные Flash ролики распространяются вирусы). Чтобы включить Flash контент, как правило, нужно сначала обновить до последней версии Adobe Flash Player, а после в настройках браузера включить отображение подобного содержимого.
Собственно, эта статья будет в виде небольшой инструкции по решению подобной задачи. И так, теперь ближе к теме.
Версии Flash Player: почему его нужно обновлять
На самом деле вариантов Flash-плеера существует сразу три, и это только для Windows:
• плагин для браузеров на основе Chromium: Chrome, новая Opera, Vivaldi, Яндекс-браузер, многие другие;
• дополнение для браузера Mozilla Firefox и его клонов: Pale Moon, WaterFox и т.д.
• флеш-плеер для Internet Explorer (или нового браузера Edge из состава Windows 10).
Программа регулярно развивается: крупные обновления выпускаются компанией Adobe с периодичность раз в 3-4 месяца. Версии имеют числовое значение, например 21.0.0.242. .
Первое целое число (21) – “поколение”, либо крупная версия программы. Именно это число растёт по 3-4 раза в год, раз в несколько месяцев. Последнее число после точки (0.242) означает небольшие внутренние обновления, направленные на усиление безопасности, мелкую оптимизацию кода, другие не особо значительные нововведения, не достойные выпуска отдельной “крупной” версии. Эти обновления появляются с периодичностью раз в 1-3 недели.
Все три варианта плеера для разных браузеров имеют один и тот же номер версии. Желательно устанавливать в одну систему все три разновидности программы – речь идёт и об информационной безопасности, и о скорости работы компьютера.
Вариант 1: для браузеров на движке Chromium
Прежде всего, необходимо отделить группу браузеров, для которых Flash Player уже установлен, а значит, дополнительно устанавливать его не требуется. К данным браузерам относятся практически все веб-обогреватели, созданные на основе движка Chromium. К таким браузерам относятся Google Chrome , Яндекс.Браузер, Амиго и другие подобные. Если вы являетесь пользователем одного из данных веб-обозревателей – будьте спокойны, плагин уже установлен.
Убедиться в этом вы можете, если сделайте клик мышкой в правом верхнем углу по кнопке меню интернет-обозревателя и пойдете к разделу «Настройки»
.
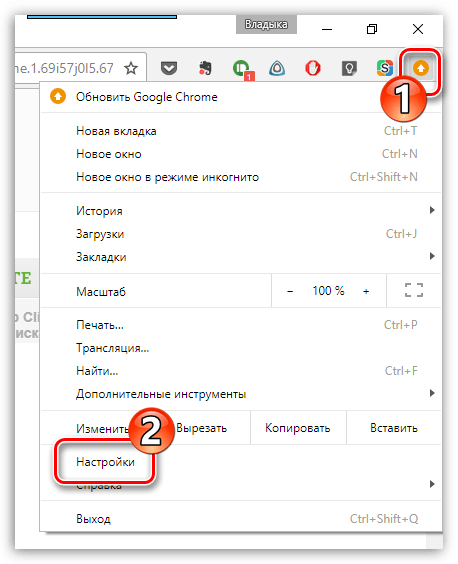
Пройдите в самый конец страницы и кликните по кнопке «Дополнительные»
.
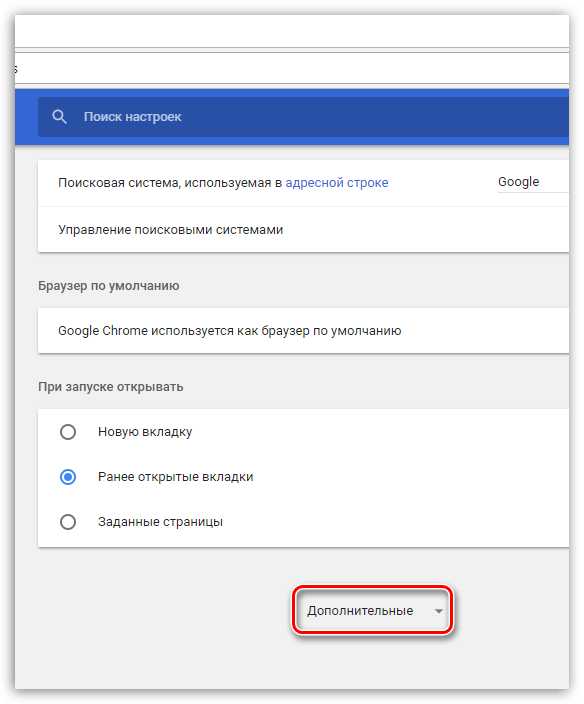
В блоке «Конфиденциальность и безопасность»
кликните по кнопке «Настройки контента»
.
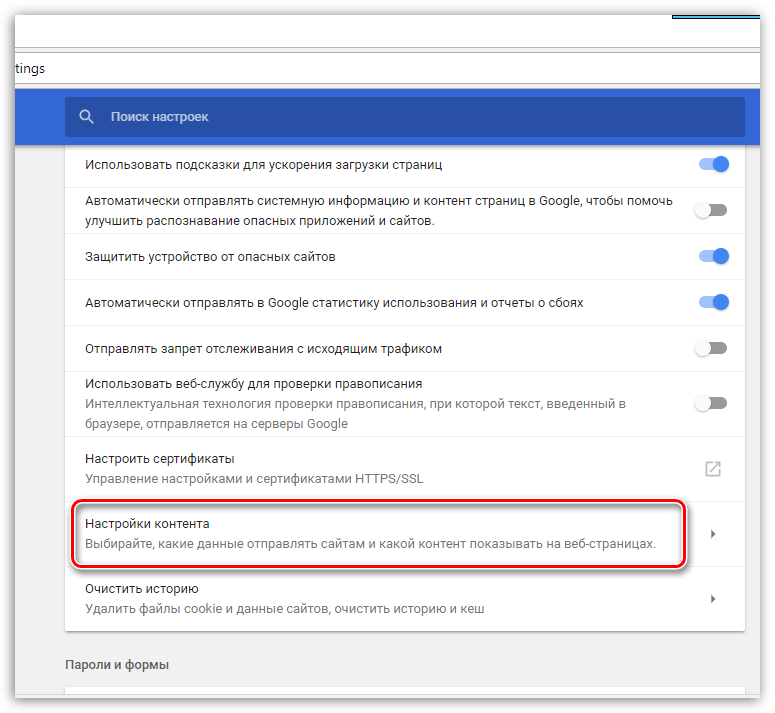
Разыщите раздел «Flash»
и выберите его.
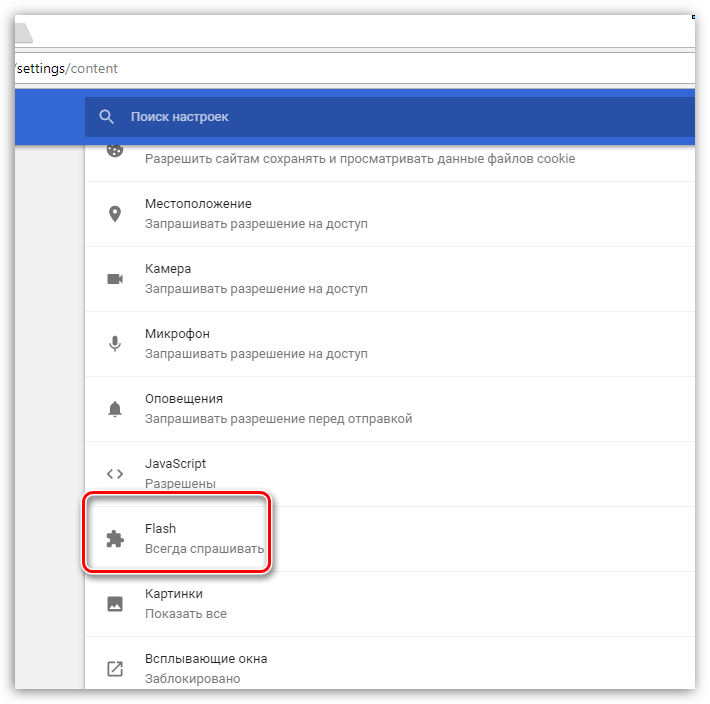
Убедитесь, что у вас активен пункт «Разрешить Flash на сайтах»
. При необходимости, внесите изменения, чтобы плагин заработал.
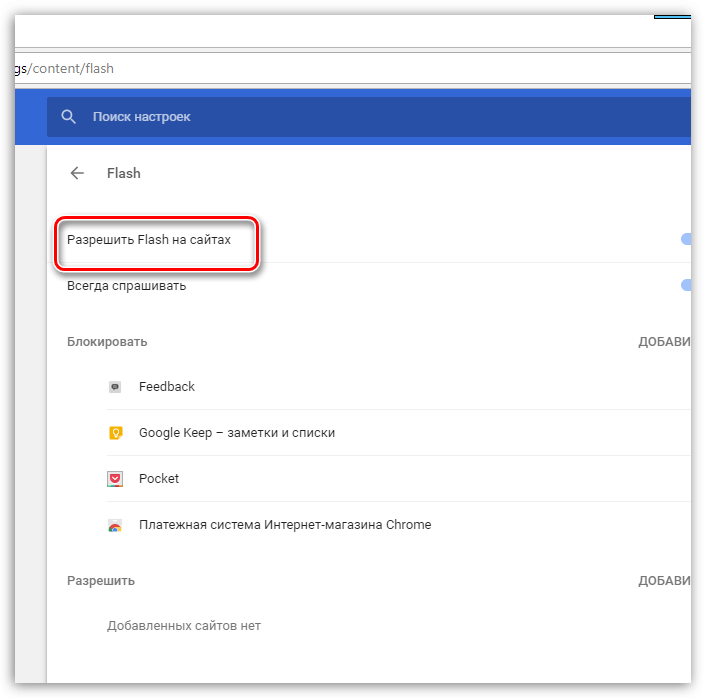
Как узнать версию Adobe Flash Player
Для корректной работы веб-браузера необходимы сторонние компоненты, одним из которых является Adobe Flash Player. Этот проигрыватель дает возможность просматривать видеоролики и играть во флеш-игры. Как и все программное обеспечение, Flash Player нуждается в периодическом обновлении. Но для этого нужно знать, какая его версия установлена на вашем компьютере и нужно ли обновление.
Узнать версию с помощью браузера
Узнать версию Adobe Flash Player вы можете с помощью браузера в списке установленных плагинов. Рассмотрим на примере Google Chrome. Зайдите в настройки браузера и нажмите на пункт «Показать дополнительные настройки» внизу страницы.
Затем в пункте «Настройки контента…» найдите пункт «Плагины». Нажмите на «Управление отдельными плагинами…».
И в открывшемся окне вы сможете увидеть все подключенные плагины, а также узнать, какой версии Adobe Flash Player у вас установлен.
Версия Adobe Flash Player на официальном сайте
Также узнать версию Флэш Плеера вы можете на официальном сайте разработчика. Просто перейдите по указанной ниже ссылке:
На открывшейся странице вы сможете найти версию своего программного обеспечения.
Таким образом мы рассмотрели два способа, с помощью которых вы можете узнать, какой версии Флэш Плеер у вас установлен. Также вы можете использовать сторонние сайты, которых довольно много в интернете.
Подключение к flash-плагину
Осуществление установки и настройки Flash Player в Яндекс Браузере зачастую не составляет труда. Поэтапно выполните каждый шаг, для уверенности в том, что ничего не препятствует работе плагина.
Способ 1: В расширенных настройках
Чтобы включить в браузере от компании Яндекс Adobe Flash Player:
Перейдите в параметры веб-обозревателя с помощью иконки в виде трех прямых в верхней панели.
Выберите «Настройки».
Переместитесь с помощью навигатора слева в блок «Сайты».
Найдите ссылку «Расширенные настройки сайтов».
Прокрутите страницу до блока Flash.
Установите галочку на «Разрешен только для важного содержимого».
Чтобы предоставить доступ к флеш-плагину текущему сайту:
Способ 4: На странице с медиа-контентом
Чтобы запустить Флеш Плеер для воспроизведения определенного контента в Яндекс Браузере, кликните правой кнопкой мыши на блокируемый элемент и выберите пункт «Запустить этот модуль».
Альтернативный вариант – найти в поисковой строке иконку в виде перечеркнутой детали и нажать «Запустить Flash только в этот раз». При клике на пункт «Настройки» веб-обозреватель автоматически переносит пользователя на вкладку с параметрами веб-сайтов.
Что такое Flash Player
Среди необходимых утилит – Adobe Flash Player: программа, благодаря которой в браузерах проигрывается видео и аудио, осуществляется навигация, показывается реклама. Большая часть из подвижно-мигающих элементов каждого сайта – «флеш контент». Без установленного в системе плеера вместо красочных и полезных картинок будет видно лишь серое пустое место с предложением установить плагин.
Хотя прогрессивные веб-сайты пытаются отказаться от этой довольно старой и не слишком оптимизированной технологии со множеством проблем в безопасности, Flash-контент обязательно будет присутствовать в Сети ещё много лет. Компьютер регулярно старается обновить программу, выдавая на экран сообщение о том, что производится проверка Flash Player.
Версии Flash Player: почему его нужно обновлять
На самом деле вариантов Flash-плеера существует сразу три, и это только для Windows:
Плагин для браузеров на основе Chromium: Chrome, новая Opera, Vivaldi, Яндекс-браузер, многие другие;
Дополнение для браузера Mozilla Firefox и его клонов: Pale Moon, WaterFox и т.д.
Флеш-плеер для Internet Explorer (или нового браузера Edge из состава Windows 10).
Программа регулярно развивается: крупные обновления выпускаются компанией Adobe с периодичность раз в 3-4 месяца. Версии имеют числовое значение, например 21.0.0.242..
Первое целое число (21) – «поколение», либо крупная версия программы. Именно это число растёт по 3-4 раза в год, раз в несколько месяцев. Последнее число после точки (0.242) означает небольшие внутренние обновления, направленные на усиление безопасности, мелкую оптимизацию кода, другие не особо значительные нововведения, не достойные выпуска отдельной «крупной» версии. Эти обновления появляются с периодичностью раз в 1-3 недели.
Все три варианта плеера для разных браузеров имеют один и тот же номер версии. Желательно устанавливать в одну систему все три разновидности программы – речь идёт и об информационной безопасности, и о скорости работы компьютера.