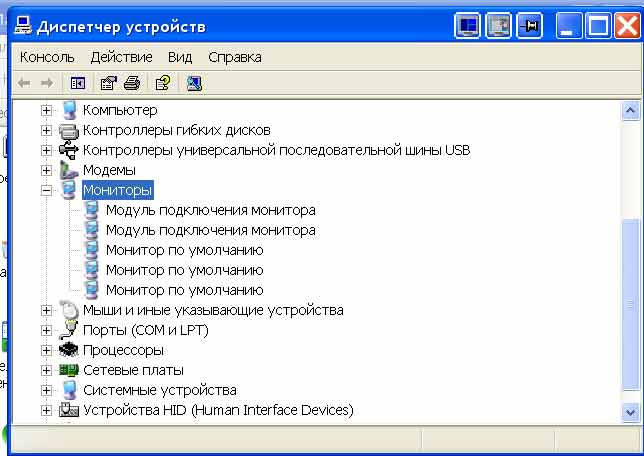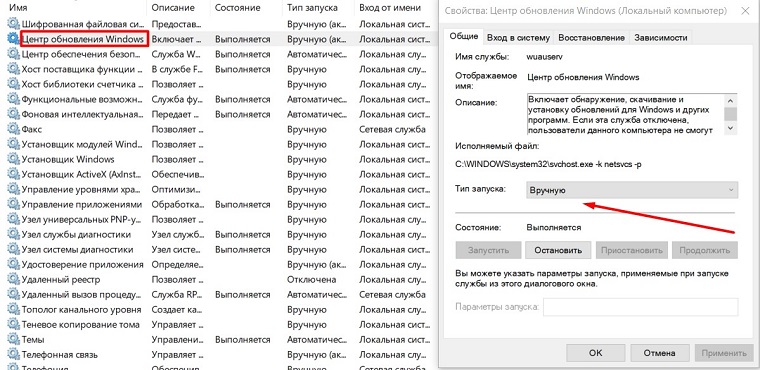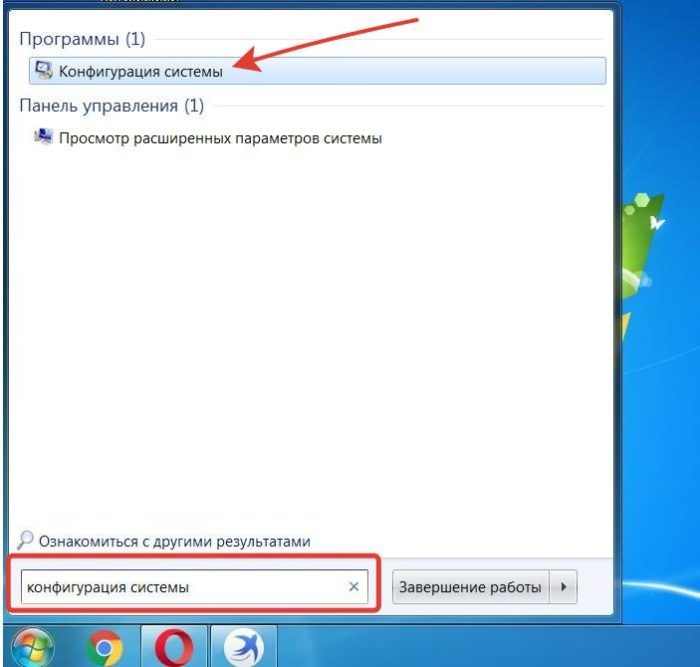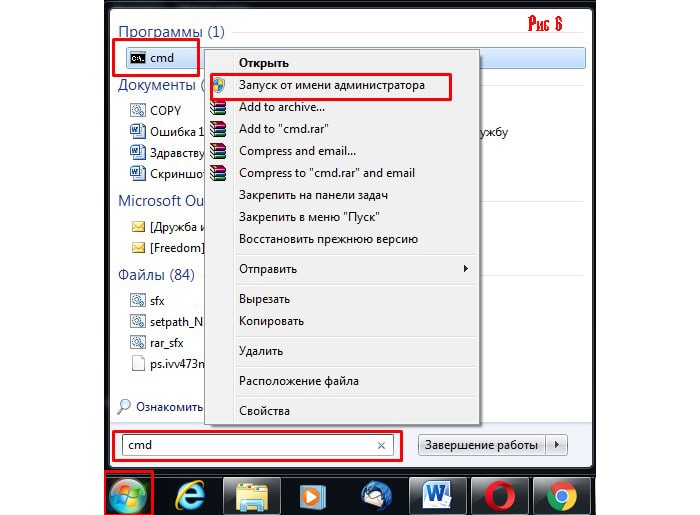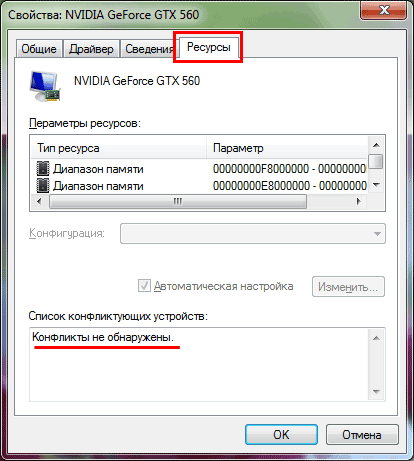Почему не включается монитор при включении компьютера: 9 основных причин
Содержание:
- Слушайте звуковой сигнал
- Что делать если компьютер включается, но нет изображения на мониторе?
- Проблемы с питанием 220в
- Проверка видеокарты на компьютере
- Вероятные причины поломки
- Проблема с оперативной памятью
- Решение проблемы: если не включается монитор при запуске компьютера
- Неисправности LED-мониторов
- Проблема с монитором или кабелем.
- Что делать если нет дискретной видеокарты?
- Основные причины почему нет изображения на мониторе
- Загрузитесь в безопасном режиме
- Проверка системы при помощи спикера
- Почему не работает монитор?
- Решение проблемы компьютер включается, но нет изображения на мониторе — есть ответ!
Слушайте звуковой сигнал
Когда компьютер загружается, обычно можно услышать короткий писк из динамика в системном блоке (хотя в современных компьютерах крайне редко можно встретить pc speaker). Этот динамик нужен, чтобы выдавать коды ошибок, когда что-то идёт не так. Если у вас его нет, такой динамик можно купить и подключить к разъёму на материнской плате.
Если при загрузке компьютер издаёт короткий писк, никаких аппаратных проблем не обнаружено. Если же он выдаёт определённую последовательность писков, вроде длинного и двух коротких, то он пытается вам что-то сказать. Быть может, не работает одна планка оперативной памяти или перегрелся процессор, или неплотно вставлена видеокарта.
В интернете есть информация относительно значения этих звуковых сигналов. Или вы можете почитать руководство пользователя для вашего компьютера и материнской платы, где сведения должны быть более точные. Когда вы распознаете проблему, можно будет решить её.
Что делать если компьютер включается, но нет изображения на мониторе?
Итак, в такой ситуации главное не паниковать, так как починить десктоп можно самостоятельно, при этом не имея особых навыков. В первую очередь, вам нужно разобраться с источником проблемы почему нет изображения на мониторе, сделать это можно разными способами, в идеале использовать компьютер донор, с которого вы будете брать различные запчасти для проверки работы комплектующих с вашего ПК.
Итак, проверять аппаратное обеспечение необходимо в определенной последовательности, которую мы сейчас опишем. Примерно в такой последовательности делают диагностику во всевозможных сервисных центрах, поэтому это самый оптимальный путь решения такой проблемы, как компьютер включается, но нет изображения на мониторе.
1) Монитор, а также всевозможные кабели, по которым он подключен.
В первую очередь лучше заняться самой простой проверкой, так как нередко проблема имеет очень простое решение. Проверьте кабель, который подключает ваш монитор к компьютеру, а также его адаптер питания. Сделать это можно различными способами, так что смело пускайте вход логику и эрудицию. Самым простым является попытка подключить ваш системный блок к другому монитору или же телевизору (практически все современные экземпляры поддерживают работу при подключении через HDMI кабель). Если у вас кроме вашего монитора нет других, то попробуйте заменить кабель, по которому происходит подключение. Вы можете купить в магазине новый и если проблема не будет решена, то в течение 14 дней просто верните его и получите свои деньги обратно, при желании тоже самое можно сделать и с монитором (только выбирайте надежный и проверенный магазин, который предоставляет полноценную гарантию). В целом, если компьютер включается, но нет изображения на мониторе вызвано тем, что шнур перебит или же вышел из строя монитор, то это легко исправляется заменой комплектующих или же ремонтом их.
2) Проблемы с BIOS.
Нередко причиной, по которой компьютер включается, но нет изображения на мониторе является проблема в настройке BIOS. Решается она довольно просто, полным сбросом его настроек до заводских.
Но как сделать это без использования монитора? Ответ удивит вас своей простотой! Вам необходимо просто добраться до материнской платы вашего персонального компьютера, на ней вы найдете маленькую, круглую батарейку. Наверняка вы видели нечто подобное на часах или же на других приспособлениях, так вот, вам нужно ее вытащить. Когда вы вытащите ее, буквально на 5 минут, все сохраненные настройки сбросятся, так как при отключении от сети BIOS использует питание батарейки для их сохранения. Решение также довольно простое, но мало, кто вообще знает о существовании такого элемента, как батарейка БИОС.
3) Видеокарта.
Итак, для каждой комплектации системного блока, имеются свои проверки работоспособности видеокарты. Для дискретной видеокарты. В таком случае, вам будет довольно просто определить в чем проблема. Если вы используете отдельную видеокарту, а также подключаете к ней монитор, вы можете без проблем проверить ее работоспособность.
Проблемы с питанием 220в
Да, банально, но некоторые про это просто забывают. Поэтому для начала убедитесь что в розетке есть питание 220В.
Для этого достаточно подключить к ней вместо компьютера какое-нибудь другое устройство, например мобильник или светильник.
Обратите внимание сколько ещё устройств подключено через удлинители или разветвители к одной розетке. Возможно, что допустимая нагрузка превышена и срабатывает защита
Попробуйте отключить все устройства, оставив только компьютер, и посмотрите работает ли он теперь или нет. При сильно заниженном или завышенном напряжении в сети, компьютер может не включаться или вообще сгореть.
Проверить напряжение можно специальным тестером или на глаз по лампочке накаливания (не энергосберегающей).
При пониженном напряжении лампочка светится тусклее чем обычно, а при повышенном наоборот – ярче, или зажигается, но быстро сгорает… Но это на крайний случай, лучше конечно же тестер.
Случается, что с розеткой всё в порядке, но электричество до компьютера не доходит из-за плохого контакта кабеля питания. Нужно попробовать вытащить кабель питания из системного блока и плотно вставить обратно.
Если явно видно, что кабель хиленький и очень китайский, то в любом случае его лучше заменить на что-то поприличней (для проверки можно взять кабель от монитора). И не забудьте включить кнопку на блоке питания, которая находится рядом с гнездом питания (есть не у всех), она тоже должна быть в состоянии «Вкл»
ПРЕДУПРЕЖДЕНИЕ: если на вашем блоке питания есть переключатель входного напряжения (обычно красненький), ни в коем случае не трогайте его! Он предназначен для переключения уровня входного напряжения 127 и 220 вольт, соответственно для стран с напряжением в сети 127В, например США и 220В, как у нас.
Проверка видеокарты на компьютере
Итак, мы проверили монитор и убедились, что монитор и все соединения исправны. Проверяем теперь компьютер.
Вынимаем видеокарту и если на материнской плате имеется видеовыход, то попробуйте подключить кабель от монитора напрямую к материнке.
Подключаем VGA кабель к видеовыходу на материнской плате
Появилось изображение? Если да, то значит дело в видеокарте. Берём ластик и чистим контакты на видеокарте и ставим на свое место.
Чистим ластиком контакты видеокарты
Подключаем кабель и запускаем компьютер. Должно появится изображение. Если нет — значит видеокарта вышла из строя. Здесь есть три варианта:
- Оставляем монитор подключенный к материнке и пользуемся так.
- Покупаем новую видеокарту и меняем сгоревшую.
- Сдаем видеокарту в ремонт.
Важно! При наличии видеокарты кабель подключать к разъему 2 через видеокарту, а не к материнке 1. Показано на фото ниже
При подключенной видеокарте подсоединять кабель нужно к видеокарте 2, а не к материнской плате 1
Часто бывает после переноса компьютера на новое место и подключения кабелей монитор не показывает именно из-за неправильного подключения кабеля.
Если на материнской плате нет видеовыхода и после чистки видеокарты изображение не появилось, то чистим контакты на оперативной памяти.
Вероятные причины поломки
Одинаково часто ломаются устройства разных фирм. Испортиться могут несколько деталей. Сначала можно провести первичную диагностику самостоятельно. Если обнаружить, что сломалось, не удастся, придется вызывать мастера.
Иногда нарушения бывают вызваны изменениями сигнала (особенно часто такое наблюдается при неблагоприятных погодных условиях). В такой ситуации принимать меры специально не нужно: через некоторое время ситуация нормализуется сама.
Проверяем кабель
Если пропало изображение на телевизоре, обратить внимание следует на кабель. Провод мог быть поврежден. Иногда его качество оказывается низким, что приводит к поломкам
Нужно также достать штекер и проверить состояние контактов. При замене картинка должна снова появиться
Иногда его качество оказывается низким, что приводит к поломкам. Нужно также достать штекер и проверить состояние контактов. При замене картинка должна снова появиться.
Проблемы с матрицей
Нередко неправильное изображение наблюдается, если сломалась матрица. Проявления могут различаться: иногда картинка скачет, на экране телевизора появляются полосы разных цветов. Возможно появление картинки лишь на одной половине монитора.
Чаще всего такие поломки возникают из-за действий хозяев техники: к ним могут приводить сильные удары или падение прибора. Деталь нужно заменить новой. Иногда лучше покупать новый электроприбор: стоимость матрицы может быть примерно равной цене новых телевизоров.
Проблема может возникать и внезапно, даже при правильном обращении. В таких ситуациях отремонтировать устройство удастся, не заменяя модуль. Самостоятельно это сделать, однако, не получится, если человек не обладает навыками по ремонту техники. Затруднения могут возникать еще на этапе поиска подходящих запчастей.
Сгорел конденсатор
Сильные скачки напряжения нередко приводят к поломке конденсатора. Неожиданно изображение сменяется черным экраном. Проблема может возникать через несколько минут после начала работы. Иногда картинка сохраняется, но становится слишком темной. Цвета могут передаваться неправильно. Часто одновременно ломается и предохранитель. Картинка может двоиться.
Тестируем шлейф матрицы
Если телевизор не показывает изображение, а звук работает, следует проверить шлейф матрицы. Определить такое нарушение можно по периодически прерывающимся трансляциям, появляющимся помехам, ряби или различным искажениям на экране.
Ремонт этой части в сервисных центрах не проводится, ее меняют на новую. Деталь хрупкая, повредить ее просто, поэтому самостоятельно починить в большей части случаев не получится. Замена шлейфа новым — более надежный вариант, телевизор после этого дольше будет работать правильно. Если даже человек сумеет перепаять шлейф, его работа будет недолгой.
Подсветка
Если причиной, почему нет изображения на телевизоре, стало нарушение в работе ламп подсветки, диагностику легко провести самостоятельно. Для этого нужно поместить прибор в максимально затемненное помещение, включить и посветить на экран фонариком. В той части, куда попадает луч света, картинка должна проявиться.
Определить цену замены детали непросто, стоимость запчастей может быть как низкой, так и сильно высокой
Важно покупать лампы у официальных поставщиков. Если приобрести некачественные запчасти, они быстро сломаются, придется повторно чинить устройство
Что делать с инвертором?
В случаях, когда на телевизоре звук есть, а изображения нет, проверить следует состояние инвертора. Если вышла из строя эта деталь, трансляция может искажаться. Когда телевизор включается, сначала появляется звук, картинка проявляется лишь через несколько минут. Иногда яркость изображения настолько низкая, что рассмотреть происходящее на экране удается с большим трудом или не получается совсем. Кроме того, признаком нарушения работы инвертора является постоянная рябь.
Блок питания
При нарушениях в работе блока питания трансляция может не появляться совсем либо появляться с большими задержками. Следует осмотреть деталь. Сначала нужно снять заднюю крышку, чтобы проверить, нет ли на проводах заломов, затем проверить, не вздулись ли конденсаторы, протестировать напряжение (в норме данные должны совпасть с указанными в документах, прилагающихся к телевизору). Затем легко постучать по телевизору. Если при этом изображение станет меняться, резко сменятся оттенки либо картинка начнет скакать, стоит перейти к проверке контактов.
Проблема с оперативной памятью
Слоты (разъемы, по-русски говоря) модулей (плат) оперативной памяти расположены, как правило, справа от процессора (массивного квадрата с радиатором и вентилятором). В любом случае, их ни с какими другими платами не спутаешь. Это может быть один модуль на несколько гигабайт, а может несколько по 1 или 2 гигабайта.
Отожмите замочки по обеим сторонам платы, вытащив ее из разъема. Хорошенько почистите контакты. Для этого подойдет обычный ученический ластик (стерка). Вставьте модуль на место. Запустите машину. Если изображение появилось, значит проблема устранена. Если нет, хорошо бы попробовать заменить плату оперативной памяти на новую. Его можно на время одолжить у друзей. Иначе вы так и не убедитесь в том, что оперативная память у вас «в норме».

Легче, когда плат несколько. Вынув и почистив все по очереди, не вставляйте все разом на место. Выявите нерабочую плату методом исключения. Вставьте три, а потом, по очереди, меняйте платы. Вставили три, включили компьютер. Дисплей не работает. Выключили компьютер. Вынули одну, заменили на другую, снова включили. Если в процессе этих операций дисплей начнет отображать загрузку, та плата, которая осталась не подключенной, и есть нерабочая. Ее стоит заменить на новую.
В конце концов, попробуйте использовать другой слот, если характеристики позволяют, так как зачастую проблема может быть именно в нем.
Если все осталось без изменения и при включении компьютера дисплей так и остался темен, идем дальше.
Решение проблемы: если не включается монитор при запуске компьютера
Ну, а для тех у кого нет причин смотреть коды ошибок БИОС, а монитор все не включается, есть решения несколько иные.
! В первую очередь проверьте работоспособность самого монитора, прежде чем выполнить действия чуть ниже. Проверить его можно очень просто, спасибо за это дополнение автору «Kub», а то я не подумал об элементарной вещи, что не каждый знает и умеет проверить работоспособность монитора, в общем вот его комментарий:
1. Сбросить настройки BIOS.
Способ достаточно легкий и часто помогает решить эту проблему. Совсем недавно у одной моей знакомой была как раз таки эта ситуация с моноблоком ACER, лампочка монитора при включении мигала, а сам экран черный и дальше не хотел включаться, хотя и кулеры шумели и дисковод работал, в общем я сбросил настройки БИОС и это помогло.
Однажды я уже писал решение такой проблемы, когда сбивается время, она как раз связана с батарейкой БИОСа, но сейчас немного о другом, нам нужно сбросить настройки БИОС, что сделать достаточно просто, нужно для начала выключить компьютер, совсем выключить из сети даже, потом открыть крышку системного блока и внутри, на материнской плате найдете батарейку, которую нужно вытащить минут на пять-десять.
После этой процедуры обратно вставляете на место батарейку и уже включаете компьютер.
Вот так выглядит батарея БИОСа:
А вот как она выглядит на материнской плате:
2. Проверить контакты.
Иногда, просто бывает, что не до конца вставляют модули оперативной памяти в слоты или даже вовсе забывают вставить кабель видеокарты к материнской плате после каких-либо процедур с железом внутри самого ПК, обычно это происходит после очистки компьютера от пыли. Конечно, если неисправна или не включена видеокарта, то должно быть об этом упомянуто на самом мониторе. Но иногда и этого может не быть.
Так же, «оперативка» должна войти плотно и немного щелкнуть, не надо бить ее молотком или еще чем нибудь, она спокойно входит в слот, просто надо вставить ровно и защелки должны закрыться. Не забудьте проверить и внешние контакты монитора с системным блоком, кабель может отошел, также гнездо могло повредиться или просто запылиться.
3. Почистить от пыли.
Если же сброс настроек биос и правильное соединение железа не помогли решить проблему, когда не включается монитор, то посмотрите внимательно может ваш компьютер просто забился пылью, попробуйте снять модули оперативной памяти и почистить как модули, так и слоты для ОЗУ ( оперативное запоминающее устройство ).
Вот так выглядят модули оперативной памяти:
Вот как выглядят слоты, когда уже сняты оперативки:
Необходимо почистить и систему охлаждения от пыли, особенно в ноутбуках кулер сильно забивается пылью.
Дальше посмотрите на видеокарту, а вернее в слот на материнской плате, куда вставляется кабель видеокарты, таким же образом, как и с оперативкой, чистим контакты кабеля видеоадаптера и гнезда на материнской плате.
5. Если совсем ничего не помогает.
Обидно, конечно, но такая ситуация случается довольно часто, вроде и контакты проверил и от пыли почистил и БИОС сбросил, а ничего не пашет. Дело в том, что может быть вышла из строя сама материнская плата или видеокарта. Тут еще до поломки надо было проводить диагностику видеокарты на исправность, когда она только давала намеки на поломку.
Как я уже говорил выше, не все компьютеры умеют предупреждать о неисправности видеокарты и тут надо принимать меры, для начала проверить на другом компьютере свою видеокарту, либо к вам ставить другую и проверить включиться ли монитор. И если дело не в видеоадаптере, то не остается ничего, кроме как поменять материнскую плату.
Вот на сегодня и все, я вам рассказал о том как решить вопрос, если монитор не включается при запуске компьютера, обязательно подпишитесь на обновления блога, чтобы не упустить следующих материалов.
Неисправности LED-мониторов
LED-мониторы отличаются типом подсветки: вместо ламп используются светодиоды. Поломка светодиодов, проявляющаяся как снижение яркости в отдельной области экрана, встречается достаточно редко и успешно ремонтируется.
Обращаем ваше внимание на то, что легкая неравномерность подсветки LED-монитора у бюджетных моделей встречается уже при покупке. При этом центр экрана освещен сильнее, чем края
Это связано с использованием дешевых материалов для создания рассеивающих слоев экрана. Не идеальная передача цветов также является особенностью LED-мониторов, они просто не предназначены для профессиональной работы с цветом.
Одна из частых поломок LED-мониторов — мерцание экрана, становящееся заметным при уменьшении яркости. Для одних моделей ремонт ограничивается перепрошивкой, для других требуется замена процессорной платы.
Однажды вы включаете свой компьютер, и вроде бы всё хорошо, системный блок запущен, но экран монитора не работает. Что делать в этой ситуации и как разрешить проблему – мы расскажем вам в нашей статье.
Для начала стоит сказать несколько слов о диагностике
Очень важно в данном случае определить характер проблемы. Если же при включении компьютера монитор никак не реагирует – то это означает, что на него не поступает сигнал с компьютера, если же монитор реагирует на включение компьютера, индикатор показывает связь с ним, то проблема либо в видеокарте, либо с самим монитором
Если же не происходит загрузка самой системы, при этом на мониторе также не отображается загрузка BIOS, то причина в работе самого компьютера.
После такого анализа переходите к поиску причин отсутствия изображения на мониторе и решению данной проблемы.
Проблема с монитором или кабелем.
Если компьютер включается, но нет изображения, то возможно пришла пора менять монитор или кабель, соединяющий видеокарту системного блока и сам монитор.
Они бывают 3х видов:
VGA

DVI

и HDMI

Для того, что бы проверить работоспособность монитора, следует подключить системный блок к телевизору. Если там все отлично показывает, а на мониторе нет- отнесите монитор в сервисный центр или купите новый. Если и на телевизоре нет изображения, не спешите расстраиваться. Быть может, проблема заключается в самом кабеле. Одолжите у друга, или купите в магазине кабель и проверьте все еще раз.
Также, не забывайте, что у любого монитора есть еще и кабель питания.

Может быть и такой вариант, что он не до конца подоткнут, и соответственно изображения не будет.
Что делать если нет дискретной видеокарты?
В таком случае вы убьете двух зайцев одновременно, в первую очередь: проверите работу вашего процессора, а также интегрированной видеокарты.
Стоит отметить, что процессоры редко являются причиной поломки, но все-же проверка лишней не будет. Попробуйте найти у знакомых аналогичный процессор, если такой возможности нет, то снимите кулер, после чего попробуйте прочистить процессор. Возьмите влажную салфетку и протрите верхнюю часть силиконового чипа, на ней наверняка остались засохшие следы старой термопасты. После того, как полностью отчистите его, поставьте маленькую каплю свежей термопасты и равномерно распределите ее.
Теперь можете вернуть кулер на место, не забудьте подключить его питание. Если проблема не решена, то вряд ли проблема в процессоре, так что переходите к следующему этапу диагностики.
4) Оперативная память.
Вам снова придется разбираться с материнской платой, откройте корпус системного блока, после чего вы увидите одну или несколько небольших плат, установленных перпендикулярно материнской. Это плашки оперативной памяти, у вас их может быть несколько, так как большое количество «материнок» поддерживают многоканальную работу. Вам необходимо вынуть каждую из них, делается это довольно просто, так как каждая плашка держится на боковых защелках, просто оттяните их. После того как достали «оперативку» приступайте к ее очистке. Возьмите обычный ластик для бумаги и протрите им контакты на каждой из плашек. Делайте это плавно и тщательно, что пыль и окисления полностью пропали с плашки. Также вытащите батарейку БИОС, чтобы наверняка были сброшены настройки. После этого верните плашку или плашки в исходно положение и закрепите их. Подождите около минуты и включайте ваш десктоп, возможно проблема решится.
5) Блок питания.
Многие экономят при сборке компьютера, поэтому устанавливают посредственные БП – это очень большая ошибка, так как без надежного и качественного источника питания система не будет работать в должной мере. Зачастую БП от китайских производителей имеют фальшивые сертификаты, а также неправдивую заявленную мощность. Проверить функционирования блока питания можно двумя способами:
- Используйте специальный прибор для замера напряжения. Мультиметр позволяет проверить работоспособно ли устройства или же ему пришел конец.
- Второй способ – это позаимствовать у кого-то рабочий экземпляр, чтобы иметь возможность проверить наверняка. Блоки питания используются в каждом компьютере, так что вы без проблем найдете человека, который позволит вам взять на проверку.
Если вы поставили новый БП, после чего появилась проблема, что компьютер включается, но нет изображения на мониторе. Воспользуйтесь онлайн калькуляторами, вы вводите в них все свои комплектующие, а также количество используемых кулеров. После чего они выдают вам в результате — мощность БП, которого должно хватить для такой системы. Если вы купили китайский вариант, то смело можете делить его мощность на 2, так как заявленные показатели существенно отличаются от реальных, что было доказано большим количеством тестов, которые проводили всевозможные блогеры.
Основные причины почему нет изображения на мониторе
Существует множество способов, один из них проверить работу кулеров на графическом чипе, но есть более проверенный вариант. Итак, подключите монитор напрямую в материнскую плату, на всех платах имеются специальные разъемы, которые позволяют пользоваться вам встроенной графикой. Встроенная видеокарта – это графический чип, который встраивается в сам процессор, такой технологией пользуются все процессоры Intel, а также современные представители от компании AMD (в частности серия Ryzen). После того, как вы подключили монитор напрямую в материнскую плату, вам необходимо отключить дискретную видеокарту. Теперь вы можете включать ваш компьютер, если проблема была в видеокарте, то изображение компьютер вновь начнет работать.
Загрузитесь в безопасном режиме
Если изображения на мониторе по-прежнему нет, могут быть проблемы с драйверами или программным обеспечением. Вы можете получить картинку, если загрузитесь в безопасном режиме Windows. Правда, это может быть непросто, если экран не работает.
Есть пара вариантов. Если вы прерываете процесс загрузки три раза, нажимая на кнопку перезагрузки на системном блоке, появится меню автоматического восстановления. Тут в дополнительных настройках можно найти безопасный режим.

Если это не помогло, создайте на другом компьютере установочный носитель Windows 10, загрузитесь с него, перейдите в раздел Восстановление компьютера > Решение проблем > Настройки загрузки и выберите «Безопасный режим с сетевыми драйверами».
Если компьютер загружается в безопасном режиме, есть шанс исправить проблему. Попробуйте удалить или переустановить драйвер видеокарты или удалите последние установленные вами программы.
Убедитесь, что разрешение монитора и частота обновления установлены на нужные значения. Если сделать их слишком высокими, монитор может не справиться с выводом картинки. Также не помешает выполнить антивирусное сканирование, воспользоваться точками восстановления системы или диском восстановления, если такой есть. Это поможет откатиться на предыдущую рабочую конфигурацию. После этого можно загружать компьютер в нормальном режиме.
Если не помогло, вернитесь в меню решения проблем и попробуйте опцию «Восстановление запуска». Можно открыть окно командной строки и запустить команды для проверки диска на наличие ошибок.
sfc /scannow или chkdsk C: /r
Если повезёт, Windows исправит эти проблемы и загрузка восстановится.
Проверка системы при помощи спикера
Если вы сделали всё что было описано выше, но так и не нашли причину неисправности, то есть ещё один способ найти поломку. Он чуть более сложный и требует определённых знаний в устройстве компьютера, однако, вероятность того, что он сработает весьма велика.
Любой более или менее современный компьютер оснащён особой встроенной системой диагностики, которая проводит полную проверку ПК перед его запуском и сообщает о неисправностях через подачу звуковых сигналов. Эта система и называется спикер.
Для того чтобы осуществить проверку системы с помощью спикера, вам нужно знать две вещи: версию BIOSвашей материнской платы и расшифровку всех сигналов спикера. И то, и то вы можете найти в инструкции к материнской плате, которую можно найти в интернете (если вы не сохранили свою).
Что нужно делать:
- Для начала отключите от материнской платы все комплектующие, кроме процессора, блока питания и кнопки включения.
- После этого запустите систему; спикер должен издать сигнал, предупреждающий об отсутствии оперативной памяти.
- Если данный сигнал совпадает с приведённым в инструкции, то можно продолжать.
- Теперь подключите оперативную память обратно.
- Вновь запустите ПК; спикер издаст сигнал об отсутствии видеокарты (если вместо этого он сообщит о неполадке оперативной памяти, то нужно провести её диагностику).
- Затем подключите видеокарту и запустите ПК.
Если после этого вы услышите сигнал об отсутствии видеокарты, то нужно отключить её и изучить все контакты на предмет следов окисления или замыкания (следы окисления можно счистить самостоятельно, замыкание уже не исправить).Если спикер сообщает о повреждении южного моста, нужно идти в сервис.Если же сигналов нет, то причина точно в мониторе или его подключении к системному блоку.
Это все возможные причины неработоспособности монитора и методы их диагностики. Будет очень хорошо, если вам удастся самостоятельно обнаружить и исправить проблему. Но порой выяснить, почему нет сигнала на мониторе при включении компьютера, бывает довольно трудно и, если вы не справляетесь сами, то лучше обратиться к специалисту, чтобы не усугубить проблему. Просто сообщите ему все, что уже успели выяснить, чтобы он не делал те же проверки по второму кругу.
Почему не работает монитор?
Далее эксперты сайта сайт расскажут вам о том, какие чаще всего бывают причины, по которым не включается монитор или на мониторе нет изображения.
Когда монитор отображает загрузку BIOS, но после этого появляется чёрный экран, и нет звука запуска ОС, то переустановите систему.
Если монитор не будет работать и после всех произведённых действий, то попробуйте его подключить к ноутбуку или видеоплееру, чтобы проверить его работоспособность. Если монитор работает при подключении к видеоплееру и не включается при работе с компьютером — то проблема в видеокарте или в других комплектующих компьютера. Если же при подключении к другому устройству монитор не работает – несите его в ремонт. Также можно попробовать подключить другой монитор к компьютеру или современный телевизор, если изображение будет – проблема в вашем мониторе, если нет – то проблему ищите в комплектующих компьютера.
Желаем успехов в решении данной проблемы, а если же у вас не получилось её решить, то наши специалисты помогут в этом.
Решение проблемы компьютер включается, но нет изображения на мониторе — есть ответ!
При желании можно дополнительно использовать пылесос, а также различные дополнительные аксессуары по типу болона со сжатым воздухом и тому подобным. Полностью отсоедините все комплектующие от материнской платы и займитесь полной чисткой вашего персонального компьютера. Разберите кулеры на дискретной видеокарте (стоит отметить, что, если вы разбираете комплектующие вы автоматически лишаетесь гарантийного обслуживания). Снимите охлаждение с процессора, а также разберите блок питания и прочистите его изнутри. Если вы не знаете, как и что разбирать, посмотри видео уроки в интернете, коих сейчас достаточно много появилось.