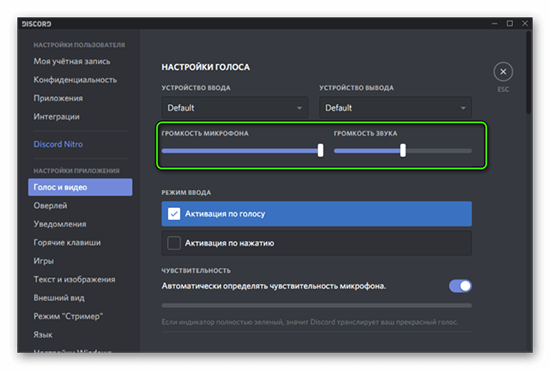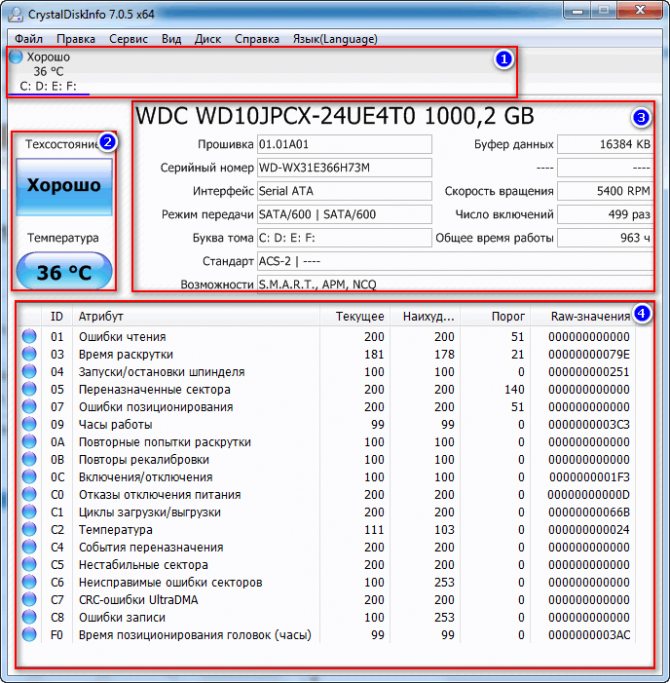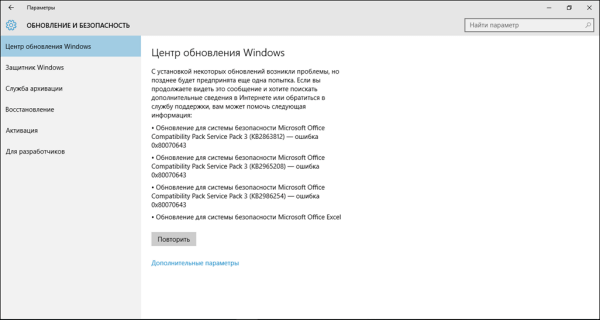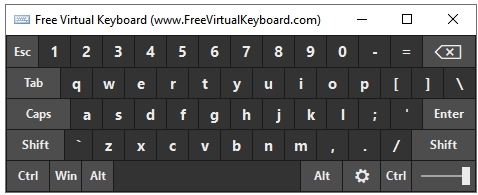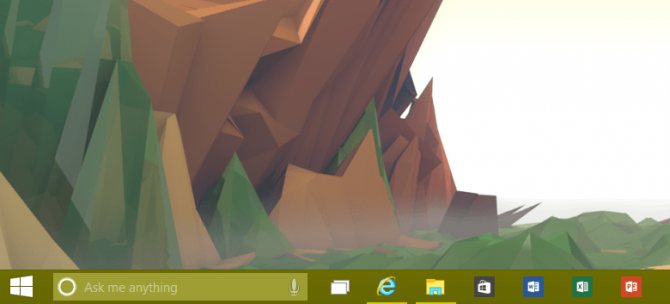Устранение проблем в windows поиске
Содержание:
- Используйте команду PowerShell.
- Поиск в Проводнике
- Как исправить проблему?
- Не работает поиск в стартовом меню Windows 10
- Восстановление более раннего состояния Windows
- Сломался поиск в панели задач
- 2. Перенастроить параметры индексирования
- Включите поисковую службу.
- Почему возникают ошибки в работе поисковой системы Windows 10?
- Разрешение проблем с Windows Search IndexerFixing Problems with the Windows Search Indexer
- Сломался поиск в панели задач
- Использование средства устранения неполадок в Windows 10
- Как выполнить настройку поиска в Виндовс 10
- Что делать, если поиск на панели задач не работает
- Решение других проблем с поиском Windows
- Дефрагментация жесткого диска
- Поиск и устранение неполадок
- Решаем проблему с «Поиском» Windows 10
- Мгновенный поиск файлов Everything где можно скачать программу для Windows 10?
Используйте команду PowerShell.
Страница поддержки пользователей Microsoft рекомендует использовать PowerShell для выполнения команды по устранению неполадок Windows Search. Вот что вам нужно сделать.
- Щелкните правой кнопкой мыши меню «Пуск» и выберите Windows PowerShell (администратор).
- Скопируйте и вставьте следующую команду в окно PowerShell и нажмите кнопку Enter: Get-AppXPackage -AllUsers | Where-Object {$ _. InstallLocation -like «* SystemApps *»} | Foreach {Add-AppxPackage -DisableDevelopmentMode -Register «$ ($ _. InstallLocation) AppXManifest.xml»}
- Закройте окно PowerShell и перезагрузите компьютер. Тогда проверьте Windows Search.
Поиск в Проводнике
Ну и нельзя не упомянуть о поиске, который по-прежнему доступен в Проводнике Windows.
Здесь мы можем сузить область поиска, сразу зайдя в нужную папку. При этом в Проводнике появляется отдельная вкладка Поиск.
С ее помощью можно детально настирывать поисковый запрос, например, производить его только в текущей папке (1) или включить в поиск содержимое подпапок (2). Можно уточнять параметры поиска, задав время создания файла (3), выбрав его тип (4) или указав размер (5).
Кроме этого, можно включить дополнительные параметры поиска.
Например, можно искать поисковый запрос не только в названии файла, но и в его содержимом, что может быть весьма полезным при поиске файлов, содержащих определенный текст. Также можно производить поиск среди системных файлов или внутри ZIP-архивов.
И есть еще одна интересная возможность — сохранить условия поиска.
Все настроенные параметры поиска будут выгружены в отдельный файл. Это позволит позже загрузить параметры и повторить поиск снова.
Ну а предыдущие поисковые сессии сохраняются в журнале и можно их повторить, просто выбрав из списка.
Несмотря на все доступные инструменты, поиск Windows 10 далеко не идеален и не всегда удобен для быстрого поиска нужных папок или файлов, например, системных. В таких случаях могут оказаться полезными дополнительные утилиты и об одной из них речь пойдет в следующей заметке.
Как исправить проблему?
Когда строка поиска не работает в Windows 10, первым делом советуем перепустить систему. Подобное действие помогает при различных временных сбоях, которые вызвали некорректные действия пользователя или сбои программного обеспечения.
Способ 1: используем автоматическое сканирование
В Windows 10 разработчики создали инструменты для поиска и устранения неполадок с основными инструментами системы. Среди прочих – есть мастер исправления проблем поиска. Самым логичным шагом будет попытка запустить его, это может заменить собой много ручных манипуляций. Пусть подобное действие не является панацеей, но все равно очень эффективно.
Что нужно делать:
- Нажимаем правой кнопкой мыши по Пуску и выбираем «Панель управления».
- Открываем пункт «Устранение неполадок» и жмем на элемент слева «Просмотр всех категорий».
- Кликаем по пункту «Поиск и индексирование».
- Жмем «Далее» и запускаем инструмент сканирования. Если удастся найти проблемы, которые реально исправить автоматически, мастер предложит это сделать.
Способ 2: запускаем службу поиска
Если поиск в папках Windows 10 не работает, то есть найти файлы не получается, система их просто не показывает в результатах выдачи, дело может быть в неактивной службе. Она обязательно должна функционировать, иначе данные не будут отображаться.
Как исправить проблему поиска:
- Нажимаем комбинацию Win + R, вставляем services.msc и жмем на кнопку «Ок».
- Ищем службу Windows Search, нажимаем на нее двойным кликом и выбираем «Запустить».
- «Тип запуска» выставляем в положение «Автоматически».
Способ 3: настраиваем параметры индексирования
Параметры индексирования указывают на то, будет ли Windows искать файлы в проводнике для их дальнейшего быстрого отображения в результатах поиска. Плюс может быть, что функция активна, но очень ограничена. Предлагаем это исправить.
Инструкция:
- Открываем «Панель управления» через клик правой кнопкой мыши по Пуску.
- Ищем и запускаем «Параметры индексирования».
- Жмем на кнопку «Дополнительно» и выбираем «Перенастроить».
- Ждем до завершения процедуры, в это время поиск работать не будет. Длительность действия зависит от быстродействия системы и объема подключенных накопителей (количества загруженных на них файлов). Чаще всего это занимает 30-60 минут.
Способ 4: деактивируем интеграцию с поиском Bing
Синхронизация с поиском Bing может приводить к проблемам в поиске локальных файлов и параметров. Чтобы избавиться от неполадок, достаточно деактивировать эту связь. Единственный нюанс – это придется делать через редактор реестра.
Что делать, если не работает поиск:
- Клавишами Win+R вызываем regedit – редактор реестра.
- Идем по пути HKEY_CURRENT_USER\SOFTWARE\Microsoft\Windows\CurrentVersion\Search\.
- В правой рабочей области нажимаем «Создать» — «Параметр DWORD32».
- Создаем параметр BingSearchEnabled и оставляем для него значение 0.
- Открываем параметр CortanaConsent двойным кликом и тоже ставим 0. Возможно, его придется создать, если элемент отсутствует.
- Выходим из редактора и перезагружаем компьютер.
Способ 5: перезапускаем систему поиска
Поиск Windows осуществляет процесс Cortana под названием SearchUI.exe. Есть неплохая вероятность того, что сбою подвергся именно он, а в момент перезапуска проблема может быть устранена.
Руководство:
- Открываем «Диспетчер задач» сочетанием Ctrl+Alt+Del.
- В расширенном виде («Подробнее») ищем процесс SearchUI.exe.
- Жмем по нему правой кнопкой мыши и выбираем «Снять задачу».
- Также поступаем с SearchApp.exe.
- Запускаем «Поиск» и эти процессы будут перезапущены автоматически.
Способ 6: обновляем Windows 10
При различных системных сбоях может помочь обновление операционной системы, в том числе если не работает кнопка поиска Windows 10. Может быть, что в конкретной версии ОС просто были какие-то конфликты. Обновляем систему стандартным способом и повторяем процедуру.
Способ 7: сбрасываем поиск
Для данного действия пришлось бы неплохо владеть консолью, но нашлось и другое решение – практически автоматический сброс.
Как выполнить:
- Скачиваем файл ResetWindowsSearchBox.ps1 с официального сайта Microsoft.
- Находим его в папке для загрузок, нажимаем правой кнопкой мыши и выбираем «Выполнить с помощью PowerShell.
- Если появляется вопрос, жмем в нем «Да».
- Закрываем окно.
Чтобы действие сработало, требуется наличие привилегий администратора.
Не работает поиск в стартовом меню Windows 10
Если у вас в Windows 10 поиск не работает только в стартовом меню Пуск, попробуйте следующее решение:
- Завершите процесс Проводника (Explorer.exe) с помочью щелчка ПКМ по пустому месту в панели задач с зажатыми клавишами Ctrl+Shift (выберите Выход из проводника), либо с помощью диспетчера задач (Ctrl+Shift+Esc);
- Запустите редактор реестра из Task Manager (Файл -> Запустить новую задачу -> regedit.exe);
- Удалите следующий ключ реестра HKLM\SOFTWARE\Microsoft\Windows\CurrentVersion\Explorer\FolderTypes\ {ef87b4cb-f2ce-4785-8658-4ca6c63e38c6}\ TopViews\{00000000-0000-0000-0000-000000000000}. В 64 битной версии Windows 10 нужно удалить ключ реестра HKLM\SOFTWARE\Wow6432Node\Microsoft\Windows\CurrentVersion\ Explorer\FolderTypes\ {ef87b4cb-f2ce-4785-8658-4ca6c63e38c6}\TopViews\ {00000000-0000-0000-0000-000000000000};
- Запустите Explorer.exe через диспетчер задач (Файл -> Запустить новую задачу -> explorer.exe).
В Windows 10 Creator Update (1703) и более новых версиях есть еще одна частая проблема, из-за которой может не работать поиск. В разделе Параметры -> Конфиденциальность -> Фоновые приложения (Settings -> Privacy -> Background apps), включите опцию «Разрешить приложениям работать в фоновом режиме» (Let apps run in the background). При отключении данной опции может не работает поиск среди только что установленных приложений.
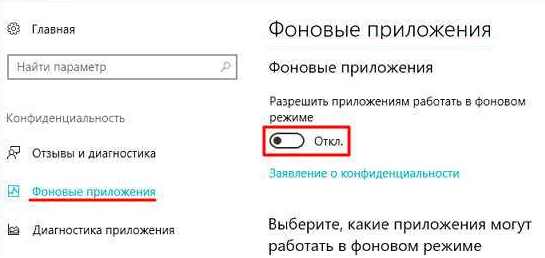
Если вы не нашли эту опцию, можно включить ее через реестр:
- Для этого перейдите в ветку реестра HKEY_CURRENT_USER\Software\Microsoft\ Windows\CurrentVersion\ BackgroundAccessApplications;
- Создайте новый параметр типа DWORD (32-бит) с именем GlobalUserDisabled и значением ;
- Затем измените значение параметра BackgroundAppGlobalToggle на 1 в ветке реестра HKCU\Software\Microsoft\Windows\CurrentVersion\Search; Либо вы можете изменить эти параметры из командой строки:
- Перезагрузите компьютер.
Восстановление более раннего состояния Windows
В некоторых ситуациях, когда не работает поиск в Windows, может помочь восстановление операционной системы из ранее созданной точки восстановления. При восстановлении с помощью контрольных точек восстановления Windows, пользователю потребуется пройти несколько этапов:
- Запустите на компьютере процесс восстановления ОС.
- Выберите подходящую точку восстановления, в период времени, когда проблем с поиском на ПК не наблюдалось.
- Подождите завершения процесса восстановления операционной системы.
Вам также может быть интересно:
Создание точки восстановления и восстановление Windows 10
Сломался поиск в панели задач
Если у вас не работает кнопка поиска на панели задач Windows 10, проблема кроется в небольшом сбое системы индексирования. Как правило, она исправляется встроенной утилитой устранения неисправностей. Для ее запуска необходимо:
- Зайти в классическую панель управления через меню «Выполнить». Жмем комбинацию Win+R, и в строке ввода набираем слово: control.
- Далее, выбираем пункт «Устранение неполадок».
- В следующем окне в левой части жмем ссылку «Просмотр всех категорий» и выбираем пункт «Поиск и индексирование».
После этого компьютер проведет самодиагностику и исправит систему, если будет обнаружен какой-либо сбой.
Если же у вас пропала кнопка или поле для ввода запроса, тогда нужно просто включить ее через контекстное меню. Кликаем правой кнопкой на панель задач, выбираем пункт «Поиск» и активируем нужный подпункт (значок или поле).
2. Перенастроить параметры индексирования
Если вы уверены, что файл существует на вашем компьютере, но не отображается в результатах поиска Windows Explorer, вам следует перенастроить параметры индексирования Windows Explorer. Чтобы сделать это, выполните следующие действия.
Шаг 1: Запустите окна «Выполнить», используя сочетание клавиш Windows + R.
Шаг 2: Теперь скопируйте и вставьте приведенную ниже команду в диалоговое окно «Открыть» и нажмите «ОК». Вы также можете нажать кнопку Enter на клавиатуре, чтобы продолжить.
rundll32.exe shell32.dll, Control_RunDLL srchadmin. dll
Шаг 3 : Затем нажмите кнопку «Дополнительно».
Шаг 4. Перейдите в раздел «Типы файлов».
Шаг 5: Теперь выберите параметр« Индексировать свойства и содержимое файла »и нажмите кнопку ОК.
Это перестроит поисковый индекс Windows Explorer в соответствии с выбранным вами вариантом индексирования выбрано. Восстановление этого индекса может занять некоторое время.
Шаг 6: Вы получите сообщение о том, что некоторые из ваших результатов поиска могут быть неполными в ожидании восстановления индекса процесс. Нажмите OK, чтобы продолжить.
Подождите пару минут (скажем, от 30 минут до часа) и попробуйте найти файлы еще раз. Если поиск в проводнике по-прежнему не работает или файлы на вашем компьютере не отображаются, перейдите к следующему способу устранения неполадок, описанному ниже.
Включите поисковую службу.
Служба поиска Windows должна быть запущена для правильной работы функции поиска. Вот как перезапустить службу и убедиться, что она работает при запуске.
- Открыть диспетчер задач щелкнув правой кнопкой мыши значок меню «Пуск».
- Перейдите на вкладку Services. Щелкните Открыть службы.
- Откроется окно «Службы». Прокрутите вниз и найдите Windows Search. Щелкните его правой кнопкой мыши и выберите «Перезагрузить».
- Также дважды щелкните Windows Search, чтобы открыть его свойства. Убедитесь, что в поле рядом с параметром «Тип запуска» указано «Автоматический» или «Автоматический (отложенный запуск)». Если отображается «Вручную», щелкните раскрывающийся список и выберите «Автоматически». Щелкните Применить. Также нажмите кнопку «Пуск», чтобы запустить службу. Затем перезагрузите компьютер.
Почему возникают ошибки в работе поисковой системы Windows 10?
Панель поиска в Windows 10 доступна не только в форме строчки для ввода на панели задач, но также как функция в меню Пуск. С её помощью мы можем быстро найти интересующую нас программу, игру и прочее. К сожалению, как и у многих других функциях и решениях в Windows 10, при работе с поиском также возникают ошибки.
Подобные неполадки возникают с меню Пуск, которое не работает в некоторых выпусках Windows 10. Иногда, пользователи не могут попросту его запустить, или оно зависает во время работы и появляется сообщение о критической ошибке. Тем не менее, для устранения проблемы можно найти простое решение. Но сначала давайте разберёмся, почему не работает панель поиска и что является источником этой проблемы.
Если такие неполадки появляются в Windows 10 – например, не можем получить доступ к строке поиска, поиск не работает или вдруг перестал работать по неизвестным причинам – можно попытаться самому решить эту проблему.
Конечно же, самый простой способ – это перезапустить компьютер и посмотреть, будет ли возникать ошибка. Если да, попытаемся её исправить через службу поиска. Чтобы воспользоваться этим инструментом, нажмите сочетание клавиш Win + R, затем введите команду services.msc и нажмите на Enter.
После открытия окна найдите в списке доступных служб пункт Windows Search. Нужно проверить, какое значение отображается в столбце «Состояние». Если служба запущена должно быть «Работает». Если нет, кликните правой кнопкой мыши на Windows Search и из раскрывающегося списка выберите пункт «Свойства». Затем в открывшемся окне выберите Тип запуска: Авто, а в пункте Состояние нажмите на кнопку Пуск. После внесения этих изменений строка поиска должна работать без проблем. Также можно после внесенных изменений перезапустить компьютер.
Разрешение проблем с Windows Search IndexerFixing Problems with the Windows Search Indexer
Индексный указатель Microsoft Windows Search Indexer содержит более 300 распространенных типов файлов. Индексатор позволяет пользователям быстро и легко находить документы и файлы, выполняя первоначальное сканирование всего ПК пользователя. Каждый раз, когда новые файлы или документы сохраняются на ПК, индекс обновляется для непрерывного поиска файлов
Сохранение актуальности индекса Microsoft Windows Search важно для того, чтобы пользователи могли быстро получать информацию на своем ПК
Иногда Индекс поиска может быть случайно удален или пользователи могут попытаться загрузить Индексатор и получить сообщение об ошибке: «Microsoft Windows Search Indexer прекратил работать и был закрыт». Когда пользователи сталкиваются с этой проблемой, есть ряд шагов, которые они могут предпринять для устранения проблемы.
Устранение неполадок индексатора поиска Microsoft Windows
Если вы попробуете открыть индексный указатель поиска Microsoft Windows и начнете испытывать проблемы с поиском определенных файлов или просто полностью открыть индексатор, сначала попробуйте устранить проблему с помощью средства устранения неполадок поиска и индексирования. Устранение неполадок запускает проверку, чтобы убедиться, что служба поиска Windows работает правильно.
Устранение неполадок для Microsoft Windows Vista, Windows 7 и Windows 8
Первый шаг: нажмите » Пуск» ( Windows Key + X в Windows 8) и » Панель управления» . Нажмите Параметры индексирования . Подождите, пока загрузится окно параметров индексирования.
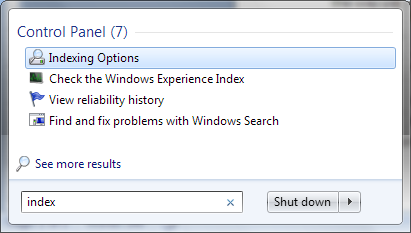 Параметры индексирования
Параметры индексированияВторой шаг: после открытия окна «Параметры индексирования» нажмите » Устранение неполадок поиска и индексирования» , расположенного в нижней части окна.
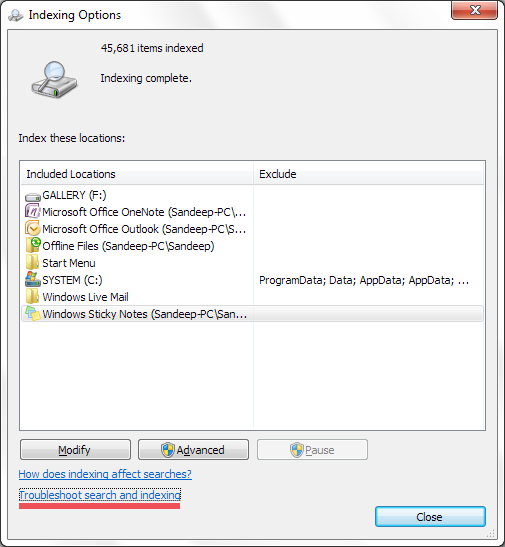 Устранение неполадок поиска и индексирования
Устранение неполадок поиска и индексированияТретий шаг: просмотрев диалоговое окно «Поиск и индексирование», найдите проблемы, которые вы испытываете, и выберите их из списка, если вы не видите проблему, нажмите » Моя проблема», которая не указана выше. Затем нажмите » Далее» . Microsoft Windows теперь будет использовать предоставленную вами информацию, чтобы попытаться решить вашу проблему.
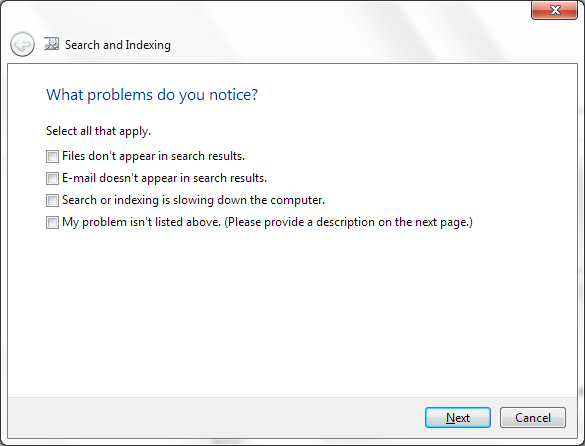 Поиск в индексации
Поиск в индексацииВосстановление индексатора поиска Windows 7
Если предыдущий метод не работает, возможно, вам придется перестроить весь индексный указатель поиска Windows. Вот как вы можете это сделать:
Первый шаг: нажмите » Пуск» ( Windows Key + X в Windows 8) и » Панель управления» . Нажмите Параметры индексирования . Подождите, пока загрузится окно параметров индексирования.
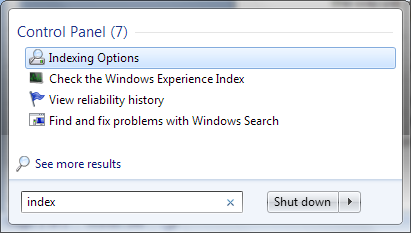 Параметры индексирования
Параметры индексированияВторой шаг: нажмите » Дополнительно» в нижнем меню окна, затем введите пароль администратора, чтобы предоставить разрешения на восстановление индекса. Это приведет вас к Advanced Indexer.
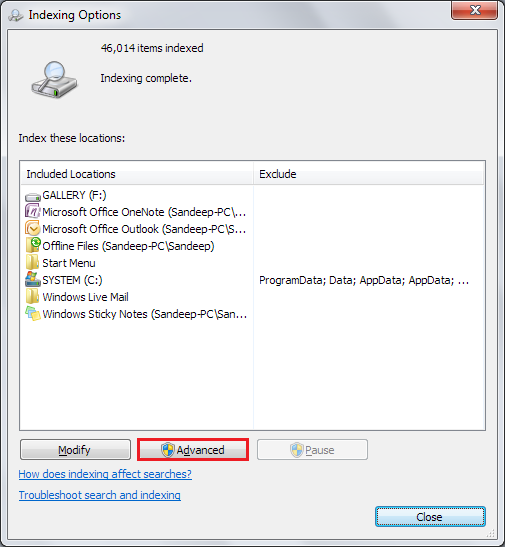 Расширенный индекс
Расширенный индексТретий шаг: после того, как вы находитесь в окне «Расширенные параметры индексирования», откройте вкладку » Параметры индекса «, а затем выберите » Перестроить индекс» . Это приведет к восстановлению всего индекса поиска Windows.
Другие советы по поддержанию здорового индексатора поиска Microsoft Windows
Чтобы избежать проблем с индексом поиска, всегда убедитесь, что у вас есть самые современные средства устранения неполадок из службы поиска неисправностей Windows Online. Как правило, обновление в Windows Update обычно делает трюк.
Если у вас возникли проблемы с поисковым индексом, сначала попробуйте Устранение неполадок индексирования! Такие проблемы, как крайне медленный поиск файлов, неправильный поиск индексов или неполные результаты поиска, часто можно быстро устранить, запустив средство устранения неполадок поиска и индексирования.
Сломался поиск в панели задач
Если у вас не работает кнопка поиска на панели задач Windows 10, проблема кроется в небольшом сбое системы индексирования. Как правило, она исправляется встроенной утилитой устранения неисправностей. Для ее запуска необходимо:
- Зайти в классическую панель управления через меню «Выполнить». Жмем комбинацию Win+R, и в строке ввода набираем слово: control.
- Далее, выбираем пункт «Устранение неполадок».
- В следующем окне в левой части жмем ссылку «Просмотр всех категорий» и выбираем пункт «Поиск и индексирование».
После этого компьютер проведет самодиагностику и исправит систему, если будет обнаружен какой-либо сбой.
Если же у вас пропала кнопка или поле для ввода запроса, тогда нужно просто включить ее через контекстное меню. Кликаем правой кнопкой на панель задач, выбираем пункт «Поиск» и активируем нужный подпункт (значок или поле).
Использование средства устранения неполадок в Windows 10
Если перестал работать поиск в Windows 10, самый очевидный вариант решения этой проблемы: запуск стандартного средства устранения неполадок Windows. Встроенное средство проверяет работу некоторых типовых функций операционной системы, а в случае обнаружения неполадок, выполняет исправления в автоматическом режиме.
Пройдите следующие шаги:
- Из меню «Пуск» запустите приложение «Параметры».
- Войдите в параметр «Обновление и безопасность».
- Откройте раздел «Устранение неполадок».
- Щелкните по опции «Поиск и индексирование».
- Нажмите на кнопку «Запустить средство устранения неполадок».
- После сканирования откроется окно «Какие проблемы были замечены?». Выберите подходящие варианты, а затем нажмите на кнопку «Далее».
- Если проблемы не обнаружены или системное средство не может их исправить, попробуйте выполнить повторный запуск средства устранения неполадок от имени администратора.
Вполне возможно, что проблема будет решена еще на этом этапе.
Как выполнить настройку поиска в Виндовс 10
Данная функция должна работать по умолчанию сразу после установки операционной системы. Однако пользователь может ускорить поиск, включать или вернуть его. Для этого нужно будет добавить искомый файл в библиотеку.
Процедура осуществляется по следующему алгоритму:
- Кликнуть правой кнопкой мышки по нужной папке.
- В высветившемся контекстном меню тапнуть по строчке «Добавить в библиотеку».
- В следующем меню нажать по строке, которая соответствует типу рассматриваемого файла. Это может быть, видео, документы, изображения, музыка и т.д. Их расположение варьируется по алфавиту.
После осуществления вышеуказанных манипуляций содержимое папки будет индексироваться в автоматическом режиме, включение search.
Что делать, если поиск на панели задач не работает
ШАГ 1
Первое, что я порекомендую сделать — открыть диспетчер задач (сочетание Ctrl+Alt+Del или Ctrl+Shift+Esc), найти там «Проводник» и перезапустить его (для этого нажмите на нем правую кнопку мыши…). Пример на скриншоте ниже .
Перезапуск проводника (диспетчер задач)
После, панель задач и рабочий стол на 1-2 сек. пропадут и появятся вновь — попробуйте еще раз воспользоваться поиском…
ШАГ 2
Если значок «Лупы» (или поисковой строки) вовсе не отображается на панели задач — нажмите по ней в свободном месте от иконок правой кнопкой мыши, и в появившемся меню раскройте вкладку «Поиск» — поставьте галочку рядом с «Показать значок поиска».
Отобразить значок поиска — Windows 10
ШАГ 3
Не могу не отметить, что в Windows 10 встроено спец. средство для устранения неполадок, связанных с поиском (во многих случаях оно устраняет проблему автоматически, без вашего «ручного» участия!).
Чтобы его запустить — необходимо открыть параметры Windows (сочетание клавиш Win+i), перейти во вкладку «Обновление и безопасность / устранение неполадок» и кликнуть по инструменту «Поиск и индексирование».
Устранение неполадок в Windows 10
Следом отметить галочками проблему (например, «Файлы не отображаются в результатах поиска») и нажать по кнопке «далее». Мастер проверит вашу систему на проблемы и ошибки, и, если они будут найдены — устранит их!
Поиск и индексирование — устранение неполадок
Кстати, после работы этого средства — рекомендую перезагрузить компьютер (ноутбук), и только после этого проверить работу поиска…
ШАГ 4
В ряде случаев поиск может не работать из-за «старого» индекса. Чтобы исправить это — необходимо просто переиндексировать базу…
Делается это достаточно просто: сначала нужно открыть панель управления, переключить отображение на «Крупные значки» и перейти во вкладку «Параметры индексирования».
Панель управления — параметры индексирования
Далее кликнуть на кнопку «Дополнительные» и начать перестройку индекса (см. скриншот ниже ).
Перестроить индекс
После этого, кстати, очень желательно перезапустить проводник (как это сделать — см. ШАГ 1 выше).
ШАГ 5
За индексирование и работу поиска отвечает служба Windows Search (и в некоторых случаях она может быть отключена/не запущена. Например, из-за работы антивируса, некорректного обновления и пр.).
Чтобы проверить как работает эта служба — нажмите сочетание кнопок Win+R (чтобы появилось окно «Выполнить») и введите команду services.msc. Пример ниже .
Открываем службы — services.msc (универсальный способ)
В списке служб найдите Windows Search и откройте ее. Во вкладке «Общие» у службы должен стоять автоматический тип запуска, состояние — «Выполняется». Если это не так — исправьте настройки (как нужно сделать — показано на скрине ниже).
Служба Windows Search выполняется!
После запуска службы Windows Search — перезагрузите компьютер…
ШАГ 6
Следующее, что нужно проверить — это целостность системных файлов. Для осуществления этой операции — понадобиться запустить командную строку от имени администратора(нажмите Ctrl+Shift+Esc чтобы открылся диспетчер задач — в нем нажмите по «Файл/новая задача» и используйте команду CMD).
CMD от имени администратора
В командной строке введите sfc /scannow и нажмите Enter. Должна запустится проверка системы. Обычно на всё про всё уходит порядка 3-10 мин.
Проверка целостности файлов — scannow
ШАГ 7
Ну и последнее действие…
Можно попробовать перерегистрировать кнопку ПУСК и панель задач (т.е. откатить их к исходным настройкам) с помощью спец. команды в оболочке PowerShell. Запустить ее нужно от имени администратора: для этого откройте диспетчер задач и воспользуйтесь меню «Файл/новая задача». См. скриншот ниже.
Запуск PowerShell с правами администратора
Далее скопируйте и вставьте в PowerShell следующую команду:
Для ее запуска — нажмите Enter. Через несколько минут операция будет выполнена — после перезагрузите компьютер и проверьте работоспособность поиска…
PowerShell — скрин окна
Хорошего дня!
Другие записи:
- Как настроить звук на компьютере (с ОС Windows 10)
- Боюсь сдавать в ремонт ноутбук/ПК, т.к. на нем приватная (частная) информация. Что можно сделать?
- Создание резервной копии драйверов // бэкап «дров» в Windows — мини-инструкция
- Как можно ускорить даже старый ноутбук
- Где создать почту: сервисы для регистрации почтового ящика. Найди красивый и короткий E-mail!
- Черный экран при включении компьютера, ноутбука
- Не включается компьютер
- Windows 10: как изменить экран приветствия (блокировки)
- https://remontka.pro/search-not-working-windows-10/
- https://windows10i.ru/ustranenie-nepoladok/ne-rabotaet-poisk-v-windows-10.html
- https://ocomp.info/ne-rabotaet-poisk-v-win10.html
Решение других проблем с поиском Windows
Если нельзя воспользоваться поиском, можно прибегнуть к стандартному способу. Чтобы его применить, предпринимают такие действия:
- Нажимают комбинацию клавиш Win+R.
- Открывается окно для ввода. Нужно набрать «control», затем нажать Enter.
- Откроется панель управления. Для удобства можно выбрать подходящий вид представления в выпадающем списке в правом верхнем углу экрана, например подойдёт «Мелкие значки».
- В списке разделов открывают «Устранение неполадок».
- На новой странице в правой части экрана будет расположено меню, в котором выбирают «Просмотр всех категорий».
- В списке доступных разделов кликают по строке «Поиск и индексирование».
- Откроется форма, в которой нажимают кнопку «Далее».
- На следующем экране нужно указать. Какие проблемы возникли. Нужно птичкой отметить нужные. Нажимают кнопку «Далее».
- Выполняется диагностика и происходит устранение проблемы.
Этот способ позволяет восстановить работу поиска не всегда. Если его применение не привело к нужному результату, можно воспользоваться вариантами, изложенными далее. Этот способ применив не только в Windows 10, но и в других версиях.
Работоспособность поиска важна для комфортной и эффективной работы. Если он становится недоступен, нужно исправить ситуацию, воспользовавшись предложенными способами. Обычно их применение приводит к успеху.
Дефрагментация жесткого диска
Каждый файл, находящийся на вашем жестком диске, занимает отдельные ячейки памяти, которые называются кластерами. Если вы часто записываете и удаляете различные документы, между потоками данных образуются пробелы, что приводит к своего рода беспорядку, который может негативно сказаться на поисковой системе. Решить эту проблему можно при помощи дефрагментации. Сделать это можно, открыв свойства нужного диска, и перейти на вкладку «Сервис и обслуживание». Процесс достаточно длительный и его скорость будет зависеть от объема памяти. Если у вас установлен только SSD, делать дефрагментацию не нужно, так как система хранения файлов здесь немного отличается.
Поиск и устранение неполадок
Для начала можно попробовать воспользоваться стандартной утилитой устранения неполадок, с помощью которой можно проверить состояние (и выполнить настройку, если потребуется) всех служб, отвечающих за работу поиска.
- Нажимаем сочетание клавиш Win+R, в открывшемся окне “Выполнить” пишем команду “control” и нажимаем Enter на клавиатуре (или щелкаем OK).
- Откроется Панель управления, в которой нам нужно перейти в раздел “Устранение неполадок” (просмотр должен быть настроен в виде мелких или крупных значков).
- В перечне слева щелкаем по пункту “Просмотр всех категорий”.
- В предложенном списке находим и кликаем по пункту “Поиск и индексирование”.
- Откроется окно диагностики. Жмем кнопку “Далее” и следуем дальнейшим указаниям.
- Иногда после окончания работы мастер устранения неполадок может сообщить о том, что были исправлены какие-то ошибки, но при этом поиск все еще не будет работать. В этом случае нужно перезагрузить ПК и проверить работоспособность поиска снова.
Решаем проблему с «Поиском» Windows 10
В данной статье будут рассмотрены варианты решения проблемы с помощью «Командной строки», Powershell и других системных инструментов. Некоторые из них могут быть сложными, поэтому будьте внимательны.
Способ 1: Сканирование системы
Возможно, какой-то системный файл был поврежден. С помощью «Командной строки» можно провести сканирование целостности системы. Также вы можете просканировать ОС с помощью портативных антивирусов, ведь вредоносное программное обеспечение часто становится причиной повреждения важных компонентов Виндовс.
Подробнее: Проверка компьютера на наличие вирусов без антивируса
- Кликните правой кнопкой мыши на иконку «Пуск».
- Перейдите к «Командная строка (администратор)».
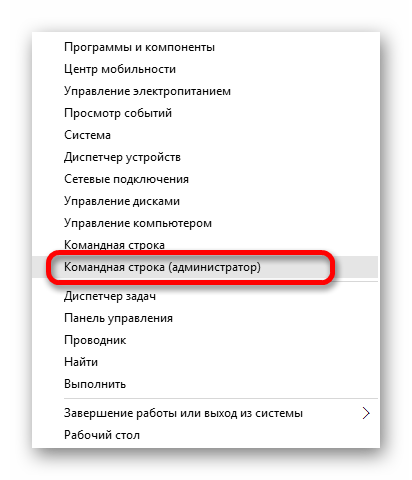
Скопируйте такую команду:
и выполните ее, нажав Enter.
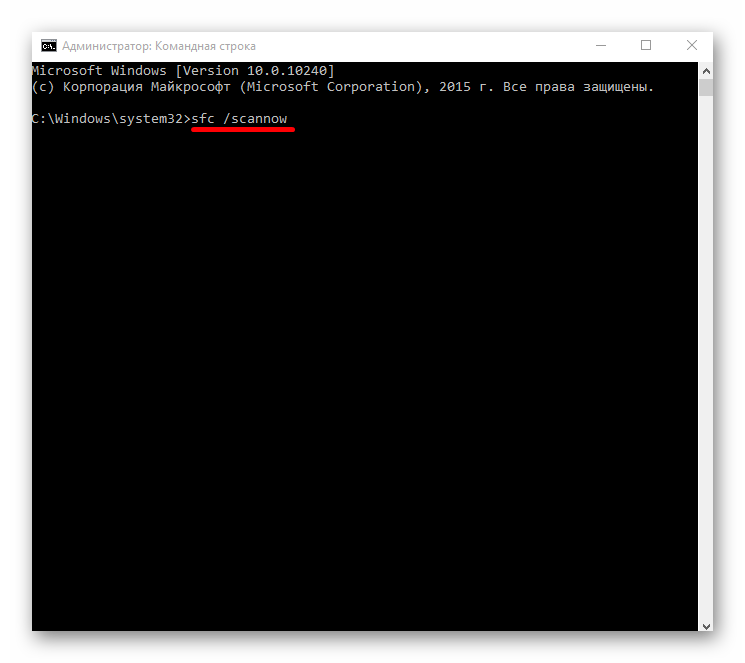
Система будет просканирована на предмет наличия ошибок. После обнаружения неполадок они будут исправлены.
Способ 2: Запуск службы «Windows Search»
Возможно, служба, которая отвечает за функцию поиска Виндовс 10, отключена.
-
Зажмите Win+R. Скопируйте и вставьте в поле ввода следующее:
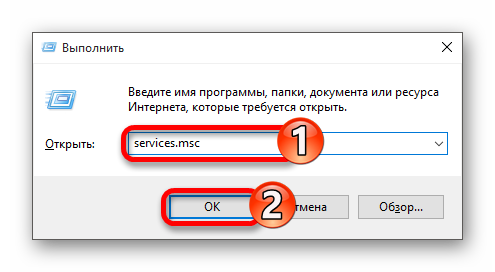
Кликните «ОК».
В списке служб найдите «Windows Search».
В контекстном меню выберите «Свойства».

Настройте автоматический тип запуска.

Примените изменения.
Способ 3: Использование «Редактора реестра»
С помощью «Редактора реестра» можно решить множество проблем, в том числе и неработоспособность «Поиска». Данный метод требует особой внимательности.
-
Зажмите Win+R и напишите:

Запустите, нажав «ОК».
Перейдите по пути:
Найдите параметр «SetupCompletedSuccesfuly».

Откройте его двойным кликом и измените значение «0» на «1». Если стоит второе значение, ничего менять не нужно.
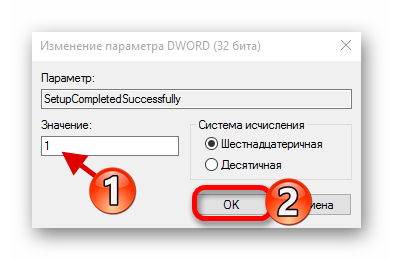
Теперь раскрываем раздел «Windows Search» и находим «FileChangeClientConfigs».
Вызываем на директории контекстное меню и выбираем «Переименовать».

Впишите новое имя «FileChangeClientConfigsBak» и подтвердите.
Перезагрузите устройство.
Способ 4: Сброс настроек приложений
Сброс настроек может решить задачу, но будьте осторожны, ведь в некоторых случаях этот метод может стать причиной других проблем. Например, нарушить работоспособность «Windows Store» и его приложений.
-
По пути
найдите Powershell.
- Запустите его с привилегиями администратора.
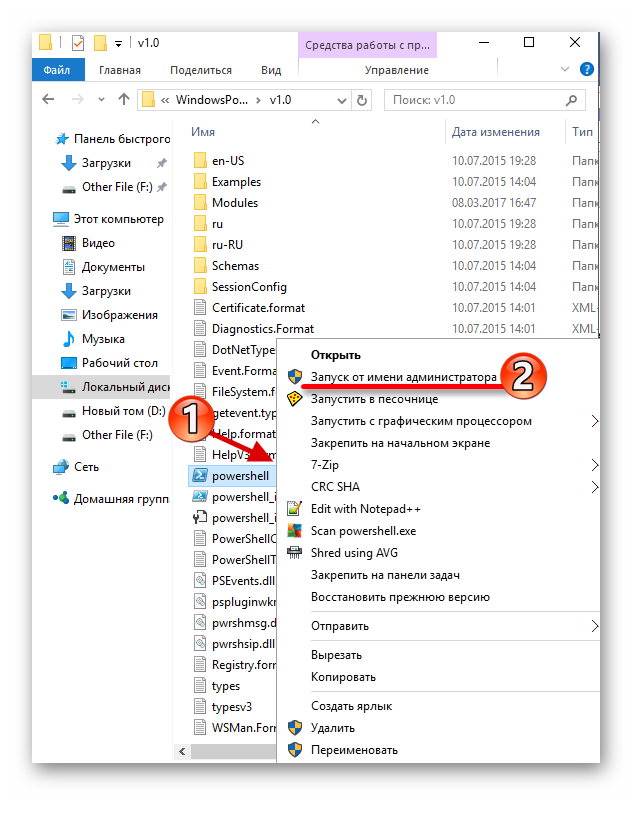
Скопируйте и вставьте следующие строки:

Запустите нажатием клавиши Enter.
Windows 10 все ещё имеет недочеты и недостатки. Проблема с «Поиском» не новая и иногда все же дает о себе знать. Некоторые из описанных методов несколько сложные, другие проще, но все они довольно эффективные.
Опишите, что у вас не получилось.
Наши специалисты постараются ответить максимально быстро.
Мгновенный поиск файлов Everything где можно скачать программу для Windows 10?
Если вы не планируете пользоваться поиском Windows 10 в принципе и ищете ему замену — подойдет альтернативный поиск — программа Everything. По мнению продвинутых пользователей она гораздо лучше стандартной — ищет быстро всё, что нужно, и везде.
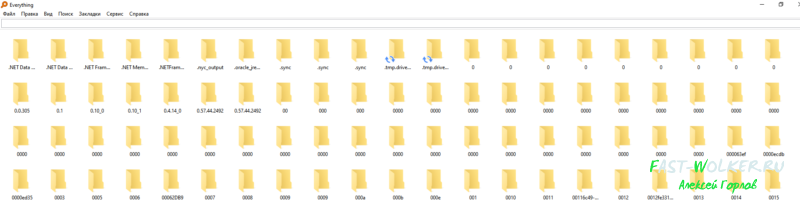
Устанавливается в виде отдельной программы на компьютер, имеет собственную службу, которая стартует вместе с компьютером при сделанных настройках. Программа запускается, в строку вводится имя файла, а в ответ возвращается список найденного.
Инструмент можно настраивать под себя, она умеет хранить списки файлов, имеет собственные системные настройки и настройки внешнего вида файлов и папок.. Словом, обладает массой достоинств. Но к ней сначала нужно попривыкнуть. Скачать можно на сайте разработчика или прямо тут. Внутри 32х и 64х разрядные версии. В общем, пользуйтесь наздоровье, у меня на сегодня все!