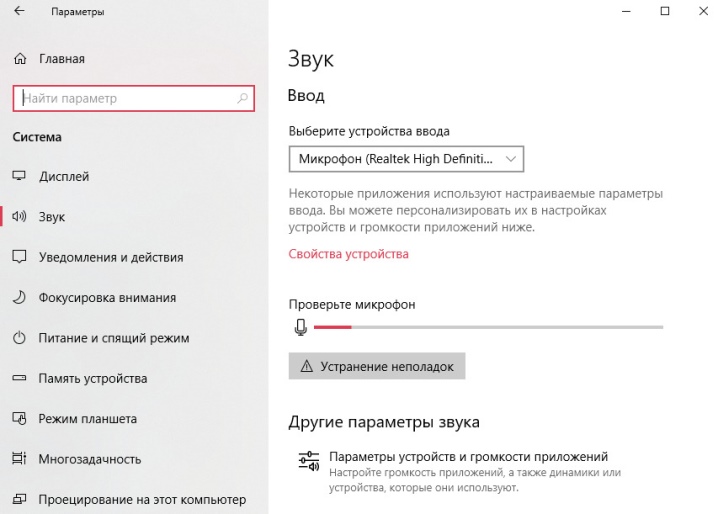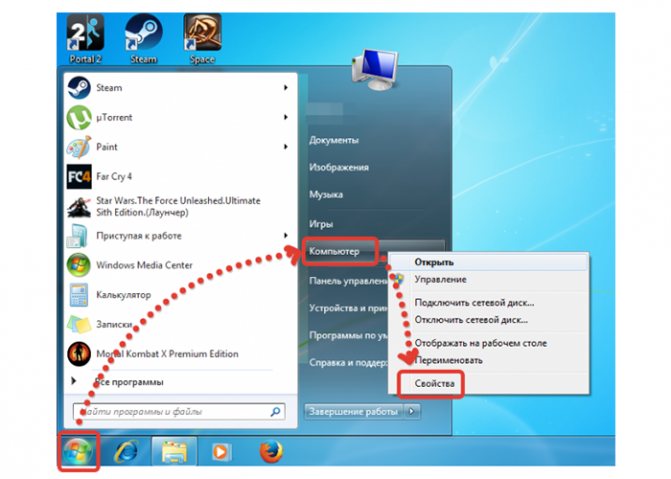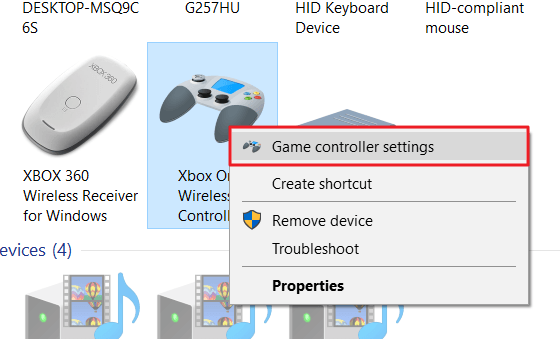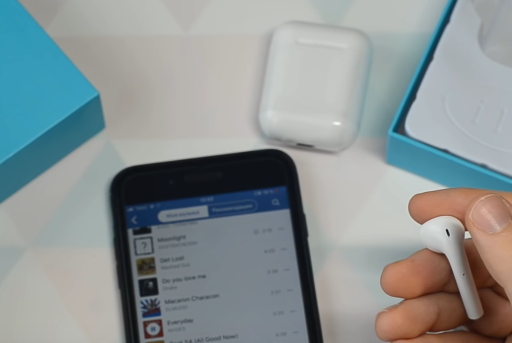Как подключить и настроить наушники на компьютере
Содержание:
- Инструкция по подключению наушников
- Особенности модели
- Подключаем и настраиваем работу микрофона в наушниках с одним штекером
- Как подключить наушники к компьютеру
- Инструкция для Windows 10 (8 или 8.1)
- Подключение проводных наушников
- Основные правила
- Как подключить наушники через usb к компьютеру
- Проблемы при подключении
- Решение проблем
- Что следует знать при подключении Bluetooth наушников к ПК
- Как подключить наушники с микрофоном к компьютеру с одним входом
- Возможные проблемы
- Итоги
Инструкция по подключению наушников
Современные наушники для смартфонов – это специализированная аудиогарнитура, через которую можно не только слушать музыку, но и принимать входящие звонки. Встроенный микрофон, несмотря на миниатюрные размеры, четко передает звуковую информацию.
Современные гарнитуры для телефонов классифицируются по техническим характеристикам. Но в первую очередь рассматривается способ подключения:
Проводные наушники. Их подсоединение к телефону осуществляется посредством mini jack с диаметром 3,5 мм.
Также наушники разделяются по форм-фактору. Беспроводные модели фиксируются на одном ухе.
Проводные устройства имеют стандартную форму капелек или вакуумных наушников. Модель не особо распространена в обществе, так как требует большого заряда батареи. Чаще всего их используют для подключения к ПК, ноутбуку или телевизору. Но это не значит, что их нельзя использовать для подключения к смартфону. Тем более что ОС Android предполагает использование гарнитуры разных образцов.
В целом подключить гарнитуру к телефону не сложно. К каждой отдельной модели наушников прилагается инструкция. Проводные модели достаточно подсоединить через mini jack в специальный разъем смартфона. А вот для подключения беспроводных наушников потребуется устанавливать соединение Bluetooth.
Проводные
Процесс подключения проводных наушников к телефону очень прост. Прежде всего необходимо осмотреть смартфон.
На сегодняшний день есть 2 варианта разъема подключения проводной гарнитуры:
Микро USB. Данный способ подключения применяется для многих операций с телефоном, например, для зарядки или передачи данных. Он же подходит и для подключения наушников.
Чтобы беспроводная гарнитура стала активной, достаточно подключить ее штекер к соответствующему разъему. Смартфон моментально определяет подключение нового устройства и начинает передавать звук только в наушники.
Беспроводные
Процесс подключения беспроводных наушников происходит чуть сложнее. На сегодняшний день существует несколько способов соединения их со смартфоном. Расстояние между устройствами не должно быть более 10 м. Модели премиум-класса предполагают поддержку на расстоянии в 100 м. Основной метод сопряжения можно найти в инструкции по руководству самих наушников и телефона:
- Прежде чем заниматься подключением наушников, необходимо их активировать
- После того, как наушники будут включены, необходимо через Меню настроек смартфона попасть в раздел Bluetooth. Чаще всего он оказывается в числе первых из общего списка настроек
- Выбрав строку «Bluetooth», необходимо передвинуть бегунок на положение «вкл»
- Далее на экране смартфона появляется окно с поиском новых устройств
- В появившемся списке необходимо найти наименование гарнитуры
- Для сопряжения потребуется ввести код. Чаще всего это 0000.
Если bluetooth-гарнитура используется только для разговоров по телефону, прослушивать через нее музыку будет невозможно. Однако разработчики операционной системы Android сумели найти выход из таких ситуаций. Они создали специальное приложение «Bluetooth маршрутизатор», которое доступно всем пользователям на платформе PlayMarket. После скачивания данной утилиты необходимо подключить Bluetooth на звуковой гарнитуре и смартфоне, затем выполнить стандартную процедуру сопряжения и только после этого запустить программу, чтобы установить маршрутизатор.
Особенности модели
Микрофон в USB-наушниках работает отлично: отсекает сторонние шумы, передает понятный собеседнику звук и имеет грамотное управление. Собственно, большего для игровых моделей и не требуется. Также стоит отметить очень удобные амбушюры, выполненные из ткани. Уши от них практически не устают. Конечно, они быстрее собирают пыль и грязь в отличие от кожаных вариантов, но легко протираются и чистятся.

Из минусов можно отметить посредственную шумоизоляцию. Несмотря на закрытый форм-фактор, окружающие хорошо слышат звуки, раздающиеся из наушников. Некоторые пользователи также иногда сетуют на эксплуатационные качества модели: иногда ломаются крепления чашек или перестает работать кнопка отключения микрофона. Но эти недочеты встречаются крайне редко и лишь спустя как минимум год пользования (как правило, халатного), поэтому критичными их назвать сложно.
Примерная стоимость наушников – около 2500 рублей.
Подключаем и настраиваем работу микрофона в наушниках с одним штекером
Всем привет! Сегодня поговорим, как включить микрофон в наушниках с одним штекером, как отличить разъем гарнитуры от классического, особенности настройки наушников для компьютера с одним проводом.
Раньше на ноутбуке можно было увидеть 2 аудио разъёма — микрофонный вход и выход на устройство воспроизведения. Теперь производители стали оборудовать портативные ПК комбинированным, или, как его еще называют, гарнитурным входом, который всего один.
Делается это для экономии места в корпусе портативного компьютера. Производители системных плат по старинке традиционно оборудуют звуковые платы как минимум тремя разъемами — линейным и микрофонным входом и выходом на наушники или колонки.
На штекере классических наушников 3 контакта — «земля», а также левый и правый каналы. На универсальном штекере разъемов 4 — кроме вышеперечисленных, добавлен отдельный канал для устройства звукозаписи.
Как подключить наушники к компьютеру
Ноутбуки долгое время комплектуются разъемами под штекер 3,5 мм. Это стандартный способ подключения для большинства устройств. Аналогичным методом подключаются и микрофоны.
Так же исторически сложилось, что разъемы маркируются различными способами. Для наушников и колонок он будет окрашен в зеленый цвет.
Но не пугайтесь, если такого цветового выделения нет. Обычно этим грешат производители ноутбуков. Смотрите рядом с разъемом. Там должно быть нарисовано изображение наушников.
Изначально разработчики звуковых карт закладывали установку разъемов непосредственно на плате. Однако прогресс не стоит на месте и уже долгое время их стали выносить на переднюю часть корпуса компьютера.
Инструкция для Windows 10 (8 или 8.1)
Если у вас Виндовс 10, а также 8 или 8.1, выполните следующее:
- нажмите кнопку «Пуск» (самый нижний левый угол окна, значок в виде логотипа Windows). Откроется меню «Пуск», в левой части которого в алфавитном порядке расположены плитки с названиями программ и разделов. Прокрутите список вниз, найдите и кликните «Параметры»;
- в новом окне найдите раздел «Устройства. Bluetooth, устройства». Откройте его. Он также будет разделен на две части. В левой его части кликните «Bluetooth и другие устройства». Затем в правой части проверьте, в каком положении находится слайдер под пунктом «Bluetooth». Эта опция должна быть включена;
- найдите подраздел «Сопутствующие параметры» и кликните «Другие параметры Bluetooth»;
- в окне «Другие параметры Bluetooth» нас интересует непосредственно первая вкладка «Параметры», а именно пункт «Обнаружение». Нужно поставить галочку рядом с параметром «Разрешить устройствам Bluetooth обнаруживать этот компьютер». Не забудьте перед закрытием этого окна нажать кнопку «OK», чтобы сохранить внесенные изменения.
Внимание! Если вы открыли меню «Устройства. Bluetooth, устройства» и не видите ни в какой части нового окна пункта «Bluetooth», это может означать следующее:
- на вашем ПК нет модуля Bluetooth;
- Bluetooth не отображается из-за ошибки Windows 10.
Что делать, если пункт «Bluetooth» не отображается в параметрах Windows 10
Во-первых, конечно же, убедиться в том, что на вашем ПК точно есть Bluetooth:
- нажмите правой кнопкой мыши значок «Пуск», выберите раздел «Диспетчер устройств»;
- проверьте в «Диспетчере устройств», есть ли пункт «Bluetooth». Он стоит в списке отдельным пунктом, либо искать его нужно в разделе «Сетевые адаптеры». Также иногда блютуз может отображаться в разделе «Другие устройства».
- Вы нашли в «Диспетчере устройств» адаптер Bluetooth. Значит, аппаратная поддержка этого беспроводного протокола на вашем компьютере есть, нужно просто решить проблему с работой модуля.
- Вы не нашли в меню пункт «Bluetooth». Значит, ваш компьютер без адаптера. Чтобы к ПК можно было подключать беспроводные устройства, нужно приобрести отдельный блютуз-адаптер (донгл). Этот аксессуар устанавливается в USB-порт компьютера.
Как устранить ошибку с Bluetooth-модулем
Итак, если блютуз на компе есть, но он не работает, первое, что нужно сделать, – это включить его. Открываем подменю «Bluetooth» в «Диспетчере устройств», правой кнопкой мыши щелкаем по имени адаптера. Модули бывают разные, но, например, пусть это будет Mediatek Bluetooth Adapter. В открывшемся окне нажимаем «Задействовать».
Второе необходимое действие – это обновление драйвера блютуз. Делается это вручную или автоматически. Обновление вручную подразумевает скачивание на любом из надежных сайтов подходящей версии драйвера (под Windows 32-бит или 64-бит, смотрите технические характеристики вашей системы). Затем драйвер требуется установить.
Чтобы обновить драйвер Bluetooth автоматически, снова через «Диспетчер устройств» открываем подменю Bluetooth, кликаем по нему, а затем правой кнопкой мыши по имени драйвера. Открывается окно с опциями, но теперь нам нужен первый пункт «Обновить драйверы…». Щелчком мыши по этому пункту запускаем автоматический процесс обновления.
Когда эта операция будет окончена, компьютер нужно перезагрузить. Если все прошло успешно, то вы увидите, что пункт «Bluetooth» теперь появился в меню «Устройства» («Пуск» > «Параметры»).
Подключение проводных наушников
Компьютеры и ноутбуки оснащены специальными 3,5-милиметровыми разъемами звуковой карты, через которое происходит подключение звукового оборудования. На стационарных ПК гнезда дублируются спереди, чтобы не приходилось каждый раз залезать за системный блок. На ноутбуках они находятся обычно на боковой или передней панели.
Если спереди на системном блоке нет разъемов для подключения акустики, можно дополнительно купить удлинитель и вывести его вперед. Он называется «удлинитель jack-jack», и его длина может быть от 1 м до 10 м. Цена зависит от производителя.
Фото: www.cobra.fr
Чтобы определить, к какому порту подходит штекер, производители плат обычно помечают цветом разъем: зеленый – для наушников или колонок, розовый – для микрофона. Штекеры периферийных устройств также помечаются цветом для удобного визуального определения.
Фото: electronicapenya.com
Большинство современных ноутбуков, например, Dell или Ленова, оснащены одним разъемом, который «видит» одновременно устройство ввода и микрофон. Если наушники имеют два штекера, то для подключения придется приобрести специальный адаптер, который разводит проводящие линии по нужным гнездам.
Фото: viskasnamams.com
Если через адаптер подключены сразу колонки и наушники, то работать будет только одно устройство.
Что делать, если на ПК или ноутбуке один разъем
Вид штекера помогает определить, встроен ли в наушники микрофон. Три темные контактные полосы на джеке означают, что две из них отвечают за левый и правый наушник, а третий – за ввод звука, то есть микрофон. Они подходят для комбинированных разъемов: достаточно вставить гарнитуру и все заработает.
Чтобы не испортить порт, внимательно ознакомьтесь с инструкцией. Иногда в гнездо для микрофона не рекомендуется вставлять штекер от наушника, и наоборот. В качестве примера приведем руководство от ноутбука Lenovo S100, где показано, что подключать гарнитуру и наушники можно, а обычный микрофон – нет. Кстати, как подключить микрофон ранее уже разбирались.
Основная проблема во время подключения может возникнуть со штекерами. Различная гарнитура имеет определенные джеки, которые могут не подойти к разъему. Существуют 6,5-милиметровые и 2,5-милиметровые штекеры, для которых потребуется специальные переходники, если звуковая карта не оснащена такими гнездами. Такие параметры раньше были на телефонных наушниках.
Для айфоновский устройств потребуется специальный переходник – lightning, который отличается от стандартного microUSB.
Настройка параметров
При подключении любой проводной гарнитуры или наушников, включая модели от фирм Defender или Sony, система автоматически распознает оборудование. Если звука нет, то проделайте следующее:
- Кликните правой кнопкой мыши по иконке динамика в нижней панели.
- В контекстном меню выберите пункт «Открыть параметры звука».
- В появившемся окне нажмите на раздел «Панель управления звуком».
- Проверьте, активны ли наушники. Для этого щелкните правой кнопкой мыши по названию устройства и выберите пункт «Проверить». В наушниках должен появиться звук.
- Если активно другое устройство, вызовите меню для нужного и выберите пункт «Включить», а другое отключите.
Теперь звучание можно настроить. Для этого щелкните по оборудованию правой кнопкой мыши и выберите пункт настройки. Появится новое окно, которое позволяет тонко отрегулировать звук: выбрать конфигурацию, широкополосные динамики. Затем нажмите на кнопку «Готово».
Справа от подключенного устройства отображается шкала. Включите музыку или фильм, чтобы проверить работу оборудования. Если шкала заполняется зеленым, то все хорошо.
Если в наушниках тишина – проверьте громкость звука, щелкнув левой кнопкой мыши по иконке в виде динамика в трее. Чтобы увеличить ее, переместите ползунок вправо.
Если звука нет все равно, то следует проверить, исправно ли гнездо или сами наушники. Кроме того, причиной отсутствия звука могут стать устаревшие драйвера Виндовс. Для этого перейдите в диспетчер устройств системы, найдите раздел «Аудиовходы и аудиовыходы» и раскройте список. Если напротив названия устройства, стоит восклицательный знак, то программное обеспечение необходимо обновить. Для этого потребуется подключение к интернету.
Основные правила
Перед тем как подключить наушники к компьютеру с ОС Windows 7, необходимо ознакомиться с устройством ПК. В настоящее время практически все материнские платы оснащены встроенными звуковыми картами. На них размещены порты для подключения акустического оборудования и наушников.
Главная особенность современных звуковых карт заключается в том, что они автоматически обрабатывают звук для достижения максимального качества. В этом случае даже стандартные телефонные наушники буду звучать на оптимальном уровне.
При осмотре портов материнской платы заметно, что производители используют обозначение не только при помощи букв, но и цвета. Это помогает правильно выполнять подключения различного рода техники. Для наушников (будь то компактная гарнитура от телефона или крупный девайс закрытого типа для геймеров) нужно использовать салатовый (зеленый) разъем. Розовый рассчитан для наушников. При использовании гарнитуры с микрофоном она имеет 2 штекера, каждый из которых вставляют в соответствующий порт.
Как подключить наушники через usb к компьютеру
Вы решились и купили USB наушники для прослушивания музыки на компьютере или ноутбуке, или для озвучивания компьютерных игр. В любом случае вы сделали правильный выбор.
Основное преимущество USB наушников перед обычными заключается в стабильном качестве звучания, т.к. по USB компьютер посылает сигнал в цифровом виде и уже сами наушники собственными силами его обрабатывают, переводят в аналоговый вид и его вы слышите. В то время как качество звучания обычных проводных наушников критически зависит от качества звуковой карты или усилителя к которому они подключаются.
USB наушники созданы для значительного упрощения и унифицирования качества звучания.
Однако, если вы никогда до этого не сталкивались с USB наушниками у вас могут возникнуть вопросы о том как их подключать и каким образом использовать на полную катушку, ведь многие USB наушники имеют дополнительный функционал.
Я покажу вам весь процесс подключения и настройки на примере великолепного усилителя для наушников Sennheiser GSX 1200 Pro. Не удивляйтесь, я покажу вам пример с усилителем, но т.к. USB наушники все компьютеры воспринимают как внешнее аудио устройство, то разницы никакой не будет. Ещё одна причина заключается в том, что сейчас у меня нет на руках полноценных USB наушников и я не смогу сделать необходимые снимки экрана, а усилитель есть и я сделал снимки для каждого шага настройки ваших наушников.
Проблемы при подключении
Иногда при подключении могут возникнуть различные проблемы. Они могут быть вызваны заводским браком наушников, ошибками подключения (не туда, куда надо), программными сбоями и некорректной установкой необходимых драйверов.
Именно поэтому на различных форумах (при всей простоте вопроса часто слышатся крики новичков: «в какой разъём подключать наушники?»). Часто довольно много ошибок возникает при обновлении операционной системы, что вызывает сбои в различном аппаратном и программном обеспечении.
Самые распространённые проблемы:
- на компьютере нет звука, как решить: посмотреть в трей, проверить, не стоит ли у колонки знак «без звука», а после, для исправления нажмите на колонку и прибавьте звук;
- при подключении колонок есть звук, но при подключении наушников нет, как исправить: проверить наушники на другом устройстве (например, телефоне), если звук там есть, искать причину в работе компьютера;
- неправильное подключение наушников (не в те гнёзда), такое часто бывает при невнимательности, ориентируйтесь на цвета или маленькие иконки рядом с разъёмами;
- брак наушников, как исправить: это довольно частое явление при покупке (при сохранении товарного чека заменить их в течение 14 дней, т. к. магазин обязан поменять или вернут деньги);
- появляется ошибка — не найденное звуковое устройство. Как исправить? Заходим в «Диспетчер устройств», затем находим вкладку «Звуковые, игровые и видеоустройства», затем нажимаете значок «+» (при обнаружении вопросительного знака на одном или нескольких устройствах переустановите драйвера аудиокарты).
Решить проблему, возникшую при подключении наушников, несложно. Следуя предложенной инструкции, вы сможете самостоятельно выполнить настройку, чтобы наслаждаться любимыми фильмами и музыкой, не мешая другим членам семьи!

Решение проблем
Проблемы с подключением беспроводных гаджетов следует устранять по мере их появления. Не рекомендуется устранять неполадки самостоятельно, если проблема требует серьезного вмешательства, чем-то, что может сделать пользователь.
Нет Bluetooth в диспетчере задач
Чаще проблема заключается в том, что на устройстве уже установлены драйвера для адаптера. В диспетчере устройств нужно открыть вкладку «Другие устройства».
Возможно, блютуз адаптер как раз и является новым «Неизвестным устройством». Кликнуть по нему два раза, в разделе с драйверами нажмите клавишу «Обновить».
Если драйвера для адаптера не обновились, попробовать обновить их для материнской платы. Возможно, проблема с ними.
Нет звука
Адаптер может быть отключен в БИОСе.
Для перехода в БИОС при перезагрузке ПК стоит нажать одну из клавиш F2, F3 или Del.
Перейти во вкладку устройства, найти строку блютуз. Если он выключен, активировать. Если блютуз нет даже в БИОСе, придется приобрести специальный адаптер.
Что делать если компьютер и ноутбук не распознает наушники
Ситуаций, когда компьютер не распознает блютуз гарнитуру и не поставляет сигнал, нередки. Этому могут предшествовать несколько неполадок.
- Не хватает зарядки — когда наушники активируются, должен загораться светодиодный индикатор, если возникла проблема, подсоедините беспроводные наушники к зарядке. При просмотре фильмов или компьютерных игр гаджет разряжается быстрее.
- Устройство не активировано — после окончания работы с наушниками, требуется выключить их, поскольку, даже в режиме ожидания разряжается аккумулятор. Перед работой предварительно зарядить устройство, лучше, если это сделать через розетку.
- Подключение проведено не до конца — проведение сопряжения наушников идентичное, на подключение к ноутбуку, ПК требуется время для сопряжения. Не рекомендуется включать, выключать устройство, это может привести к сбоям и поломкам. Следует дать компьютеру произвести полное подключение.
- Включены только наушники без функции блютуз — после того, как были включены наушники, следующий этап — активировать функцию Bluetooth. Иногда пользователи забывают об этом, полагая, что гаджет должен подключиться самостоятельно. Кнопка для активации блютуз на наушниках располагается на корпусе, стоит удерживать ее пять секунд для включения.
- Сигнал беспроводной связи не доходит до компьютера – стандартный радиус сигнала блютуз составляет 10 метров. Некоторые гаджеты работают через бетонные стены но, если пользователь далеко уходит от компьютера, сигнал может прерваться.
- Гаджет с дефектом — может попасться бракованная модель, которая имеет неполадки, некачественную сборку или иные проблемы. Стоит проверить устройство на наличие влаги на корпусе или иных повреждений, что могли возникнуть при неправильной эксплуатации.
- Скачанная программа содержит вирусы — немногие программы, что скачиваются бесплатно или имеют ключ взлома, не содержат внутри себя вирусы. Если было произведено неправильное соединение или есть неполадки системы, то есть риск и проблем с сопряжением наушников. Сканируйте компьютер на наличие вредоносных программ, устранять сразу, как обнаруживается проблема.
Повторное подключение при сбоях
Может некорректно работать компьютер, это встречается при неправильной установке программ, наличие вирусов, необходимого обновления ПО, малой памяти устройства.
Действия пользователя:
- перезагрузить персональный компьютер;
- проверить работу модуля беспроводной связи, подключение блютуз гарнитуру;
- проверить корректность работы драйверов;
- если обнаруживается неполадки, связанные с драйверами, требуется переустановка или обновление.
Возможные проблемы и решения
Проблема может быть как в персональном компьютере, так и с самими беспроводными стереонаушниками.
Может подойти одно из следующих решений:
- перезапустить гарнитуру, начать сопряжение снова;
- перезагрузить компьютер, включить анализ проблем компьютера;
- стоит подключить гарнитуру к другому устройству для того, чтобы проверить работоспособность блютуз модуля;
- обновить драйвер для Bluetooth модуля, материнской платы.
Что следует знать при подключении Bluetooth наушников к ПК
На компьютере следует произвести сопряжение модуля Bluetooth с беспроводным модулем связи, установленным в наушниках. В ноутбуках и планшетах аппаратное устройство Bluetooth встроено, а как быть с компьютерами в которых его нет. Его требуется приобрести, купить, а перед этим ознакомьтесь с радиусом действия.
Существует два варианта адаптера:
- PCI модуль устанавливается, непосредственно, на материнскую плату. В магазинах есть много вариантов от компактных, с минимальными функциями, до крупногабаритных, имеющих большой набор возможностей со встроенными Wi Fi маршрутизаторами антеннами для приёма и передачи данных. Для этих модулей требуется не занятое место в материнской плате с PCI портом.
PCI модуль устанавливается в материнскую плату
- Внешний адаптер, подключаемый к USB портам на системном блоке, имеет меньше функций, чем PCI адаптер описанный выше, и скорость для передачи информации слабее. Но есть одно преимущество — для его подключения к компьютеру, нет необходимости разбирать системный блок, а всего лишь нужно модуль вставить в USB порт на передней или задней панели системного блока. Вид такого адаптера напоминает мини-флешку.
Модуль подключается в USB порт
Как подключить наушники с микрофоном к компьютеру с одним входом
Если есть наушники с двумя штекерами, а на устройстве только один гарнитурный разъем, можно:
- подключить специальный переходник с двумя гнездами;
- вставить в USB-порт аудио-карту, а разъем наушников присоединить к ней;
- воткнуть зеленый штекер, если не будет использован микрофон;
- беспроводную гарнитуру подсоединить через Wi-Fi или Bluetooth.

Как подключить беспроводную гарнитуру:
- последовательно набрать на Windows+R;
- в меню набрать «devmgmt.msc», нажать «ок»;
- включить питание на наушниках и удерживать кнопку, пока лампочка индикатора не замигает;
- найти значок блютуз-модуля в правом нижнем углу рабочего стола и нажать на него правой кнопкой мыши;
- нажать «Добавить устройство», отыскать название наушников, нажать «далее», следовать инструкции;
- набрать стандартный код подтверждения «0000», если система его попросит.
Возможные проблемы
К сожалению, не всем пользователям удается подключить беспроводную гарнитуру к компьютеру с первого раза. Довольно часто у них возникают проблемы, решить которые без It-специалиста кажется невозможным. Но на самом деле никаких сложностей нет.
Далее предлагается познакомиться с проблемами, которые встречаются чаще всего при подключении беспроводной гарнитуры.
В диспетчере задач не отображается «Bluetooth-модуль»
Скорее всего, проблема заключается в том, что на компьютере уже стоят драйвера для адаптера. Необходимо через «Диспетчер устройств» открыть вкладку «Другие устройства». Скорее всего, адаптер попал в список новых подключений и отображается как неизвестное устройство. Необходимо 2 раза кликнуть мышкой по иконке неизвестного устройства, после чего откроется меню, где будет присутствовать строка «Обновить драйверы».
Не получается подключить наушники
В данном случае проблема может заключаться как в самом компьютере, так и беспроводной гарнитуре. Попробовать решить проблему можно несколькими способами. Для начала перезапустить наушники. Если устройство по-прежнему не работает, требуется сделать перезагрузку компьютера. Если в этой ситуации наушники не подключаются к ПК, необходимо попробовать сделать их сопряжения с другим устройством, поддерживающим Bluetooth. В качестве дополнительного решения проблемы можно попробовать обновить драйвера для модуля беспроводного подключения и материнской платы.
Повторная активация при сбоях в соединении
С такой проблемой пользователи встречаются довольно часто. Прежде всего для решения вопроса необходимо сделать перезагрузку компьютера и проверить работоспособность беспроводного модуля. Возможно, сбой в работе заключается в драйверах. Их можно попробовать обновить либо переустановить.
Отсутствие звука
Если беспроводная гарнитура прошла процедуру сопряжения с компьютером удачно, а звук все равно не появляется, следует проверить уровень громкости самих наушников. Наверняка их регулировка располагается на рабочей панели корпуса гарнитуры. Необходимо убедиться, что звук на компьютере также установлен на высокие показатели. Для этого следует кликнуть на значок динамиков, располагаемый в правом нижнем углу монитора. Далее открыть «Микшер громкости» и проверить, какой уровень поставлен для наушников. Если данный способ не помог, необходимо опять-таки проверить драйвера и сделать их обновление.
К сожалению, пользователи не всегда сразу понимают, в чем причина возникающих неполадок при подключении беспроводной гарнитуры. Зачастую вопросы неработающих наушников имеют самые абсурдные ответы.
Активация беспроводных наушников может не происходить по причине разряженной батареи. При включении девайса должен загореться светодиод, располагаемый на корпусе. Если этого не произошло, необходимо подключить наушники к зарядному устройству и через некоторое время произвести их включение.
О том, как подключить Bluetooth-наушники к компьютеру, смотрите далее.
Итоги
Больше всего сложностей вызывают модели, снабжённые микрофоном. Они требуют не только первоначальной настройки у компьютера вообще, но и в конкретных программах, которые используются для разговоров с собеседниками. В Windows есть стандартная панель для проведения подобных корректировок, которая так и называется – «Звук». Свойства микрофона надо открывать для задания основных параметров.
Но в большинстве неполадок разберётся любой пользователь, даже если уровень подготовки – минимальный. Если работа звуковой карты и самих наушников исправная и стабильная – то процесс настройки не займёт много времени. Никаких дополнительных приспособлений и манипуляций, достаточно использовать то, что есть под руками. В противном случае помогает полная замена одной из деталей, участвующих в процессе. Производители стараются сделать всё возможное, чтобы пользоваться их продуктами было просто при любых условиях.
Не стоит забывать и о настройке комфортного уровня громкости. Ведь у каждого владельца оборудования свои предпочтения в этом плане.