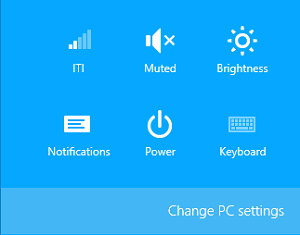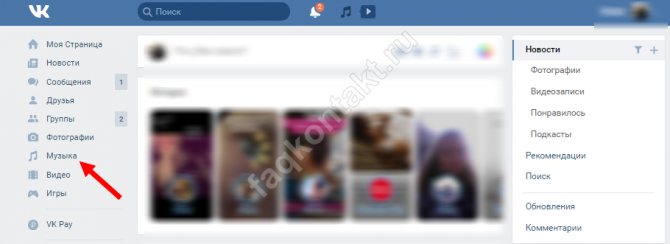Не получается отправить файл по airdrop. в чем причина
Содержание:
- Решаем возникшие проблемы
- Где найти Airdrop на айфоне
- Настройка
- if(typeof __ez_fad_position != ‘undefined’){__ez_fad_position(‘div-gpt-ad-gadget_info_com-medrectangle-3-0’)};1. Проверьте радио устройства и подключения
- Инструкция по установке
- не работает airdrop .
- Исправлено: AirDrop не работает —
- Возможные проблемы и их решение
- Условия и отличия: аирдроп vs баунти
- AirDrop не работает между iOS и Mac OS X?
- Возможные проблемы при использовании AirDrop
- Как включить и выключить AirDrop?
- Ограничения AirDrop
- Причины и решение
- Не работает AirDrop — проблемы и пути решения
- Обновите операционную систему на ваших устройствах
- Как работает Airdrop?
- Какие проблемы встречаются в работе
- Как пользоваться AirDrop
- Как пользоваться Airdrop на iPhone
- Как пользоваться функцией на iPhone и других мобильных i девайсах
- Исправление сбоев AirDrop и AirDrop, не работающих в iOS
- Переключите WiFi и Bluetooth на своих устройствах
- Мошенничество и недостатки аирдропов
- Какие устройства поддерживают AirDrop
Решаем возникшие проблемы
В случае, если что-то пошло не так или работать Handoff отказывается:
– Убедитесь, что подключены к одной WiFi сети и на iPhone (iPad) / Mac включен Bluetooth.
– Если что-то пошло не так и наблюдаются сбои в работе WiFi, при помощи утилиты KextDrop установите кексты-исходники (вы должны были скопировать их в пункте 7 данной инструкции) и повторите все снова.
– AirDrop имеет свойство периодически «отваливаться». Чтобы этого не происходило: откройте Системные настройки – Bluetooth и просто сверните окно в трей.
– Убедитесь, что на Mac и iPhone включена связка ключей.
– Оба устройства должны быть заряжены не менее, чем на 25%.
– Исправьте права доступа в Дисковой утилите Mac.
Все вышеперечисленные шаги были проделанны мной на MacBook Air mid 2011 и в результате я получил рабочий Handoff и AirDrop. Спасибо пользователю dokterdok. Надеюсь, у вас также все получится. Удачи!

С выходом OS X Yosemite пользователи получили сразу целый ряд действительно полезных функций, но самый большой восторг вызвали HandOff и Continuity. Установка новой системы доступна целому ряду пользователей, а ее быстродействие зависит исключительно от аппаратной начинки ноутбука или компьютера. Несмотря на радость от возможности бесплатного обновления на новую OS X Yosemite, пользователей, работающих на «старых»…
Где найти Airdrop на айфоне
Эта технология доступна на большинстве современных iPhone (5, 5 s, SE и других), iPad и Mac устройств. Однако для ее применения она должна быть активирована на устройстве. Сначала нужно посмотреть, имеется ли соответствующая кнопка в «Центре управления» и какой у нее фон. Для этого нужно сделать движение пальцем снизу вверх и небольшое движение у нижнего края экрана.
Где в айфоне загрузки и папка — куда сохраняются файлы
На появившейся странице должна быть кнопка с надписью «Airdrop». Если ее там нет, потребуется зайти в настройки и после этого перейти в раздел «Ограничения». Нужно найти соответствующую строку и активировать стоящий справа переключатель.
Настройка
Также AirDrop можно настроить на несколько пунктов: «Открыто всем» / «Только контактам» / «Никому».
Как это сделать:
Разблокируйте ваш iPhone при помощи Touch ID, Face ID или код-пароля.
Зайдите в настройки, их иконка окрашена в серый цвет и имеет рисунок шестерни.
Найдите вкладку «Основные». Перейдите в эту вкладку.
Затем перейдите во вкладку AirDrop и выберите необходимый вариант:
- «Прием всем» — вы будете видны у любого пользователя, который находится рядом.
- «Только контактам» — вам смогут передать медиафайлы только пользователи, находящиеся в вашей книге контактов, при условии, что записан их e-mail.
- «Никому» — никто, даже пользователи в вашей книге контактов не смогут присылать вам медиафайлы.
Посещая места большого скопления людей, желательно отключить опцию передачи данных, так как бывают «шутники», которые через AirDrop рассылают шокирующие фотографии, либо спам. Отключить его можно в настройках или через панель управления. Выключение Wi-Fi и Bluetooth тоже ограничивает использование программы. Остерегайтесь таких людей!
if(typeof __ez_fad_position != ‘undefined’){__ez_fad_position(‘div-gpt-ad-gadget_info_com-medrectangle-3-0’)};1. Проверьте радио устройства и подключения
Вероятно, это простой шаг, но вы должны обязательно убедиться перед тем, как сдаться и посетить Apple. Как упоминалось ранее, AirDrop использует Bluetooth и WiFi для связи и передачи данных. Поэтому на отправляющем и принимающем устройствах убедитесь, что оба эти устройства действительно включены. В iOS вы можете проверить состояние как с помощью Центра управления, так и для macOS, строка меню сообщит вам об этом. Если какая-либо из радиостанций была выключена, включите ее и попробуйте AirDrop еще раз.
Далее идет проверка подключения. Первое, что вам нужно убедиться, что режим полета не включен. Это стало бы очевидным, если вы посмотрите на WiFi и Bluetooth в Центре управления, но на всякий случай зайдите в Настройки на вашем устройстве iOS и убедитесь, что переключатель Режим полета не включен. Если это так, переверните его и попробуйте снова.
Инструкция по установке
1. Скачиваем ZIP-архив и извлекаем содержимое в отдельную папку (директорию выбирайте самостоятельно – это не принципиально).
2. Запускаем файл Continuity Activation Tool.
3. Сразу будет запрошен пароль администратора – смело вводим его (при вводе придется действовать «вслепую», символы пароля не отображаются, так что убедитесь в правильной раскладке).
4. Перед нами открывается список из трех действий: Активация Continuity, Системная диагностика, Выход.
5. Если ваша модель соответствует предложенной выше таблице и вы уверены в совместимости – выбираем 1 (нажимаем на клавиатуре). Если есть сомнения – жмем 2 и делаем диагностику. Не забываем нажать ENTER
6. Окончив диагностику и убедившись, что везде стоит OK, выбираем 1, жмем ENTER.
7. Если в процессе установки везде стоит OK, могу вас поздравить – Continuity активирована.
8. Переходим в Дисковую утилиту и лечим права доступа системного диска.
9. Перегружаемся.
Continuity готов к работе. Входим в одну учетную запись iCloud на iOS и Mac. Убеждаемся, что на Mac в Настройках – Общих стоит галочка, разрешающая Handoff. Тоже проверяем и на iOS.
Как включить отправку СМС – читаем здесь. Хорошего пользования.
Для версий некоторых моделей Mac модели требуемых моделей будем выяснять и дописывать в мануал. Всем удачного тестирования.
iPhones.ru
Неделю назад мы уже трудились над модификацией системных файлов Mac, которые Apple посчитала «морально устаревшими» для работы новой функции Continuty. Но нет дыма без огня и пользователи, не готовые к замене своей «рабочей лошадки» ради получения новой функциональность (пусть и не первой необходимости), могут решить проблему совместимости iMac и MacBook, оживив поддержку Handoff, Continuity и…
не работает airdrop .
| Не работает AirDrop — решение есть. |
|
Нажми для просмотра |
|
||||||||||
| AirDrop — настройка на iPhone. Включение AirDrop для передачи данных, обменом фото, видео |
|
Нажми для просмотра |
|
||||||||||
| Не работает AirDrop, что делать ? |
|
Нажми для просмотра |
|
||||||||||
| Что делать если не работает AirDrop? |
|
Нажми для просмотра |
|
||||||||||
| AirDrop не работает? airdrop mac — что делать и чем заменить. Как включить AirDrop |
|
Нажми для просмотра |
|
||||||||||
| Airdrop не работает опять. Не опять, а снова… #iOS |
|
Нажми для просмотра |
|
||||||||||
| Передача файлов между Iphone по Bluetooth или AirDrop |
|
Нажми для просмотра |
|
||||||||||
| Видео передать быстрее по AirDrop или по проводу lightning? Что быстрее? |
|
Нажми для просмотра |
|
||||||||||
| Туториал, как работает AirDrop / David Obukhov |
|
Нажми для просмотра |
|
||||||||||
| AirDrop: Как передавать файлы с iPhone или iPad на Mac |
|
Нажми для просмотра |
|
||||||||||
| Не работает Air Drop? Попробуйте альтернативу – Desk Connect |
|
Нажми для просмотра |
|
||||||||||
| Что делать, если не работает сайт airdrop? Решение Frigate |
|
Нажми для просмотра |
|
||||||||||
| Как исправить проблемы с Bluetooth подключением гаджетов? |
|
Нажми для просмотра |
|
||||||||||
| REDMI AIRDOTS — КАК ПОДКЛЮЧИТЬ ЭТИ ЧЕРТОВЫ НАУШНИКИ? |
|
Нажми для просмотра |
|
||||||||||
| AirDrop в разы быстрее USB и теперь стабильный, НО не у всех | Александр Гамлет |
|
Нажми для просмотра |
|
||||||||||
| Новый Airdrop + продажа BitTorrent на Binance LaunchPad: как не надо было делать |
|
Нажми для просмотра |
|
||||||||||
| PUBG КАК РАБОТАЕТ РАКЕТНИЦА? ПОЧЕМУ НЕ ПРИЛЕТАЕТ ДРОП? |
|
Нажми для просмотра |
|
||||||||||
| AirDrop — что такое и как работает? |
|
Нажми для просмотра |
|
||||||||||
| AirDrop на iOS. Как работает? |
|
Нажми для просмотра |
|
||||||||||
| Coinsbit Airdrop 200$ на халяву // Обзор биржи // Верификация |
Исправлено: AirDrop не работает —
AirDrop — это сервис в операционных системах Apple Inc., который позволяет передавать файлы между некоторыми конкретными компьютерами Macintosh и устройствами iOS через Wi-Fi и Bluetooth. Эта служба не использует запоминающее устройство или почту при передаче данных.
AirDrop — довольно изящная функция, но она требует правильной настройки и некоторых параметров при ее использовании. Нас не удивляет, когда мы слышим, что большинство людей либо не использовали AirDrop, либо он больше не работает для них.
Есть несколько причин, по которым эта функция может работать неправильно. Прежде чем мы начнем с устранения неполадок, обязательно проверьте требования AirDrop ниже.
Какие устройства поддерживаются AirDrop?
AirDrop между два MacBook которые поддерживаются:
- MacBook Pro конца 2008 года, за исключением 17-дюймового MacBook Pro конца 2008 года
- Конец-2010 MacBook Air
- MacBook конца 2008 года, исключая белый MacBook конца 2008 года
- MacBook начала 2015 года с 12-дюймовым дисплеем Retina
- Середина 2010 года Mac mini
- Mac Pro начала 2009 года с картой AirPort Extreme
- Mac Pro середины 2010 года
- Начало 2009 года iMac
Обратите внимание, что для AirDrop работать между двумя Mac, OS X Lion или позже должен быть установлен. Обратите внимание, что любая модель новее чем упомянутый должен работать
Вот список iOS для Mac. Чтобы отправлять объекты с Mac на iPhone, iPad или iPod touch или наоборот, ваш Mac должен быть одной из этих моделей или новее:
- Середина 2012 MacBook Air
- MacBook начала 2015 года с 12-дюймовым дисплеем Retina
- MacBook Pro середины 2012 года
- Конец 2012 года iMac
- Конец 2012 Mac mini
- Конец 2013 года Mac Pro
AirDrop между устройствами iOS и Mac требует iOS 8 или новее или iOS X Yosemite или новее.
Вот список iOS для iOS.
- iPhone 5, iPhone 5c, iPhone 5s, iPhone 6, iPhone 6 Plus, iPhone 6s и iPhone 6s Plus
- IPod touch пятого и шестого поколения
- IPad четвертого поколения, iPad Air, iPad Air 2 и iPad Pro
- Оригинальный iPad mini, iPad mini 2, iPad mini 3 и iPad mini 4
AirDrop не работает на старых телефонах, таких как iPhone 4s и т. Д., Потому что у них разные механизмы Wi-Fi. Все они требуют iOS 7 или более поздняя версия.
Если ваше устройство отсутствует в списке, это означает, что вы не можете использовать AirDrop. Следовательно, будет бесполезно продолжать и попробовать перечисленные исправления. Если у вас есть модель новее затем упомянутые, у вас не будет никаких проблем, и вы можете продолжать.
Решение 1. Проверка обнаруживаемости AirDrop
AirDrop должен быть включен вручную в Центре управления вашего iDevice и в поиске Mac, чтобы он работал. Иногда настройки по умолчанию устанавливаются как «скрытые». Следуйте этому решению на iDevice и Mac и убедитесь, что все настройки верны.
Вот настройки, которые вы можете установить:
Off: Ваше устройство не будет видно, но вы все равно сможете AirDrop элементы на другие устройства.
Только контакты: Только контакты, сохраненные в вашей адресной книге, будут видеть ваше устройство как целевой хост, на который можно отправлять данные. Оба устройства, инициирующие передачу, должны быть зарегистрированы в iCloud. Номер телефона или адрес электронной почты, связанный с Apple ID, должен быть в контактах принимающего устройства. Это гарантирует, что вы не будете получать запросы от случайных людей.
Возможные проблемы и их решение
Пользователи часто интересуются, почему не работает Airdrop на Айфоне, чем вызвана пропажа значка на экране или отсутствие соединения. Основные причины — отключение блутуза или беспроводной сети, дезактивация Airdrop, настройка технологии только на контакты и т. д. Перед принятием серьезных мер необходимо проверить факт включения основных параметров на Iphone. Для помощи рассмотрим две главные неисправности и способы их решения.
Нет ярлыка Airdrop
Такое бывает с устройствами Iphone, когда пользователь планирует перебросить данные другому пользователю. В старых версиях IOS можно было сделать так:
- перейдите в настройки;
- зайдите в секцию «Основные»;
- кликните на ссылку «Ограничения»;
- в перечне «Разрешить» найдите функцию Эйрдроп и переведите «тумблер» в правую сторону;
- перезагрузите Iphone.
После выполнения таких манипуляций доступ восстанавливается.
Сейчас же на Iphone нет проблемы с ярлыками, поэтому пункт ограничений отсутствует.
Нет контакта с другим устройством
Бывают ситуации, когда Airdrop не видит Iphone или другие аппараты. Проблема часто возникает из-за трудностей с подключением блутуз. Соединение, как правило, осуществляется в автоматическом режиме, но так бывает не всегда. Чтобы активировать процесс вручную, сделайте такие шаги:
- дождитесь появления на ноуте информации об успешном создании;
- ожидайте принятия запроса.
На завершающем этапе убедитесь, что в разделе «Мои устройства» появилось имя ноута и подпись «Подключено», а на Mac — информация об аппарате с подписью о подключении.
Если по какой-то причине не работает Airdrop между MacBook и Iphone, указанные шаги помогают решить проблему. Чаще всего помогает обычная перезагрузка или проверка активности необходимых функций.
Условия и отличия: аирдроп vs баунти
Понятия «airdrop» и «bounty» немного похожи, но преследуют разные цели. Если у аирдропа главная задача состоит в раскрутке токена и объявлении о его существовании во всеуслышание, то баунти раздача криптовалюты и АМА-сессии предполагают увеличение количества клиентов, повышение лояльности к проекту, а также улучшение его технической базы.
Популярность аирдропов в качестве маркетингового инструмента объясняется в первую очередь минимальными организационными требованиями. В то же время для баунти-кампании нужна тщательная подготовка, подразумевающая решение ряда задач. К примеру, создание промо-роликов, написание пояснительных текстов и т.д.
Проще говоря, аирдропы подходят для любых масс, а баунти нацелены, скорее, на блогеров и лидеров мнений, которые могут привлечь потенциальных клиентов. По этой причине к баунти-кампаниям предъявляются более строгие требования, но и награда за выполнение условий выше.
Сами аирдропы делятся на две категории:
AirDrop не работает между iOS и Mac OS X?
Использование AirDrop между iOS и Mac OS X должно работать безупречно, пока все устройства (Mac, а также iPhone, iPad или iPod touch) находятся рядом друг с другом, и на них установлены текущие версии iOS и MacOS X соответственно, и при условии, что все они имеют включенную функцию. Если все это верно и вы все еще сталкиваетесь с тем, что AirDrop не работает в iOS при попытке отправить или поделиться с Mac, попробуйте перевести Mac в режим совместимости с AirDrop, что может решить проблему с некоторым конкретным оборудованием. Аналогично, если вы регулярно используете режим совместимости, попробуйте выйти и вернуться в обычный режим AirDrop на Mac, чтобы убедиться, что соединение найдено. Иногда это просто вопрос проб и ошибок при совместном использовании между двумя ОС Apple.
Следует иметь в виду еще кое-что, хотя устройства будут поддерживать Wi-Fi и Bluetooth, но для работы AirDrop устройства не обязательно должны быть в сети Wi-Fi. Это связано с тем, что с AirDrop не требуется никаких сетей, так как он мгновенно создает временную временную сеть между, скажем, двумя iPhone, или iPad и iPhone, или iPhone и Mac с Mac OS X.
Возможные проблемы при использовании AirDrop
Некоторые пользователи сталкиваются с различными проблемами, связанными с самой функцией или ее работой. Чтобы их устранить, воспользуйтесь одной из следующих инструкций.
AirDrop пропал
Если иконка и название приложения пропали из панели быстрого доступа, выполните данные шаги:
-
Откройте приложение «Настройки».
-
Перейдите в раздел «Основные».
-
Перейдите к подразделу «Ограничения».
-
В списке «Разрешить» найдите приложение AirDrop и перегоните ползунок напротив так, чтобы он приобрел зеленый цвет.
-
Перезагрузите устройство.
-
Быстрый доступ к приложению через центр контроля восстановлен.
Не передаются файлы, не видит другое устройство
Возникает данные проблемы из-за того, что устройства, между которыми происходит обмен файлами, не соединены через Bluetooth. Сопряжение между ними должно устанавливаться автоматически, но это не всегда происходит. Чтобы установить его вручную, выполните следующие действия:
-
Включаем Bluetooth на обоих устройствах.
-
На Macbook открываем системные настройки.
-
Переходим в раздел Bluetooth.
-
В списке «Устройства», где отображаются все находящиеся поблизости устройства с включенными Bluetooth, находим нужное и нажимаем кнопку «Создать пару».
-
На ноутбуке появится уведомление о том, что он ожидает создание пары.
-
На экране устройства, с которым создается пара, появится запрос, его нужно принять, нажав кнопку «Создать пару».
-
В списке «Мои устройства» должно появиться имя ноутбука с подписью «Подключено».
-
На Macbook пропадет уведомление и в списке «Устройство» появится имя устройство с подписью «Подключено».
Приложение AirDrop сильно упрощает процесс обмена информацией между пользователями устройств от Apple. Поддерживается оно только на более новых моделях устройств и требует актуальную версию прошивки. Включить, отключить и настроить AirDrop можно нажав всего несколько кнопок. Но приложение еще не до конца доработано, иногда при его использовании возникают проблемы с передачей файлов и нахождением других устройств. Устранить их в большинстве случаев не составляет труда, но если ничего не помогает, вы всегда можете обратиться в службу поддержки Apple — https://support.apple.com/ru-ru/contact, подробно описав свою проблему и способы, которые не помогли ее решить.
Как включить и выключить AirDrop?
Пошаговая инструкция как пользоваться аирдроп предельно простая. Часто пользователи сами усложняют себе задачу, пытаясь запустить функцию через настройки, в то время как проще всего активировать ее через «Центр Контроля» («Control Center»). Чтобы его вызвать, достаточно одного свайпа снизу-вверх. Иконка AirDrop сразу будет показана на экране чуть ниже ползунка регулировки громкости музыки.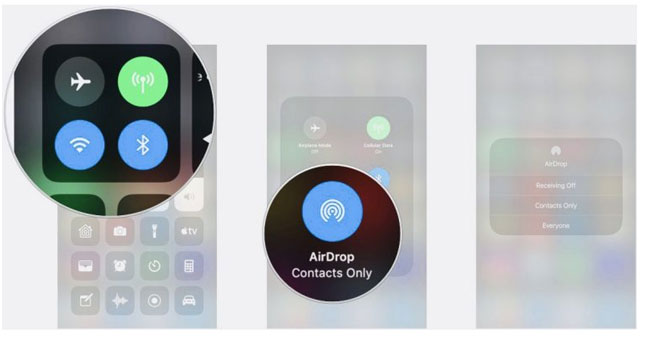 Дальше, чтобы включить аирдроп на айфоне, нужно кликнуть на кнопку. В выпадающем меню появится три варианта:
Дальше, чтобы включить аирдроп на айфоне, нужно кликнуть на кнопку. В выпадающем меню появится три варианта:
- Выключить – полностью деактивирует функцию;
- Только для контактов – это значит, что отправить файл данному пользователю смогут лишь те люди, чей номер есть в его телефонной книжке. По умолчанию этот пункт всегда активен;
- Для всех – значит, что айфон сможет принимать файлы от всех пользователей, у которых смартфон поддерживает функцию AirDrop.
Выбирать последний вариант нужно в том случае, если важно во что бы то ни было получить файл. Но пользоваться этим режимом в общественных местах нежелательно
Как только нужный режим будет выбран, иконка автоматически сменит цвет на белый. Это значит, что модули Bluetooth и Wi-Fi были активированы, смартфон готов принимать и отправлять файлы. Теперь, когда мы разобрались, где аирдроп в айфоне, рассмотрим подробней сам процесс передачи данных.
Ограничения AirDrop
AirDrop является безопасной и удобной системой обмена файлами. Если опция активируется, то создается защищенная сеть, данные внутри которой будут перемещаться в зашифрованном виде. При использовании сети Wi-Fi обмен осуществляется по-настоящему быстро. Несмотря на это, AirDrop имеет целый ряд ограничений.
Технология AirDrop может использоваться только для обмена информацией между девайсами компании Apple. Функция доступна не каждому i-гаджету. Поддерживается технология только iPhone 5 и более новыми телефонами. На скриншоте ниже показан перечень Apple компьютеров, которые работают с данной опцией.
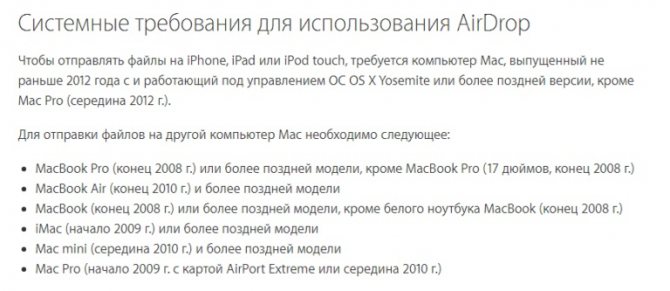
Увеличить
При помощи AirDrop передавать можно не весь контент. Если фотографии можно отправлять, то музыкальные файлы – нельзя. Это связано с защитой авторских прав. Если пользователям нужно обменяться контактами, то они должны зайти в iCoud.
Причины и решение
В большинстве случаев, пользователи используют AirDrop некорректно, поэтому появляются сбои соединения и ошибки при передаче файлов. Убедитесь в том, что:
- Гаджеты, между которыми создаётся сеть, находятся не более чем в 8 метрах друг от друга;
- Создано подключение к одной и той же сети Wi-Fi или Bluetooth;
- Вы активировали службы передачи данных Wi-Fi и Bluetooth, когда включали AirDrop на своем IPhone;
- Оба гаджета не заблокированы.
Если вы столкнулись с тем, что AirDrop не видит IPhone, необходимо проверить настройки смартфона. Отключите режим модема, если он активирован на устройстве. Зайдите в окно «Настройки» -> «Режим модема» и деактивируйте ползунок.
После этого перезапустите AirDrop на обеих устройствах и попробуйте выполнить подключение еще раз.
Если компьютер с включенным AirDrop не видит IPhone, возможно, устройство было удалено из списка контактов или же функция сотовых вызовов была отключена. Чтобы работать с несохраненными устройствами выбирайте режим доступа «Для всех» в окне запуска AirDrop.
Функция сотовых вызовов IPhone (другое название — Continuity) позволяет использовать сеть мобильного оператора для соединения со всеми гаджетами, которые привязаны к вашей учетной записи iCloud, если они подключены к одному маршрутизатору. Если эта опция будет отключена, вы не сможете установить соединение AirDrop со связанными устройствами в режиме «Только для контактов». Активация Continuity на вашем IPhone доступна в окне «Настройки»- «Face Time»-«Сотовые вызовы».
AirDrop — это технология, благодаря которой можно обмениваться файлами между несколькими устройствами. Конечно же, речь идет об устройствах компании Apple (ведь блог — посвящен именно им). Изначально, AirDrop дебютировал на компьютерах Mac в OS X и прибыл на iPad и iPhone с обновлением прошивки до iOS 7. Делиться фотографиями, видео и другими поддерживаемыми документами (например ссылкой из браузера на ) с тех пор стало очень просто. Кстати, с музыкой данная «фишка» не сработает, увы:(
В случае использования AirDrop в операционной системе iOS, Apple сделала совместное использование файлов намного легче, быстрее, надежнее, чем обмен через Bluetooth, к которому мы все привыкли. В общем, прикольная штука! Давайте рассмотрим ее чуть подробней. Поехали!
Обновлено или «Привет из 2019 года»!
Интересный факт: статья написана 5 лет назад, но все еще актуальна — ничего сверхъестественного за это время с AirDrop не произошло. Вот так вот:)
Не работает AirDrop — проблемы и пути решения
В случае, когда передача данных по беспроводному соединению отказывается работать или же одно устройство «не видит» другое, следует выполнить следующие шаги.
Если сопряжение происходит между двумя портативными гаджетами Apple (iPhone, iPad, iPod) и одно из них не видит другое:
- Необходимо знать, есть ли поддержка данной технологии (отсутствует в iPhone 4s и младше, также в iPad 3 и более ранних моделях).
- Проверьте, что включены и корректно функционируют Bluetooth и Wi-Fi (возможные проблемы).
- Перезагрузите гаджеты.
Между устройством и компьютером:
- Для Windows AirDrop отсутствует!
- На компьютерах с операционной системой Mac, должна быть установлена OS X Yosemite и более новые версии ОС.
Жаль, что Windows так незаслуженно обделили. Но Apple, конечно, виднее — у нее свои правила.
Напоследок небольшой (но очень полезный) совет: после всех операций, не забывайте отключать Wi-Fi и Bluetooth (если их использование не планируется) в настройках iPhone и iPad. Все-таки беспроводные соединения здорово «жрут» энергию аккумуляторной батареи — вам это нужно? Мне кажется, нет.
Обновите операционную систему на ваших устройствах
Наконец, вам нужно убедиться, что на обоих ваших устройствах установлена последняя версия соответствующих операционных систем. Если это не так, обновите версии своих операционных систем, и это, скорее всего, должно решить проблему с неработающим AirDrop.
Обновите свой iPhone
- Откройте приложение «Настройки» и нажмите «Общие».
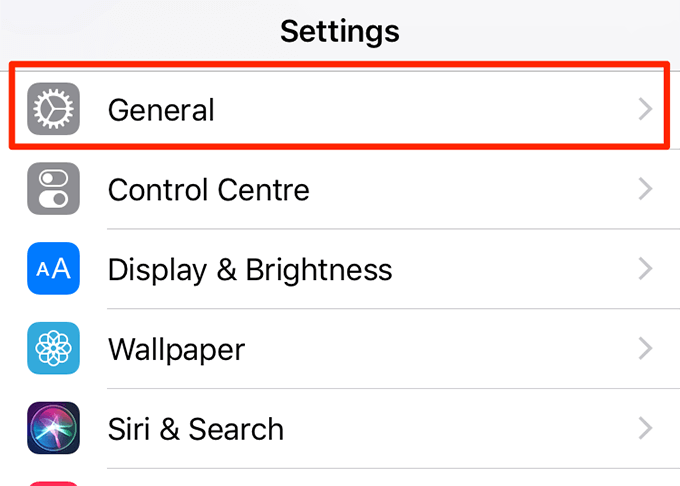
- Нажмите на Обновление программного обеспечения в верхней части экрана.
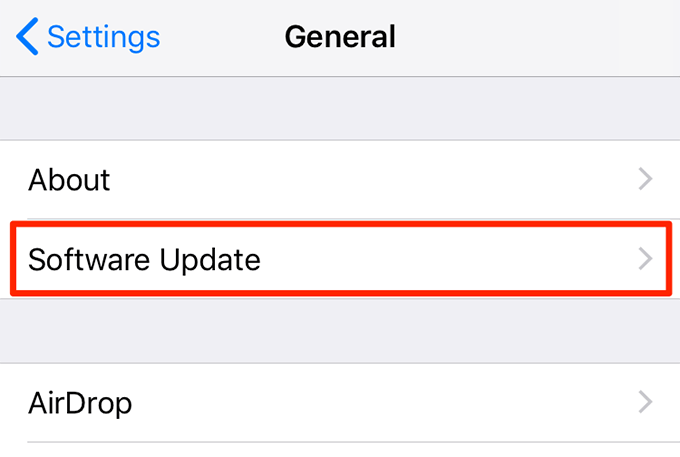
- Нажмите на Загрузить и установить, если доступно обновление. Это загрузит обновление и установит его для вас на вашем устройстве.
Обновите свой Mac
- Нажмите на логотип Apple в верхнем левом углу экрана и выберите «Об этом Mac».
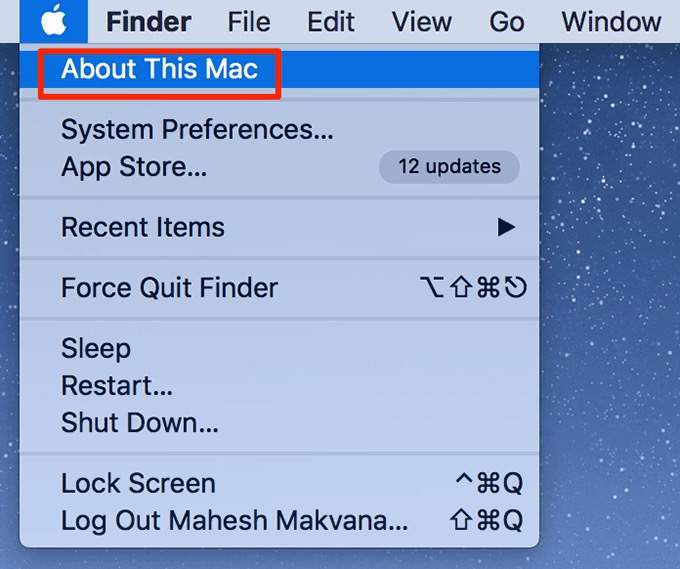
- Нажмите кнопку «Обновление программного обеспечения» на следующем экране.
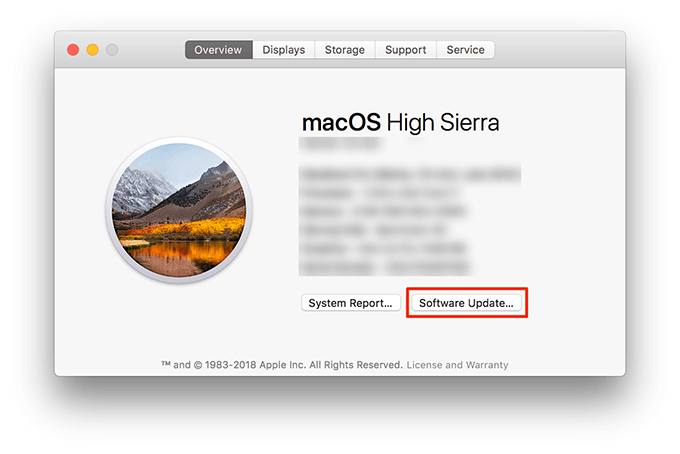
- Вы попадете в Mac App Store, чтобы загрузить и установить обновление MacOS, если оно доступно.
Как работает Airdrop?
Два участника обмена данными включают Wi-fi и Bluetooth. Во время первой передачи девайсы должны располагаться близко друг к другу, во второй и последующей операциях необязательно соблюдать короткие дистанции.
После, один из пользователей совершает передачу через Эйрдроп по максимально защищенному и зашифрованному каналу. Поэтому такой способ обмена гораздо безопаснее, чем отправка данных через, например, мессенджеры. В настройках AirDrop можно выбрать, от кого можно принимать и кому отправлять файлы – всем или только контактам.
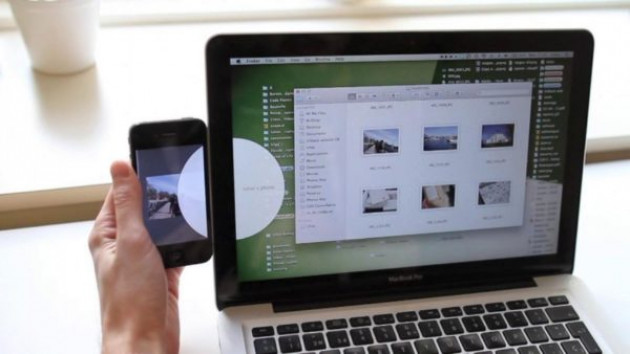
Статья в тему: Как быстро передать файлы с компьютера на iPhone или iPad через AirDrop?
В Airdrop операции выполняются гораздо быстрее, чем Bluetooth. Достаточно:
- выделить, к примеру, несколько фотографий;
- нажать на квадратик со стрелочкой;
- выбрать AirDrop;
- найти яблочное устройство, которому бы пользователь хотел передать контент.
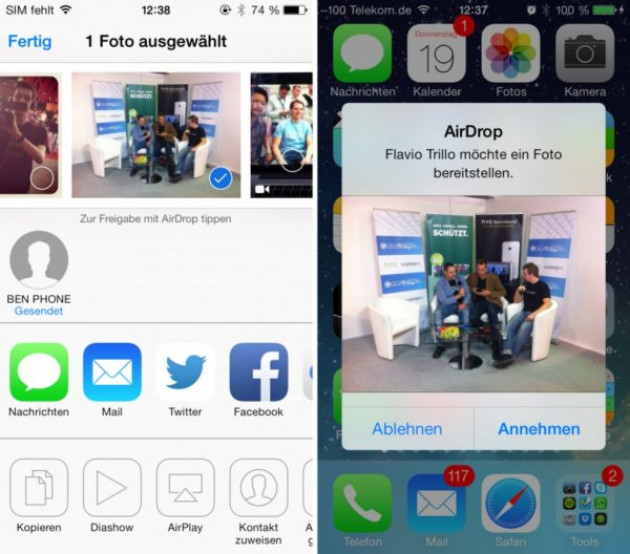
Происходит это все за считанные секунды.
Какие проблемы встречаются в работе
Как и любая система, Эирдроп не идеален, потому может давать сбои. Почему не работает Airdrop, вы можете узнать подробнее. Чаще пользователи жалуются на следующие проблемы:
- Отсутствие пункта ЭирДроп в Финдере на Мак. Бывает при устаревшей версии Mac или из-за отключенной функции в панели.
- Гаджеты не обнаруживают другие устройства. Может быть по нескольким причинам, из-за отсутствия Блютуз пары, неподходящей версии ОС или сбое в системе, который проходит после перезагрузки.
- Заблокированные соединения на Mac. Устанавливаются в настройках безопасности, для устранения проблемы стоит отключить функцию.
- Airdrop не видит iPhone. Отсутствие значка AirDrop на iPhone. Часто замечается в новых гаджетах. Для устранения выключить функцию в настройках.
Как пользоваться AirDrop
Ну, для начала неплохо было бы его включить;) Однако, если Вы думаете что активация происходит в настройках – то это не так. Компания Apple хотела сделать данную функцию легко доступной, поэтому иконка включения AirDrop на iPad и iPhone находиться в панели управления. Напомним, эта самая панель вызывается жестом «снизу вверх» по экрану.
После нажатия на иконку у нас появляется выбор от кого принимать файлы:
- Выключить обнаружение.
- Только для контактов (если человек в вашем списке контактов).
- Для всех.
Отправить информацию через AirDrop тоже просто, ведь это возможность поделиться именно тем, чем вы занимаетесь именно сейчас. Если просматриваете фотографии, контакты, документ, или страничку в браузере – достаточно нажать иконку со стрелочкой вверх – и выбрать верхний пункт меню. Далее определить получателя — все, файл у него на устройстве!
Как пользоваться Airdrop на iPhone
С помощью Аирдроп можно передавать файлы между устройствами. Но для этого смартфоны должны быть подключены к одной сети Wi-Fi. Другой способ передачи файлов, через технологию Bluetooth.
Чтобы передать файл, например, изображение, необходимо следовать инструкции:
- Открыть фото, которое следует отправить на другое устройство.
- Нажать на значок «Поделиться», который находится в левом нижнем углу экрана.
- Выбрать из списка соответствующий контакт.
После этого другому пользователю необходимо подтвердить получение. На экране смартфона отобразится окно с двумя командами «Принять» и «Отклонить». Чтобы получить файл, следует выбрать соответствующую команду.
Подробнее о том, как передавать файлы через Airdrop, можно посмотреть в видео
Как пользоваться функцией на iPhone и других мобильных i девайсах
Итак, давайте разберемся, как начать пользоваться данной функцией на iPhone и других мобильных девайсах с операционной системой iOS.
На разблокированном дисплее провести пальцем снизу вверх, тем самым открыв меню «Пункт управления».
Нажать на кнопку «AirDrop», после чего на аппарате автоматически будут активированы блютуз и Wi-Fi.
Важно указать, для кого будут доступны данные. В настройках два пункта: «для контактов» и «для всех»
Первый способ является самым безопасным. Если выбрать второй вариант — в общественном месте, к личной информации может получить доступ любой человек.
Чтобы отправить данные необходимо выполнить следующее:
- Выбрать файл, например фотографию.
- Нажать на кнопку «Поделиться» и выбрать контакт из телефонной книги.
- Если получатель согласен получить файл, он должен нажать на своем устройстве кнопку «Принять».
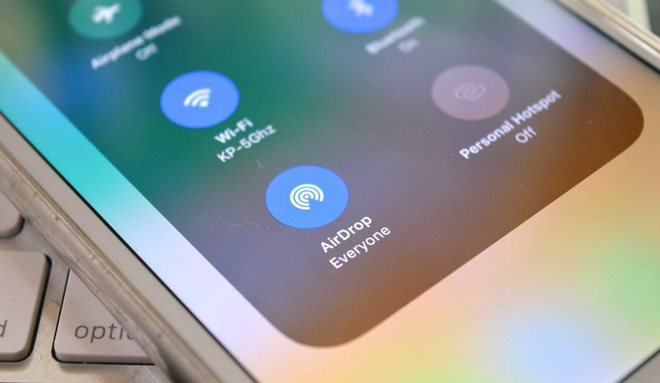
Исправление сбоев AirDrop и AirDrop, не работающих в iOS
Когда AirDrop вообще не работает в iOS, кнопка AirDrop часто ничего не делает, а иногда, если эта функция включена, устройство не отображается другим, находящимся поблизости. В этих ситуациях попробуйте следующие средства:
- Откройте Центр управления и отключите Bluetooth и Wi-Fi на iPhone, iPad или iPod touch (это временно)
- Перезагрузите iPhone, iPad или iPod touch, удерживая кнопки «Питание» и «Домой», пока на экране не появится логотип Apple.
- Когда устройство снова включится, снова откройте Центр управления, на этот раз нажмите кнопку «AirDrop».
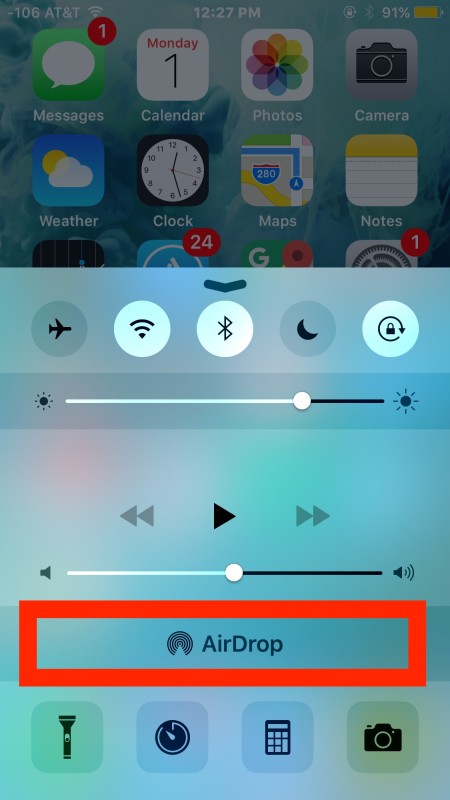
Выберите «Все» в списке тех, кому нужно транслировать AirDrop (вы можете выбрать AirDrop для контактов, только если вы хотите, и вы точно знаете, что человек, с которым вы хотите AirDrop, есть в вашем списке контактов , но использование «Все» гораздо надежнее для в целях устранения неполадок) — это автоматически включит Bluetooth и Wi-Fi
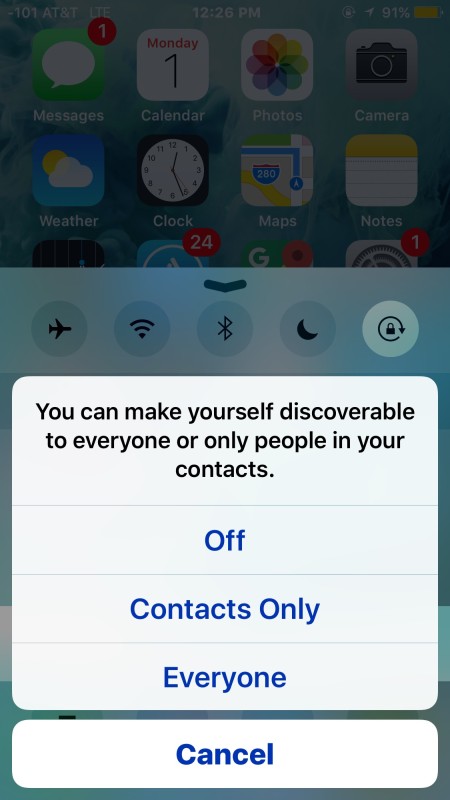
Теперь попытайтесь снова использовать AirDrop через Sharing, он должен работать нормально
После того, как вы закончили использовать AirDrop, вы захотите вернуться в Центр управления и отключить эту функцию, в противном случае устройство будет по-прежнему доступно для всех, кто его ищет (отключение AirDrop для всех привело к некоторые махинации в общественных кофейнях и библиотеках, я уверен, вы можете себе это представить, поэтому лучше всего отключить или вернуться в Контакты только после завершения передачи по протоколу).
Этот трюк выключает, перезагружает и AirDrop Все давно решали проблемы совместного использования AirDrop для iPhone и iPad, они надежны и почти всегда работают, если на устройствах iOS работают современные версии программного обеспечения, нет проблем с оборудованием (т. Е. iPhone не принимал расширенную ванну в соленой воде), и предполагается, что ограничения не включены для AirDrop.
Помните, что если AirDrop просто не появляется, это возможно потому, что он был отключен в настройках. Это также имеет простое решение, хотя отдельно от устранения неполадок здесь.
Переключите WiFi и Bluetooth на своих устройствах
AirDrop использует Wi-Fi и Bluetooth, чтобы помочь вам обмениваться файлами между вашими устройствами. Если AirDrop не работает, попробуйте включить эти параметры и посмотреть, решит ли это проблему для вас.
Включить WiFi и Bluetooth на вашем iPhone
- Запустите приложение «Настройки» на вашем iPhone.
- Нажмите на Wi-Fi и выключите его.
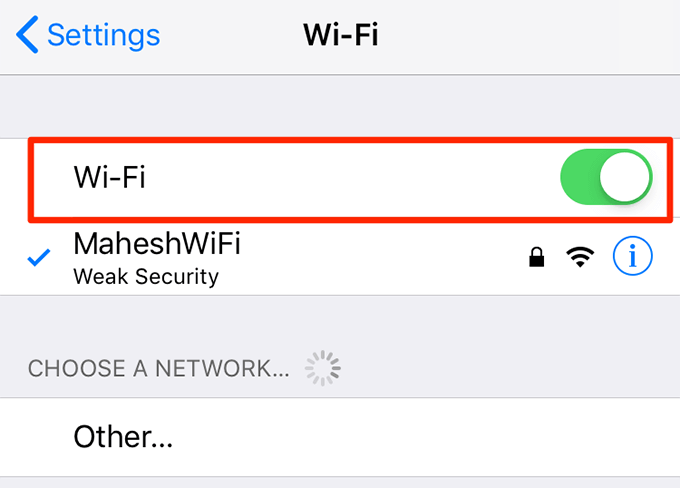
- Нажмите на Bluetooth и выключите его.
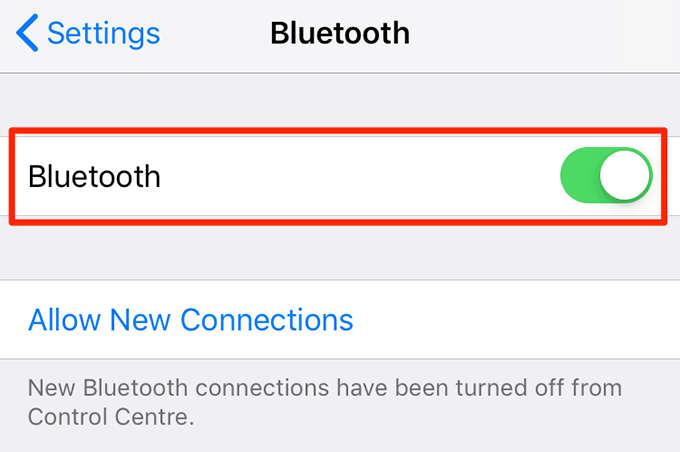
- Включите WiFi и Bluetooth.
Включить WiFi и Bluetooth на вашем Mac
- Нажмите на значок WiFi в верхней части экрана Mac и выберите «Выключить Wi-Fi».
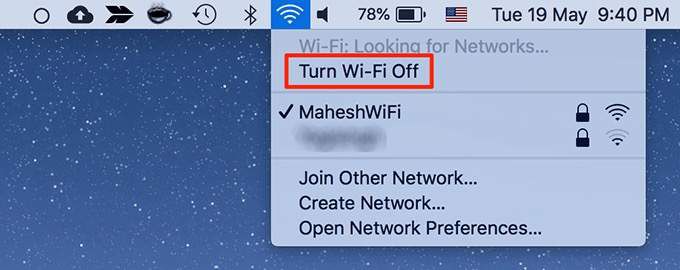
- Нажмите на значок Bluetooth и выберите «Выключить Bluetooth».
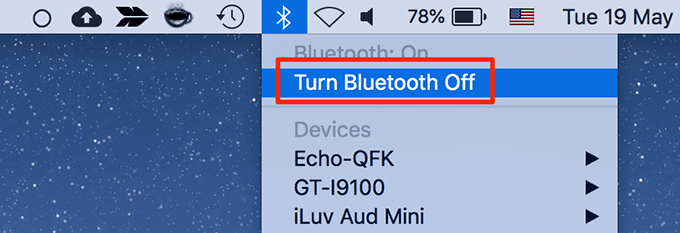
- Включите WiFi и Bluetooth.
Мошенничество и недостатки аирдропов
Аирдропы – один из самых простых ответов на вопрос “как получить криптовалюту бесплатно”. Однако это не значит, что метод лишен слабых сторон. Нередки ситуации, когда организаторы поощрительного аирдропа излишне сурово оценивают участвующие аккаунты, требуя определенное количество подписчиков или друзей. То есть, если у одного участника тысяча подписчиков, а у другого пять тысяч, то второй получит больше токенов за те же действия.
Кроме того, нужно помнить, что только часть проектов, проводящих аирдропы, будут упешны в перспективе. Иными словами, никто не гарантирует, что монеты, полученные в обмен за ваше время и нервы, будут иметь хоть какую-то ценность.
Плюс ко всему, держите в голове, что мошенники часто не брезгуют использовать предстоящие аирдропы криптовалют от известных организаций для сбора данных о криптокошельках и счетах участников раздачи. Никогда и никому не раскрывайте свой приватный ключ, не оглашайте суммы на своих кошельках, не отправляйте монеты вперед за словесное обещание бонусов и призов. Так действуют исключительно мошенники.
Какие устройства поддерживают AirDrop
На самом деле одно из самых частых решений проблемы — проверить, есть ли устройство в списке поддерживаемых. Иногда владелец Mac, например, уверен, что у него должен работать AirDrop, но затем обнаруживается, что таковой поддержки оказывается нет. Или AirDrop есть, но не поддерживает передачу на iOS-устройства, а только на Mac.
AirDrop между Mac и iPhone/iPad
- Все Mac 2012 года и новее (за исключением Mac Pro середины 2012 года) с OS X Yosemite или новее.
- iPhone, iPad или iPod touch с iOS 7 и новее.
AirDrop между двумя Mac
- MacBook Pro 2008 года и новее, кроме MacBook Pro 17 дюймов, конец 2008 года.
- MacBook Air конец 2010 года и новее.
- MacBook конец 2008 года и новее, кроме белого MacBook (конец 2008 года).
- iMac начала 2009 года и новее.
- Mac mini середины 2010 года и новее.
- Mac Pro начала 2009 года (модель с картой AirPort Extreme) и новее.
- iMac Pro (все модели).
Соответственно, если Mac поддерживает AirDrop только между компьютерами, передать с него (или на него) данные iPhone не получится.