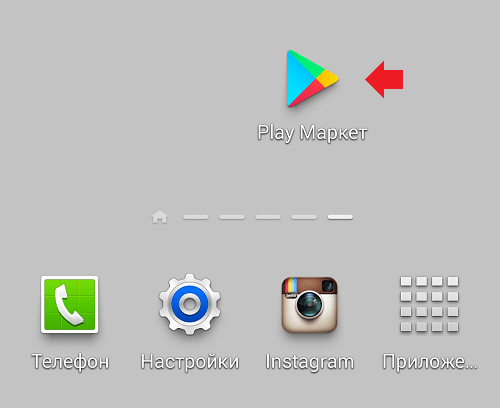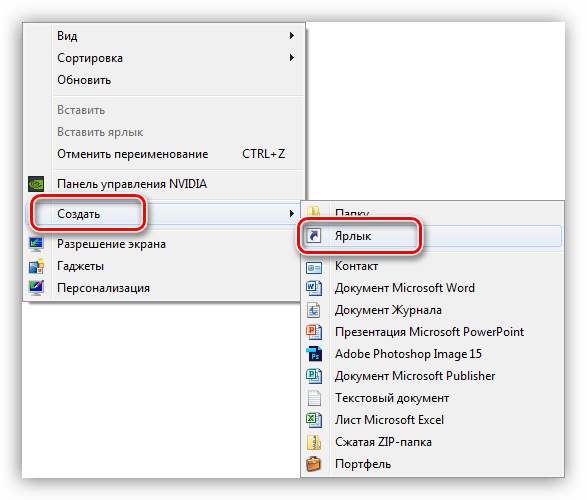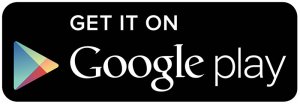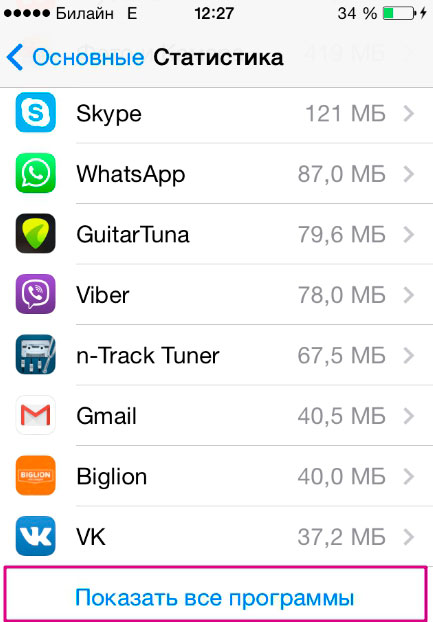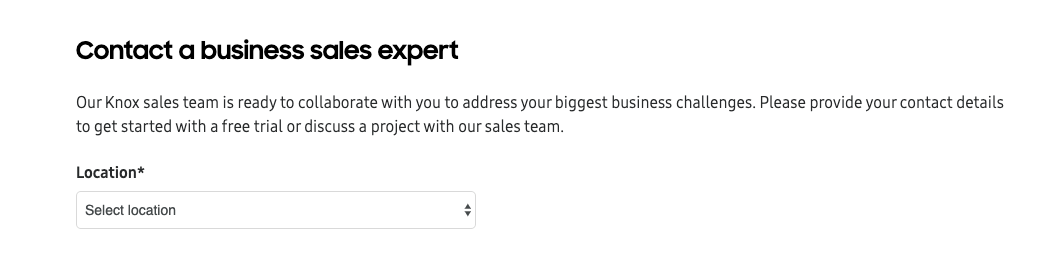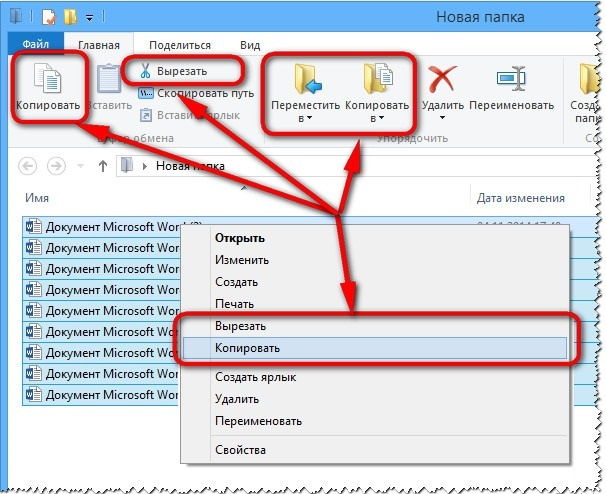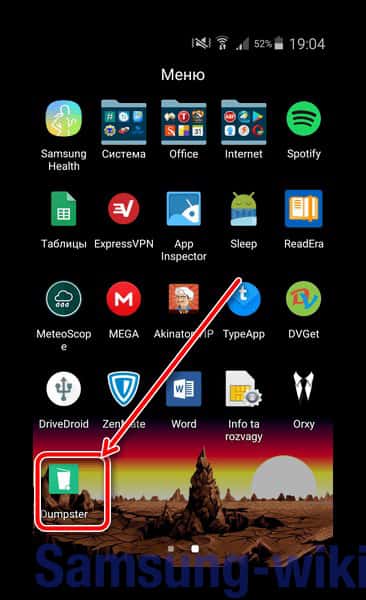Как добавить ярлык приложения на главный экран смартфона samsung
Содержание:
- Возможности приложения на ПК
- Сброс настроек до заводских параметров
- Андроид — как удалить ярлык с рабочего стола — еще больше места для того, что действительно нужно
- Наихудший сценарий: отформатируйте устройство
- Как скрыть папку на Андроиде
- Вариант 1: Добавление ярлыка
- Удаление ярлыков с рабочего стола андроид. Создание и удаление ярлыков на Android
- Использование сторонних утилит для смены значков на Windows 7 и 10
- Как правильно удалить ярлык с рабочего стола Андроид
- Скачать значок Вконтакте на рабочий стол
- Как сделать так чтоб появился значок загрузки на андроид 6.0? Не появляеться? Что делать?
- Как удалить значок щита
- Почему пропадают значки на экране телефона
- Заключение
Возможности приложения на ПК
Для использования всех возможностей VKontakte, там необходимо зарегистрироваться. Для этого, с недавних пор, обязательно использовать номер личного мобильного телефона. Это делается во избежание появления, так называемых «ботов» — неактивных учетных записей, выступающих как средство для «накрутки».
После регистрации пользователю становится доступна личная страница с данными и боковое левое меню с широкими возможностями. Заполнить профиль можно по своему усмотрению, обязательных к заполнению пунктов нет, но и указание недостоверной информации нежелательно. Указав номер школы или ВУЗа, можно найти одноклассников и одногрупников. Кроме того, лента новостей регулярно высвечивает несколько возможных друзей по принципу совпадения общих знакомых.
На личной странице можно размещать различные записи, как собственноручно, так и делая репост из групп и страниц других пользователей. Личные фото загружаются в специальные фотоальбомы, доступ к которым можно ограничить или выбрать друзей, кому видны будут фотографии.
Аудио и видео работает по такому же принципу. В соцсети существует большой архив с песнями и видео. Из него на личную страницу можно копировать данные или загружать самостоятельно с компьютера, подходящие под требования файлы. Ограничение на прослушивание музыки в фоновом режиме – 30 минут. Потом придется приобрести недорогую подписку. Ими можно делиться с друзьями, размещать в группах. VKontakte на ПК может отправлять и принимать документы. Все когда-либо отправляющиеся документы хранятся в памяти приложения.
Доступны такие опции, как реклама (таргет), отправка денежных средств, общение с помощью смайлов и GIF-картинок, запись и отправка голосовых сообщений. Имя, указанное на личной странице должно соответствовать настоящему или требованиям русского языка. Нельзя указывать комбинированное – имя на русском, фамилия на иностранном языке, вымышленное или не соответствующее общепринятым требованиям. Достоверность проверяет модератор. Администрация сайта может блокировать личные страницы и группы по причине подозрения в пропаганде террора, наркотиков и насилия. Несмотря на это, доступ в соцсеть рекомендуется ограничить детям до 16 лет.
Преимущества и недостатки
Независимо от этого, можно применять частичную защиту от нежелательных посетителей страницы. Меры конфиденциальности:
- Установка параметра «писать личные сообщения могут только друзья» защитит от потока сообщений от посторонних пользователей.
- Закрытые фотоальбомы и прочие данные.
- Отключение функции комментирования и возможности писать на стене.
- Защита личной информации.
Сброс настроек до заводских параметров
Если перечисленные выше решения не помогли, и иконки на рабочем столе по-прежнему отсутствуют, остается только один вариант – откат системы до первоначального состояния. Сделать это можно разными путями.
Определенной комбинацией цифр
Этот вариант самый простой, однако может работать не на всех смартфонах. Чтобы им воспользоваться, в поле набора номера прописываем одну из трех предложенных комбинаций и нажимаем «Вызов»:
Если вашему устройству этот способ подходит, смартфон уйдет на перезагрузку, после чего начнется откат настроек к заводским значениям.
Через меню самого смартфона
Если устройство работает нормально, вернуть его начинку к предпродажному состоянию можно через меню. Для этого:
Теперь осталось лишь обновить систему до актуальной версии («Настройки» — «О телефоне» — «Обновление системы») и заново установить приложения.
При помощи аппаратных клавиш
Этот вариант подойдет тем, у кого экран не реагирует на касание, или другие проблемы не позволяют воспользоваться предыдущими 2 способами. Пошагово выполняем следующую последовательность действий:
По окончанию перезагрузки система вернется к базовым настройкам.
Здраствуйте, уважаемые форумчане! Мне нужна помощь.
У меня следующая проблема. На моем BQ S37 всегда были проблемы с нехваткой внутренней памяти (ее там всего 130 Мб) – несмотря на то, что я перенес большинство приложений на внешнюю SD-карту, кеш и данные эти проги по-прежнему писали во внутреннюю память смарта. Поэтому сообщение «Недостаточно памяти» появлялось регулярно. И чем больше прог я устанавливал, тем сильнее тормозило устройство. Установка Telegramm стала последней каплей, работа очень сильно замедлелась, мобилка стала виснуть. Поэтому я решил удалить этот месседжер. В процессе удаления телефон повис, и я перезагрузил его. Но после новой загрузки на экране появилось сообщение, что-то типа «Неизвестная СИМ», и прекратился выход в сеть. Я решил включить телефон без СИМ-карты. Когда он загрузился, я увидел, что настройки лаунчера сбросились «в ноль», а некоторые приложения отсутстствуют. Когда я вновь загрузил смарт, уже с симкой, то связь восстановилась (сейчас пишу с него), но приложения остались недосягаемыми.
А теперь, самое главное. Несмотря на то, что некоторые приложения стали не видны для Андройда, они продолжают лежать в памяти, т.к. судя по счетчику памяти в пункте «Приложения», свободной памяти больше не стало – например, если до сбоя у меня было свободно 10 Мб внутренней памяти, то и сейчас столько же. Значит, приложения продолжают лежать в памяти, просто они стали невидимы для ОС. Более того, они там намертво застряли – ни удалить, ни переустановить их не представляется возможным: например, при попытке вновь установить Вастап, система пишет, что «установка не удалась». В пункте «Приложения» меню «Настройки» эти проги тоже не отображаются.
Важно, что «пропали из виду» только те приложения, которые были установленны на SD-карту (в меню «Настройки»-«Приложения»-«Перенести на SD-карту»); хотя сама карта исправна – в файл-менджере видна, чтение-запись файлов происходит без проблем. Пожалуйста, помогите мне заставить ОС вновь увидеть «спрятавшиеся» приложения! Или, хотя бы, переустановить/удалить их! А то они намертво застряли в памяти, ОС не видны и переустанавливаться не хотят
Пожалуйста, помогите мне заставить ОС вновь увидеть «спрятавшиеся» приложения! Или, хотя бы, переустановить/удалить их! А то они намертво застряли в памяти, ОС не видны и переустанавливаться не хотят.
У меня пропадают ярлыки с рабочего стола андроид после перезагрузки смартфона, что делать?
Чаще всего ярлыки с рабочего стола исчезают, если приложения установлены на флешку. То есть проблема в следующем:
Особенно часто это возникает когда флешка имеет низкое качество и невысокий класс. В этом случае появляются ярлыки после того, как закончится сканирование флешки.
Чтобы вернуть ярлык android-устройства нужно:
Чтобы эта ошибка не возникала надо хранить наиболее важные приложения в памяти телефона или переносить их туда перед перезагрузкой. Для этого нужно:
Если этот вариант не устраивает, то для возврата ярлыков, точнее чтобы это не происходило нужно приобрести флешку с более высоким классом. Обозначается он цифрой в букве U или C на той же стороне где написан объем. Класс должен быть не ниже 7.
Когда пропали ярлыки на андроид можно использовать приложение Smart Shortcuts. Оно бесплатное и есть в Play Market. После установки делаем следующее:
Приложение Smart Shortcuts обязательно должно быть установлено в память устройства, чтобы ярлыки не терялись и не пропадали.
Источник
Андроид — как удалить ярлык с рабочего стола — еще больше места для того, что действительно нужно

Зачастую, при загрузке приложений на Андроид, на рабочем столе автоматически сохраняются и ярлыки скачиваемых программ. Впоследствии, удаляя за ненадобностью ту или иную программу, некоторые по незнанию, а может быть просто потому, что «руки не доходят», оставляют иконки, захламляя рабочий стол так, что порою становится трудно отыскать нужное приложение.
Сегодня мы расскажем, говоря об устройствах с ОС Андроид, как удалить ярлык с рабочего стола. Надо сказать, что процедура эта не представляет особой сложности, поэтому, справиться с нею сможет любой, даже не очень опытный пользователь. Однако, для некоторых моделей гаджетов понадобятся специальные утилиты, впрочем, обо всём по порядку.
Андроид — как удалить ярлык с рабочего стола
Мы сейчас рассмотрим все способы решения проблемы для разных моделей устройств. Но, нужно понимать, что удаляя ярлык, мы не удалим самого приложения.
С помощью системных инструментов
На большинстве моделей аппаратов Androbd процедура предельно проста, и заключается она в следующем: На рабочем столе нажимаем пальцем на иконку, которую нужно удалить и удерживаем до появления надписи «Удалить» в верхней части дисплея. Не отпуская пальца, просто перетаскиваем туда:
На других девайсах, после нажимания на ярлык, в нижней части экрана появится корзина, в которую так же, не отпуская пальца, перетаскиваем ненужный значок приложения:
А вот на некоторых устройствах более ранних версий — до 4.0.x (Ice Cream Sandwich), к примеру, тот же Lenovo A319, всё не так просто. Здесь понадобится установка стороннего ПО. Об этом способе читаем дальше.
С помощью специального софта
Приложений, решающих эту задачу, на самом деле более, чем достаточно. Мы же хотим предложить самый простой и удобный вариант – скачать программу Apex Launcher (или расширенную версию Apex Launcher Pro).
Быстрый, удобный и многофункциональный лаунчер Apex, кроме довольно широкого перечня возможностей, о которых можно прочитать по указанным ссылкам, прекрасно справляется с задачей редактирования ярлыков.
Итак, после того, как лаунчер установлен, открываем рабочий стол, выбираем иконку приложения, которую будем удалять, нажимаем на неё и удерживаем до появления контекстного меню. Выбираем «Удалить» и после этой манипуляции нежелательный ярлык больше не будет мозолить нам глаза:
Как убрать автосохранение ярлыка
Мы уже говорили о том, что при установке программ, иконки, как правило, автоматически сохраняются на рабочем столе. А можно ли сделать так, чтобы ярлыки приложений не сохранялись, а просто самому добавлять нужные значки, когда в этом есть необходимость?
Да, можно. Что для этого нужно сделать:
Заходим на своём смартфоне «Плей Маркет», открываем «Настройки». Находим пункт «Добавлять значки» и снимаем галочку:
Как на Андроиде создать ярлык
Перемещение иконки на главный экран (так же, как и удаление) на разных устройствах может немного отличаться. Иногда, достаточно открыть основное меню приложений, где находятся все значки. Выбираем нужный, нажимаем на него пальцем, и удерживаем одну – две секунды, после чего иконка окажется на основном экране:
Теперь можно нажать пальцем на иконку, подождать, когда она выделится и, не отпуская пальца, переместить её в нужное место (если в этом есть необходимость).
На некоторых устройствах наши действия будут выглядеть несколько иначе. К примеру, на том же Lenovo s660, открыв основное меню приложений, долгим нажатием на нужный значок, откроем главный экран. Продолжая удерживать иконку, перетаскиваем её в нужное место, теперь можно отпустить палец, и мы увидим ярлык выбранного приложения на указанном месте:
Как на рабочем столе создать папку с ярлыками
Чтобы оптимизировать пространство на основном рабочем столе, целесообразно создавать папки, в которые можно заключить несколько иконок. Это тем более актуально, если вы часто пользуетесь разными приложениями, которые удобно держать под рукой.
Действия, которые мы должны выполнить:
Перемещаем нужные значки приложений на основной экран, как описано выше. Затем, нажав на одну иконку, перемещаем её прямо на ту, с которой мы хотим её объединить.
Мы сразу сможем увидеть появление папки с двумя ярлычками. Таким же образом в эту папку можно добавлять любое количество значков. Теперь, нажав на созданную папку, удерживаем палец до появления клавиатуры.
Вводим имя папки (например, «Игры», «Почта» и т.д.):
Ну, и на десерт для эстетов, желающих создать собственные ярлыки и надписи к ним, предлагаем посмотреть видеоматериал. Я же, прощаюсь до следующей встречи на страничках нашей рубрики «База знаний». Удачи!
Наихудший сценарий: отформатируйте устройство
Если метод установки APK-архива не возвращает вам Play Store и другие способы не дают должного результата, остается только один проверенный способ – отформатируйте свой телефон или верните его к заводским параметрам.
Необходимо выполнить сброс настроек, чтобы восстановить исходные показатели телефона. Что для этого потребуется:
- Выполните резервное копирование важных данных (телефонная книга, фотографии, видеофайлы, заметки и т.д.), которые вы не хотите потерять.
- Затем перейдите к настройкам «Восстановление и сброс», установите флажок «Стереть все» или «Сброс настроек».
После полной загрузки и входа в свой Гугл-аккаунт Play Маркет 100 % будет находиться на своем рабочем месте и вам больше не придется ломать голову, как восстановить приложение Плэй Маркет на Андроиде.
Как скрыть папку на Андроиде
Для защиты личной информации пользователи гаджетов часто скрывают папки с различными файлами. Благодаря этому удается прятать файлы от посторонних глаз, поэтому если смартфон попадет в руки обычного пользователя, то он их не заметит. Конечно если эти файлы не занимают много места в памяти гаджета или флешки.
Ниже разберем подробно процедуру создания скрытой папки с помощью ES Проводника.
Для этого требуется проделать следующие последовательные действия:
- Запустить проводник.
- Далее перейти в директорию (на внутреннем или внешнем накопителе), где будет размещаться папка.
- После чего требуется нажать иконку «Еще» в правом нижнем углу утилиты и выбрать в открывшемся списке вкладку «Создать» → «Папку». Потом требуется дать ей имя, при этом перед именем папки нужно поставить точку. Желательно давать ей английское имя, чтобы она не выделялась на фоне остальных папок.
- Потом необходимо нажать на нее, после чего выбрать в нижней части интерфейса программы вкладку «Еще». Появятся дополнительные функции утилиты, где необходимо выбрать опцию «Скрыть». Это сделает папку невидимой.
Ниже приведены основные достоинства и недостатки этого проводника.
Бесплатный
Обладает множеством функций
Удобный и понятный интерфейс
Есть реклама
Создавать папки на рабочем столе мобильного гаджета и в его файловой системе очень просто. Для этого подойдут штатные инструменты системы или установленные из Google Play специальные утилиты (лаунчеры или функциональные файловые менеджеры). Кроме того, можно подключить смартфон к ПК как USB накопитель и быстро создать в его директории любые типы папок. Можно любые файлы и папки сделать скрытыми, чтобы другие люди их не видели и не могли ими воспользоваться. Конечно опытные пользователи знают про эту функцию.
Вариант 1: Добавление ярлыка
Самый простой метод вывода Яндекса на экран смартфона заключается в добавлении значка того или иного приложения данной компании, которое прежде было установлено на устройство. Доступна указанная возможность и на платформе Android, и в iOS, но слегка отличается в плане требуемых действий.
Android
Чтобы добавить ярлык приложения Яндекс на главный экран телефона при использовании Андроид-устройства, необходимо перейти к полному списку установленного ПО, выбрать программу путем долго зажатия и попросту перетащить в нужное место рабочего стола. В результате иконка появится среди прочих избранных программ и при этом в любой момент может быть перемещена или удалена.
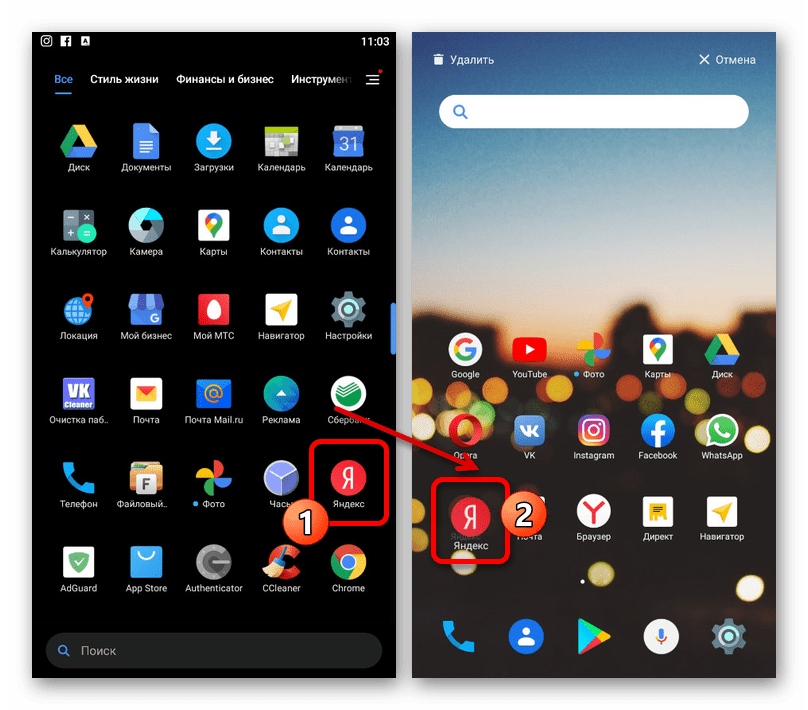
Обратите внимание, что на некоторых лаунчерах действия могут отличаться, требуя, например, использования возможностей самой оболочки
iOS
- На устройствах под управлением iOS 14 при стандартных настройках системы ярлыки приложений создаются автоматически на одном из экранов, и потому, скорее всего, значок Яндекса уже мог появиться в неприметном месте после установки ПО. Однако этому вполне могут препятствовать параметры, ограничивающие автоматическое добавление значков, расположенные в разделе «Экран домой».
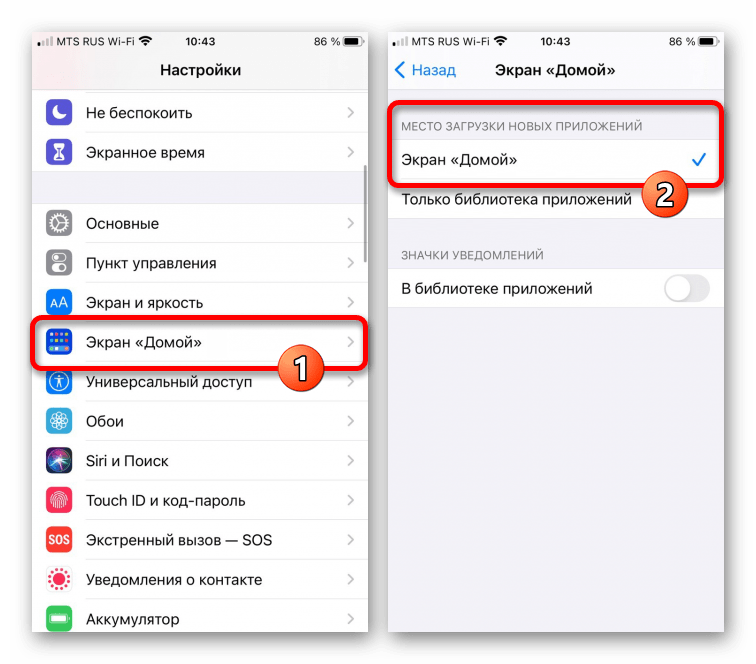
Если значки не появляются сами по себе, выполнить добавление любого ПО от Яндекса на главный экран самостоятельно можно путем перетаскивания из «Библиотеки приложений». Для этого откройте указанный раздел, найдите нужную программу, по необходимости используя поле поиска, зажмите на несколько секунд и попросту перетащите в нужное место рабочего стола.
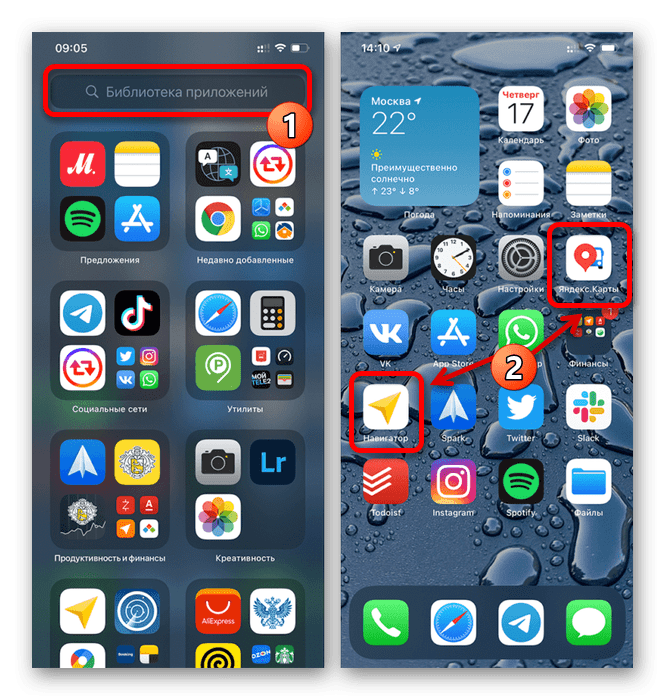
Учтите, что более ранние версии iOS ограничены в плане управления иконками и по умолчанию создают значки на одном из экранов с приложениями. Единственное, что доступно в такой ситуации, это перемещение ярлыка в любое другое место путем зажатия и перетаскивания.
Удаление ярлыков с рабочего стола андроид. Создание и удаление ярлыков на Android
Видел немало смартфонов и планшетов, с рабочими столами, захламленными ярлыками самых разных программ. До такой степени, что владельцу уже и самому сложно там ориентироваться и найти то, что понадобилось в настоящий момент. Может почистим экран и отключим автоматическое сохранение ярлыков?
Как удалить с рабочего стола ярлык приложения, я думаю, все знают. Для тех, кто забыл или не знал, напоминаю. Для этого необходимо нажать на ярлык и подержать на нем палец до тех пор, пока в верхней части экрана не появится кнопка “Удалить” или что-то в этом духе. Вот туда и нужно переместить столь ненавистный вам ярлычок. Само приложение при этом никуда не денется с вашего устройства.
А как сделать, чтобы при загрузке приложения с Google Play ярлык скачиваемой вами программы вообще не сохранялся на экране? На самом деле, это еще проще. Для этого нам нужно только снять галочку в одном месте
Использование сторонних утилит для смены значков на Windows 7 и 10
Для выполнения операций по замене иконок рекомендуется использовать следующие сторонние утилиты, хорошо зарекомендовавшие себя:
- Icon Packager;
- Se7en Theme Source Patcher;
- IconTo.
Обратите внимание! Все три программы находятся в свободном доступе в Интернете. Платить за их загрузку не требуется
Как пользоваться программой IconPackager
Перед тем как как поменять в Windows 10 иконки, можно установить на компьютер соответствующее приложение для работы с изображениями и добавить его в список часто используемых программ. Преимущество программы заключается в том, что она позволяет за два-три клика поменять все изображения. Для этого необходимо установить приложение, зайти в параметры и выбрать замену всех иконок.
Важно! Если изменений не произошло, нужно перезагрузить компьютер

Для замены изображения можно воспользоваться специальными программами
Использование программы Se7en Theme Source Patcher
Эта программа работает по тому же принципу, что и предыдущая, предусматривая комплексную замену всех иконок. Однако ее несомненным преимуществом по сравнению с другими приложениями является то, что перед выполнением замены делается резервное копирование системных файлов и фиксируется точка восстановления. Поэтому если пользователь снова захочет поменять изображения, это займет всего пару кликов.
Обратите внимание! Загружать программу следует только из надежного источника. Сомнительные ресурсы могут стать причиной заражения компьютера вредоносными вирусами
Как использовать приложение IconTo
Преимущество этого приложения заключается в том, что оно позволяет применять иконки, самостоятельно созданные пользователем на основе растровых изображений. Выполнять замену изображений можно как комплексно, так и выборочно неограниченное количество раз.

Приложение IconTo — одно из самых популярных и простых в применении
Обратите внимание! Иногда после загрузки приложения оно не запускается, а на рабочем столе не появляется соответствующий ярлык. В этом случае необходимо выполнить перезагрузку ПК, и проблема решится
Как правильно удалить ярлык с рабочего стола Андроид
Как я уже сказал чуть выше, удаление ярлыка на мобильном устройстве под управлением операционной системы Android удалит и приложение. Для того, как удалить ярлык с рабочего стола, существует два способа. Использовать можно любой из них.
Первый метод:
- Разблокировать аппарат.
- Перейти на домашний экран.
- Удерживать палец в свободном месте.
- Рядом с каждым ярлыком появится значок красного крестика. Нажать на него.
- Подтвердить действие.
Второй способ для того как удалить ярлык на Андроиде:
- Разблокировать мобильное устройство.
- Открыть главный экран.
- Нажать и удерживать палец на приложении, которое нужно деинсталлировать.
- Не отпуская палец, переместить приложение в площадь удаления. Обычно она находится сверху и выделена красным цветом.
- Подтвердить деинсталляцию программы.
Оба вышеописанных варианта удаляют приложение вместе с ярлыком.
Если же вы хотите оставить софт, но разгрузить рабочий стол от огромного количества ярлыков, воспользуйтесь папками и дополнительными панелями главного экрана. И то, и другое, можно создавать неограниченное количество раз.
Ну и совет напоследок: перед тем как создать ярлык на Андроиде, решите, куда именно его переместите, в какую папку и панель. Такая сортировка значительно упрощает использование аппарата.
Скачать значок Вконтакте на рабочий стол
Очень часто задумываешься о том сколько лишних действий нужно выполнить, чтобы попасть на свою страницу ВК. Как минимум, для этого нужно:

В открывшемся окне создания ярлыка вам просто нужно ввести адрес Вконтакте или же сразу адрес ссылки на свою персональную страницу в социальной сети. Нажимаем «Далее», как показано на картинке вверху.
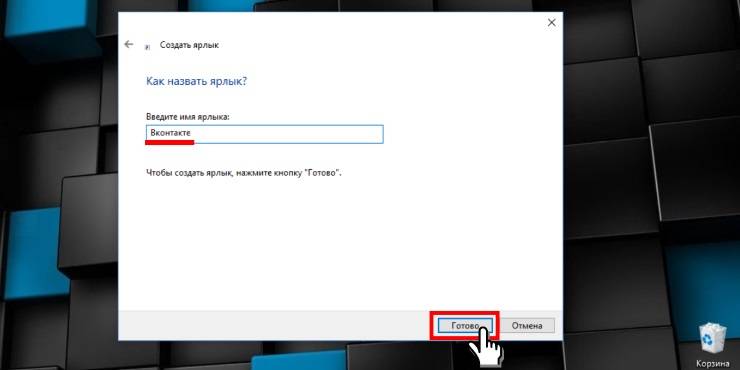
После этих операций перед вами откроется новое окно, в котором нужно вбить название будущего ярлыка (смотри скриншот вверху). В этом окне вводим имя и дальше нажимаем «Готово». Теперь переходим на Рабочий стол. Ищем наш ярлык. Можно заметить (рис.1 внизу), сам значок Вконтакте изображен, как иконка вашего основного браузера (в нашем случае – Гугл Хром). Для того, чтобы поменять изображение значка Вконтакте, нужно открыть контекстное меню (кликаем правой кнопкой по самому ярлыку). Выбираем пункт «Свойства».
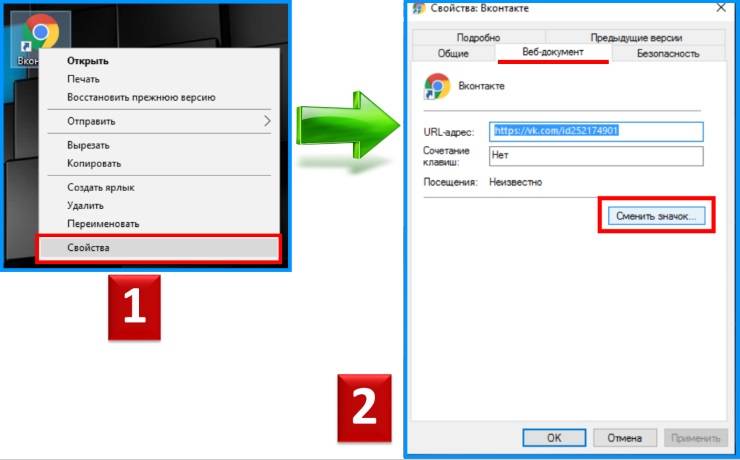
В окне 2 на рисунке выше кликаем по вкладке с названием: «Веб-документ». В этом же окошке кликаем кнопку: «Сменить значок». После этого откроется окно выбора новой иконки. Теперь нужно выбрать на компьютере ранее сохраненный значок VK. Очень важный момент, который нужно не забыть – это расширение файла для нового значка (ярлыка Вконтакте). Файл значка должен иметь расширение – «ICO». И наконец, после всех действий, нажимаем «Применить». Смотрим – на Рабочем столе есть долгожданный и уникальный значок Вконтакте, кликнув на который можно перейти сразу на заданную страницу во Вконтакте.
Мы выяснили, что скачать значок Вконтакте можно абсолютно бесплатно. Это можно сделать, как непосредственно через поиск картинок поисковика, так и на специальных сайтах. Один из таких ресурсов – это iconbird.com. К слову, довольно удобный и продуманный сервис. Зайдите на сайт, и введите в строке для поиска: «Вконтакте». Так вы окажетесь на странице, где будет собрано много иконок ВК в формате ico (скриншот внизу). Можно сразу выбрать, фон, цвет и размер скачиваемого изображения.
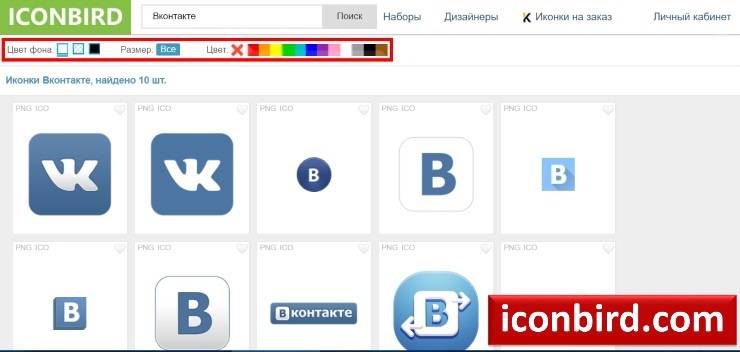
Еще один полезный ресурс, на котором собрано огромное множество различных иконок на любую тематику – это icon-icons.com (рисунок внизу). Функционал этих двух сайтов схож. На сайте icon-icons тоже можно выбрать любые размеры и цвета для значка.
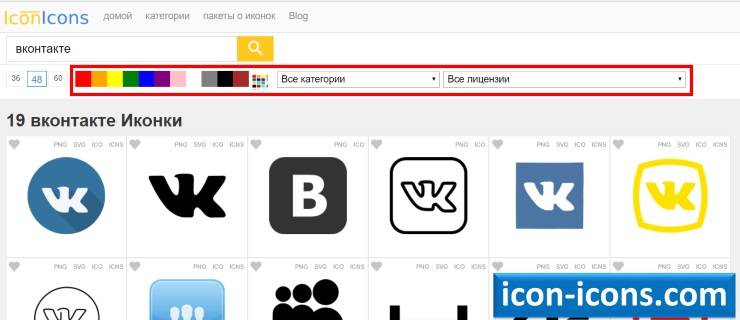
Несмотря на блокировку ВКонтакте со стороны Украинских властей, социальная сеть остается популярной на всей территории бывшего СССР. Почти на каждом смартфоне, будь то Android или iPhone, стоит мобильнее приложение VK. Но что делать если мы хотим получить социальную сеть на компьютер и при этом не использовать браузерную версию? Именно об этом мы сегодня расскажем нашим читателям. В статье пойдет речь о том, как бесплатно скачать VK на компьютер или ноутбук. Приступаем.
Как сделать так чтоб появился значок загрузки на андроид 6.0? Не появляеться? Что делать?
Для начала зайдите в Настройки>Приложения (Диспетчер приложений)>Диспетчер загрузки и проверьте включён ли он и его уведомления. Если его нет в списке, то нажмите на три точки и «Показать системные приложения».
После этого проверьте Настройки>Звуки и уведомления>Уведомления приложений (здесь так же, как и выше нажмите «Показать системные приложения»)>Диспетчер загрузки, включены ли там уведомления.
Надеюсь. что-то из этого поможет)
Что делать, если приложения сами устанавливаются на Андроид?
Открываем «Настройки» — > «Диспетчер приложений» —> «Все». В открывшемся списке выбираете ненужные приложения и нажимаете или «отключить» или «принудительно остановить».
Далее заходим в Play market, находим меню «Настройки». В графе «Автоматическое обновление приложений» выбираем «Никогда».
Как выйти из режима FastBoot на Xiaomi?
Для выхода из него необходимо зажать клавишу выключения и удерживать ее в течение примерно десяти секунд. После этого смартфон перезагрузится и запустится в обычном режиме. https://phoneoff.ru/instruktsii/fastboot-na-xiaomi
Сбой загрузки медиафайлов в ватсапе! как исправить ?
Вероятно, на SD карте недостаточно места, если место все же есть, то помочь должно удаление данных ватсапа с SD. Сделайте резервную копию и удалите все файлы из папки «WhatsApp», так же снимите галочку с режима на карте «только чтение». Если эти действия не возымели эффекта, то скорее всего ваша SD карта повреждена.
Как удалить значок щита
Очень часто пользователи замечают, что возле ярлыков появляется значок щита и непонятно откуда он взялся и как его удалить. Тут не потребуется никаких сложных махинаций. Если вам действительно так сильно мешает этот значок, удалить его не составит труда.
Дело в том, что данный значок обозначает то, что вы получили программу из ненадежного источника. А такие файлы (в теории) может запускать только «Администратор». Поэтому, чтобы значок щита исчез, нужно раз и навсегда получить права «Администратора» в своей операционной системе.
Делается это следующим образом:
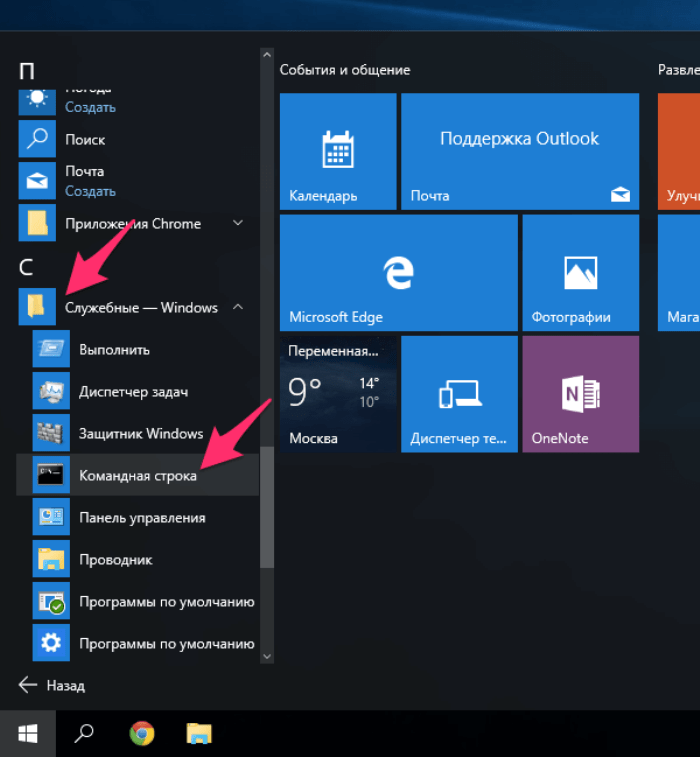
Теперь, когда вы будете включать компьютер, наряду с другими пользователями, вы сможете выбрать «Администратора». Заходя через эту учетную запись, вы получите доступ ко всем правам «Администратора», а значки щита исчезнут с ярлыков.
Стоит иметь в виду, что вы заходите от имени нового пользователя, поэтому рабочий стол будет полностью пуст.
Почему пропадают значки на экране телефона
Такая ситуация может происходить в следующих случаях:
- При установке новых приложений или переустановке старых. Иногда к таким последствиям может привести обновление операционной системы.
- Как известно, приложения обычно устанавливаются во внутреннюю память. Однако поскольку пользователи часто устанавливают большое их количество, то внутренней памяти рано или поздно начинает не хватать. Современные версии Андроид позволяют легко решить эту проблему. Они разрешают выполнить перенос на карточку. При этом внутренняя память освобождается. Однако не все программы при этом сохраняют иконки на рабочем столе.
- Возможна ситуация, когда человек случайно удаляет программу с телефона, не желая этого. В этом случае для восстановления удалённой иконки потребуется заново установить приложение.
- Когда на рабочем столе появляется большое количество иконок, целесообразно распределить их по папкам в соответствии с тематическим принципом. Это могут быть не только отдельные директории, но и сложные структуры, созданные в соответствии с потребностями пользователя. Иногда иконка попадает в одну из папок случайно, из-за неловкого движения. Иногда после этого её довольно сложно отыскать.
Методы возврата пропавшей иконки на прежнее место несложны и доступны даже для неопытного пользователя. Далее рассказано о том, как необходимо действовать в таких случаях.
Заключение
27.07.2019
После обновления приложений частенько случается так, что с рабочего стола смартфона (или планшета) исчезают иконки и/или начинают раз за разом появляться уведомления о некорректных ссылках у одной или сразу нескольких из них. Потому расскажем о том, что делать если пропала иконка приложения в Android.
если пропала иконка: восстанавливаем
Самый быстрый и самый простой способ устранить эту проблемку — это просто взять и заново добавить потерявшуюся иконку на главный экран смартфона. Но если иконка не исчезла, а только не работает (битая ссылка), то ее надо сначала убрать. Для этого жмем на нее и удерживаем нажатие до появления вверху экрана надписи «Удалить».
Тут напомним, что в предусмотрена возможность в такой способ полностью удалить сразу всё приложение, так что с этим надо быть повнимательнее. В данном случае нам нужно только убрать с экрана нерабочую иконку.
Убрали? Теперь через «Настройки » находим соответствующее приложение, жмем на него и тоже удерживая нажатие перетаскиваем его привычное место на главном экране.
если пропала иконка: перезагружаем
Тут тоже все просто. Проблему с пропажей иконок, как и целую уйму других разнокалиберных проблем, в устранить можно обычной его перезагрузкой. Жмем кнопку питания, выбираем «Перезагрузку» и ждем завершения процедуры.
если пропала иконка: чистим
Если оба описанных выше способа устранения проблемки должного эффекта не возымели (что маловероятно), тогда применяем еще и третий — . Метода более радикальная, но зато позволяет решать гораздо более серьезные задачи. Правда, данная опция открыта не во всех Android-смартфонах.
Тем не менее, пробуем. Первым делом выключаем аппарат. Далее, когда он полностью выключен, одновременно жмем и удерживаем кнопки питания и увеличения громкости до появления на экране логотипа Android (или любого другого логотипа). Он будет означать, что вы успешно активировали так называемое меню восстановления смартфона (Recovery ). Переход между его строчками вверх-вниз производится кнопками увеличения-уменьшения громкости. С их помощью выбираем пункт Clear Cache (или Wipe cache partition ).
Здесь тоже следует быть внимательным. В некоторых смартфонах Clear Cache бывает совмещен с пунктом Factory Reset (полный сброс настроек системы или « «). Если на вашем смартфоне такое тоже обнаружилось, то на этом, очевидно, затею лучше прекратить и совсем выйти из меню Recovery. Поскольку полностью обнулять устройство из-за одной битой иконки все же не стоит.
Если же Clear Cache (или Wipe cache partition) вы наблюдаете в отдельной строке и без дополнительных записей, то тогда выбираем эту строчку и запускаем процедуру очистки кэша. По факту ее завершения снова перезагружаем смартфон (Reboot). При перезагрузке через меню восстановления времени, как правило, требуется чуть больше. Но потом, вероятнее всего, все иконки приложений вновь вернутся на свои места и будут исправно работать, как прежде.
Пропажа ярлыка с рабочего экрана или самой программы из списка приложений — проблема, для многих пользователей «Андроида» знакомая не понаслышке. Вот только решать ее умеют немногие. Поэтому, если не хотите переплачивать мастеру за пустяковую работу, эта статья для вас.