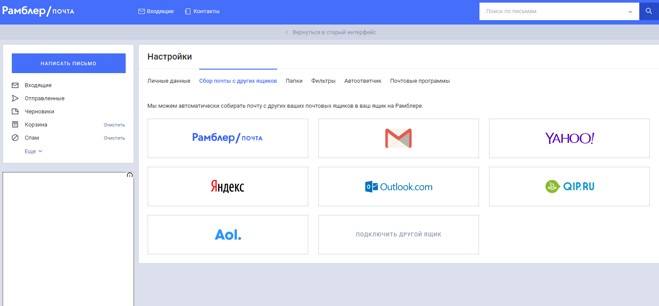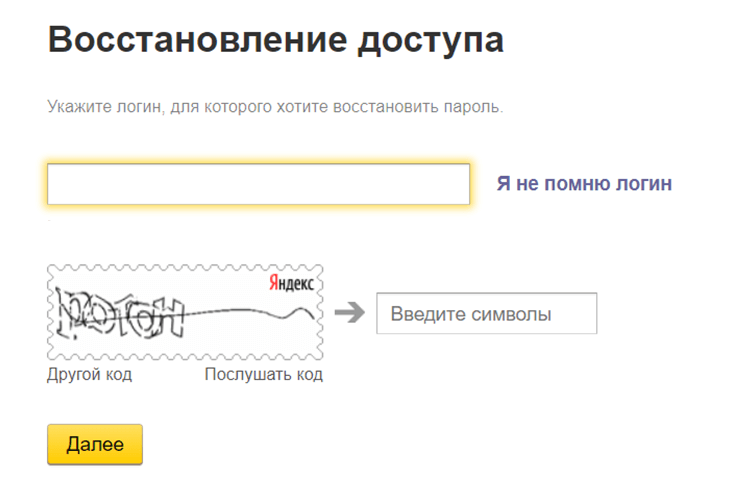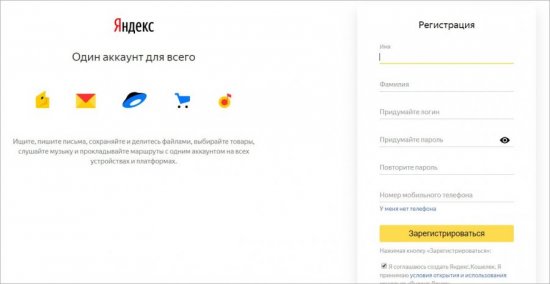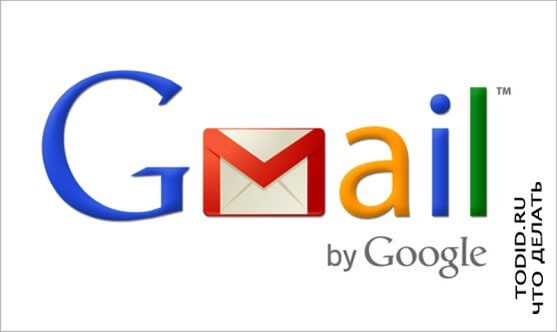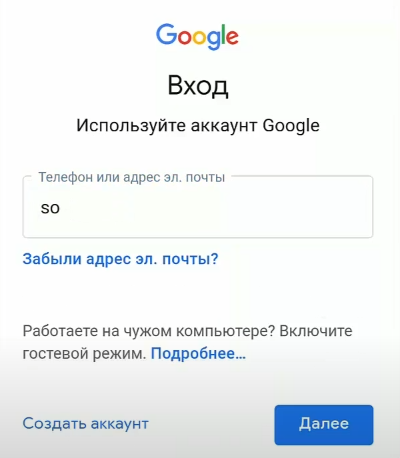6 способов отправить большие файлы в виде вложений электронной почты
Содержание:
- Как переслать файлы более 2 ГБ
- Sharefast.me (Web): временные и быстрые переводы с запоминающимися URL
- Передача с помощью облачных сервисов
- Dropcorn (Web): передавайте информацию на устройства в радиусе 30 метров
- Сервисы для пересылки данных через браузер
- Лучшие способы
- Как передать файл большого размера через DropMeFiles
- Как использовать облачные сервисы хранения для отправки большого видеофайла по электронной почте или в мессенджерах
- ☛ Как отправить видео, используя почтовые программы
- Как передать большой файл через Gmail
- Как передать большой файл через Yandex
- Передача в окне браузера
- Используем Disk Karelia
- Как переслать файлы до 2 ГБ
- Pixeldrain (Web): общий доступ к файлам на 100 ТБ
Как переслать файлы более 2 ГБ
Но проблема облачных сервисов состоит в том, что они не могут держать в себе файлы, которые занимают целиком более 2 ГБ. Хотя вру. Могут, но только на платных тарифах. А на бесплатных обычно доступный объем обрезают, дабы люди не борзели). Но мы-то с вами понимаем, что лишь маленькая часть населения страны будет платить по 500 рублей за возможность загрузки файлов до 32 ГБ.

А вот у меня в последний раз был как раз такой случай. Видео занимало 3,8 ГБ. Нет, можно конечно было бы конвертировать этот фильм, что позволило бы сжать его, но тогда может пострадать качество. А в моем случае это было недопустимо. И как же тогда отправить по почте файл такого большого объема?
Спешу вас обрадовать. Выход всё равно есть. Чтобы переслать большой файл через интернет, объем которого превышает 2 ГБ, можно попросить помощи у какого-нибудь архиватора. Хотя я не буду отвечать за все, но одно могу сказать точно: WinZip, 7-zip и winRar поддерживают ту технологию, которая нам потребуется. И под технологией я подразумеваю способность разбивать файлы на части. Это очень удобная и классная функция. И я не знаю. как бы я сегодня обходился бы без нее.
Поэтому мы возьмем огромный файл и разобьем его на несколько частей. Я буду показывать это на примере 7-zip, а вы можете воспользоваться любым другим архиватором.
- Подготовьте файл, который станет нашей жертвой, затем нажмите на нем правой кнопкой мышки и выберете пункт «7-zip» — «Добавить к архиву» .
- Вам откроется новое окно, где нужно произвести некоторые настройки. Выберите формат «zip» , а внизу найдите пункт «Разбить на тома размером (в байтах)» и в выпадающем списке выберите любой подходящий объем, например 700 МБ. Этого будет вполне достаточно. Либо вы можете задать свой произвольный размер, вписав его в строчку в байтах (1 мегабайт — 1000000 байт). А дальше жмем ОК.
- Когда весь процесс завершится, у вас появиться несколько архивов по 700 МБ, но последний будет меньше. И вот уже эти архивы вам нужно будет закинуть на облако.
В WinRar всё происходит точно также. То есть вы нажимаете на файле правой кнопкой мыши, выбираете пункт «Добавить в архив» , а во вновь открывшемся окошке ищите пункт «Разделить на тома размером» . Дальше все происходит точно также. У вас получается несколько фaйлов и пользователю надо будет распаковать только первый архив.
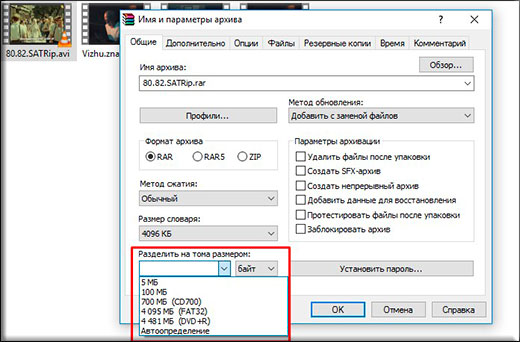
Кстати вы можете разбивать и небольшие файлы, на более мелки по 10 МБ. Хотя мне кажется, что отсылать несколько писем по 10 мегабайт будет еще муторнее, чем делать это через облако.
Загрузка файла на внешний ресурс всегда вызывает опасения, что он может попасть в руки кого-то постороннего. Возможно, ссылка была ошибочно передана кому-то или утечка могла произойти в результате взлома сервиса. Sharefast.me – это самый быстрый веб-сайт для осуществления временного обмена файлами.
На сайте четко не указано ограничение на число загружаемых файлов и их размер. Зато дается возможность выбрать время, на протяжении которого доступ к ним будет активен: 10 минут, час, 10 часов или сутки. После этого файлы будут навсегда удалены с сервиса, что позволит сохранить конфиденциальность информации. При входе на сайт Sharefast.me сообщается, сколько всего файлов хранится в настоящее время на серверах.
Есть у сервиса и своя примечательная особенность. В отличие от других служб обмена файлами, Sharefast.me создает двухсимвольные URL-адреса, которые легко запомнить. В этом видно явное преимущество по сравнению с аналогами, которые генерируют сложные и незапоминаемые комбинации. На самом деле есть возможность создавать даже собственные пользовательские URL-адреса, но для этого потребуется придумать комбинацию минимум из 4 символов.
Передача с помощью облачных сервисов
Облака уже достаточно давно вошли в нашу жизнь и очевидно это самый понятный способ передачи любых файлов. У всех популярных почтовых сервисов есть свое облако.

У Gmail это Google Drive – изначально доступно 15 гБ бесплатно, отличная интеграция со всеми сервисами google и отличная скорость.У Яндекс почты есть свой дискна 10 гБ с возможностью расширения. Установите на смартфон приложение яндекс диск и включите автозагрузку фото, получите +32 гБ. Есть интересная фишка скриншоты, которая сохраняет их сразу в Яндекс Диск. С возможностью редактирования и оформления сделанных снимков экрана.Почта от Майл может похвастаться облаком на 50 гБ для новых пользователей, раньше можно было зарезервировать 100 гБ, это, пожалуй, все достоинства.Самое безопасное на данный момент облако Mega с 50 гБ бесплатно, шифрованием файлов, классным интерфейсом и приличной скоростью.
Не упомянул самый популярный основополага ющий Dropbox только потому, что его скудные 2 гБ изначально не годятся для передачи больших файлов. Да и существует масса различных облаков с разными условиями я рассказал на мой взгляд о самых популярных в рунете.
Dropcorn (Web): передавайте информацию на устройства в радиусе 30 метров
Dropcorn – это самый простой способ поделиться файлами с людьми, которые находятся поблизости. Откройте веб-приложение на компьютере или телефоне, добавьте файлы и скажите людям, находящимся в пределах 30 метров от вас, о возможности загрузки. Конечно, потребуется дать сервису права на отслеживание вашего местоположения.
Как это работает.
1
Откройте на компьютере сайт dropcorn.com и обратите внимание на правую часть окна. Выберите тип контента для передачи
В настоящее время вы можете делиться файлами, изображениями или ссылками.
Информация может находиться как на локальных хранилищах, так и в облачных, таких, как Dropbox, Google Drive или Evernote.
По окончании загрузки файла на сервер нажмите Drop для создания комнаты с уникальным названием.
Она будет доступна на протяжении 1 минуты любому, кто находится от вас в радиусе 30 метров. После этого комната и данные в ней исчезнут. Есть возможность ручной деактивации комнаты.
Для того чтобы скачать файл с другого компьютера, необходимо также зайти на сайт dropcorn.com, в правой части которого появится комната с отправленным файлом и кнопкой Open.
Если пользователь не может найти комнату или вы хотите поделиться файлами с кем-то, кто не рядом с вами, доступны и другие варианты. Каждая комната получает уникальный четырехцветный код. В поле «Find Something» нажмите «Find by color» и введите этот код. Теперь вы сможете подключиться к нужной комнате и скачать оттуда файлы и папки.
Сервисы для пересылки данных через браузер
Онлайн-порталы для отправки информации работают аналогчино облачным сервисам. Главное отличие сайтов-файлообменников — отсутствие необходимости инсталлировать приложение или создавать аккаунт.
Такие сервисы обычно используются чтобы быстро перекинуть видеофайл или документ, не расходуя время на лишние операции.
Работа с браузером не требует инсталляции на ПК дополнительных программ
Send Anywhere
Портал позволяет пересылать до 10 Гб информации, а после установки соответствующей утилиты размер исходящего файла не ограничен. Без регистрации ссылка для загрузки доступна в течение 10 минут, а после входа в бесплатный аккаунт — 2 дня.
Чтобы отправлять данные без ограничений, необходимо заплатить за использование службы.
FEX.NET
Портал также позволяет передавать до 50 Гб информации, но хранит ее всего одну неделю. Чтобы поделиться данными, их нужно залить в специальную папку на сайте, и скинуть другу или коллеге полученную ссылку.
File Pizza
Служба не лимитирует размер передаваемой информации — данные не выгружаются на сторонние хранилища, а отправляются напрямую с одного ПК на другой. Во время пересылки нельзя выключать ПК или закрывать страницу портала.
Интерфейс сайта File Pizza
Filemail
Служба дает возможность отправлять до 30 Гб данных (и хранит их на своих серверах в течение 7 дней). Сайт не требует создания аккаунта и позволяет отслеживать количество загрузок.
Tresorit Send
Файлообменник, который шифрует передаваемую информацию, а также дает возможность установить пользовательский пароль. Портал имеет англоязычный интерфейс и позволяет перебросить до 5 Гб данных.
JustBeamIt
JustBeamIt не требует создания личного кабинета и не выгружает данные на собственные сервера. Чтобы переслать документ, фильм или архив, нужно просто перетащить его на веб-страницу и скопировать загруженную ссылку. Каждая транзакция срабатывает только один раз и для единственного получателя.
FileDropper
Файлообменник с простым интерфейсом, который позволяет бесплатно передавать до 5 Гб информации за один прием. Количество отправок и скачиваний не ограничено.
Неиспользованные файлы (к которым не обращались по ссылке) хранятся на портале 30 дней. Главный недостаток сервиса — отсутствие возможности поделиться информацией с конкретным человеком.
Прогресс передачи данных через FileDropper отображается на главной странице портала
File Convoy
Портал работает по такому же принципу, как остальные файлообменники: загрузить документ (размером до 4 Гб) — получить ссылку — передать ее нужному человеку. На сайте есть возможность указать срок действия (хранения), по истечении которого загрузка файла будет недоступна.
Samsung Link Sharing
Link Sharing — собственная функция мобильных устройств от Samsung, позволяющая отправлять до 5 Гб информации. Сохранить файл по полученной ссылке можно не только со смартфона или планшета, но и с ПК.
Link Sharing работает во всех приложениях на Samsung, имеющих опцию «Поделиться».
Лучшие способы
Облака
Самый лучший вариант передать файл большого размера через интернет это использование облачного сервиса. В одной из своих прошлых статей — применение облачных технологий — я подробно рассказывал и показывал что это такое. Сейчас напомню.
Облачные сервисы — это ваше информационное пространство в интернете. По сути, это обычный жесткий диск, только находится он не в вашем компьютере, а в интернете. В облако вы можете загружать любые файлы и папки.
При этом с помощью специального функционала сервиса вы можете получить ссылку на любой свой файл, который вы отправили в облако. И в случае если вам необходимо поделиться с кем-нибудь своим каким-то файлом, достаточно лишь предоставить человеку ссылку на него.
Тот, кто получит от вас ссылку, после перехода по ней, попадет на страницу, где ему будет предоставлена возможность скачать необходимый файл.
Я ценю возможности облачных сервисов и активно ими пользуюсь. Один раз, загрузив файлы и папки в интернет, вы в любой момент можете поделиться ими с кем-нибудь, просто выслав ссылку. Это действительно здорово!
Если у вас еще нет своего облака в сети, то рекомендую завести его в самое ближайшее время. Обязательно, рано или поздно, пригодится.
Торрент технологии
Второй способ передачи файлов большого размера через всемирную паутину это использование торрент технологий.
BitTorrent — это специальный протокол (способ передачи данных), позволяющий как раз передавать и скачивать большие объемы информации.
Вся суть передачи данных с помощью этой технологии заключается в следующем: берете файл, который хотите кому-то передать. Открываете его с помощью одной из торрент программ, затем создаете к своему файлу, так называемый торрент-файл.
В этом торрент-файле записывается вся информация для скачивания — адрес, откуда будет качаться ваш исходный файл, его название, его описание и т.д.
Для того, чтобы кому-то дать возможность скачать ваш файл большого размера, достаточно будет передать человеку маленький торрент-файл. Вес его обычно не превышает 30-40 кБ.
Человек получит от вас этот файл, откроет его через одну из торрент программ, после чего у него начнется процесс загрузки вашего файла большого размера.
Как передать файл большого размера через DropMeFiles
Бесплатный сервис обмена файлами DropMeFiles позволяет обмениваться файлами размером до 50 ГБ. Для обмена файлами с помощью сервиса не требуется регистрация.
Основные особенности сервиса DropMeFiles:
- есть возможность предоставить файл только для одного скачивания;
- на файл можно поставить пароль;
- через определенный период времени (до 14 дней) файлы удаляются с сервиса.

Обмен файлами через DropMeFiles проходит в следующем режиме:
- Загрузите файл на DropMeFiles.
- При необходимости поставьте пароль на файл.
- После загрузки файла на сервис получите ссылку.
- Отправьте ссылку и пароль (если использовался) адресату удобным способом (на DropMeFiles для передачи ссылки можно использовать электронную почту адресата).
Прочитайте здесь подробную статью по использованию сервиса DropMeFiles.
Как использовать облачные сервисы хранения для отправки большого видеофайла по электронной почте или в мессенджерах
Сегодня большинство крупных почтовых сервисов предоставляет своим пользователям бесплатное облачное хранилище. С его помощью как раз и можно делиться большими файлами и видео, чей размер превышает допустимые нормы.
Зачастую, уже на стадии прикрепления файла большого размера к электронному письму сервис предложит воспользоваться собственным облачным хранилищем. Такой сервис присутствует и у Gmail, Яндекса, Mail.ru и т.д.
Можно и сразу загрузить файл в облачное хранилище (ссылки на самые популярные ниже), получить ссылку на файл и отправить ее минуя электронную почту посредством Viber, WhatsApp, Вконтакте, Facebook и т.д. Получателю предложат загрузить вложение не с сервера электронной почты или мессенджера, а из облака.
При желании можно даже просмотреть видео из облака без загрузки на свое устройство.
К сожалению, пользователь имеет ограничения в бесплатном свободном пространстве, доступном на его облачном диске. Например, Google Диск выдает бесплатных 15 ГБ, Яндекс.Диск – 10 ГБ, Облако Mail.ru – 8 ГБ, Microsoft OneDrive и Apple iCloud предлагают только 5 ГБ места. Если пользователю понадобится больший объем, то придется оформить подписку стоимостью в несколько десятков рублей в месяц.
☛ Как отправить видео, используя почтовые программы
Thunderbird — популярная программа для работы с электронными сообщениями, разработанная и распространяемая Mozilla. Имеет множество расширений. Среди них есть и те, что дают возможность вставлять в тело электронного письма ролики, превышающие допустимый лимит передачи.
Добавьте учётную запись и создайте сообщение
Загрузить их можно со страницы дополнений или запустив поиск в самом приложении («Настройки» > «Расширения»). Один из таких плагинов — Auto Compress File, позволяющий:
- уменьшить величину вложения;
- задействовать различные настройки сжатия;
- применять черные и белые списки при отсылке.
Thunderbird и его дополнения позволяют существенно сокращать объём вложений
В свою очередь плагин AttachExtraTools дает возможность добавлять фильмы из 5 различных каталогов, архивировать их в формате ZIP, показывает объём после распаковки.
Как передать большой файл через Gmail
Почтовые ящики сегодня без проблем удерживают и принимают сообщения с несколькими ГБ в прикреплённых документах. Электронная почта сама по себе является транспортным средством, она также предназначена для передачи больших файлов через интернет. Однако отправка файлов по электронной почте не очень эффективна, и любой почтовый сервер может отклонить почту, превышающую определённый – возможно, весьма ограниченный – размер.
Электронная почта и сервисы отправки файлов
Службы отправки файлов, которые предлагают документ для загрузки получателям из Интернета (или через FTP), и сайты совместной работы, которые позволяют получателям пересылать файл, редактировать и комментировать их, являются более надёжным средством передачи и совместного использования больших файлов. Как правило, они также более громоздки в использовании, чем просто отправка вложения электронной почты. Google Drive, например, хорошо интегрируется с Gmail. Отправка файлов через Google Drive прямо из Gmail очень похожа на добавление вложения и почти так же проста. Вместо 25 МБ документы могут иметь размер до 10 ГБ, и вы также можете выбрать разрешения для общих файлов. Чтобы загрузить файл (размером до 10 ГБ) на Google Диск и легко поделиться им по электронной почте в Gmail:
- Наведите указатель мыши на кнопку «Присоединить файлы» (или знак «+») при создании сообщения в Gmail.
- Выберите Вставить документы с помощью Диска.
- Перейдите на вкладку загрузки.
- Перетащите файл (или несколько) с вашего компьютера и перетащите его в специальное окно.
- Если вы не видите «Перетащите документы сюда», нажмите «Выбрать файлы на вашем компьютере».
- Если вы уже загрузили файлы, нажмите Добавить другие файлы.
- Выделите все документы, которые вы хотите загрузить.
- Нажмите Открыть, затем Загрузить.
Чтобы отправить файл (или файлы) в свой аккаунт Google Диска:
- Перейдите в категорию «Мой диск».
- Выделите все документы, которыми вы хотите поделиться, по электронной почте, чтобы они были отмечены.
- Используйте поиск и метки, чтобы найти документы.
- Нажмите Вставить.
Если один или несколько документов, добавленных в сообщение, ещё не переданы на Google Drive всем получателям электронной почты, после нажатия Отправить:
- Чтобы отправить ссылку, которая позволяет просматривать, но не редактировать или комментировать документы в Google Диске, убедитесь в том, что вы выбрали нужный параметр.
- Чтобы отправить ссылку с возможностью редактирования и комментирования файлов в Google Диске, убедитесь, что в настройках выбрано «Можно редактировать».
- Чтобы отправить ссылку, которая позволяет любому просматривать и комментировать, но не редактировать документы на Google Диске, убедитесь, что в настройках отправки выбрано Комментирование.
- Чтобы предоставить общий доступ к документам только получателям (а не тем, кто использует ссылку) через их учётною запись Gmail (или Google) в Google Диске, нажмите Дополнительные параметры и убедитесь, что в разделе «Изменить способ совместного использования этих файлов на диске» выбраны «Получатели этого письма». Для того, чтобы позволить всем получателям просматривать, но не редактировать или комментировать файлы в Google Диске, убедитесь в том, что в параметрах получателей выбрано «Можно просматривать». Для того, чтобы позволить всем получателям редактировать и комментировать файлы в Google Диске, убедитесь, включён соответствующий выключатель.
- Нажмите «Поделиться и отправить».
Gmail позволяет вам пойти и другим путём: сохранение файлов, полученных как обычные почтовые вложения на Google Диске, обычно выполняется одним щелчком мыши.
Как передать большой файл через Yandex
При отправке большого файла по электронной почте вам нужно заботиться о том, чтобы не превышать ограничения по размеру. Однако с Яндекс.Почтой дело обстоит иначе. Несмотря на ограничение размера файла (всего 30 МБ) в одном письме, если вы превысите ограничение размера, Яндекс.Почта автоматически загрузит ваш файл на Яндекс.Диск (встроенное облачное хранилище) и позволит вам поделиться загрузкой с помощью ссылки на документ.
ВАЖНО. Одновременно можно загружать только файлы размером не более 2 ГБ. . С другой стороны, когда вы получаете вложение файла в своей учётной записи Яндекс.Почты, вы получаете возможность сохранить файл непосредственно на свой Яндекс.Диск
Яндекс.Почта имеет практически всё, что пользователь ожидает от почтовой службы – от мощного веб-доступа, мобильных приложений, до доступа IMAP/POP и неограниченного пространства для хранения
С другой стороны, когда вы получаете вложение файла в своей учётной записи Яндекс.Почты, вы получаете возможность сохранить файл непосредственно на свой Яндекс.Диск. Яндекс.Почта имеет практически всё, что пользователь ожидает от почтовой службы – от мощного веб-доступа, мобильных приложений, до доступа IMAP/POP и неограниченного пространства для хранения.
Преимущества сервиса:
- Сервис позволяет пользователям легко планировать почту и получать напоминания.
- Яндекс позволяет легко и просто искать похожие письма, используя темы и контакты.
- Неограниченное хранилище, предлагаемое Яндекс.Почтой, является ещё одним большим преимуществом.
- Возможность использования IMAP/POP позволяет легко получить доступ к Яндекс.Почте через почтовый клиент на ПК и мобильное приложение.
Особенности сервиса:
- Яндекс предлагает бесплатный почтовый сервис с неограниченным объёмом памяти, который начинается от 10 ГБ и увеличивается до 1 ГБ за один раз при достижении лимита.
- Идеально подходящий как для POP, так и для IMAP, пользователь может легко настроить свою учётную запись Яндекс.Почты для отправки сообщений в клиенте электронной почты на рабочем столе и в мобильном приложении.
- В настройках «Яндекс.Почта» доступны темы, поэтому вы можете настроить свою учётную запись в соответствии со своими предпочтениями.
- Передача больших файлов осуществляется в пару кликов.
- Почта включает в себя RSS-ридер. Хотя программа чтения RSS-каналов работает отдельно от электронной почты, она не учитывает такие новости, как электронные письма.
- Пользователь может получить доступ к Яндекс.Почте через безопасные соединения SSL/TLS и проверить её на мошенническое использование или действия. Также вы можете удалённо выйти из почтовых клиентов с помощью веб-интерфейса.
- Почта может переносить электронные письма от почтовых клиентов IMAP и POP, и пользователи могут отправлять электронные письма через свою учётную запись Yandex или через веб-интерфейс.
- В Яндекс.Почте есть встроенный переводчик, который помогает вам читать и отправлять электронные письма на разных языках.
- Вы можете отправить файл большого размера из своей учётной записи Яндекс.Почты, интегрировав Яндекс.Диск. Некоторые из общих документов, которые можно просмотреть в Яндекс.Почте, это PDF, XLS, RTF, Doc и PPT.
- Если вы отправили электронное письмо со своей учётной записи Яндекс.Почты, но не получили своевременного ответа (в течение 5 дней), вы можете сделать так, чтобы ваша учётная запись Яндекс.Почты напоминала вам о таких письмах.
- Mail может предоставлять уведомления о доставке DSN для отправляемых вами писем.
- В Яндекс.Почте доступны сочетания клавиш, что значительно повышает удобство использования.
- С учётной записью Яндекс.Почты вы также можете автоматически устанавливать определённые задачи. Это включает пересылку писем на другой адрес, удаление писем, экспорт контактов, автоматический ответ на письма и т. д.
- Вы можете сохранять электронные письма как шаблоны для использования в будущих сообщениях.
- Вы можете запланировать автоматическую доставку электронных писем на определённую дату и время.
- Отправляя приглашения, пожелания или приветствия через свой аккаунт в Яндекс.Почте, вы можете использовать встроенные электронные открытки.
- Сузьте область поиска в соответствии с ярлыком, статусом, папкой, датой и полем (например, тема или отправитель) и найдите свои электронные письма быстрее.
- Вместо того, чтобы хранить электронные письма в одной папке, вы можете организовать их в отдельные папки и метки в соответствии с вашими предпочтениями.
Почта поставляется со встроенным антивирусным программным обеспечением, которое защищает вашу учётную запись, проверяя входящие электронные письма и фильтруя электронную почту от попадания в ваш почтовый ящик. Сервис также имеет диспетчер задач.
Передача в окне браузера
Таких способов довольно много, расскажу о тех, которые проверено работают, нет ограничений на размер пересылаемого файла, а так же просты и понятны.
Dropmefiles.com
Пожалуй, самый функциональный сервис по перемещению файлов больших размеров. Весь функционал находится в одном окне, с удобными подсказками и понятным расположением элементов управления.

- Перетащите нужный файл или папку в окно браузера, нажмите чтобы выбрать на компьютере или используйте ctrl+v, чтобы вставить из буфера обмена.
- Копируйте ссылку, чтобы отправить удобным для вас способом. Или отправляйте сразу по почте добавляя сообщение до 140 символов.
- Храните до 14 дней файл на сервисе или пересылайте напрямую не закрывая окно браузера.
- Возможность установить пароль, буквенный или числовой.
- Скорость сервиса вполне хорошая, конечно с оглядкой на вашего провайдера.
File.pizza
Очень простой сервис передачи любых файлов напрямую из браузера, передача возможна только когда окно открыто. И до того момента как по полученной ссылке файл не будет скачан. Если вам нужно отправить файл нескольким пользователям, придется делать это каждый раз лично. Это особенности технологии вы передаете файл напрямую, не загружая на сторонний сервер.

- Файл отправляется напрямую, исключая загрузку на сервер, p2p соединение как торрент.
- Выбрать или перетащить в окно браузера нужный файл для передачи.
- Не работает в мобильном safari.
- В остальном, прелестно и безопасно.
BitTorrent sync
Ваша персональная торрент сеть, для работы которой необходимо наличие клиента bittorent sync, благо есть поддержка ВСЕХ платформ, включая накопители и прочие облачные устройства. Возможности по обмену и передаче файлов у программы внушительны, подробно и очень понятно можно почитать здесь. Скажу, что скорость и правда хороша, шифрование и передача файла напрямую делают этот способ особенно привлекательным. Омрачает столь радужные восхваления лишь два аспекта: неприличная цена 2499 руб./год за PRO версию (хотя можно и обойтись FREE версией) и немного запутанное управление для неопытного пользователя.

Используем Disk Karelia
Данный файлообменный сервис не такой большой, как предыдущие. Вам дается всего 32 Гб на виртуальном диске. Но, как и в предыдущем варианте, на том сервисе не нужно регистрироваться.
Disk Karelia обладает следующими возможностями:
- Хранятся файлы на виртуальном диске ровно месяц, с момента последнего обращения к файлу.
- Возможность ограничить скачивания до одного.
- Нет ограничения для скорости скачивания.
Для того, чтобы отправить файл, используя Disk Karelia, нужно сделать следующее:
- Загрузить файл на файлообменный диск.
- Получить ссылку после этого.
- Отправить полученную ссылку другому пользователю.
Как переслать файлы до 2 ГБ
Если вам нужно переправить файлы через интернет, которые занимают менее 2 ГБ места, то можно воспользоваться любым облачным сервисом. Благо сегодня огромное множество сервисов предоставляют бесплатное облачное пространство для хранения ваших данных в интернете. Для примера приведу вам такие облака, как Dropbox, Яндекс Диск, Гугл диск, Облако mail, Onedrive и другие.

Облако mail
Сказать по правде, в 75% случаев я пользуюсь хранилищем от Mail.ru, а остальные 25% я отдаю яндекс диску. Почему я выбрал mail? Ну во-первых, кто бы что не говорил, а этот почтовик мне нравится больше других и я считаю его удобнее Gmail или Яндекса, а во-вторых, когда он только появился, я попал под акцию и получил 1 терабайт пространства навсегда (сейчас дают 25 ГБ).
Поэтому, если вы не возражаете, то и в качестве примера я буду использовать мэиловское хранилище.
- Войдите в облако mail и зайдите в свою учетную запись. Если ее нет, то зарегистрируйте почту mail.ru.
- Когда вы откроете ваше хранилище, то создайте какую-нибудь папку внутри, либо же можете ничего не делать, а использовать корневую папку. А теперь загрузите тот файл, который вы хотите передать. Для этого вам нужно нажать на кнопку «+Загрузить» , либо же перетащить фaйл из проводника прямо в облако (не забываем про зажатую кнопку мыши).
- Когда наш файл загрузится, то наведите на него курсором, чтобы он раскрылся. Там, в правом нижнем углу, вы увидите значок звена цепи. Это означает «Ссылка». Так вот на него вам и надо будет нажать.
- Вам откроется окошко, в котором вы увидите ссылку. Вот именно она и будет вести к этому файлу. Поэтому всё, что от вас теперь требуется, это скопировать ссылку и вставить ее в обычное электронное письмо. В итоге само письмо занимать ничего не будет, а в нем будет ссылка на скачивание большого фaйла.
И кстати, таким же образом, можно делать ссылку не просто на каждый файл, а на всю папку в облаке. Таким образом вам никаких архивов создавать не надо будет, а человек сможет скачать либо файлы выборочно, либо всю папку целиком. В этом случае они автоматически заархивируются.
Яндекс диск
Яндекс диск — не менее популярный обласный сервис, благодаря которому вы сможете переслать большой файл через интернет. Но, в отличие от маиловского облака бесплатно вам дается всего 10 ГБ. Но я думаю, что и этого вполне должно хватить.
- Заходим на яндекс диск и создаем новую папку, если вы не хотите кидать всё в корень.
- Теперь, заходим во вновь созданную папку и нажимаем на кнопку «Загрузить», после чего выбираем больщой файл. Но опять же, помните, что он не должен занимать более 2 ГБ.
- Когда файл загрузился, нажимаем на него. У вас вверху должна появиться кнопка «Поделиться». Кликните на нее.
- В выпадающем меню будет много различных вариантов, но нас интересует только ссылка. Поэтому, жмем на пункт «Копировать ссылку». И вот эту самую ссылку, вы и сможете вставлять куда угодно. Хотите, отправьте сообщением через социальные сети или мессенджеры, а можете отправить письмом по почте. В любом случае, когда пользователь по ней перейдет, он попадет на файл, который сможет скачать, причем с очень хорошей скоростью.
Гугл диск
Ну и третий облачный сервис, который я хотел бы разобрать — это гугл диск. У нас он пользуется наименьшей популярностью, но в остальном миое это чуть ли не главное хранилище. Кстати, если вы создаете онлайн документы и таблицы Word и Ecxel, то они располагаются именно на гугл диске.
По-хорошему, он ничем не отличается от вышеуказанных сервисов, за исключением того, что для хранения вам предоставляется 15 ГБ пространства бесплатно.
Плюсами данного способа является то, что вы можете пользоваться файлами с компьютера, планшета и даже смартфона.
Pixeldrain (Web): общий доступ к файлам на 100 ТБ
Pixeldrain способен предложить максимальный объем файлового хранилища, если вы в полной мере будете использовать все его функции. Теоретически, в общей сложности вам доступно 100 терабайт бесплатного хранилища, которым можно поделиться с кем-либо для загрузки.
Pixeldrain позволяет загружать файлы размером до 10 ГБ. Такового ограничение размера для одного файла. Тем не менее, можно продолжать загружать еще и еще файлы с таким ограничением, создавая целый список для общего доступа. Фактически, список – другое имя папки или коллекции. Максимальный размер списка составляет 10 000 элементов, так что теоретически вы можете использовать 10 000 × 10 гигабайт.
Как долго Pixeldrain хранит эти файлы?
С момента загрузки вам дается 100 дней. И каждый раз, когда кто-то посещает URL-адрес файла для его просмотра или загрузки, срок хранения продлевается еще на 100 дней. Загруженный файл может никогда и не удалиться, если ссылка на него есть в Интернете. Именно поэтому стоит быть осторожным с тем, чем вы делитесь с помощью Pixeldrain.
А сам сайт Pixeldrain – один из полезных ресурсов, не требующих регистрации, и на которые можно передавать файлы без учетной записи. Но в случае регистрации появляется возможность упрощенного доступа к своим файлам из любого места и их отслеживания.
И, наконец, Pixeldrain имеет еще и простой инструмент для обмена текстами, Pastebin. Просто скопируйте в него текст и поделитесь им с помощью сгенерированного URL.