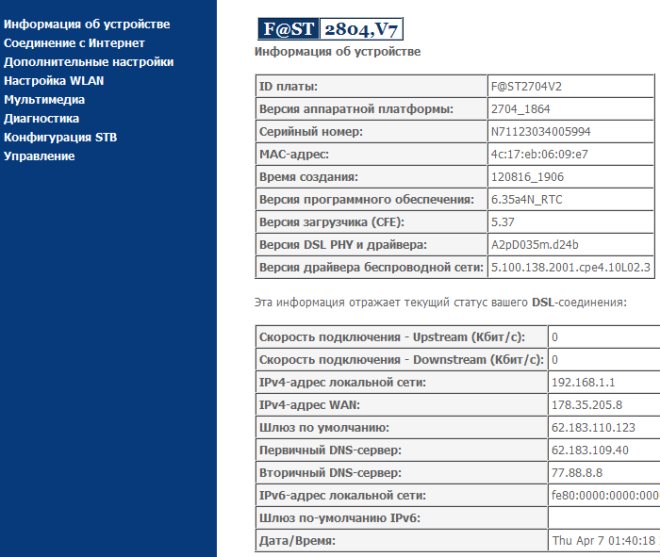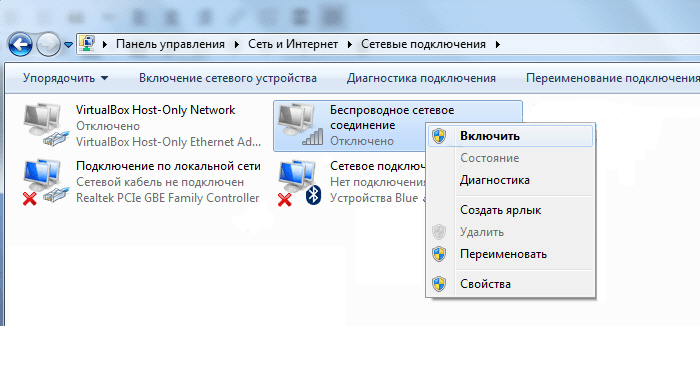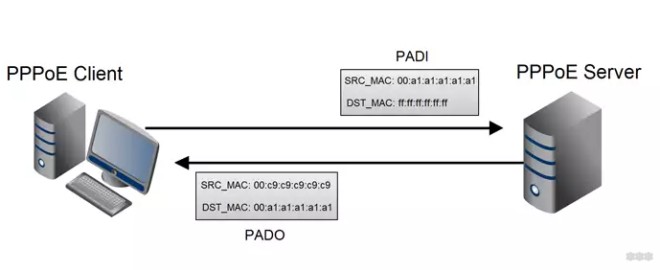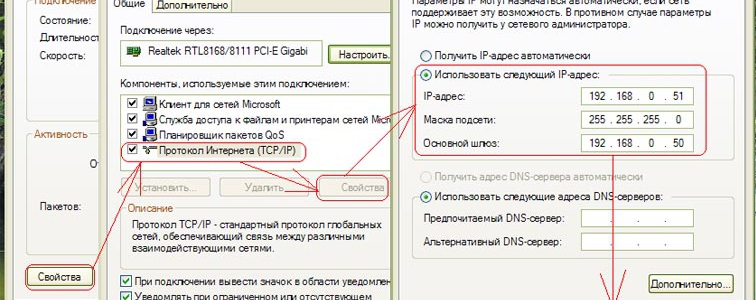Настройка интернета byfly
Содержание:
- Адрес роутера 192.168.1.1 доступен, но не пускает по admin/admin
- Если используются нестандартные разъемы
- Способы подключения к сети
- Как осуществить настройку модема
- Обновление прошивки
- Вопросы установки драйверов
- Как модемы подключаются к маршрутизаторам
- Настройка роутера через мобильный модем
- Беспроводная сеть
- Ошибки и проблемы при подключении модема к роутеру
- Подключение оборудования (ADSL-модема, Wi-Fi-роутера)
- Неисправности аппаратного характера
- Особенности подключения модема к планшету на Android
- Особенности подключения к планшету на «Android»
- Настройка интернет-соединения
- Правильное подключение модема к автомагнитоле с Android
- Подключение и настройка Wi-Fi роутера МТС
Адрес роутера 192.168.1.1 доступен, но не пускает по admin/admin
Думаю, что для полноты картины надо рассмотреть ещё такой вариант: маршрутизатор доступен, но на http://192.168.1.1 вход осуществить не получается — не подходить пароль — admin:
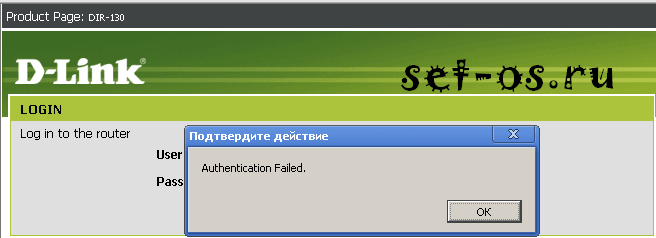
В этом случае возможны только 2 варианта действий:
1 — Сбрасывать настройки кнопкой «Ресет», как описано выше, после чего доступ в настройки модема должен пройти без проблем. Но примите к сведению, что после сброса параметров настройки, роутер будет девственно чистый, и его полностью придется настраивать с нуля.
2 — Искать того, кто первоначально настраивал Ваш аппарат и спрашивать пароль. Если это делал мастер-установщик от провайдера, то возможно, он на все устройства ставит одно и то же. Если же настройки параметров делал кто-то иной — то вряд ли он вспомнит и всё равно придётся использовать «Reset».
Если используются нестандартные разъемы
Для выполнения входа в параметры конфигурации модема, допускается использование нестандартных разъемов. Разработчики в этом плане обычно придерживаются определенных стандартов, чтобы юзеры смогли использовать веб-обозреватель. При возникновении неполадок рекомендуем проверить работоспособность разъема, через который выполняется подключение. Иногда возникают ситуации, когда система в автоматическом режиме перенаправляет пользователя. Перед выполнением манипуляций следует нажать кнопку перезагрузки и дать прибору время. Запуск будет выполнен примерно через тридцать секунд, после чего настройки будут обновлены.
Способы подключения к сети
Большинство компаний пользуются протоколом РРРоЕ для предоставления своим подписчикам доступа к высокоскоростному интернету. Что это такое. Если не вникать в сложности терминологии — это возможность авторизации своих клиентов и предоставление им дополнительных возможностей без подключения к основному протоколу Ethernet. Не исключение среди них Ростелеком. Подключение к интернету одна из основных услуг этой компании.
Как это действует на практике: вы входите со своего устройства в интернет и попадаете на сервер провайдера, а дальше он решает, куда вас перенаправить. Если условия договора соблюдены, то вам открывается доступ во всемирную сеть. Если нет, то указываются причины, по которым отказано в доступе. В этом случае предоставляются возможные варианты устранить возникшую проблему. Например, оплатить услуги провайдера.
Этот протокол использует и Ростелеком для своих клиентов. Заключив соглашение с провайдером, выберете один из трёх вариантов подключения:
- Прямое через компьютер. Кабельное подключение непосредственно к персональному компьютеру, оснащённому собственным модемом.
- Через ADSL модем. Такой вид подключения актуален для отдалённых мест, где есть проводная телефонная связь, но не протянуты кабели Ростелекома.
- Через роутер. Это устройство служит для раздачи вай фай соединения. Например, все, находящиеся в квартире устройства с функцией вайфай могут иметь доступ в интернет одновременно.
Как осуществить настройку модема
Перед тем как начать обсуждение такой материи, как настройка модема, стоит поговорить о преимуществах этого вида устройств перед так называемыми роутерами (маршрутизаторами). Многие начинающие пользователи не вполне понимают различие между ними. Обычный USB-модем предназначен для приема сигнала беспроводной сети провайдера и преобразования этого сигнала в формат понятный ПК или ноутбуку.
Обыкновенный роутер являет собой устройство, принимающее сигнал кабельной сети провайдера и распределяющее потоки данных между проводными и беспроводными абонентами. Раньше для таких приборов использовались термины «свитч» или «хаб» — в профессиональной среде это словоупотребление до сих пор сохранилось. Домашние же пользователи используют термин роутер.
- Если вам нужна мобильная связь с интернетом, если вы часто находитесь в дороге или просто перемещаетесь из кабинета в кабинет и с этажа на этаж в своей конторе – выбирайте модем.
- Для раздачи интернета между несколькими мобильными абонентами выбирайте роутер. Конкретный пример: у вас дома имеется ПК, планшет и смартфон, и вы хотите подключаться с каждого из устройств к одной и то же сетке с целью удобства и, возможно, передачи файлов между ними.
- Для приема сигнала через телефонный кабель – выбирайте ADSL модем. Его прелесть в том, что он же, одновременно, и роутер.
Будем считать, что вы подумали-подумали и выбрали модем. Что дальше как настроить модем для нормальной работы? Для полноты картины мы обсудим настройку как USB, так и ADSL модемов.
Обновление прошивки
Обновление прошивки роутера – улучшение его возможностей и работоспособности с помощью установки новой операционной системы на устройстве. Сбрасывать маршрутизатор до заводских настроек перед обновлением не нужно.
Существует два вида обновления прошивки:
- Автоматическое обновление через панель настроек роутера;
- Обновленный файл прошивки скачивается с сайта производителя роутера для вашей модели. Через встроенную программу в модеме «Мастер быстрой настройки» обновляем операционную систему.
Как выполнить автоматическое обновление:
- Заходим в интерфейс нашего роутера с использованием строки браузера.
- Ищем строки в меню «Базовая версия» или «Обновление». Если web-интерфейс на английском, то «Upgrade». Нажимаем.
- Открывшаяся страница содержит перечень компонентов для обновления. Нажимаем «Обновить» или «Upgrade» в зависимости от языка интерфейса.
- Пока происходит процесс обновления, нельзя проводить никакие манипуляции с программой.
Как выполнить ручное обновление:
- Скачиваем файл обновления (если имеется) на официальном сайте роутера для вашей модели.
- Заходим в настройки роутера.
- В системных инструментах выбираем меню «Обновление встроенного ПО». Здесь указаны версия текущей прошивки и версия оборудования.
- В строке «Файл» нажимаем на кнопку «Обзор» и в открывшемся окне выбираем ваш скаченный файл с официального сайта.
- Нажимаем на кнопку «Обновить» и подтверждаем действие нажатием кнопки «Ок» появившегося диалогового окна.
- Пока идет обновление, ПК оставляем в покое.
Мне нравитсяНе нравится1
Вопросы установки драйверов
После того как вся схема собрана и подключено электропитание, нужно установить специальное управляющее программное обеспечение, называемое драйверами (чтобы операционная система, установленная на компьютере, смогла инициализировать устройство, а оно, в свою очередь, работало без сбоев).
Стандартные модели, как правило, распознаются системой автоматически, а установка драйверов вопросов не вызывает. Если что-то пошло не так, всегда можно воспользоваться специальным диском, который должен идти в комплекте с модемом. В случае приобретения модема не у провайдера или при отсутствии диска скачать нужные драйверы можно прямо на официальном сайте.
Когда вся процедура будет закончена, и устройство станет полностью работоспособным, следует непосредственная настройка модема «Ростелеком». Первым делом необходимо получить доступ к веб-интерфейсу самого устройства.
Как модемы подключаются к маршрутизаторам
Роутеры имеют несколько разъемов для подсоединения других девайсов: 4 разъема LAN и один порт ADSL. Но многие современные производители оснащают свои устройства USB-портами.
Ниже обсудим основные способы подключения маршрутизаторов к модемам:
- Посредством USB. Наиболее доступный способ, с помощью которого можно подсоединить модемное устройство к маршрутизатору. Нужно просто вставить прибор в необходимый порт.
- Используем провод ADSL. Такой вариант подключения USB-модема подходит для роутеров, которые не оснащены USB-портом. Для таких случаев предусмотрено два способа подключения: когда маршрутизатор подключается к интернету сам и когда это выполняет модемное устройство. В первом случае модем работает в качестве моста, так называемого промежуточного звена, посредством которого соединяется ПК и маршрутизатор. Разъем WAN на роутере необходимо подсоединять к ethernet-разъем модема, который предварительно нужно настраивать как мост в типе подключения. Второй вариант раздачи : в ПК подключен модем, а к нему подсоединен роутер. В настройках корректируется профиль сети и выбирается тип подключения с динамическим IP, а распределение адресов осуществляется посредством DHCP.
- Использование переходника WAN в USB. Для этого нужно будет купить адаптер RJ-45 на USB, который затем подсоединяется к WAN-порту роутера и без какого-либо дополнительного ПО один вход превращается в другой.
Мобильный интернет через роутер очень популярен среди пользователей. Ниже мы рассмотрим основные этапы подключения маршрутизатора и модема. Данные рекомендации можно использовать для устройств популярных брендов: TP-Link, Асус, Д-Линк, Zyxel Keenetic, Тенда. Разница может быть лишь в оформлении панели управления роутера и в названиях основных разделов. Но принципы настройки будут аналогичными для всех роутеров.

Настройка роутера через мобильный модем
Представленный вашему вниманию обзор, о том как подключить Wi-Fi роутер через мобильный 3G, 4G модем это универсальный метод абсолютно для любой модели wi-fi роутера и от марки производителя не зависит. Отличия лишь в оформлении интерфейса раздела настроек, в названиях и расположении самих разделов настроек
Внимание! Убедитесь, что ваш роутер имеет поддержку мобильных модемов выбранного вами оператора. Эту информацию вы найдете в инструкции раздел «спецификация устройства» или на сайте производителя
Данное руководство подойдет для любого провайдер, предоставляющих услуги мобильного интернета — Мегафон, МТС, Билайн, Yota, Tele2, SkyLink и всех остальных мобильных операторов!
Беспроводная сеть
На сегодняшний день большинство различных устройств выходят в интернет при помощи встроенных вай-фай модулей. Именно поэтому большая часть пользователей настраивает свои ADSLмодемы для совместной работы с Wi-Fi-роутерами.
Выполнить такое подключение можно следующим образом:
- подключаем Internet-кабель в порт LAN, расположенный в задней части корпуса модема;
-
в настройках модема через WEB-интерфейс необходимо в разделе Network->Lan открыть вкладку DHCPSetupи отключить DHCP-сервер;
- нажимаем кнопку «Apply» для сохранения настроек;
- такие параметры, как маска подсети, IP-адрес, шлюз и сервер DNS прописываются вручную;
- настраиваем защищенное Wi-Fi-подключение через меню Wireless Lan;
- далее в сетевых настройках используемого Wi-Fi роутера необходимо записать определенные провайдером: маску подсети, IP-адрес, IP-адрес шлюза, сервер DNS.
Ошибки и проблемы при подключении модема к роутеру
Основной источник ограничений в доступе – это обрыв или ухудшение сигнала (измеряется в ASU). Исправить это можно переносом роутера в другое место, где лучше «видно» сеть, и подсоединение будет оправдано. Проверить это можно специализированной программой, например, http://www.kaibits-software.com/product_netwotksignaldonate.htm. Если связь не восстанавливается, поможет перезагрузка устройства.
После смены пароля в настройках маршрутизатора также может произойти ошибка подключения, для этого Сеть надо «забыть» и войти заново с изменениями.
Настройки тарифа играют немаловажную роль, зачастую днем скорость принудительно снижается, в ночное время возрастает, роутер в этой ситуации никак не влияет на качество.
Подключение оборудования (ADSL-модема, Wi-Fi-роутера)
Для подключения ADSL-модема необходимо наличие не только самого устройства, но и других деталей. Без них подключение к ПК и телефонной линии будет невозможно. Понадобится сетевая карта и сплиттер. Сетевая карта необходима для передачи данных между модемом и ПК. Сплиттер понадобится для других целей. Даже когда ADSL- модем подключен к интернету, телефонная линия доступна для звонков. Поэтому чаще всего используется сплиттер, он позволяет подключить к телефонной линии одновременно и модем, и обычный телефонный аппарат.
В сплиттере имеется несколько гнезд. Чаще всего это:
line (для подключения телефонной линии);</li>modem (подключается модем);</li>phone (для подключения телефонного аппарата).
Подключение модема к ПК и телефонной линии выполняется в следующем порядке:
</li>сетевой кабель подсоединяется одним концом к модему, вторым – к разъёму на сетевой карте ПК;</li>модем соединяется с гнездом на сплиттере при помощи обычного телефонного кабеля (над гнездом имеется надпись «Modem»);</li>все остальные устройства подключаются к линии только через сплиттер, в противном случае сторонние устройства будут вносить помехи в работу.
Неисправности аппаратного характера
Существуют разные способы, позволяющие выполнить проверку, является ли неисправность аппаратной. В профессиональных сервисных центрах для этого мастера используют специальные тестеры, которые буквально за несколько секунд способны обнаружить неисправность электроники. В домашних условиях проверка будет выполняться совсем по-другому. Для начала необходимо определиться с надписью отсутствия сети. На устройстве проверить состояние индикаторов. Следует внимательно следить за реакцией прибора в процессе выполнения входа в настройки. При этом нередко возникают сбои в работе операционки. Если на модеме не срабатывают индикаторы, часто это признак перегорания контактов. В домашних условиях устранить такую неполадку достаточно проблематично, поэтому стоит обратиться к мастеру.
Выше мы рассмотрели разные методы, позволяющие войти в модем. Самый простой и доступный для каждого пользователя способ – через личный кабинет. При необходимости вы можете использовать различные способы входа в модем на свое усмотрение.
Особенности подключения модема к планшету на Android
Сделать возможной работу модема «Мегафона» на планшете с Андроид не так просто как для ноутбука или компьютера. Имеются некоторые трудности.
Если же с планшетом надо куда-либо отлучиться, то придётся настраивать подключение модема на самом планшетном компьютере.
В этом случае пользователь может столкнуться с препятствиями самого разного плана. Немаловажную роль будут играть возможности самого планшета. Не все модели поддерживают присоединение модема для выхода в интернет. На тех планшетах, где подобная возможность изначально предусмотрена достаточно будет воспользоваться кабелем OTG для подключения модема.
Автор видео: MD5 TV
Приобрести такой кабель несложно в любом специализированном магазине. Далее надо будет проделать те же шаги, как и при подключении модема к ноутбуку. Сохраняются все преимущества подобной установки – с автоматическим поиском драйверов в интернете и их инсталляцией. Планшет также потребует перезагрузки для завершения процесса установки.
Если уровень возможностей планшета не позволяет с лёгкостью подключить к нему модем, можно обратиться к дополнительным способам решения этой задачи.
И ничего удивительного – никто ещё не видел планшетов с оптическими дисками, в настройках таких планшетных компьютеров нет возможности обнаружить корректно модем, который к нему подсоединили. Значит, следует искать способ для правильного определения модема планшетом.
Именно для того, чтобы планшет «узнал» модем создана программа для ПК – 3GSW. Вот что надо предпринять для того, чтобы воспользоваться преимуществами этого приложения:
- Скачать программу 3GSW и провести её установку на компьютер.
- Подсоединить USB-модем к разъёму на панели компьютера.
- Запустить установленное приложение и выделить в списке устройств модем.
- Зафиксировать режим «Только модем», и сделать сохранение этих важных изменений.
- Завершить работу программы, при помощи безопасного извлечения отсоединить модем от компьютера.
- Подсоединить модем к планшету.
Имеется другая крайность – ряд планшетов видят модем как флешку. Ситуация похожая на предыдущую историю, но теперь планшет считает модем стандартным флеш-накопителем. И опять на помощь может прийти специальное приложение HyperTerminal:
- Опять потребуется установка приложения на компьютер.
- Снова надо присоединить модем к системному блоку компьютера.
- Запустить «Диспетчер устройств» и перейти в пункт «Модемы и маршрутизаторы».
- Потребуется скопировать номер порта, а также скорость соединения из списка всей информации об этом новом устройстве.
- Далее опять перейти к приложению HyperTerminal. В строках настроек нового устройства в этой программе надо будет записать какое-нибудь имя для вновь созданного подключения и перенести сюда скопированные данные USB-модема – номер порта и скорость интернет соединения.
- Для завершения операции в возникшем окне ввести сначала «ate1», а затем – «at u2diag=0».
- Завершить работу приложения, модем отсоединить от ПК и присоединить к планшету.
С дополнительными трудностями могут столкнуться владельцы планшетов, настройки которых не предусматривают автоматической прописки подстроек модема для выхода в интернет. Снова потребуется помощь сторонней программы – «PPP Widget», закачать которую в планшет можно будет в Play Market. Упомяну необходимые условия для установки и точной работы этой утилиты – наличие прав суперпользователя на планшете.
Выбор метода установки рут-прав, снимающих ограничения, будет зависеть от марки конкретного устройства. При установке таких прав надо учитывать опасность, которую несёт такое снятие ограничений – немалый риск нарушить работу системы планшета. О подробностях и тонкостях такой операции можно узнать на отдельных сайтах и форумах.
После установки на планшет «PPP Widget», пользователю предстоит заполнить нужные графы требуемыми настройками для подключения – точку доступа, логин с паролем, номер для дозвона.
Если какой-либо из методов не даёт нужного результата можно попробовать дополнительный вариант. Иногда комбинирование способов приводит к подключению USB-модема «Мегафона» к планшету.
Особенности подключения к планшету на «Android»
Пользователь может самостоятельно подвести модем к электронному вычислительному устройству, где работает «Андроид». Перед совершением действий надо настроить устройство с целью доступа в интернет. Задействуют подключение через modem. Поэтому наладка доступа будет иметь 2 этапа.

Как настроить модем Мегафон в два этапа можно узнать из нижеизложенной инструкции:
- Провести подключение устройства к персональному компьютеру или ноутбуку через порт USB.
- Ввести в действие меню Пуск, активировать содержимое «Компьютера». Отсюда перейти в его подпункты, выбрав необходимый.
- На экране будет доступно окошко. В нем найти таблицу подключенных аппаратов, запустить процесс.
- В списке доступных аппаратов найти нужный для подключения модем. Его запускают с помощью мыши (контекстное меню).
- Нажать на значок устройства и сохранить данные.
- На сайте Мегафона сохранить на устройство и сделать доступной для совершения операций программу Hyper Terminal. Включить ее, прописать имя и сохранить результаты мануальной настройки.
- Дальше будет окно Connect to. В нем надо ввести всю информацию с модема.
- Появится область для ввода текста. Здесь последовательно вводят такую информацию: ate1, а затем, после подтверждения системой – at^u2diag=0. После позитивного ответа системы следует закрыть программу и отключить аппарат от персонального компьютера.
На втором этапе нужно проводить действия непосредственно с планшетом:
- Для этого на гаджете вводятся в рабочее положение настройки, после активируют меню для работы. Заходят в меню мобильного трафика и запускают его.
- Затем следует подключить modem к изделию. Засветится и начнет мигать индикатор. Нужно подождать, пока он будет гореть нормально.
- Как только он перестанет мигать, перейти в дополнительные настройки и выбрать АПН. Вводится подключение с использованием подключений, поставляемых компанией «Мегафон».
- Результаты вводят в память, устройство для работы с интернет-услугами от Мегафон следует переподключить.
Внимание
Иногда важные для настроек позиции могут отличаться. Тщательный поиск нужных элементов приводит к нужному пункту меню
Тогда подключить модем Мегафона к компьютеру можно без задержек.
Настройка интернет-соединения
Мы убедились, что роутер и модем смогут «поладить» друг с другом. Пора переходить к самой настройке. Сначала представим таблицу с параметрами, которые нужно будет вводить при отладке соединения. В ней представлены популярные сотовые операторы — скорее всего, вы пользуетесь одним из них.
Таблица: данные для настройки интернета (APN, логин, пароль и прочее)
| Название оператора | APN | Номер | Логин | Пароль |
| Beeline РФ | internet.beeline.ru или home.beeline.ru | *99# или *99***1# | beeline | beeline |
| МТС | internet.mts.ru | *99# или *99***1# | mts | mts |
| Мегафон | internet | *99# или *99***1# | gdata | gdata |
| Теле2 | internet.tele2.ru | *99# или *99***1# | оставить пустым | |
| Yota | yota.ru | *99# | оставить пустым |
Есть ли разница в настройке 3G и 4G-модема
Разницы абсолютно нет: при настройке вы будете вводить одни и те же параметры из таблицы выше. После отладки и успешного соединения модем будет переключаться между режимами 3G и 4G (если модем поддерживает обе сети) в зависимости от качества сигнала: какой стандарт будет лучше ловить в конкретной местности, тот и будет использоваться.
Пошаговая настройка интернета на роутере через USB-модем
Детально разберём настройку мобильного интернета на роутере «Вай-Фай»:
-
Сперва подключим компьютер к маршрутизатору. Это можно сделать по «Вай-Фаю» (заводская сеть роутера доступна сразу после первого включения) — пароль от сети будет указан на этикетке снизу. Но рекомендуется взять проводное соединение. Берём кабель Ethernet из комплекта роутера: один конец вставляем в LAN на роутере (жёлтого цвета), а второй — в выход сетевой карты на ПК.
- Если подключились по кабелю, зайдите в «Панель управления» на ПК. Раскройте «Центр управления сетью».
-
Выберите «Изменение настроек адаптера» слева.
-
Кликните правой клавишей мышки по локальному соединению или по Ethernet. Щёлкните по свойствам.
-
Отыщите протокол TCP IPv4. Выделите и кликните по свойствам параметра. В новом окне поставьте автоматическую передачу информации.
-
Теперь откройте браузер и в строке навигации наберите 192.168.1.1 или 192.168.0.1. Щёлкните по «Энтер». Если не подходит ни один, посмотрите на этикетку роутера — там должен быть отмечен правильный адрес.
-
Напишите пароль и логин. По умолчанию это одно слово admin. В Zyxel Keenetic в качестве пароля используется комбинация 1234. Точные данные находятся опять же на этикетке.
- При необходимости переключаемся с мастера быстрой настройки на расширенные настройки с множеством разделов.
- Ищем среди разделов блок «USB-модем». У пункта может быть другое название в зависимости от производителя роутера, так как интерфейсы разные: 3G/4G, настройка USB, приложение USB. Пункт может быть вложенным разделом большого блока «Интернет» (WAN) или «Дополнительные настройки».
-
В найденном блоке включаем модем (выбираем его в первом меню), пишем настройки из таблицы в соответствии со своим оператором связи. Сохраняемся. Интернет должен появиться.
-
В некоторые роутеры, например, в TP-Link, уже встроены настройки интернета для разных популярных сотовых операторов. В этом случае в меню «Поставщик услуг» достаточно выбрать свою компанию и сохранить изменения.
-
Теперь настройте саму сеть роутера. Зайдите в пункт «Беспроводная сеть» или «Вай-Фай». Поменяйте, если нужно, SSID (название точки). Поставьте защиту WPA2 Personal и напишите ниже сложный пароль. Запишите и запомните его. Его вы будете вводить при входе в свой «Вай-Фай» на всех устройствах. Сохраните все настройки.
- Зайдите в «Вай-Фай» с компьютера или телефона и проверьте наличие интернета и скорость.
Правильное подключение модема к автомагнитоле с Android
Модем — основное устройство, которое даёт соединение со Всемирной сетью. Учитывая, что магнитола работает на базе Андроид, необходимо выбрать модем с соединением 3G или 4G. Это даст бесперебойный выход в интернет.
Как выполнить подключение магнитолы с Android к модему.
Выбираем модем
Перед приобретением модема и выбора оператора стоит уточнить зону покрытия. Это можно сделать на официальном сайте компании
Чем больше коммуникаций того или иного оператора проложено, тем лучше будет работать интернет.А также стоит обратить внимание на трафик, сейчас операторы предлагают безлимитный выход в интернет. Это позволит сэкономить, и не переплачивать за дополнительные килобайты. Итак, модем для Андроид-магнитолы выбран
Теперь непосредственно стоит приступить к его подключению
Итак, модем для Андроид-магнитолы выбран. Теперь непосредственно стоит приступить к его подключению.
Подключаем модем к автомагнитоле
Первоначально вставляем шнур USB в автомагнитолу. Выводим USB-модем для Андроид-магнитолы в зону доступа. Желательно кабель вывести так, чтобы доступ к нему был всегда открыт. Если вдруг понадобится сменить оператора, это позволить поменять модем очень быстро.
Подключая модем, обязательно стоит удостовериться что магнитола выключена. Иначе может произойти сбой настроек. После этого включаем питание и мультимедийное устройство. На табло появится меню настроек:
- В главном меню нажимаем — Navi.
- Затем выбираем иконку — Enternet explorer.
- Потом следует выбрать оператора, к примеру, TELE
- Сохраняем.
Если вы приобрели автомагнитолу TRINITY, то проблем с настройками практически не возникнет. Андроид-система магнитолы сама в автоматическом режиме найдёт оператора. И не потребует дополнительных настроек.
После того как установки стандартных настроек произведены, стоит перегрузить устройство, а затем уже включить программу навигации. Она автоматом загрузит все пробки и трудности при движении на дорогах. Настройки модема с 3G и 4G устанавливаются одинаково.
ВАЖНО. Настройки GPRS часто менять нельзя. Если потребуется внести изменения, необходимо выключить оператора связи
После внесённых изменений стоит нажать ОК и СТАРТ.
Если потребуется внести изменения, необходимо выключить оператора связи. После внесённых изменений стоит нажать ОК и СТАРТ.
После запуска магнитолы можно познакомиться со всеми возможностями современного устройства. Разнообразные приложения позволять по достоинству оценить функциональные возможности.
Google.Maps — с помощью приложения автомобилист будет всегда в курсе своего местонахождения. Программа прекрасно работает в любом месте и информирует о ситуации на дорогах. На табло выводится информация о месте нахождения авто и затруднения на дорогах, пробках.
Интернет-радио — позволяет выбирать полюбившуюся радиостанцию. К выбору водителя более миллиона радиостанций.
Прогноз погоды — наиболее важный аспект для водителя. Устанавливая модем для автомагнитолы на Андроиде, можно не беспокоиться о погоде, она будет всегда светиться на табло и при необходимости озвучиваться при помощи голосовой поддержки.
Вывод
Приобретая современные мультимедийные устройство, можно не беспокоиться, что могут возникнуть трудности и постоянные вопросы, как подключить модем к магнитоле на Андроид. Производители с каждым новым устройством упрощают процесс установки.
Автолюбитель не будет ломать голову, как настроить магнитолу, а будет получать полное удовольствие от её многофункциональности. Основное преимущество, по нашему мнению, то, что установленные приложения в устройстве могут работать одновременно и не мешать друг другу. Слушать музыку, прогноз погоды, видеть пробки, отвечать на звонки — это неполный перечень функций современных гаджетов.
Подключение и настройка Wi-Fi роутера МТС
В отличие от модемов МТС, настроить подключение к Интернету на Wi-Fi можно без подсоединения устройства к компьютеру. Он создает беспроводную сеть, к которой можно подключить телефон, планшет или ноутбук.
Установка сим-карты
Тарифный план для роутера МТС используется такой же, как и для модема — «Для ноутбука». После выбора пакета услуг нужно снять заднюю крышку на корпусе и установить внутрь сим-карту. Далее нужно вернуть крышку на прежнее место и подключить роутер к электросети. Устройство готово к раздаче Интернета.
Подключение к беспроводной сети
Чтобы подключиться к роутеру, нужно перевернуть его и посмотреть на наклейку на нижней части. На ней указано имя сети — «MTSXXXXX» и пароль. Чтобы присоединиться к ней, нужно запустить поиск Wi-Fi на телефоне, планшете или другом подключаемом устройстве, найти сеть и ввести пароль. Соединение будет установлено.
Подключение к компьютеру и установка ПО Коннект Менеджер
Чтобы выходить в Сеть на ПК через Wi-Fi роутер, потребуется подключить устройство к компьютеру, установить драйвера, настроить «Коннект Менеджер» от МТС. Эта процедура полностью идентична подключению и настройке USB-модемов оператора.
В программе «Коннект Менеджер» после установки можно будет изменить название и пароль к беспроводной сети.