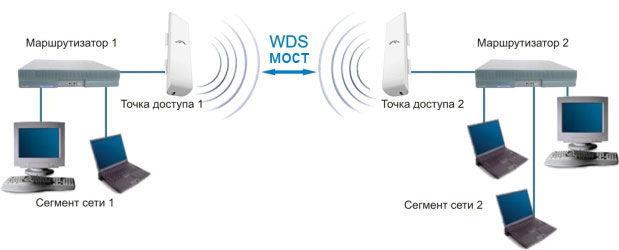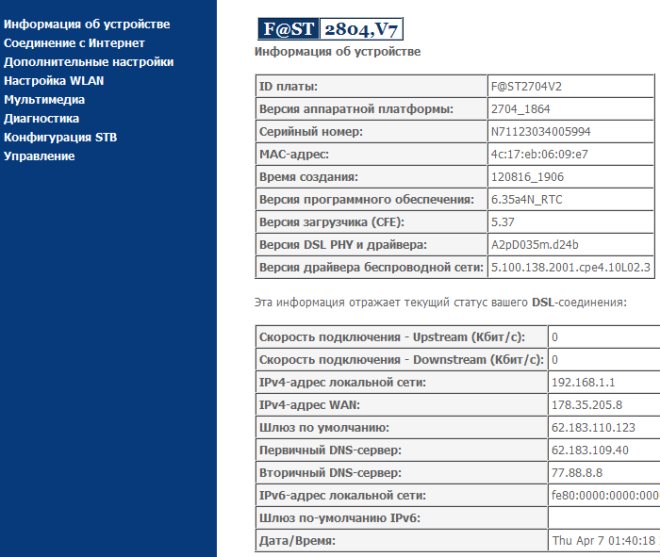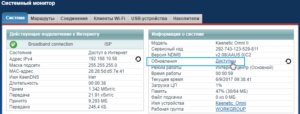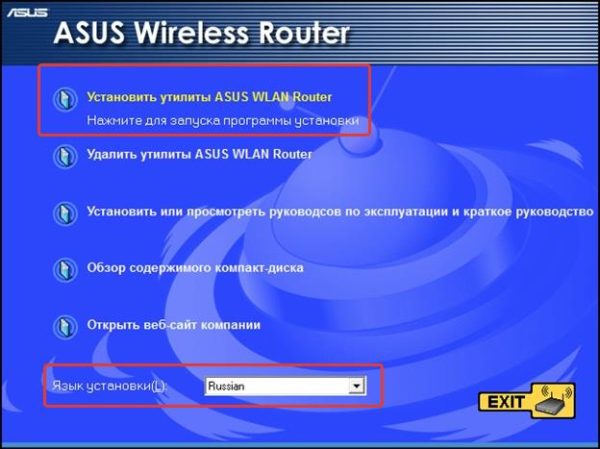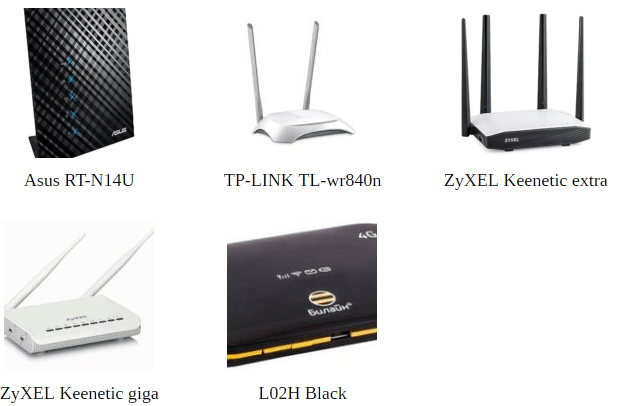Настройка роутера билайн: инструкция
Содержание:
- Самодиагностика интернета
- Smart Box
- Домашний роутер для Билайн
- Настройка Wi-Fi роутера
- Как настроить домашний интернет Билайн на роутере
- Вход в роутер Beeline: пошаговая инструкция
- Домашний роутер для Билайн
- Настройка роутера Билайн интернет (на модем 4G)
- Не получается войти в роутер Билайн
- Настройка роутера для Билайн модели TP-Link
- Настраиваем WiFi роутер Билайн
- Настройка роутера на интернет
- Как настроить Вай Фай маршрутизатор Beeline
- Обновление прошивки
- Как настроить интернет на компьютере
Самодиагностика интернета
Несмотря на заявленную в тарифном плане высокую скорость, пользователь может наблюдать перебои при передаче данных. При возникновении проблем в функционировании роутера можно выполнить перезагрузку устройства. Для этого гаджет выключают на минуту, а затем вновь включают и проверяют работу.
Необходимо убедиться, что роутер расположен в месте, где нет препятствий для передачи и получения сигнала. Гаджет следует разместить в комнате, где пользователь чаще всего выходит в интернет. Если перезагрузка не помогла, то можно отсоединить кабель от роутера и подключить к ПК. Далее совершается диагностика сети по адресу diag.beeline.ru. Следуя подсказкам на сайте и выбирая актуальные для проблемы опции, пользователь сможет выявить проблему и устранить ее самостоятельно.
Голоса
Рейтинг статьи
Smart Box
Прежде чем приступить к процессу настройки роутера Beeline Smart Box, проведите сетевой кабель к роутеру, подключите его к порту WAN (на картинке выделен жёлтым), а с компьютером соединитесь через один из LAN-разъёмов. Либо вы можете подключиться через Wi-Fi.

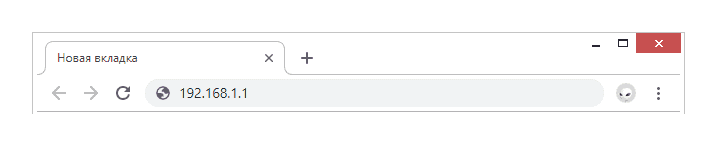
Шаг 1 В адресную строку веб-обозревателя вставьте IP-адрес web-интерфейса, который располагается на нижней панели маршрутизатора. В данном случае это 192.168.1.1. Нажмите «Enter».

Шаг 2 Чтобы получить доступ к настройкам маршрутизатора понадобится логин и пароль — все эти данные, как и адрес роутера, и название модели, указаны на нижней части аппарата. Чтобы вы не теряли время, сразу скажем, что логин и пароль по умолчанию: admin/admin.
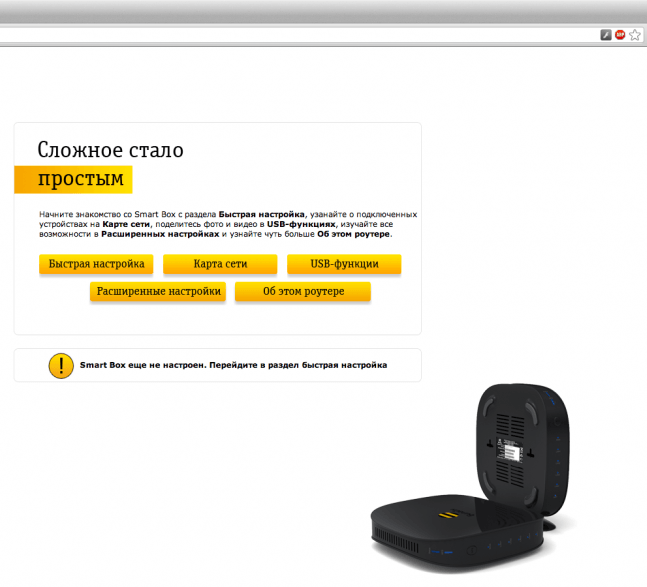
Шаг 3 Авторизовавшись, вы получаете возможность выбирать разделы меню роутера. Выберите «Быструю настройку».

Шаг 4 Страница быстрой настройки роутера состоит из четырёх разделов: в разделе «Домашний интернет» производится настройка соединения с сетью Beeline. С вашей стороны требуется только ввести Логин и Пароль, которые указаны в официальном договоре. Строка «Статус»указывает на работу сетевого кабеля.

Шаг 5 В блоке «Wi-Fi-сеть роутера» вы можете сменить название вашей сети, а также придумать уникальный пароль, содержащий не менее восьми символов.

Шаг 6 Раздел Гостевая Wi-Fi сеть», как понятно из названия, обеспечивает настройку такого типа сети, когда необходимо предоставить доступ к беспроводному интернету второму компьютеру, но при этом обеспечить приватность и безопасность от проникновения стороннего оборудования в локальной сети. Два поля: «Имя сети» и «Пароль» заполняются по тому же принципу, что и в предыдущем пункте.

Шаг 7 Раздел «Билайн ТВ» актуален при подключении соответствующей услуги. В таком случае укажите LAN-порт роутера, к которому вы подключаете приставку. Если вы просматриваете прямые трансляции через компьютер, или при помощи игровой приставки, то настройка не требуется. Для завершения быстрой настройки нажмите «Сохранить».
После завершения настройки роутер в течение минуты будет устанавливать соединение, после чего вы наконец увидите уведомление о том, что интернет подключен.
Домашний роутер для Билайн
Для подключения домашнего роутера оператор Beeline предлагает линию маршрутизаторов Smart Box. Отличие между этими современными сериями роутеров состоит в скорости, количестве отверстий для usb и диапазоне (варьируется от 2,4-5 ГГц). Настроить роутер Билайн стало ещё проще благодаря тому, что в комплект Смарт бокс входит специальное приспособление для удобства подключения. При установке следует указать лишь регион и название населенного пункта, и утилита всё настроит самостоятельно.
Билайн подключение роутера
- Internet подсоединить в специальный, отличный от остальных по цвету usb-порт.
- Подсоединить компьютер к маршрутизатору с помощью маленького провода, который идет вместе с комплектом.
- Открыть свой любимый браузер.
- Открыть пункт установки сети.
- Указать свои данные: название региона, города, и оператора beeline.
- Тип соединения указать L2TP или Russia L2TP.
- В поля user name, password написать имя и пароль от Билайн, указанный в договоре.
- IP-адрес указать динамический
- Заполнить пункты имя сервера (Server IP Address/Name), указав следующий адрес tp.internet.beeline.ru.
- MTU – 1400.
- Войти в «беспроводные сети».
- SSID: указать имя точки доступа. Имя может быть на усмотрение самого пользователя. Чтобы исключить возможные проблемы с последующим введением пароля на другие устройства, желательно вводить латинским алфавитом и арабскими цифрами, со строчными и заглавными буквами. Сохранить пароль.
- В пункте «Метод проверки подлинности» указать WPA/ WPA2-Personal с протоколом шифрования AES.
- В пункте «предварительный ключ WPA» – придумать свой пароль от 8 символов и более.
- Нажать на кнопку «Сохранить».

Настройка Wi-Fi роутера
Рассмотрим быструю настройку и регулирование Wi-Fi.
Быстрая настройка
Для осуществления быстрой настройки понадобится зайти в главное меню роутера. Это можно осуществить через ПК (подсоединив короткий кабель в гнездо компьютера и роутера), хотя выбор устройств не ограничен. Пользователю понадобится открыть любой браузер (например, Опера, Гугл хром или Яндекс) и ввести в url строку следующий адрес: 192.168.1.1 (в некоторых случаях 192.168.0.1).
Далее откроется окно, в котором нужно будет ввести стандартный логин и пароль (данные указываются на наклейке роутера и его упаковке). Чаще всего нужно ввести значение «admin» в обеих строках.
В новом меню среди всех опций следует нажать на кнопку «Быстрая настройка».
В появившемся окне вновь потребуется ввести логин (используется номер лицевого счета клиента, который начинается с 08) и пароль. Возле пароля есть значок вопроса, нажав на который можно узнать свой пароль или возможность его получения. Заходя в первый раз в данное меню, пароль пользователь придумывает сам.
Настройка Wi-Fi
В том же самом окне, которое высветилось после нажатия на клавишу «Быстрая настройка», после введения логина и пароля, клиенту Билайн следует настроить локальную сеть wi-fi. По умолчанию в строке имя сети 2ГГц вводят «MyBee_2G». В третьем пункте имя сети 5ГГц значение «MyBee_5G». Пароль клиенту Билайн следует придумать самостоятельно, и ввести его в обе строки. В пароле должно быть не менее 8 символов, желательно, чтобы в нем содержались цифры и латинские буквы. Нажать «Сохранить», после чего роутеру понадобится время на автоматическую настройку.
Обновление прошивки роутера
Прошивка устройства актуальна в тех случаях, когда требуется оптимизировать интернет-соединение, улучшить работу роутера и увеличить скорость передачи данных по сети. Последнее условие не всегда выполнимо, так как зависит еще и от тарифного плана, а не только параметров самого роутера.
Для рекомендуемых роутеров, модели которых представлены на сайте Билайн, компания выпускает обновления. Для загрузки нового ПО нужно зайти на сайт провайдера, наведя курсор на раздел «Частным лицам», а затем «Домашний интернет». Ниже раскроется меню, где нужно выбрать «Настройка роутера», далее пользователю потребуется кликнуть по модели своего устройства (в описании дан файл для скачивания последнего обновления), после чего найти ниже «Обновление прошивки». Для каждого роутера компания Билайн предоставляет отдельную инструкцию, следуя которой пользователь обновит свой гаджет.
Сброс настроек роутера
В некоторых случаях клиент может забыть пароль или захотеть изменить настройки роутера. Проще всего не менять уже установленные параметры, а сделать сброс конфигурации. Чтобы осуществить сброс настроек, пользователю нужно найти на задней части корпуса роутера кнопку Reset. Кнопка зажимается на 15 секунд, после чего производится перезагрузка устройства. В случае утопленной внутрь корпуса кнопки можно нажать на нее скрепкой и подождать примерно 10 секунд. Гаджет потребуется перезагрузить и вновь включить в сеть, чтобы проверить работу.
Как настроить домашний интернет Билайн на роутере
Перед тем как настроить на роутере, следует определиться с моделью роутера.
Поддерживаемые модели роутеров
На официальном сайте оператора есть информация, что компания Билайн не может гарантировать корректную синхронизацию со всеми роутерами. Приведен список устройств, которые способны поддерживать соединение:
- Билайн Smart Box Pro
- Билайн Smart Box
- Zyxel Keenetic Ultra
- D-Link DIR-815/S
- Beeline Smart Box Turbo+
- Билайн Smart Box One
Указанные модели идут с настроенными прошивками, которые способны исправно поддерживать работу интернета. На сайте Билайн также приведен список устройств, которые более не реализуются, однако при наличии определенной версии могут корректно функционировать. Например, Билайн D150L, Билайн N150L, D-Link DIR-825 IPoE и другие модели.
Как подсоединить оборудование
Специалист компании Билайн протягивает в квартиру клиента специальный кабель, который позволяет наладить в дальнейшем работу роутера и wi-fi. В задней части корпуса роутера есть гнездо для подсоединения кабеля. Необходимо включить устройство в сеть, и воткнуть кабель (будет слышен характерный щелчок). После включения гаджета в сеть питания производится его настройка.
Вход в роутер Beeline: пошаговая инструкция
Если роутер поддерживается провайдером, можно переходить к его подключению и переходу в режим настроек. Рассмотрим принципы для разных устройств — для домашнего Интернета и 3G/4G.
Вход в обычный роутер
Для начала рассмотрим, как зайти в Билайн роутер домашнего Интернета. Здесь работает стандартная инструкция, актуальная для большей части маршрутизаторов.
Вход в настройки проходит по такому алгоритму:
- Возьмите кабель, который протянул провайдер в квартиру или дом, и вставьте его в WAN разъем роутера.
- Вставьте сетевой кабель одним концом в разъем LAN, а вторым в соответствующее гнездо на ПК или ноутбуке. Допускается подключение с помощью Вай-Фай, но на начальном этапе лучше соединиться с помощью провода.
- Войдите в любой из веб-проводников. Можно использовать Гугл Хром, Фаерфокс, Сафари, Оперу или другие браузеры.
- Введите в окно URL IP для входа — 192.168.10.1, а далее жмите кнопку Ввод.
- В графе авторизации пропишите логин и пароль. Внесите в них надпись admin (дважды).
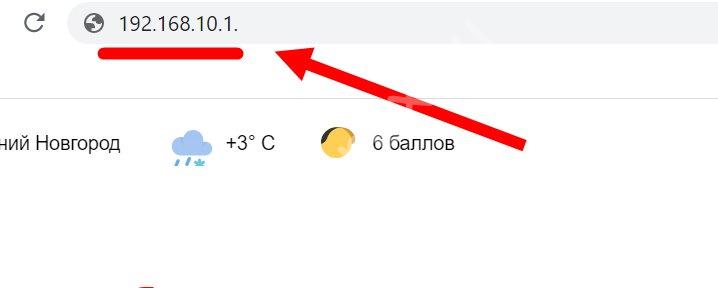 Если все сделано правильно, вы осуществили вход в личный кабинет роутера Билайн. Здесь можно вносить данные по настройке соединения, задать имя сети, указать пароль, внести некоторые номера в «черный список» и решить иные задачи. Возникли проблемы? Читайте почему роутер мигает зеленым.
Если все сделано правильно, вы осуществили вход в личный кабинет роутера Билайн. Здесь можно вносить данные по настройке соединения, задать имя сети, указать пароль, внести некоторые номера в «черный список» и решить иные задачи. Возникли проблемы? Читайте почему роутер мигает зеленым.
Вход в 3G/4G роутер
Многие клиенты Билайн пользуются 4G устройствами. Они устанавливаются в USB-разъем и играют роль модема. Рассмотрим правила входа в настройки на примере модели ZTE MF90Plus, которая поддерживается провайдером. В комплекте с девайсом идет USB-кабель, зарядное устройство, руководство и талон гарантии.
Для начала сделайте следующие шаги:
Снимите заднюю крышку и установите в задний разъем специальную USIM карту. Убедитесь, что карточка хорошо стала на место.
При необходимости установите SD-карту, соблюдая заданное направление.
Поставьте на место батарею. Перед закрытием крышки зафиксируйте номер SSID беспроводной сети и пароль.
Для входа включите кнопку питания роутера.
Соедините устройство к ноутбуку или ПК с помощью USB-кабеля из комплекта
Обратите внимание, чтобы в настройках оборудования было установлено автоматическое получение IP.
В перечне беспроводных сетей найдите нужный SSID, жмите на него, а после введите логин и пароль для входа.
Производителем предусмотрено два способа войти в Вай Фай роутер Билайн 4G — с помощью провода или по WiFi. При выборе первого варианта необходимо установить программное обеспечение на ПК. Оно инсталлируется автоматически через некоторое время после подключения девайса к компьютеру или ноутбуку. Если этого не произошло, войдите в раздел Мой компьютер, жмите на диск Билайн и следуйте инструкции.
Для перехода в интерфейс роутера после его соединения с ПК по Wi-Fi или USB сделайте следующие шаги:
- Войдите в веб-проводник и наберите в графе URL адрес 192.168.0.1. или адрес http://m.home.
- Введите логин и пароль на странице авторизации. Чтобы войти в настройки, достаточно ввести пароль admin.
После входа можно перейти в интересующую страницу — сообщения, доступ к SD-карте, подключение, личный кабинет, проверка баланса, настройки и т. д. По аналогичному принципу можно выполнить вход в другие виды 4G роутеров Билайн. Здесь расскажем как сменить пароль вай фай роутера.
Домашний роутер для Билайн
Билайн L02H — это домашний 4G/WiFi роутер, с возможностью раздавать мобильный интернет на связанные с ним через вайфай другие устройства (компьютеры, ноутбуки, телефоны, планшеты, etc).
Его характеристики:
- Поддержка систем связи LTE/FDD в частотных диапазонах: 800 Мгц, 1800 Мгц, 2600 МГц (Скорость интернета при LTE/FDD: скорость приёма — до 100 Мегабит/сек, скорость передачи данных — до 50 Мегабит/сек);
- UMTS: 900 Мгц, 2100 МГц;
Здесь следует сделать отступление. Не все знают, что означает umts, что это такое в телефоне, какую роль играет эта технология, поэтому вкратце поясним: это технология связи третьего поколения, которая расшифровывается как «Универсальная Мобильная Телекоммуникационная Система». В некоторым смысле она представляет собой связующее звено между системами связи второго поколения (GSM) и системами нового поколения 3G и 4G.
- GSM: 900 МГц, 1800 МГц;
- Предельное количество активных пользователей по Wi-Fi — десять штук;
- Работоспособность маршрутизатора гарантирована только при использовании USIM-карты от «Beeline».
Настройка роутера Билайн интернет (на модем 4G)
Модем удобен в применении, так как для него не требуются провода, кабели. Особенно актуально для тех, кто проводит за интернетом много времени в путешествиях или ездит в командировки. Небольшое устройство с разъемом для SIM-карты может поддерживать сеть 3G или 4G в любой точке, где есть связь Билайн.
Как его настроить?
Настройка не требует особых временных затрат и усилий.
- Необходимо вставить сим-карту в специальный слот, который находится внутри модема.
- Подсоединить в разъем для usb в компьютере. И он сам найдет новое устройство. Щелкнуть мышкой.
- Откроется интерфейс данного оборудования. Следует отметить, что модем не может работать отдельно от компьютера.
- После того как система настроит работу модема, нажать на кнопку «Подключить».
Рекомендуется сменить стартовый пароль для надежности.
Аннотация пользователям
Следуя этим указаниям, можно настроить wi-fi роутер самостоятельно и за короткий промежуток времени. Если всё настроено правильно – система. Но если не получается активировать работу маршрутизатора, следует ещё раз пересмотреть инструкции. Но если и это не помогло, придется вызвать специалиста.
Не получается войти в роутер Билайн
Бывают ситуации, когда войти в http router beeline ru не удается, а приведенные выше инструкции не срабатывают. Перед принятием более серьезных мер попробуйте сделать следующие шаги:
попытайтесь осуществить вход в роутер через другие веб-проводники, ведь проблема может быть в браузере;
используйте другой ПК или ноутбук для подключения;
временно деактивируйте антивирусные программы или брандмауэр, если они были включены;
проверьте качество соединения с Сетью и исправность роутера;
обратите внимание на целостность проводов и плотность нахождения разъема в гнезде;
попробуйте обновить программное обеспечение, если оно устарело;
Если эти действия не дали результата, необходимо разобраться с причинами сложившейся ситуации. Выделим основные:
- Неправильный ввод IP адреса в адресную строку веб-проводника. К примеру, вместо 192.168.0.1 попробуйте ввести другие данные — 192.168.1.1. Возможно, это позволит подключиться к устройству. Данные для авторизации часто приводятся на самом корпусе маршрутизатора.
- Неправильное соединение. Невозможность входа в роутер Билайн может быть обусловлена отсутствием подключения. Для авторизации в кабинете подключитесь к маршрутизатору с помощью Wi-Fi или проводом USB. Если есть такая возможность, попробуйте подключиться с помощью другого шнура, проверьте настройки ОС, убедитесь в качестве соединения разъемов.
- Неправильные данные для авторизации. Если вы ранее меняли данные для входа в роутер Билайн, но не помните их, попробуйте сбросить информацию с помощью кнопки Reset.
- Неудачная прошивка. Бывает, что войти в маршрутизатор не удается из-за неправильной прошивки. Для решения проблемы может потребоваться обновление ПО.
- Системные сбои. Причиной трудностей входа могут стать некоторые программы, вирусы или применение прокси-серверов для локальных адресов. В таких случаях необходимо сделать полную очистку ОС.
 Выполнение рассмотренных выше советов позволяет устранить трудности и войти в настроечный режим маршрутизатора.
Выполнение рассмотренных выше советов позволяет устранить трудности и войти в настроечный режим маршрутизатора.
Настройка роутера для Билайн модели TP-Link
На задней панеле устройства находятся 4 отверстия для usb-флешек, и 1 – для интернет-beeline. В синий порт нужно вставить провод от Билайн интернет. Во второй разъем необходимо подсоединить провод на ПК. С него и настраивается роутер. Затем вытянуть антенны и соединить сам роутер с сетью.
Схема подключения:
- Запустить какой-либо браузер, ввести: 192.168.1.1
- Написать параметры: логин, пароль, указанный для tp-link: admin/admin (для модели WR-841ND).
- Выбрать раздел WAN или Internet.
- MTU – 1460 (для оператора Билайн).
- Тип соединения указать L2TP или Russia L2TP.
- Напечатать имя пользователя (логин Билайн) и пароль, выданный провайдером.
- Заполнить графы: имя хоста и PPTP/L2TP, указав следующий адрес tp.internet.beeline.ru.
- Проверить исправность работы роутера: зайти в интернет и открыть любой сайт
Схема запуска wi-fi для TP-Link WR-841ND
- Входим в беспроводную сеть — wireless.
- В SSID указать имя, которое может быть выбрано на усмотрение самого пользователя. Чтобы исключить вероятность сбоя с последующим введением пароля на иные устройства, желательно вводить надежные символы с использованием английских букв, со строчными и заглавными буквами. Сохранить пароль.
- Сетевая аутенификация: WPA-Personal.
- Придумать и напечатать уникальный пароль, подтвердить его снова.
- Нажать на кнопку «Сохранить».
Для проверки проделанной работы рекомендуется попробовать войти в браузер, через беспроводную сеть.
Настройка роутера для Билайн модели D-Link DIR 300
На задней панеле устройства находятся 4 отверстия для usb-флешек, и 1 – для интернет-beeline. В синий порт нужно вставить провод от Билайн интернет. Во второй разъем необходимо подсоединить провод на ПК. С него и настраивается роутер. Затем вытянуть антенны и соединить сам роутер с сетью.
Схема подключения:
- Тип соединения указать L2TP.
- В поля user name, password написать имя и пароль от Билайн, выданный для интернета, к примеру: 0123456789. Подтвердить пароль.
- Заполнить пункты имя сервера (Server IP Address/Name), указав следующий адрес tp.internet.beeline.ru.
- Убрать галочку с пунктов: «включить RIP» и «без авторизации».
- Соединяться автоматически – отметить галочкой.
- Там, где указано «Разное», отметить галочкой NAT и Сетевой экран.
- Сохранить настройки.
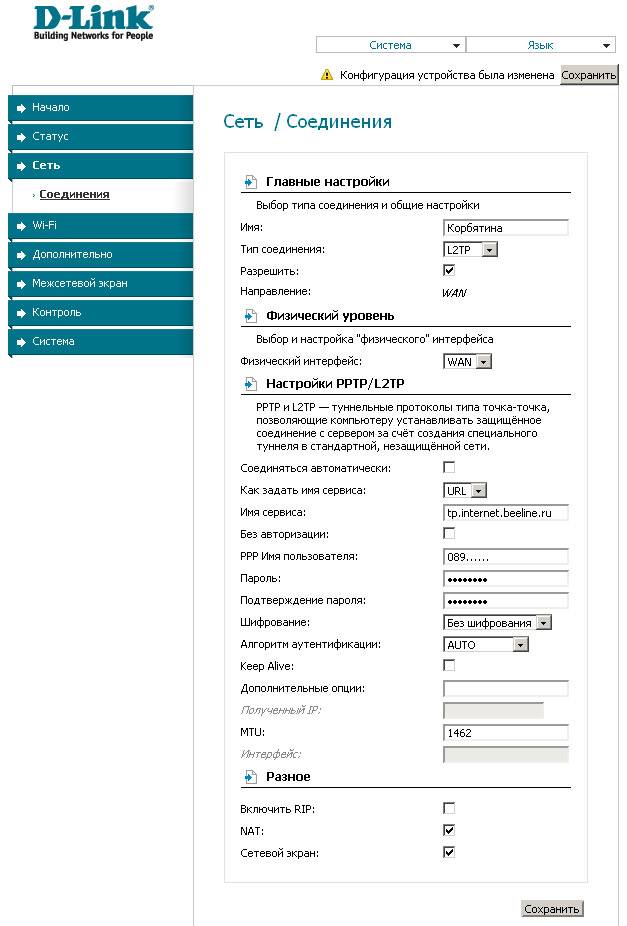 Схема подключения к модему D-Link DIR 300
Схема подключения к модему D-Link DIR 300
Далее настроить вай-фай
- Выбрать меню «Беспроводные сети».
- Перейти в настройки безопасности.
- Указать сетевую аутенификацию: WPA-PSK/WPA2-PSK mixed.
- Ключ шифрования PSK: придумать свой надежный пароль.
- WPA: TKIP+AES.
 Схема подключения к WI-FI
Схема подключения к WI-FI
Билайн рекомендуемые роутеры
- Smart Box.
- Smart Box Pro.
- Smart Box One.
- Zyxel Keenetic Ultra.
Настраиваем WiFi роутер Билайн
В этом пункте мы постараемся также подробно объяснить, как настроить WiFi роутер Билайн. Вам понадобится сделать всего пять основных шагов, чтобы воспользоваться уникальными возможностями роутера!
Итак, первый шаг. Выполните подключение сетевого кабеля в один из 4 портов LAN роутера, соединив, таким образом, компьютер и сам роутер. Необходимо, чтобы предварительно кабель Билайн имел подключение к порту WAN. Запустите браузер (предпочтительно Internet Explorer), а затем наберите в строке ввода адрес http://192.168.10.1. Имя пользователя обозначьте как «admin». В поле под названием «Пароль» введите «admin».
Второй шаг. На открывшейся главной странице web-интерфейса роутера необходимо выбрать пункт под названием «WAN».
Третий шаг. Нужно выбрать тип соединения в пункте под названием «Тип подключения WAN» – L2TP. В поле с IP адресом и именем сервера укажите tp.internet.beeline.ru. Снова потребуется ввести в полях «Имя пользователя» и «Пароль» логин и пароль, которые уже вводили в начале действий.
«Тип адреса» предполагает выбор значения «Динамический». Напротив «MTU» укажите 1460 и отметьте кружком строку с формулировкой «Получить DNS автоматически». Теперь нажмите на кнопку «Сохранить изменения».
Совет. Подождите некоторое время, чтобы роутер сохранил настройки. Устройство автоматически подключится к Интернету через 1 или 2 минуты.
Четвертый шаг. Для настройки домашней бепроводной сети необходимо нажать на кнопку в веб-интерфейсе роутера «Настройка Wi-Fi». Отметьте стандарт 2.4 GHz(B+G), а также режим AP. В текстовом поле под названием «Имя беспроводной сети (SSID)» необходимо указать на английском языке любое (произвольно, по вашему желанию) имя беспроводной сети. В поле, где нужно указать номер канала, выбирайте Auto. Теперь сохраните произведенные изменения и подождите несколько минут.
Пятый шаг. Чтобы обеспечить защиту от несанкционированного доступа, например, соседей или злоумышленников (хакеров), необходимо выбрать пункт «Безопасность» и в поле под названием «Аутентификация» выбрать значение WPA2 Mixed. В поле «WPA Режим аутентификации» установите Personal.
Теперь перейдите на строку «WPA шифрование» и поставьте галочку напротив TKIP. А в строке «WPA2 шифрование» установите AES. Найдите поле под названием «Предустановленный формат ключа» и нажмите на «Пароль». В поле со значением параметра «Предустановленный ключ» установите пароль, состоящий как минимум из 8 знаков.
Совет. Лучше установить сложный пароль из 10-15 знаков. Причем нельзя пользоваться кириллицей.
Последним, завершающим настройку роутера действием будет нажатие на кнопку «Сохранить изменения».
Если вас интересует ответ на вопрос о том, как настроить интернет на ноутбуке по WiFi, то здесь все достаточно просто. Почти все ноутбуки оснащены адаптером, позволяющим улавливать сигнал WiFi. Поэтому вам нужно только зайти в панель управления и найти точку доступа в разделе управления подключениями. Одним нажатием кнопки мыши можно подключиться к выбранной вами точке доступа.
Настройка роутера на интернет
Вне зависимости от модели билайновского роутера, настройка подразумевает прохождение нескольких этапов:
- После того как основной провод вставлен в разъем Internet\Ethernet и соединен с компьютером, проводится вход в браузер.
- Вносится ссылка. IP адрес, который необходимо ввести, прописан на дне роутера: 192.168.1.1.
- Вход в систему потребует ввода username\password. В обеих строках пишут – admin.
Рекомендуем: Пошаговое подключение модема к ноутбуку или компьютеру
Asus
Когда получен доступ в систему, дальнейшие действия по Asus определяет инструкция:
- Выбрать страницу подключения – WAN или Internet.
- Зайти в раздел «Тип соединения», выбрать: L2TP или L2T+динамический IP.
- Ввести логин и пароль. Их предоставляет компания во время заключения пользовательского соглашения.
- Заполнить разделы: имя хоста и PPTP/L2TP — tp.internet.beeline.ru.
- Подтвердить действия.
Настройка Wi-Fi требует перехода во вкладку Wireless. Вписывается название соединения по своему усмотрению. Далее необходом выбрать тип сетевой аутенфикации: WPA-Personal, а также прописать личный пароль, сохранить внесенные данные.
TP-Link для Билайн
Входить в сеть необходимо по стандартному алгоритму. Применение следующей инструкции позволит настроить роутер TP-Link на ноутбуке после того, как осуществлен вход в систему:
- Выбрать вид подключения: WAN или Internet.
- Внести пароли и коды.
- Прописать хостовое имя — PPTP/L2TP, tp.internet.beeline.ru.
- Нажать клавишу «Принять настройки».
- Придумать защитный пароль. Выбрать сеть WPA-Personal. Сохранить данные.
Smart Box
Подключаться и устанавливать сетевое соединение на Смарт Боксе рекомендуется по следующему алгоритму:
- После авторизации выбрать «Быстрая настройка».
- Зайти в «Домашний интернет». Выбрать сеть – Beeline.
- Ввести данные, указанные в договоре провайдера.
- Перейти в блок «Wi-Fi-сеть роутера», при желании сменить название и пароль.
- Вернуться в раздел «Гостевая Wi-Fi сеть», повторно заполнить пароли/коды.
Если подключается ТВ-приставка, то совершается переход во вкладку «Билайн ТВ». Там указывается LAN-порт роутера, затем подтверждается сохранение введенных параметров
В конце важно перезагрузить оборудование, а затем проверить работоспособность сети
Zyxel Keenetic Ultra
Настраивать роутер от компании Билайн следует по ускоренной методике. После того как нажата клавиша «Веб-конфигуратор», действия проводятся по следующему алгоритму:
- Устанавливается новый пароль.
- Применяются параметры.
- В графе «Сеть» выбирается беспроводной вариант подключения.
- Изменяется название сети.
- техника перезагружается, проверить подключение.
Wi-Fi роутер Билайн
Перенастраивать соединение вай-фай придется при сбое системы. Подключение выполняется в несколько этапов:
- Найти в нижней панели кнопку «Сеть Wi-Fi».
- Подтвердить соединение через провайдера Beeline.
- Зайти в интернет-браузер, указать маршрут: 192.168.10.1. Ввести стандартный логин/пароль.
- Открыть список основного меню. Выбрать «Основные настройки», затем — «WAN».
- Проставить отметки шифрования: в WPA – TKIP, в WPA2 – AES.
Рекомендуем: 4 причины почему модем Beeline не подключается к интернету
В конце стоит убедиться, что пароль защиты сохранен. Для этого стоит повторно зайти во вкладку «Безопасность».
Практически каждый роутер можно настроить самостоятельно, если следовать описанной мастерами инструкции. При возникновении сложностей можно обратиться за помощью к оператору.
Как настроить Вай Фай маршрутизатор Beeline
На следующем этапе переходите к настройке WiFi Билайн роутера. Придерживайтесь следующего алгоритма:
-
- Войдите в любой Интернет-браузер на ноутбуке или ПК. Можно использовать Гугл Хром, Фаерфокс, IE, Сафари, Опера или другие.
- В строку URL введите цифры 192.168.10.1. после чего жмите на Ввод. Указывать WWW не нужно. (Здесь кстати рассказали об этом подробно https://beelinex.ru/zajti-v-router/)
- Чтобы настроить роутер для Билайн Интернета, введите данные для авторизации. Если они ранее не менялись, укажите два раза admin.
Полезно: здесь отдельная настройка роутера Smart Box.
Если данные введены правильно, вы попадайте в меню маршрутизатора. Чтобы подключить к Интернету Билайн роутер, его необходимо правильно настроить. Сначала перейдите в раздел Основные настройки, а там жмите пункт WAN. В нем сделайте следующие настройки:
- тип подключения — L2TP;
- IP-адрес/Имя сервера — пропишите tp.internet.beeline.ru;
- имя и пароль;
- тип адреса — укажите Динамический;
- MTU — пропишите 1460;
- получить DNS автоматические — сделайте отметку.
Путем ввода указанных выше данных можно настроить Вай Фай роутер Билайн самостоятельно. После ввода данных сохраните изменения и дождитесь перезагрузки. На внесение правок в среднем уходит до одной-двух минут. Если все сделано правильно, появляется сообщение об успешном внесении настроек. Подключение роутера Билайн к Интернету происходит в течение нескольких секунд.
Дополнительно: восстановить пароль от вай фай.
На следующем этапе необходимо настроить Вай Фай соединение. Войдите в одноименный раздел (Настройки Вай Фай), и сделайте следующий выбор:
- выключение беспроводной сети (если планируете использовать Вай Фай, отметку не ставьте);
- стандарт — 2,4 ГГц (b+g);
- режим — АР;
- имя беспроводной сети — задайте любое;
- номер канала — выберите Авто;
- жмите кнопку Сохранить изменения.
Чтобы подключить роутер к сети Билайн и обеспечить безопасность соединения, необходимо настроить пароль. Войдите в раздел Настройка Вай Фай, а там выберите пункт Безопасность. Посмотрите решение, если на телевидении «возврат эфира» зависает.
В нем введите следующие данные:
- аутентификация — выберите WPA2 mixed;
- WPA шифрование — TKIP;
- WPA2 — AES;
- формат ключа — пароль;
- предустановленный ключ — пропишите пароль, состояний из восьми и более символов.
К разрешенным данным относятся латинские символы, цифры и спецсимволы. После установки указанных выше параметров, сохраните правки. Теперь можно говорить, что вы настроили беспроводную сеть и можете пользоваться роутером Билайн по Вай Фай. Здесь расскажем, что за пакет Ураган, кому он подойдет.
Обновление прошивки
Со временем программное обеспечение маршрутизатора может устареть и его потребуется обновить до актуальной версии. Сделать это можно собственноручно, но предельно внимательно. Хотя некоторые модели способны делать это самостоятельно, но большинство устройств требуют ручного вмешательства.
Внимание! Процедура перешивки программы довольно ответственный шаг, любая ошибка или сбой во время установки могут привести к полному выходу из строя оборудования. В дальнейшем его придется нести в сервисный центр на ремонт и отдавать свои деньги.. Но вернемся к процедуре, действуйте согласно инструкции:
Но вернемся к процедуре, действуйте согласно инструкции:
- Для начала необходимо подключить соединительный провод от компьютера к приставке, в порт LAN.
- Скачайте файл с действующей и последней версией прошивки. Его можно найти на официальном сайте провайдера или на ресурсе поставщика и создателя роутера. Он находится в свободном доступе и распространяется бесплатно.
- Откройте браузер и введите адрес интерфейса «192.168.10.1».
- Пропишите имя пользователя и защитный пароль (admin и admin).
- Перейдите в раздел инструментов в главном меню устройства.
- После этого увидите пункт обновления данных, выберите его.
- В следующем окне укажите путь к файлу прошивки, который загрузили заранее.
- Подтвердите и подождите, пока закончится установка.
Внимание! Ничего не трогайте и не выключайте аппаратуру из сети во время загрузки нового обновления, иначе произойдет сбой, результатом которого станет поломка.
Теперь ваше оборудование готово к полноценной работе!
Как настроить интернет на компьютере
Если после установки и отладки аппаратной части роутера соединения с сетью так и не произошло, то необходимо проверить персональный компьютер, а именно параметры подключения. Подробно опишем, как можно настроить домашний интернет Билайн на Windows 7 или Windows 10 автоматическим или ручным методом.
Домашний интернет
Можете не заморачиваться, и скачать специальное приложение для автоматической наладки оборудования «Мастер настроек» на ПК. Его можно скачать на официальном сайте в разделе помощи и поддержки. После установки на компьютер запустите утилиту. В основном меню выберите настроить соединение, а затем укажите, что именно хотите отрегулировать – Wi-Fi роутер или сеть без него. В итоге программа все сделает за вас и продиагностирует соединение.
Если нет возможности установить описанное приложение, то попробуйте установить нужные параметры собственноручно без помощи оператора. Для этого придерживайтесь следующей инструкции:
- На рабочем столе персонального компьютера зайдите в меню пуск и затем в панель управления.
- Откройте раздел «Сеть и интернет».
- После этого выберите пункт для создания нового подключения.
- Кликните на подраздел установки рабочего места.
- В следующем окне выберите использование своего подключения к интернету через VPN.
- Пропишите параметры сети, а именно электронный адрес – «tp.internet.beeline.ru», местонахождение – Beeline. Установите крестик напротив пункта – не подключаться сейчас.
- Далее напишите в поле персональные данные — логин и пароль из договора на обслуживания с провайдером связи.
- Новое подключение готово, закройте окно.
- В центре управления и общим доступом зайдите в раздел изменения параметров адаптера в боковом меню.
- Выберите только что созданное соединение Beeline и нажмите на него правой кнопкой мыши.
- Проверьте чтобы адрес был указан верно — «tp.internet.beeline.ru».
- Отмените включение домена в Windows здесь же, убрав галочку.
- Готово, теперь в окне сетевых подключений выберите реализованное соединение, и нажмите на него.
- Введите имя учетной записи и защитный пароль из договора.
- Местоположение – общественное место.
Мобильный интернет
Многие потребители используют на компьютере мобильный интернет посредством USB модемов, в которые вставляется сим-карта Билайн. Чтобы выйти в мировую паутину потребуется:
- Вставьте симку в гнездо на гаджете, обычно оно располагается сбоку. Если неправильно ее установите, передача данных не будет успешной.
- Теперь подключите модем в любой порт USB на ноутбуке или персональном компьютере.
- После этого должен автоматически запустится алгоритм автозапуска и установки программного обеспечения. Выполняйте все инструкции, которые появляются на дисплее.
- Перезагрузите ПК.
- Запустите установленную утилиту. Выполните активацию стартового баланса. Дайте свое согласие. Нажмите на соответствующую кнопку.
- В основном меню увидите ярлык для подключения к сети, кликните на него.
- После этого должно выскочить сообщение, в котором говорится об успешном соединении. Выполнено.
Если компьютер не видит устройство, попробуйте на временный период отключить антивирусную программу или сменить разъем USB. После этого в меню «Мой компьютер» кликните правой кнопкой мыши по соответствующему диску и выберите пункт «Открыть» для ручного запуска.