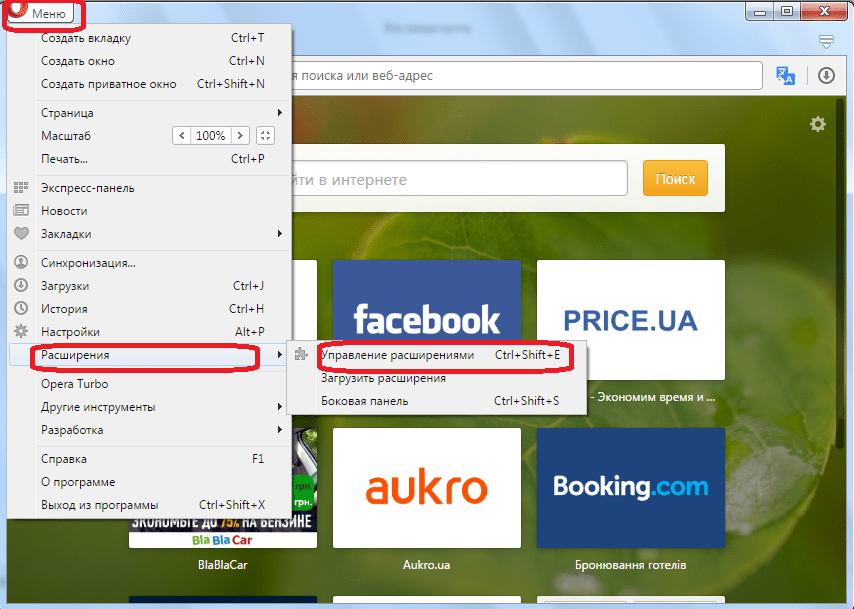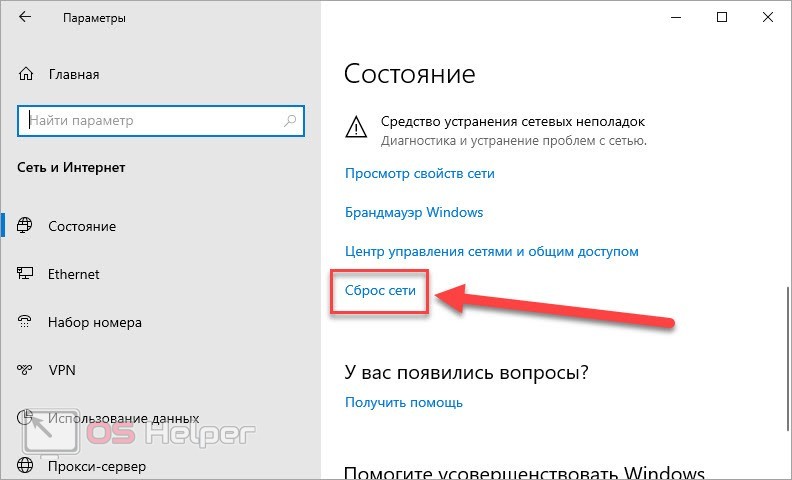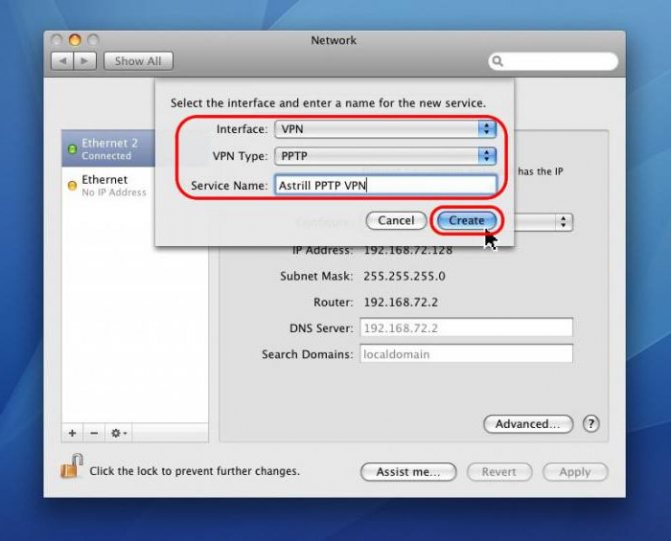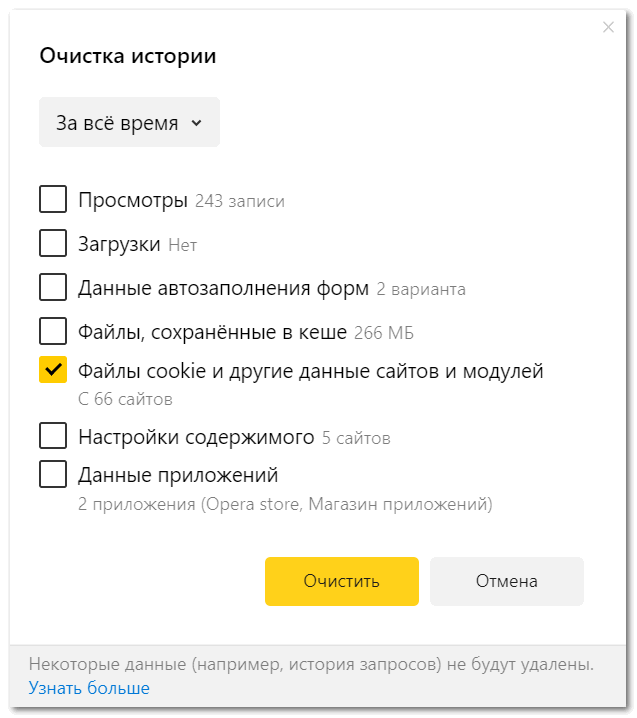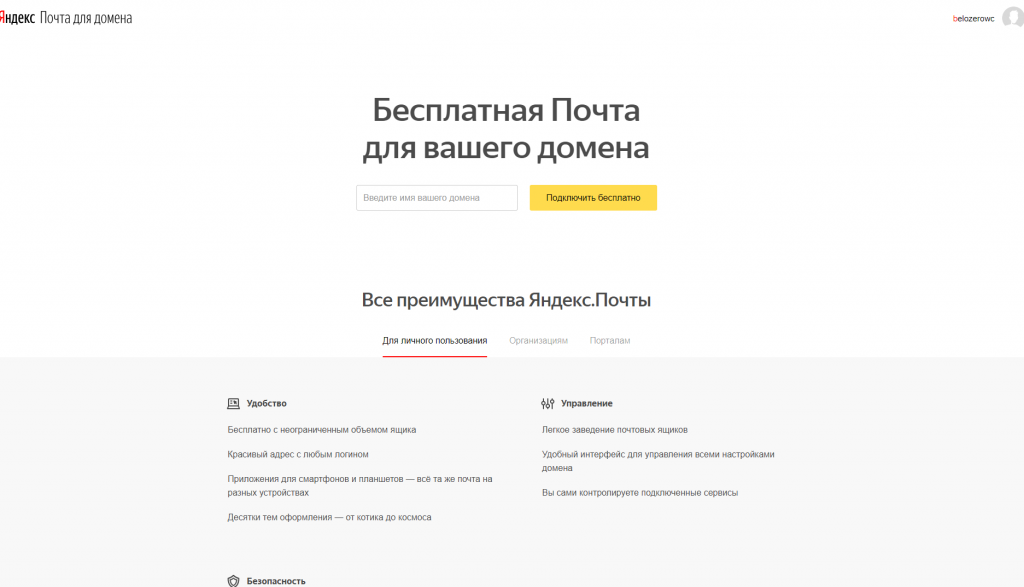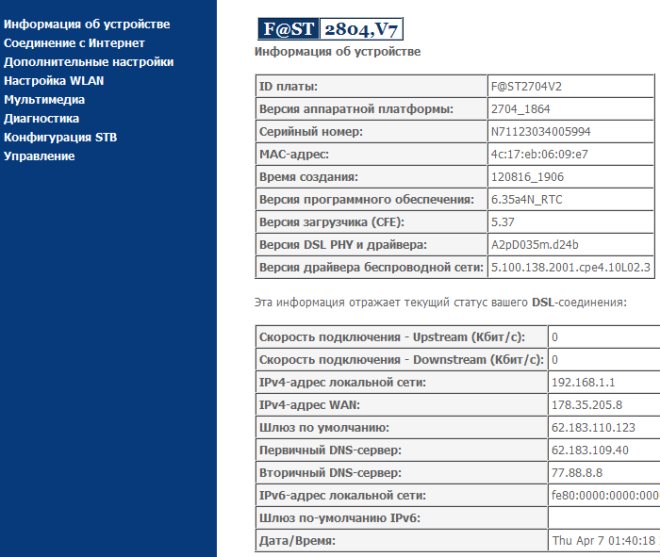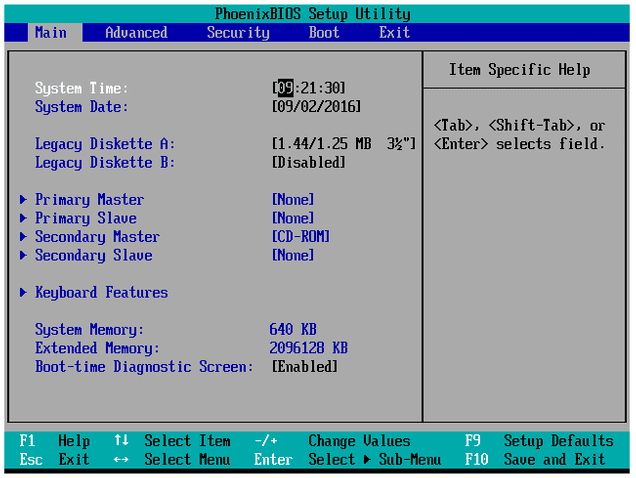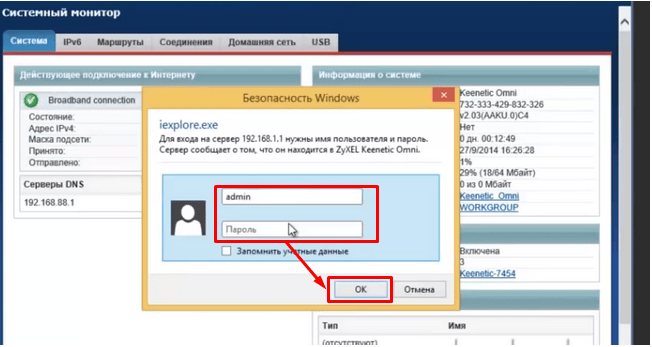Высокоскоростное соединение по протоколу pppoe: особенности, настройка и возможные ошибки
Содержание:
- Общая информация
- Принцип работы и преимущества
- В чем разница между подключениями PPPoE и L2TP?
- Quick Setup Guide
- Как подключить кабель к компьютеру напрямую
- Как настроить PPPoE соединение в ОС Windows
- Восстановление утраченного пароля от интернета
- Разнообразный роутер DIR-300
- MTU
- Динамическое и статическое интернет-подключение
- Как создать подключение PPPoE в Windows 10?
- Распространённые ошибки PPPoE и способы их устранения
- PPPoE Server
- Краткий итог
Общая информация
Тип подключения к сети PPPoE представляет собой высокоскоростное соединение с интернетом и отличается от предыдущих применением авторизации пользователей, а также функциями сжатия и шифрования трафика.
Такое соединение можно представить как «туннель», который проложен в сети между некоторыми точками. Впрочем, название Point-to-point появилось именно благодаря этой ассоциации.
Соединение PPPoE работает следующим образом. Когда на компьютере активируется подключение к Сети, происходит создание виртуального туннеля, где одной точкой является пользователь, а другой – сервер провайдера.
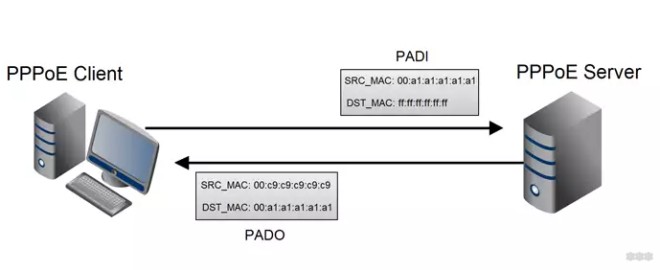
В этом «пути» настраиваются остальные протоколы передачи данных, такие как IP в PPP. «Туннель» при этом создается над Ethernet. Так что между сервером и пользователями создаются отличные пути, которые защищены индивидуальным логином и паролем.
Простота использования и дополнительные преимущества такой технологии сделали ее в свое время революционной, а провайдеры начали массово внедрять ее для предоставления своих услуг. Поэтому нужно знать, как настроить PPPoE соединение на своем компьютере.
Принцип работы и преимущества
PPPoE соединение работает следующим образом. После запуска высокоскоростного подключения к Сети поверх Ethernet формируется виртуальный тоннель между провайдером и поставщиком. Этот путь позволяет сформировать и настроить иные протоколы, например, IP внутри PPP.
Для доступа к Сети через протокол PPPoE нужен ввод учетных данных и имени поставщика услуг.
Другие достоинства PPPoE:
- простота и комфорт в использовании;
- сжатие информации при передаче и, как следствие, увеличение скорости;
- авторизация при каждом подключении к Сети, что исключает несанкционированный доступ к системе;
- протокол работает на разных платформах;
- высокая устойчивость ко сбоям сети;
- один из наиболее дешевых протоколов для доступа к Интернету;
- шифрование информации выполняется без потери пропускной способности.
За счет этих преимуществ протокол PPPoE наиболее популярен и чаще используется в сравнении с другими видами.
В чем разница между подключениями PPPoE и L2TP?
L2TP наоборот, более защищенное подключение по сравнению с PPPoE. Это туннельное VPN соединение к серверу провайдера, которое проходит двойную проверку в виде сертификата, установленного на компьютере или роутере, и авторизации по логину и паролю. Однако такая защита требует большей производительности от роутера для стабильного высокоскоростного соединения
- Протокол L2TP более защищенный, чем PPPoE, за счет двухфакторной идентификации
- PPPoE предъявляет меньше требований к ресурсам устройств
- L2TP дороже в использовании для провайдера
- PPPoE проще в настройке на компьютере или роутере
Отличие протокола PPPoE от L2TP
Прежде чем сравнивать два протокола, разберемся, что представляет собой L2TP. Это протокол, который работает по принципу предоставления пользователям доступа в «мировую паутину» через VPN-туннелирование. С английского языка Layer 2 Tunneling Protocol переводится как «протокол для туннелирования второго уровня».
При использовании технологии L2TP проводится двухэтапная проверка. На первом шаге контролируется валидность сертификата, установленного в операционной системе, с данными удостоверяющего центра на стороне провайдера. На втором этапе пользователь проходит процедуру авторизации, используя логин и пароль, полученные от компании – поставщика услуг интернет-связи.
Отличие PPPoE от DHCP в настройках роутера
Еще один популярный вопрос от новичков — чем отличается протокол PPPoE от DHCP и что лучше. Сразу скажу, что между этими двумя типами подключения к интернету вообще нет ничего общего. PPPoE, как мы уже выяснили, это создание туннельного подключение поверх Ethernet. DHCP — это способ автоматического получения настроек IP адреса, шлюза и маски для вашего коннекта.
Не вдаваясь в подробности, DHCP лучше, так как он не прерывает соединение с интернетом, в отличие от PPPoE, который при выключении роутера или компьютера разрывает его. Но думаю, что дилемма, что выбрать PPPoE или DHCP, возникает именно при настройке wifi роутера. Здесь выбирать нужно не вам — тип подключения уже заранее определен поставщиком услуг. Вам нужно лишь узнать правильный тип и установить его. После чего ввести необходимые данные для авторизации. К слову, у DHCP коннект устанавливается автоматически без указания какого-либо логина и пароля.
Quick Setup Guide
To configure MikroTik RouterOS to be a PPPoE client, just add a pppoe-client:
/interface pppoe-client add name=pppoe-user-mike user=user password=passwd interface=wlan1 \ service-name=internet disabled=no
To configure MikroTik RouterOS to be an Access Concentrator (PPPoE Server):
- add an address pool for the clients from 10.1.1.62 to 10.1.1.72;
- add ppp profile;
- add ppp secret (username/password);
- add pppoe server itself.
/ip pool add name="pppoe-pool" ranges=10.1.1.62-10.1.1.72 /ppp profile add name="pppoe-profile" local-address=10.1.1.1 remote-address=pppoe-pool /ppp secret add name=user password=passwd service=pppoe profile=pppoe-profile /interface pppoe-server server add service-name=internet interface=wlan1 default-profile=pppoe-profile disabled=no
Как подключить кабель к компьютеру напрямую
Начинаем с Ethernet-кабеля, который монтёр провайдера привёл в квартиру. У него на конце разъём RJ45. Так как роутера у нас нет, то этот кабель надо подключить к сетевой карте компьютера или ноутбука — у них так же для этого есть соответствующий порт. У ПК он расположен сзади корпуса, где находятся и все остальные его порты и разъёмы.
На ноутбуках LAN-порт обычно расположен на левой части корпуса, примерно в средней его части. Стоит подключить Интернет-кабель к компьютеру напрямую и на сетевой карте загорится зелёный или оранжевый индикатор. На ноуте индикатора может не быть — тогда смотрите на реакцию операционной системы Windows 10 — индикатор сети около часов должен сменится с глобуса на значок в виде монитора.
Следующим шагом надо настроить подключение на ПК. На сегодня два самых распространённых варианта, которые можно встретить у провайдеров — это IPoE и PPPoE. Рассмотрим как настроить каждый из них подробнее.
Настройка IPoE соединения (динамический IP-адрес)
На сегодняшний день IPoE-соединение используется в большинстве филиалов Билайн (за исключением тех, что ещё не перешли со старой схемы с L2TP-тоннелем), в ТТК-Урал, а так же в некоторых филиалах Ростелеком.
Настройка IPoE соединения в Windows 10 заключается в том, что нужно в параметрах системы зайти в раздел Сеть и Интернет, затем в меню выбрать пункт Ethernet, после чего справа кликаем на ссылку Настройка параметров адаптера. Так мы попадём в окно сетевых подключений Виндовс:
Там мы кликаем правой кнопкой мыши на подключение по локальной сети Ethernet, чтобы вызвать контекстное меню. Выбираем пункт «Свойства». Откроется окно настроек адаптера:
В списке компонентов найдите строчку IP версии 4 (TCP/IPv4) и дважды кликните по ней мышкой. Появится окно свойств протокола, гда надо будет проверить чтобы стояли галочки «Получить IP-адрес автоматически» и «Получить адрес DNS-сервера автоматически». Нажимаем на кнопку ОК, чтобы настройки сохранились. Можно проверять доступ в Интернет.
Подключение PPPoE в Windows 10
Этот протокол используется у Дом.ru, МТС а так же в большинстве филиалов Ростелеком и ТТК. Настройка PPPoE в Windows 10 сводится к тому, что нужно зайти в параметры операционной системы, открыть раздел Сеть и Интернет и в меню выбрать пункт Набор номера.
Так как мы создаём новое подключение, то нужно кликнуть на ссылку «Настройка нового подключения», чтобы запустился специальный мастер. Выбираем вариант — «Подключение к Интернету».
Дальше надо последовательно пройти все шаги мастера, выбрать тип «Высокоскоростное (с PPPoE)» и ввести логин и пароль, которые предоставил провайдер при заключении договора.
Внимание! Обязательно поставьте галочку «Запомнить этот пароль», иначе при подключении система будет постоянно требовать его ввести заново. После того, как подключение к Интернету без роутера будет создано, его надо будет запускать каждый раз, когда нужно выйти в глобальную паутину
Ну или каждый раз, когда включаете компьютер
После того, как подключение к Интернету без роутера будет создано, его надо будет запускать каждый раз, когда нужно выйти в глобальную паутину. Ну или каждый раз, когда включаете компьютер.
Для этого снова открываем в параметрах Windows 10 раздел «Сеть и Интернет» -> «Набор номера» и, выбрав справа высокоскоростное подключение, нажимаем кнопку «Подключиться».
Как настроить PPPoE соединение в ОС Windows
Если вы столкнулись с тем, что вам нужно настроить соединение PPPoE в Windows 8, то рекомендую посмотреть видеоролик ниже.
Но если по какой-то причине у вас нет роутера, и вы планируете подключать интернет, к своему компьютеру используя «Прямое подключение», через кабель, то ниже вы сможете увидеть шаги по настройке соединения в Windows 7 и 10.
Как настроить PPPoE в Windows 7
Для это в ОС Windows 7, вам необходимо перейти в меню «Пуск» и выбрать раздел «Панель управления», после чего перейти в «Центр управления сетями и общим доступом».
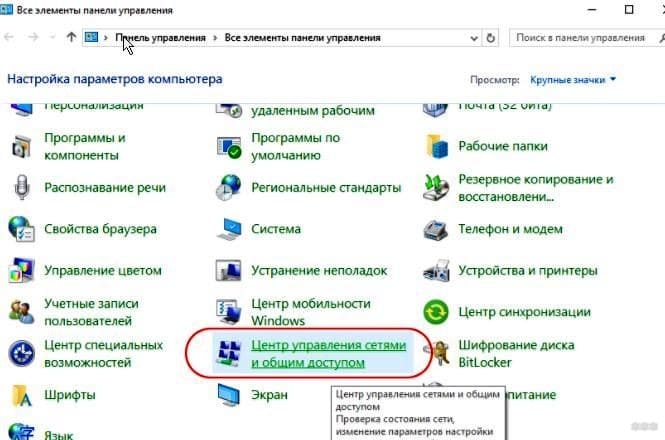
В открывшемся окне открываете «Создание и настройка нового подключения или сети»

Далее необходимо выбрать «Подключение к интернету» и «Высокоскоростное с PPPoE»
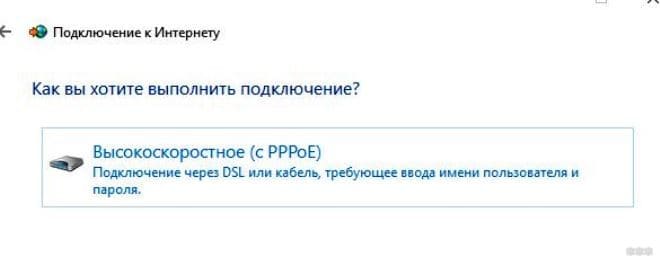
После чего в следующем окне, будет необходимо указать данные для авторизации в сети, это, как и в случае настройки роутера, логин и пароль, которые вам предоставил ваш оператор связи.
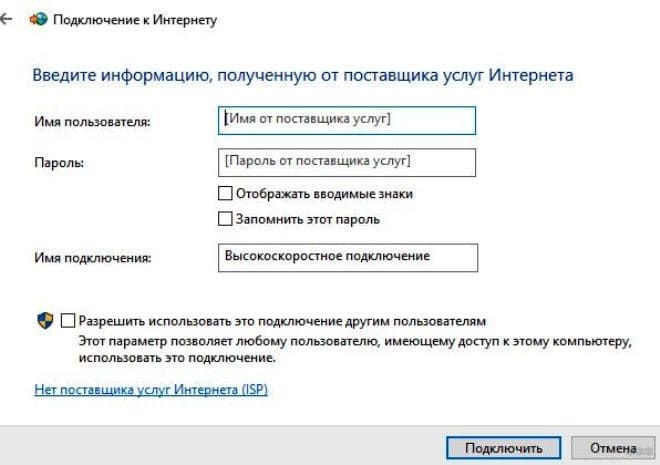
После того, как ввели логин и пароль, нажмите на кнопку «Подключить». Если вы не допустили ошибок при вводе логина и пароля, то должно появиться уведомление, что настройка прошла успешно.
Настроить PPPoE в Windows 10
Вообще, настройка соединения PPPoE в Windows 10 не сильно отличается от Windows 7.
Для того, чтобы попасть в меню настроек через «Пуск», кликаете на флажок в нижнем левом углу экрана, далее «Параметры». В открывшемся окне выбираете «Сеть и Интернет».

В открывшемся окне, в правом столбике найдите «Центр управления сетями и общим доступом», ну дальше проделайте те же действия c настройками, что и в Windows 7.
Также предлагаю видеоинструкцию по настройке PPPoE в Windows 10
Восстановление утраченного пароля от интернета
Авторизация для входа в сеть производится каждый раз при включении компьютера, ноутбука или другого гаджета. Эта процедура автоматическая и быстрая, если так задано при подключении. Модем посылает запрос, провайдер запрашивает логин и пароль. Когда нужные данные получены, происходит соединение и начинается новая интернет-сессия.
Но бывает, что автоматическое соединение не произошло, а пользователь забыл пароль.
Обращение в сервисный центр поставщика интернет-услуг
Если договор затерялся, можно обратиться в сервисный центр провайдера, где вам помогут восстановить утраченные данные. Связаться с компанией, предоставляющей интернет, можно по телефону или лично в офисе. Для восстановления утраченных данных нужно быть готовым предоставить некоторую информацию о себе: паспортные данные на кого зарегистрирован интернет, логин, номер договора и т. д. Кроме этого, некоторые интернет-компании такую информацию предоставят только тому, на кого оформлялся договор или по доверенности.
Сброс старого пароля с помощью специальных настроек или программ
Можно сбросить настройки роутера до заводских, а потом создать новое подключение. Часто такой способ помогает.
Если договор затерялся, а в офис пока нет возможности попасть, можно скачать специальные программы, которые помогут восстановить пароль. Но следует помнить, что не все программы одинаково полезны для вашего гаджета. Неопытный пользователь может нанести вред компьютеру такими действиями
Поэтому к этому варианту нужно подходить осторожно, взвесив все возможные риски. Ещё одной проблемой будет то, что скачать её придётся, подключившись к сторонней сети, поскольку домашнее соединение отсутствует. И запустить такую утилиту можно только обладая правами администратора
И запустить такую утилиту можно только обладая правами администратора.
Например, утилита dialupass, которая является одной из самых скачиваемых для этих целей. Она простая, с понятным интерфейсом, небольшая по весу, всего 0,1 мегабайт, бесплатная и поддерживается всеми ОС Windows. Но поможет восстановить только те пароли, которые были сохранены на устройстве. Ещё одним препятствием для нормальной работы dialupass может быть антивирус, который распознаёт утилиту как вредоносное ПО. Поэтому перед инсталляцией программы антивирус нужно отключить.
Программа Network Password Recovery аналогична dialupass и обладает теми же функциями. Есть два варианта: демоверсия и платная. Особенность: не всегда с первого раза показывает пароль, нужно перезапускать несколько раз.
Также в подобной ситуации можно воспользоваться утилитой BulletsPassView, которая подходит для восстановления сохранённого пароля на Windows 7/8.
Видео: работа с утилитой dialupass
Для интернет-сёрфинга особых знаний не нужно. Однако всё равно надо уяснить некоторые азы. Это поможет правильно подключаться к сети, а если ошибки и появятся, то исправить их будет легко. Как результат, сэкономленные нервы, время и деньги для вызова специалиста.
В мире существует множество разновидностей сетевой связи, функционирующих на базе протоколов различного предназначения и разного уровня эффективности. Рассмотрим основные вопросы, связанные с протоколом PPPoE: что это, как он работает и для чего был создан. Чтобы понять преимущества данной технологии, необходимо изучить несколько важных моментов. Начнем знакомство с небольшого введения в понятие РРРоЕ.
Разнообразный роутер DIR-300
DIR-300 B6 и B7
Беспроводные маршрутизаторы (или Wi-Fi роутеры, что одно и то же) D-Link DIR-300 и DIR-300NRU выпускаются уже продолжительное время и устройство, купленное два года назад — это не тот же роутер, что продается сейчас в магазине. При этом, внешних отличий может и не быть. Отличаются роутеры аппаратной ревизией, узнать которую можно на наклейке сзади, в строке H/W ver. B1 (пример для аппаратной ревизии B1). Существуют следующие варианты:
- DIR-300NRU B1, B2, B3 — уже не продаются, об их настройке написано уже миллион инструкций и, если Вам попался такой роутер, Вы найдете способ настроить его в Интернете.
- DIR-300NRU B5, B6 — следующая модификация, актуальна на данный момент, данное руководство подходит для его настройки.
- DIR-300NRU B7 — единственный вариант данного роутера, имеющий существенные внешние отличия от других ревизий. Эта инструкция подойдет для его настройки.
- DIR-300 A/C1 — последняя версия беспроводного маршрутизатора D-Link DIR-300 на данный момент, наиболее часто встречается в магазинах сегодня. К сожалению, подвержена разнообразным «глюкам», способы настройки описанные здесь, подойдут для данной ревизии. Примечание: для прошивки данной версии роутера воспользуйтесь инструкцией Прошивка D-Link DIR-300 C1
MTU
Typically, the largest Ethernet frame that can be transmitted without fragmentation is 1500 bytes. PPPoE adds another 6 bytes of overhead and PPP field adds two more bytes, leaving 1492 bytes for IP datagram. Therefore max PPPoE MRU and MTU values must not be larger than 1492.
TCP stacks try to avoid fragmentation, so they use an MSS (Maximum Segment Size). By default MSS is chosen as MTU of the outgoing interface minus the usual size of the TCP and IP headers (40 bytes), which results in 1460 bytes for an Ethernet interface. Unfortunately there may be intermediate links with lower MTU which will cause fragmentation. In such case TCP stack performs path MTU discovery. Routers which cannot forward the datagram without fragmentation are supposed to drop packet and send ICMP-Fragmentation-Required to originating host. When host receives such ICMP packet, it tries to lower the MTU.
This should work in the ideal world, however in the real world many routers do not generate fragmentation-required datagrams, also many firewalls drop all ICMP datagrams.
The workaround for this problem is to adjust MSS if it is too big. By default RouterOS adds mangle rules to intercept TCP SYN packets and silently adjust any advertised MSS option so they will be appropriate for the PPPoE link.
Additional information on maximum supported MTUs for RouterBoards are listed here.
Динамическое и статическое интернет-подключение
После подсоединения кабельных коннекторов и построения соединения между сетевым адаптером компьютера и оборудованием провайдера можно проводить отладку интернет-соединения. В первую очередь необходимо выбрать способ соединения с магистральной сетью, отталкиваясь от конкретных целей. Есть 2 способа соединения:
- динамическое соединение — это способ, при котором индивидуальный IP-адрес, присвоенный компьютеру, настраивается автоматически и изменяется при трансформации изначальных параметров. Оборудование компании-провайдера самостоятельно присваивает компьютеру значения сетевого адреса и основного шлюза. Во время подсоединения компьютера к магистральной линии соединение с глобальной сетью происходит сразу же, не требуя проведения дополнительного ввода идентификационных данных от пользователя. Единственное неудобство при таком подключении — возможное представление удалённого подключения к своему адресу. В таком случае нужно предварительно присоединиться к магистральной линии напрямую, минуя роутер;
- статическое соединение — это способ соединения, когда индивидуальный IP-адрес, предоставленный компьютеру, остаётся постоянным и обозначен при заключении договора с компанией-провайдером. Во время такого подсоединения пользователь выставляет адрес в ручном режиме, а также самостоятельно прописывает значения основного шлюза и DNS-серверов. Если такие сведения отсутствуют в договоре, то узнать их можно в отделе технической поддержки компании-провайдера. У некоторых поставщиков интернета для лицензирования в сети может потребоваться ввод имени пользователя и пароля. Эти сведения, как правило, указываются в договорных документах или определяются абонентом самостоятельно.
Как создать динамическое соединение
Для правильного создания динамического подключения необходимо выполнить ряд последовательных действий:
- Правой кнопкой мыши нажмите на значок «Пуск».
-
В появившемся меню нажмите на строку «Сетевые подключения».
-
В раскрывшемся разделе «Параметры» в блоке «Изменение сетевых параметров» выберите «Настройка параметров адаптера».
- В консоли «Сетевые подключения» правой кнопкой мыши нажмите на Ethernet-подключение.
-
В открывшемся меню выберите «Свойства».
-
В консоли подключений выделите компонент IP версии 4 (TCP/IPv4) и нажмите «Свойства».
-
В консоли атрибутов протокола TCP/IPv4 активируйте переключатели «Получить IP-адрес автоматически» и «Получить адрес DNS-сервера автоматически».
- Нажмите OK для завершения.
Теперь динамическое соединение готово к применению.
Как создать статическое соединение
Чтобы создать статическое соединение, необходимо выполнить следующие шаги:
- Повторите последовательность действий пунктов 1–6 предыдущей инструкции (для создания динамического подключения).
-
В панели установки свойств протокола TCP/IPv4 активируйте переключатели «Использовать следующий IP-адрес» и «Использовать следующие адреса DNS-серверов».
- Введите параметры IP-адреса, основного шлюза и адреса DNS-серверов (их необходимо взять у провайдера).
-
Значение маски подсети будет выставлено автоматически.
- Если подключение осуществляется при помощи модема, то выставите стандартный адрес 192.168.1.1 или адрес, указанный на этикетке модема.
- Нажмите OK для завершения.
Всё, статическое соединение установлено.
В настоящее время у большинства абонентов домашнего интернета применяется динамическое подключение, так как основным способом является соединение через маршрутизатор. Статическое подключение применяется при модемном соединении или при прямом подключении.
Как создать подключение PPPoE в Windows 10?
Для того, чтобы создать подключение к интернету через протокол PPPoE в Windows 10, необходимо зайти в меню «Пуск» и нажать на иконку настроек
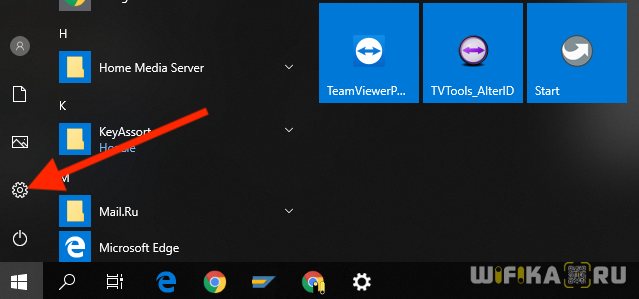
Здесь заходим в раздел «Панели управления», который называется «Сети и интернет»
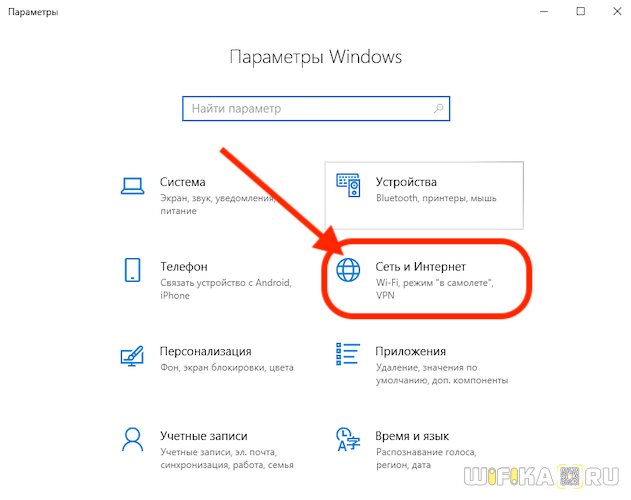
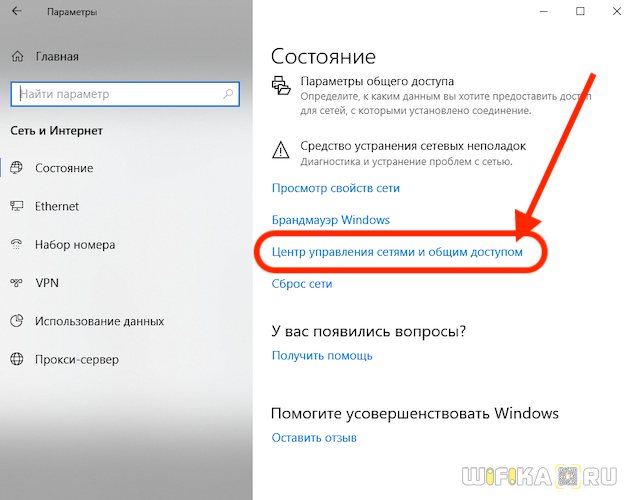
Здесь необходимо выбрать «Подключение к Интернету»

Выбираем «Высокоскоростное подключение (PPPoE)»
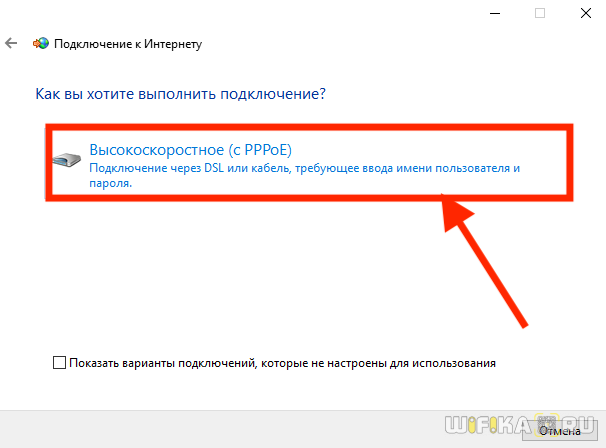
В следующем окне вводим в соответствующие поля логин и пароль от поставщика интернета. В качестве названия указываем любую фразу, по которой вы будете узнавать свое подключение в списке.
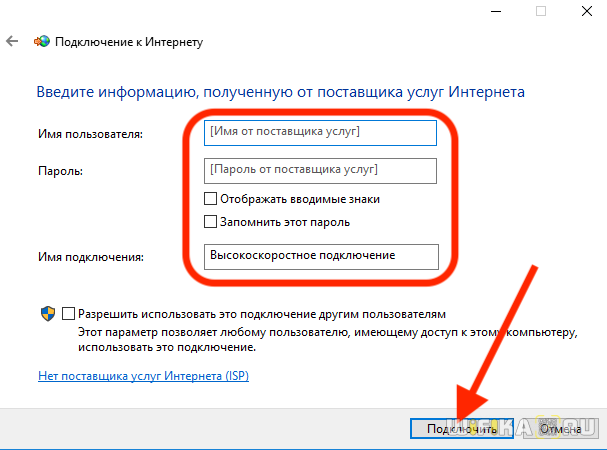
После установки связи с провайдером жмем на кнопку «Готово»
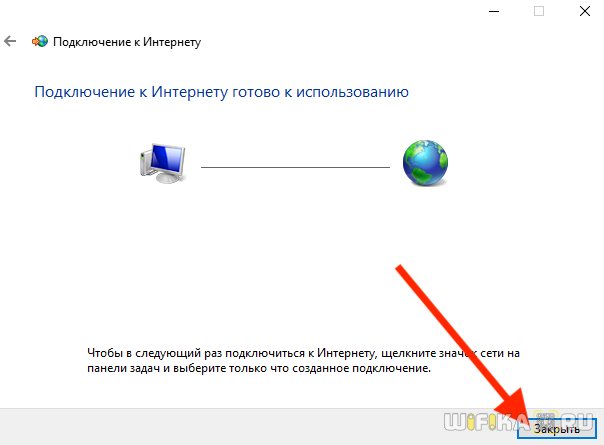
Вот и все — теперь в списке доступных сетевых подключений вы увидите свое соединение по PPPoE с заданным именем. Для того, чтобы выйти в интернет, нужно дважды кликнуть по нему левой кнопкой мыши.
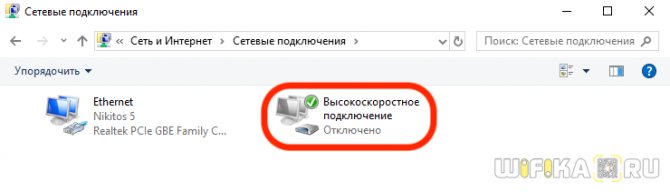
Распространённые ошибки PPPoE и способы их устранения
Часто бывает, что подключение происходит не так гладко, как этого хотелось бы. Выскакивают извещения об ошибках при подключении. Каждой из них присваивается код, по которому можно узнать причину возникновения и устранить её. Таких ошибок достаточно много, но большинство из них легко исправить самостоятельно.
Таблица: коды ошибок при подключении PPPoE, их причины и способы устранения
| Код ошибки | Причины возникновения | Способы устранения |
| 691 |
|
|
| 651 | Отсутствует ответ с сервера. | Подождать некоторое время и перезагрузить компьютер. |
| 678 651 815 | Эти ошибки объединены в одну группу. Могут быть вызваны повреждённым кабелем, ошибками с неправильной настройкой компьютера или антивирусом. Может быть — через проблемы с сервером провайдера. | Проверить, правильно ли подключён кабель. Отключить антивирус и файерволы; обратиться к поставщику услуг. |
| 619 | Не пополнен баланс. У некоторых провайдеров также может возникать проблема с данным кодом в связи с неправильным вводом данных: логина и пароля. | Пополнить баланс, проверить правильность ввода личных данных. |
| 769 800 | Неактивное сетевое подключение. | Проверить сетевое подключение. «Пуск» — «Сетевое окружение» — «Отобразить сетевые подключения». Если нет соединения (в таком случае значок сети серого цвета), то подключить его. |
| 734 | Протокол PPPoPE завершён. | Создать новое подключение. |
| 735 | Некорректный IP-адрес. | В сетевых настройках о или указать данные из договора. |
PPPoE Server
Sub-menu:
There are two types of interface (tunnel) items in PPPoE server configuration — static users and dynamic connections. An interface is created for each tunnel established to the given server. Static interfaces are added administratively if there is a need to reference the particular interface name (in firewall rules or elsewhere) created for the particular user. Dynamic interfaces are added to this list automatically whenever a user is connected and its username does not match any existing static entry (or in case the entry is active already, as there can not be two separate tunnel interfaces referenced by the same name — set one-session-per-host value if this is a problem). Dynamic interfaces appear when a user connects and disappear once the user disconnects, so it is impossible to reference the tunnel created for that use in router configuration (for example, in firewall), so if you need a persistent rules for that user, create a static entry for him/her. Otherwise it is safe to use dynamic configuration. Note that in both cases PPP users must be configured properly — static entries do not replace PPP configuration.
Property Description
- encoding (read-only: text) — encryption and encoding (if asymmetric, separated with ‘/’) being used in this connection
- mru (read-only: integer) — client’s MRU
- mtu (read-only: integer) — client’s MTU
- name (name) — interface name
- remote-address (read-only: MAC address) — MAC address of the connected client
- service (name) — name of the service the user is connected to
- uptime (read-only: time) — shows how long the client is connected
- user (name) — the name of the connected user (must be present in the user darabase anyway)
Example
To view the currently connected users:
interface pppoe-server> print Flags: X - disabled, D - dynamic, R - running # NAME USER SERVICE REMOTE... ENCODING UPTIME 0 DR <pppoe-ex> user ex 00:0C:... MPPE12... 40m45s interface pppoe-server>
To disconnect the user ex:
interface pppoe-server> remove interface pppoe-server> print interface pppoe-server>
Краткий итог
На этом в описании подключения типа PPPoE, в принципе, можно поставить точку. Настройка соединения, как уже понятно, производится совершенно просто. Что же касается устранения возможных сбоев с разными ошибками, и тут особых сложностей быть не должно. Однако самый главный вывод, который можно сделать из всего вышесказанного, сводится к тому, чтобы вручную присваиваемые параметры для создаваемого подключения не изменять. В самой экстренной ситуации в качестве дополнительного решения можно использовать смену DNS-серверов, выставив в качестве их адресов бесплатные комбинации от Google, Yandex или других сервисов, которые их предоставляют всем пользователям без каких-либо ограничений.
Установку и настройку ADSL-модема обычно производит служба технической поддержки провайдера. Но вы должны знать, как все работает, на случай, если когда-то придется настраивать самому.
Специальное цифровое устройство (ADSL-сплиттер), обычно входящее в стандартный комплект поставки, подключено к телефонной линии. Простым телефонным кабелем к ADSL-сплиттеру подключены обычный телефон и ADSL- модем. В свою очередь, ADSL-модем подключен к компьютеру с помощью отрезка Ethernet-кабеля (витой пары), также входящего в комплект поставки.
Схема подключения показана на изображении ниже.
После подключения модема к компьютеру просто включите его питание — никаких драйверов устанавливать не придется. Для работы ADSL-соединения нужен только один драйвер, который уже обычно установлен, — драйвер сетевой платы.
Как только ADSL-модем будет подключен к компьютеру, можно приступить к настройке ADSL-соединения. Обычно его настройка происходит без всяких сложностей. Убедитесь, что ваш DSL-модем включен, откройте окно , для этого щелкните правой кнопкой мыши по значку сетевой активности в области уведомлений на панели задач и в появившемся контекстном меню выберите команду Центр управления сетями и общим доступом
РЕЖИМ МОСТА И РЕЖИМ МАРШРУТИЗАТОРА
В открывшемся окне Центр управления сетями и общим доступом выберите команду Создание и настройка нового подключения или сети
В открывшемся окне выбора вариантов подключения выберите Подключение к Интернету
Если на данном компьютере кто-то (возможно, не вы) уже настраивал подключение к Интернету, система предложит или создать новое подключение (вариант ), или выбрать существующее подключение и Приступить к обзору Интернета.
Выбираем вариант: Все равно создать новое подключение
В следующем окне указываем, как выполнить подключение к Интернету. Поскольку мы настраиваем АDSL-соединение, следует выбрать вариант: Высокоскоростное (с PPPoE).
Если нас интересуют другие виды соединений (например, Коммутируемое), надо установить флажок Показать варианты подключений, которые не настроены для использования.
Теперь введите имя пользователя и пароль, предоставленные вам провайдером, а также установите флажок Запомнить этот пароль, чтобы не вводить его каждый раз при подключении.
Если за вашим компьютером работает еще кто-то, кроме вас (имеется в виду под своими учетными записями), и вы хотите разрешить им использовать ваше подключение, установите флажок Разрешить использовать это подключение другим пользователям. Имя соединения изменять не обязательно.
Нажмите кнопку Подключить, и Windows установит соединение с Интернетом.
Чтобы проще подключаться к настроенной сети, откройте боковую панель Charms Bar, выберите Параметры | Сети и TestNetwork (у вас будет своё название сети) из показанного вам списка.
Обычно на стороне провайдера работает сервер DHCP (Dynamic Host Configuration Protocol), автоматически назначающий нашему узлу IP-адрес, маску сети, IP-адреса DNS-серверов и передающий другую информацию, связанную с настройкой сети. Именно поэтому все, что требуется для настройки соединения — это имя пользователя и пароль. Но все равно вам следует знать, как настраивать соединение вручную (без DHCP) — на всякий случай.
Откройте Центр управления сетями и общим доступом, выберите Изменение параметров адаптера,
Нажмите правой кнопкой на подключении, параметры которого вам нужно изменить, и в появившемся контекстном меню выберите Свойства
Откроется окно свойств соединения.
В большинстве случаев протокол IPv6 вообще пока не используется, поэтому отключите его. Выберите Протокол Интернета версии 4 (TCP/IPv4) и нажмите кнопку Свойства
В открывшемся окне установите переключатель в положение Использовать следующий IP-адрес и введите IP-адрес, предоставленный вам провайдером. Затем выберите Использовать следующие адреса DNS-серверов и укажите адреса предпочитаемого и альтернативного серверов DNS. Нажмите кнопку ОK