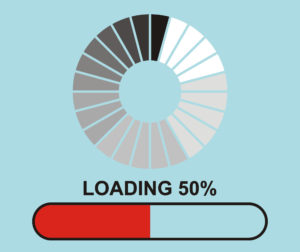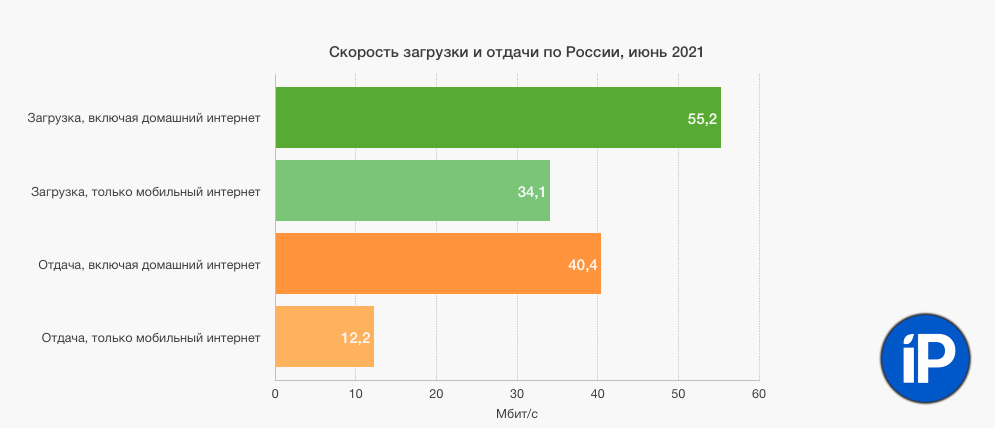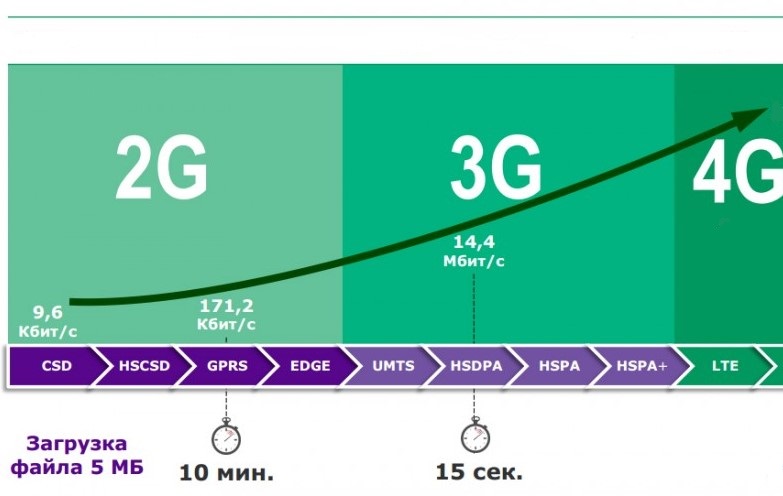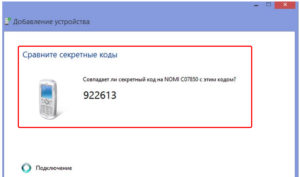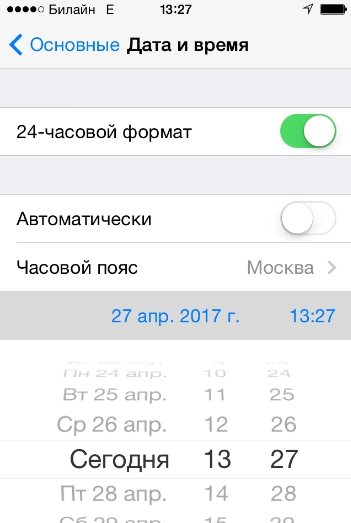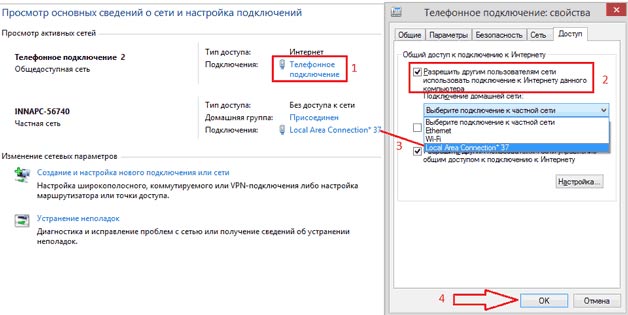Как подключить интернет на телефоне: настройка мобильного
Содержание:
- Для телефона с двумя симками
- Настройка интернет-подключения
- Методы подключения Интернета на телефон
- Подключение смартфона «Андроид» к Интернету
- Возможные проблемы и пути их решения
- Какой интернет подключить на мобильный телефон
- Профилактические действия для устранения неисправностей
- Где в настройках включается мобильный интернет
- Как настроить беспроводное подключение к интернету
- Подключение мобильных данных, настройка и смена паролей
- Процесс подключения
- Характеристики точки доступа
- Пошаговая инструкция по настройке мобильного интернета
- Что делать, если нет подключения к сети на телефоне Андроид
- Отключение Интернета на «Нокиа»
Для телефона с двумя симками
Настройка происходит следующим образом:
- Активировать передачу данных: зайти в настройки – сотовая сеть плюс сим карты – передача данных (включить ползунок). Там же нужно зайти в «сим карта для передачи данных» и выбрать сим карту, которая наиболее подходящая для работы в мировой «паутине» — это первая или вторая.
- Создание точки доступа. Снова зайти в «настройки» — «сим карты» — «настройки сим карты №1 или №2. Выбирается та сим карта, для которой активирована передача данных. Далее добавляется точка доступа. Данные вносятся в отведенные поля. Внесенные изменения необходимо сохранить, и сделать перезагрузку смартфона.
Если у вас Люмия с одной сим картой, то интернет настраивается гораздо проще. Необходимо зайти в настройки, далее настройки профиля, добавление нового профиля. Поля заполняются и сохраняются изменения. Затем смартфон перезагружается.
Ознакомившись с такой информацией, можно легко настроить доступ в мировую «паутину» самостоятельно. Если вам трудно разобраться в меню телефона, то можно наглядно это увидеть на видеороликах из Ютуба.
Настройка интернет-подключения
После того, как тарифный план будет подключен, необходимо правильно настроить мобильное подключение. Первым делом рекомендуется перезагрузить телефон, после чего придерживаться следующего алгоритма:
- Рассматриваемый мобильный оператор поддерживает автоматическую настройку подключения. Если ваш телефон поддерживает такую функцию, то сразу после перезагрузки вы получите сообщение от Мотива. Его необходимо открыть и подтвердить изменения связи.
- После этого рекомендуется еще раз перезагрузить устройство.
- Если настройки не пришли сами, то это не означает, что они недоступны для вашего телефона. Вполне возможно, что произошел какой-то сбой в системе. Существует возможность вызвать эти настройки самостоятельно. Для этого отправьте USSD-запрос «##919».
- Произойдет вызов, в котором необходимо внимательно прослушать голос робота и выбрать нужный пункт меню с помощью цифр набора. Необходимо перейти в раздел настроек интернета и заказать их.
- Сразу после звонка вы получите сообщение с настройками. Оно должно прийти с номера 1055.
Теперь рассмотрим другой случай, когда по какой-то причине не получается получить автоматические настройки или воспользоваться ими. В таком случае придется производить настройку своими руками через параметры телефона. Для каждой платформы (Android, iOS, Windows Phone) эта процедура несколько отличается. Поэтому рассмотрим каждую из них отдельно.
Сами параметры, которые необходимо ввести при настройке интернета Мотив, выглядят одинаково для всех устройств:
- Имя: MOTIV;
- APN: inet.ycc.ru;
- Имя пользователя: motiv
- Пароль: motiv
- Тип APN: default.
Android
Первым делом рассмотрим наиболее частый вариант, при котором может потребоваться ручная настройка — это смартфона на базе Андроид. Рекомендуется придерживаться следующего алгоритма:
- Зайдите в настройки телефона. Это можно сделать из меню всех приложений или из верхней шторки, нажав на шестеренку.
- Далее необходимо найти раздел «Сетевые подключения» и перейти в меню «Мобильные сети».
- Откроется меню мобильных сетей. Для начала нужно выставить сам режим сети. Это должно быть WCDMA/GMS (на некоторых прошивках эта настройка называется 4G). При этом режиме телефон будет автоматически использовать наилучшую сеть интернет подключения, которая возможна в этом покрытии.
- Теперь нужно настроить сам интернет. В этом же разделе перейдите в меню «Точки доступа».
- На верхней панели меню есть кнопка со знаком плюса. Кликните на нее и откроется меню формирования новой точки доступа.
- Осталось лишь ввести вышеописанные параметры в соответствующие поля и сохранить изменения. А также перезагрузить телефон.
Если это не сработало, то рекомендуется проверить правильность введенных данных. Если же все равно не работает, то, скорее всего, проблема на стороне провайдера. Тогда рекомендуется позвонить в службу поддержки и выяснить обстоятельства.
Теперь рассмотрим ту же процедуру на устройствах с операционной системой iOS:
- Переходим в настройка телефона и ищем раздел «Сотовая связь».
- Там необходимо выбрать пункт «Сотовая сеть передачи данных».
- В открывшемся списке настроек ищите те, которые были описаны выше, и вводите их значения.
- Сохраните изменения, и перезагрузите телефон.
Windows Phone
Ручная настройка интернет подключения на телефонах с операционной системой Windows:
- Откройте параметры телефона и найдите раздел «Передача данных».
- Как и в случае с Andro >Как отключить интернет Мотив
С подключением интернета мы разобрались. Однако некоторые пользователи могут решить перестать пользоваться интернет-услугами этого оператора и захотят полностью отключить интернет, чтобы за него не снимались денежные средства. Сделать это так же просто, как и подключить новый тарифный план. Можно позвонить оператору, авторизоваться на сайте, отправить СМС или же выполнить USSD-запрос. Самым простым и быстрым является последний способ. Однако стоит учитывать, что для каждого тарифного плана предусмотрена индивидуальная команда для отключения. Ее можно узнать на официальном сайте, открыв подробное описание тарифа.
Некоторые тарифные планы компании становятся архивными. Это значит, что пользователи больше не могут открыть их и прочитать описание. В таком случае лучше всего позвонить на номер службы горячей поддержки, который был указан ранее, и попросить оператора отключить интернет с вашего номера. Однако в таком случае придется назвать паспортные данные гражданина, на которого оформлен договор, или же специальное кодовое слово, которое было назначено при покупке сим-карты.
Методы подключения Интернета на телефон
Рассмотрим подробнее возможные способы подключения телефона ко Всемирной паутине.
Выход в Интернет с использованием USB-кабеля компьютера
Порой может потребоваться просмотреть данные на большом экране, но как быть, если Интернет есть лишь на телефоне? В таком случае используем смартфон в качестве модема USB. Тогда выход в Сеть сотового оператора будет возможен и с компьютера. Альтернативным способом будет раздача Wi-Fi с телефона, но у него есть существенный минус: при работе в таком режиме батарея смартфона быстро разряжается. В то время как при работе по кабелю смартфон не «сядет», так как одновременно с обменом данными заряжается его аккумулятор.
Для подключения такого «модема» не нужно устанавливать дополнительные программы, драйверы, производить сложные настройки на самом компьютере. Достаточно включить на телефоне «Мобильные данные», присоединить телефон к компьютеру по USB, а затем в настройках активировать режим USB-модема.
Чтобы подключиться через мобильный Интернет смартфона под управлением Android, необходимо выполнить следующие действия:
- Включить мобильные данные (как правило, на Android-смартфонах подключение мобильных данных возможно через «шторку»).
- После необходимо присоединить смартфон к компьютеру или ноутбуку по кабелю USB.
- Далее нужно зайти в пункт «Настройки» > «Подключения» > «Точка доступа и модем».
- Передвинуть переключатель режима «USB-модем» в активное положение.
- В ближайшие секунды на компьютере появится доступ к Интернету через мобильные данные.
- В папке «Сетевые подключения» появится новое соединение Ethernet.
Чтобы отключить Интернет на компьютере, достаточно передвинуть переключатель режима «USB-модем» в неактивное положение.
Может быть такое, что сайты при таком подключении не загружаются, а программы, например, Skype, ICQ, работают. Тогда в настройках нового подключения надо прописать значения DNS вручную.
Использование настроек оператора сотовой связи
После покупки сколь угодно функционального и современного смартфона любой пользователь в первую очередь вставит в него сим-карту и выйдет на связь с мобильным оператором. Чтобы услуги заработали, необходима первоначальная настройка мобильных данных. Как это происходит?
Обычно, как только абонент вставляет сим-карту, она тотчас же активируется. Часто нужные настройки прописаны в прошивке самого телефона, благодаря чему он подключается автоматически, дополнительно включать ничего не нужно. Но порой возникают моменты, когда требуется ручной способ настройки.
Когда телефон устанавливает связь с оператором, тот автоматически считывает отправляемые данные, по которым выдает настройки для выхода в Сеть. Если указать их неправильно, доступ к Сети либо не появится вообще, либо MMS, WAP и другие сервисы будут включаться некорректно. Также возможна неправильная тарификация услуг (трафика, минут и т. д.). После введения правильных данных включение услуг происходит сразу же. Детальная инструкция для разных операционных систем расположена ниже в пункте «Настройка интернета на телефоне вручную».
Подключение к Интернету с использованием Wi-Fi-соединения
Wi-Fi-соединение не менее популярно при подключении к Интернету через смартфон, чем использование мобильного интернета.
На iOS: «Настройки» > «Wi-Fi» (передвинуть переключатель) > выбрать сеть из списка доступных, ввести пароль > нажать «Подкл.» (или «Join»).
На Android: «Настройки» > «Подключения» > «Wi-Fi» (передвинуть переключатель) > в списке доступных сетей найти свою, ввести пароль > «Подключиться».
Подключение смартфона «Андроид» к Интернету
Выполнить подключение к Интернету несложно
Важно установить корректные параметры. Также при первой установке сим-карты в телефон провайдер предлагает автоматические настройки, которые облегчают дальнейшую установку
Через оператора сотовой связи
Любой оператор мобильной связи предлагает пользователю установить автоматические настройки. Они приходят в виде СМС-уведомлений. Владельцу смартфона нужно сохранить предложенные настройки, активировать Интернет и проверить работоспособность. При правильных параметрах и положительном балансе на телефоне можно приступать к поиску информации во Всемирной паутине.
Если автонастройки не пришли, нужно обратиться к поставщику услуг. Для этого надо позвонить по номерам:
- «МТС» — 0876.
- «Мегафон» – отправить СМС с цифрой 1 на 5049.
- «Билайн» – позвонить на номер 06503.
- «Теле2» – 679.
Пользователю придут настройки, которые следует сохранить.
Через компьютер или ноутбук с использование USB-кабеля
Раздается Интернет по другим устройствам с помощью компьютера. Пользователю потребуются:
- Сам компьютер с ОС Win.
- Смартфон на «Андроид».
- USB-кабель.
- Программа Android Reverse Treading.
При подключении смартфона к ПК и установке настроек пользователь получит доступ к Мировой паутине.
Через Wi-Fi-роутер
Для подключения к Wi-Fi не требуется делать дополнительные настройки. Достаточно включиться (активировать модуль вай фай на смартфоне),  выбрать нужную Сеть и ввести от нее пароль.
выбрать нужную Сеть и ввести от нее пароль.
С применением технологии WPS
Технология WPS позволяет подключиться к Сети без ввода пароля. Надо убедиться, что домашний роутер имеет такую возможность. У него должна быть кнопка с надписью «WPS», ее включают после того, как будут установлены настройки на смартфоне.  Как включить интернет на «Андроиде» через WPS:
Как включить интернет на «Андроиде» через WPS:
- включить модуль вай фай;
- перейти в настройки Wi-Fi — «Дополнительные функции»;
- нажать кнопку «WPS»;
- после этого начнется считывание ответного сигнала с модема, на котором нажимают кнопку WPS.
При успешном выполнении смартфон подключается к Сети.
Возможные проблемы и пути их решения
Избежать проблем с одновременной работой нескольких подключений к интернету невозможно.
Среди самых частых можно назвать:
- Функция WI-FI+. Благодаря этой возможности смартфон свободно переключается между WI-FI и мобильным интернетом, выбирая наиболее стабильную сеть. Если система решит, что сеть WI-FI нестабильна или несет угрозу безопасности, то автоматически переключится на второй канал и продолжит потреблять мобильные данные, даже при включенном WI-FI. Единственным решением в данном случае будет отключение функции WI-FI+, которую можно найти в меню «Настройки». Достаточно просто снять галочку рядом с названием и смартфон больше не сможет самостоятельно маневрировать.
- Сторонние приложения. Настоящей проблемой являются различное ПО, вроде олайн-банкинга, которые продолжают работать от мобильного интернета, даже при активной сети WI-FI. С подобной ситуацией сталкиваются все владельцы телефонов с ОС Android и изменить ее в лучшую сторону с помощью меню «Настройки» не получится. Единственный способ отключить мобильную передачу данных при работе WI-FI заключается в том, чтобы вручную деактивировать функцию в быстром меню.
- Увеличение скорости работы сети. В некоторых расширениях предусмотрена функция «Быстрое подключение к сети», которая дает возможность одновременно подключаться к сети WI-FI и к мобильному интернету. Таким образом они обеспечивают максимальную стабильность передачи данных. Отключить ее достаточно просто, нужно лишь соблюдать следующую последовательность действий: «Настройки» – «Мобильная связь» – «Быстрое подключение к сети» – «Выключить».
Но чаще всего проблемы возникают из-за нестабильности сети или сбоев системных настроек отдельных утилит.
Владельцы смартфонов должны внимательно следить за работой своего гаджета, поскольку он может работать одновременно от нескольких сетей: WI-FI и мобильного интернета. Излишняя бдительность убережет от преждевременного израсходования мобильного трафика и дополнительных финансовых затрат на его пополнение.
Какой интернет подключить на мобильный телефон
Есть несколько полезных рекомендаций, которые помогут правильно настраивать и подключать Internet вручную. Необходимо ознакомиться с ними, прежде чем подсоединять телефон к глобальной сети.
Сравнение тарифов операторов
Перед тем как подключиться к сети, следует разобраться с разновидностями операторов и со стоимостью их услуг. Большинство юзеров ищут наиболее дешевые тарифы, чтобы сэкономить. В таком случае можно воспользоваться услугами Теле 2 или Йота. Они предоставляют доступ к высокоскоростному соединению. Средняя стоимость тарифных планов с 3 Гб трафика на месяц составляет около 250 рублей.
Есть и другие операторы, которые позволяют подключаться к сети даже через кнопочный телефон. Например, можно воспользоваться услугами Мотив Телекома, Мегафона или МТС. У них тарифы немного выше, чем у Йота и Теле 2. За 5 Гб в месяц придется платить по 400-450 рублей.
Сравнение зоны покрытия и качества связи
 Зона покрытия — должна обязательно учитываться при выборе оператора
Зона покрытия — должна обязательно учитываться при выборе оператора
Чтобы подключение к сети было надежным и не сопровождалось разрывами, необходимо обращать внимание на качество связи мобильного оператора. Если покрытие будет хорошим, значит удастся обеспечить стабильное соединение и высокую скорость загрузки
Рекомендуется пользоваться услугами наиболее популярных операторов, так как они покрывают практически все регионы страны. Самыми известными считаются Мегафон, Билайн и МТС. Теле 2 и Йота менее популярные, у них покрытие немного хуже. Поэтому жителям отдаленных регионов лучше не пользоваться их услугами, чтобы не сталкиваться с обрывами связи.
Профилактические действия для устранения неисправностей
Есть несколько советов, к которым лучше прислушаться при возникновении проблем с интернетом. Этим методы применяются в первую очередь:
- перезагрузить оборудование;
- проверить исправность интернет-кабеля;
- проверить, не сбились ли настройки роутера или модема;
- связаться с провайдером — возможно, проблема на его стороне;
- проверить компьютер на наличие вредоносного программного обеспечения.
Таким образом, выше были рассмотрены основные способы подключения интернета на домашних ПК, смартфонах и других гаджетах. С данной информацией рекомендуется внимательно ознакомиться. Теперь несложно узнать, как подключить интернет к компьютеру.
Все о IT
Самое интересное и полезное. информационно-коммуникационные технологии Ежедневно новое ПЕРЕЙТИ телеграмм канал ITUMNIK
Где в настройках включается мобильный интернет
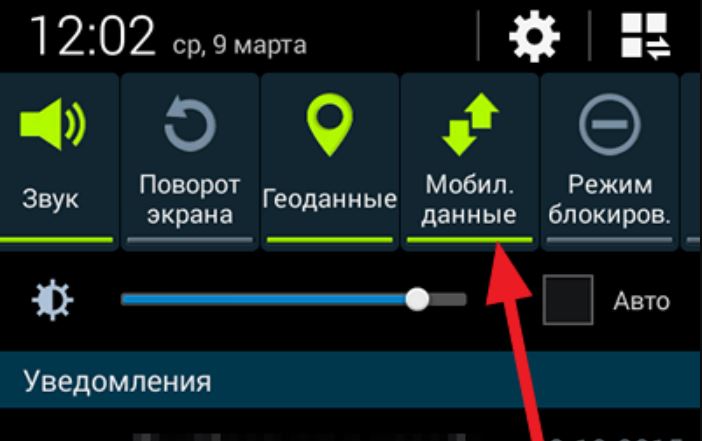 Кнопка «Передача данных» — отвечает за включение и выключение интернета
Кнопка «Передача данных» — отвечает за включение и выключение интернета
Пользователи, недавно купившие телефон, иногда не знают, как включить мобильный интернет. На самом деле в этом нет ничего сложно. Каждый человек сможет без проблем подключиться к сети. Однако придется заранее разобраться, как сделать это правильно.
Чтобы мобильный интернет заработал, необходимо выполнить такие действия:
- Зайти в настройки.
- Открыть пункт «Мобильные сети» и проверить, установлены ли правильно все параметры.
- Выйти на главный экран.
- Потянуть верхнюю шторку вниз.
- Нажать на кнопку «Передача данных».
После выполнения вышеперечисленных действий устройство будет подключено к Internet.
Как настроить беспроводное подключение к интернету
Для организации домашней беспроводной сети нам понадобятся ADSL- или Ethernet-роутер (первый подключается к телефонной линии, второй — к выделенному каналу) с Wi-Fi модулем на борту.
Wi-Fi — это технология беспроводного обмена пакетов с данными между связанным с каналом провайдера роутером и клиентом (ноутбуком, компьютером, телефоном, планшетом).
 Для подключения беспроводной сети нужен ADSL- или Ethernet-роутер с с Wi-Fi модулем
Для подключения беспроводной сети нужен ADSL- или Ethernet-роутер с с Wi-Fi модулем
Процесс первичной (WAN) настройки этих устройств описан выше по тексту, поэтому далее мы рассмотрим лишь активацию Wi-Fi канала и построение на его базе беспроводной сети. Для этого необходимо проделать следующее:
-
Зайти в панель администратора, используя IP-адрес (192.168.0.1), логин и пароль.
-
Выбрать в меню раздел Wi-Fi, включить беспроводную передачу данных и задать параметры соединения (название, канал, режим и максимальное число клиентов).
-
Выполнить настройку безопасности соединений, задав пароль доступа.
-
Включить ноутбук или телефон и выбрать свою сеть по SSID (введенному названию), используя меню «Текущие подключения».
-
Ввести пароль доступа, и выбрать способ активации «Подключение по умолчанию».
После этого вы сможете использовать роутер не только для проводного, но и для беспроводного подключения к сети. Благодаря этому вы сможете сэкономить на мобильном интернете и организовать рабочее место в любой точке жилплощади.
Подключение мобильных данных, настройка и смена паролей
Чтобы получить возможность выхода в сеть, необходимо следовать указаниям инструкции:
- Зайти в меню системных настроек и обнаружить в списке раздел «Беспроводные сети».
- Затем перейти к пункту «Мобильная сеть», после чего выбрать пункт, в котором речь идет про точку доступа APN».
- Раскрыть вкладку «Функция», где потребуется создать точку доступа.
- Вписать в поля ввода необходимые данные.
В строке «Адрес точки доступа» зачастую требуется ввести слово «internet». Для применения изменений подтвердить сохранение настроек.
В таблице представлены данные популярных сотовых операторов для собственноручной настройки интернета.
| Мобильный оператор | Адрес точки доступа | Имя пользователя | Пароль |
| МТС | internet.mts.ru | mts | mts |
| Билайн | internet.beeline.ru | beeline | beeline |
| МегаФон | internet | gdata | gdata |
| Теле2 | internet.tele2.ru | оставить пустым | не вводится |
Отвечая на вопрос, как настроить интернет на Хуавей, иногда может потребоваться выполнение перезагрузки после ввода данных провайдера. Повторное включение устройства поможет в том случае, когда соединение не удалось установить. После перезапуска произойдет активация учетной записи.
Если приведенный способ настройки не сработал, следует заново проверить правильность введенных данных. Либо позвонить мобильному оператору по горячей линии, чтобы получить консультацию по вопросу, связанному с тем, как включить мобильный интернет на телефоне Хуавей. Также можно воспользоваться личным кабинетом и проверить остаток пакета трафика.
Процесс подключения
Инструкции на примере устройства от МТС смотрите в следующем видео:
Каждый шаг опишу в отдельном разделе, чтобы максимально облегчить поиск нужной информации.
Подключение
Включаем ноутбук в обычном режиме и ожидаем запуск системы. Снимаем с оборудования колпачок, который защищает его от повреждений и пыли. Далее нужно подсоединить модем к любому свободному USB-порту ноутбука.
Если модем не входит в порт, то нужно повернуть его на 180° вокруг оси. Не давите сильно на устройство, чтобы не повредить его штекер и разъем ноутбука.
Опытные пользователи советуют подключать модем к ноутбуку с помощью USB удлинителя, потому что это оградит его от повреждения при неосторожной работе
Кнопка ON/OFF
На некоторых моделях 3G/4G модемов предусмотрена кнопка ON/OFF. Если она имеется, то переключаем её в первое положение (ON).
Программное обеспечение
После подключения оборудования к ноутбуку должно появится на дисплее диалоговое окно «Автозапуск». Теперь можно устанавливать софт устройства.
В процессе инсталляции программы потребуется выбрать язык и место установки. Об успешной установке драйвера и ПО можно узнать по появлению в панели управления значка, соответствующего USB-устройству. По окончании процедуры пользователь будут уведомлен о готовности устройства к использованию.
Если процедура установки завершилась ошибкой, то напротив данного значка будет виден желтый треугольник с восклицательным знаком. Поэтому нужно будет удалить установленную программу, перезапустить систему и попробовать повторно установить софт оборудования.
Подключение к сети
Для подключения ноутбука к интернету, нужно щелкнуть левой кнопкой мышки по ярлыку программы, например, «Мегафон Интернет». В некоторых модемах подключение к интернету происходит с помощью web-интерфейса, который доступен в браузерах по адресу 192.168.1.1, 192.168.1.251 или 192.168.8.1 (адрес зависит от марки и модели устройства). В основном веб-интерфейс использует Билайн.
Желательно выполнить определенные настройки. Если вы не знаете, как настроить модем и увеличить скорость передачи данных, то для этого нужно будет в настройках сети установить необходимый режим: только 3G(UMTS), только 4G (LTE) или 3G(UMTS) – 4G(LTE). Это позволяет протестировать каждый из этих режимов и найти оптимальный для качественного интернет-соединения.
На картинке настройка подключения только к 3G сети:
А здесь настройка подключения только к 4G сети:
Далее в окне программы нужно нажать «Подключить»
Индикатор оборудования будет постоянно гореть зеленым или голубым цветом в зависимости от модели устройства и типа сети. Далее можно открывать любой браузер и искать нужную веб-страницу.
Характеристики точки доступа
Для примера возьмем оператор МТС:
- имя точки доступа — internet. mts. ru;
- имя пользователя – МТS;
- Пароль – MTS.
- Выполнить перезагрузку аппарата. Она нужна, чтобы все изменения начали действовать. Для этого выключите, а затем включите смартфон. После этого интернет будет работать.
Такими простыми действиями настраивается интернет на телефоне Нокиа Люмия.
Чтобы получить бесплатные настройки интернета в автоматическом режиме для каждого оператора, нужно выполнить следующие действия:
Если настройки в автоматическом режиме не приходят, и мобильная сеть не действует, то нужно настроить свойства вручную.
Пошаговая инструкция по настройке мобильного интернета
Для получения доступа нужно выполнить ряд настроек на телефоне. Как настроить интернет на «Андроиде», зависит от модели смартфона, но общий принцип одинаков.
Через оператора сотовой связи
Кроме установки автонастроек подключить мобильник доступно вручную. Это сложнее, но такой способ потребуется, если конкретной модели телефона нет в базе оператора.
Как подключить смартфон к Интернету:
- Войти в «Настройки» — «Иные сети» (название иногда отличается).
- Кликнуть «Мобильные сети».
- Выбрать APN.
- Открыть «Тип аутентификации» и выбрать PAP.
- В «Тип APN» указать default,supl.
- В «Имя» ввести любое название (например, по имени провайдера услуг).
- В APN ввести адрес оператора («МТС» — internet.mts.ru, «Билайн» — internet.beeline.ru и т.д.).
- Задать имя пользователя и пароль оператора (для «МТС» – mts/mts, «Билайн» – beeline/beeline).
После этого следует сохранить настройки, выйти, далее использовать Сеть.
Через компьютер или ноутбук с использование кабеля
В первую очередь нужно подключить телефон к компьютеру через USB. В настройках требуется разрешить доступ: в сетевых настройках нужно щелкнуть по подключению правой кнопкой и выбрать «Свойства». В «Доступ» требуется галочка около пункта «Разрешить другим пользователям Сети использовать подключение».
Затем включается программа Android Tool.exe. В окне нажимается Refresh и выбирается один из доступных Select DNS. После следует нажать Connect. По завершении успешного выполнения процедуры на телефоне появится Интернет.
Через роутер
Настраивать телефон для вай фай сети не надо. Следует ввести пароль от точки доступа. Для этого перейти в «Настройки» и раздел «WiFi». Его нужно активировать. После будут найдены все доступные сети, среди которых нужно найти свою. При нажатии на нее появится окошко, в котором вводится пароль. После станет возможным пользоваться Интернетом.
Сброс предыдущих настроек для настройки нового подключения
Сбросить сетевые настройки можно в разделе «Архивация и сброс». В пункте «Сброс параметров сети» требуется нажать «Сброс настроек». Теперь все параметры будут удалены, что позволит заново настраивать соединение.
Что делать, если нет подключения к сети на телефоне Андроид
Нередко случается, что интернет почему-то перестает работать. При этом все операции проведены правильно, по инструкции. Как быть, если нет подключения к сети на телефоне Андроид?
Почему пропал мобильный интернет
Причина, по которой пропал интернет на телефоне Андроид, чаще всего в том, что недостаточно денег на счету. Его пополнение решает проблему.

Пропал интернет
Также встречаются:
- Ошибка активации точки доступа в настройках SIM-карты.
- Недоработка оператора мобильной связи. Потребуется обращение в службу сопровождения.
Не включается передача данных
Одна из причин – сбой в программном обеспечении смартфона или его поломка, в том числе из-за вирусного заражения. С первым поможет перезагрузка, а с поломкой придется обратиться к ремонтникам.
Другая проблема – выход из строя SIM-карты. Часто помогает ее переустановка. Иначе симку придется заменить.
Часто интернет на Андроиде не включается из-за ошибки в настройках инженерного меню. При этом отключаются частоты для передачи данных.
Другие причины:
- смене сотового оператора;
- слабом сигнале;
- сключении режима полета;
- изначальном отключении функции передачи данных;
- сбое работы браузера;
- некорректной работе VPN и APN.
Если не получается решить проблему самостоятельно и интернет на Андроиде не работает, нужно обратиться к оператору сотовой связи. Они обязаны предоставить настройки.
Для ручного настроя следует воспользоваться базовыми данными на официальном сайте оператора. После настройки должно прийти подтверждение обновления настроек.
Алгоритм действий:
- Войти в пункт «Еще».
- Выбрать кнопку «Мобильная сеть».
- Из открывшегося меню выбрать пункт «Точка доступа APN».
- Нажать на значок «+», чтобы добавить новое подключение.
- Заполнить нужные поля («Имя», «APN», «Имя пользователя», «Пароль»).
Важно! О внесении дополнительных данных нужно узнавать у оператора. Для активации изменений смартфон следует перезагрузить
Для активации изменений смартфон следует перезагрузить.
Иногда не работает интернет на Андроиде по причине слабости сигнала, так как может быть недостаточное покрытие сети. Выйти в сеть получится, только, достигнув зоны действия сети. Отсутствие сети можно отслеживать по индикатору на мобильнике. При слабой сети интернет не всегда пропадает полностью. Иногда он просто очень замедляется.
Проблема с покрытием сети может получиться из-за ошибок в настройках. Например, в них активирован режим LTE/4G, а пользователь находится только в зоне 3G. Подключения к интернету не будет. Для исправления положения следует:
- Войти в настройки телефона.
- Открыть пункт «Подключения».
- Выбрать позицию «Параметры мобильной сети».
- Открыть «Режим сети»
- Выставить автоматическое переключение между LTE, 3G и 2G
При отсутствии интернета придется выбирать значение конкретно.

Режим полета
Пользоваться интернетом невозможно при включенном режиме полёта. Он называется:
- «Режим полёта».
- «Режим самолёта».
- «Автономный режим».
Активация функции обозначается значком самолета вместо обозначения сети. На некоторых моделях аппаратов, режим полета позволяет оставаться активными Wi-Fi и Bluetooth.
Проверить активность режима можно так:
- Разблокировать экран телефона.
- Опустив шторку уведомлений, открыть панель настроек.
- Выбрать значок сети. Если это самолетик, то, чтобы войти в обычный режим, надо на него нажать.
Иногда такой кнопки не бывает. Значит переключение режимов (выключение) требуется в стандартных настройках:
- Войти в настройки Андроида.
- Нажать на «Сеть и соединение».
- Открыть «Дополнительные настройки».
- Ползунком выключить режим полета.
Когда испробованы все способы, а выйти в сеть не получается, можно попробовать самый последний вариант. Бывает и он срабатывает. Для этого нужно Вытащить аккумулятор у включенного смартфона. Полминуты удерживать кнопку питания, затем вернуть аккумулятор на место и включить аппарат.

Сброс настроек
В совсем безвыходной ситуации помогает сброс настроек до заводских.
Войти в сеть интернет через сотового оператора иногда единственная возможность. Но не всегда удается воспользоваться ею. Причины бывают всякие, от программных, финансовых и до выхода из строя аппарата. Во всех случаях, кроме последнего, можно самостоятельно решить проблему. Только нужно знать, как включить передачу данных на Андроиде или обратиться к оператору связи.
Отключение Интернета на «Нокиа»
Существует несколько способов, чтобы отключить опцию Интернета, когда она перестаёт быть нужной:
- через настройки в мобильном телефоне;
- через код USSD;
- отключение по звонку оператору;
- отключение через интернет-помощник.
У каждого оператора будет действовать своя инструкция для тех, кто занимается поиском подходящих решений:
- В случае с «Билайн» большинство USSD-команд начинается с сочетания символов *11*#. После решётки идут определённые цифры — 60, 70, 80, 90. Пользователь выбирает свой вариант в зависимости от того, к какому тарифу подключен в настоящий момент.
- Для абонентов «Теле2» актуальнее всего применение интернет-помощника. Он доступен по адресу my.tele2.ru. Звонок на номер 611 — тоже один из способов отключения любых интересующих функций, не только Интернета. Также можно обратиться напрямую в офис компании.
- Если хочется отказаться от , владелец смартфона может просто отключить точку доступа. Для этого достаточно изменить один из параметров в заполняемом поле, а можно просто удалить имеющуюся информацию.