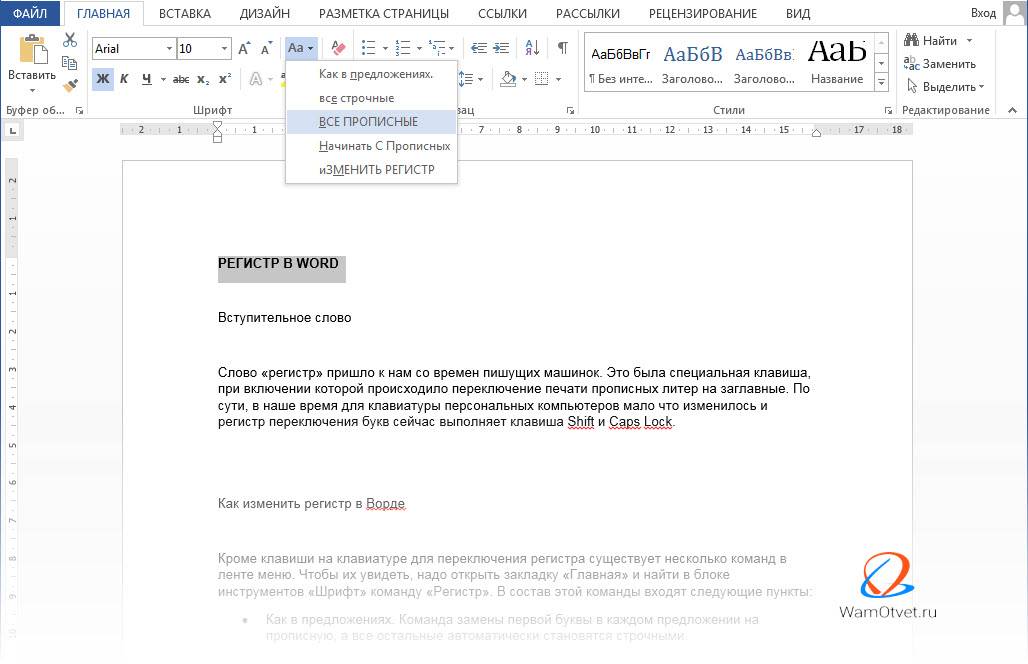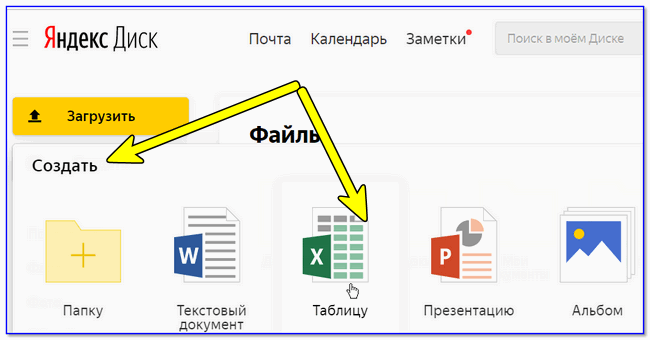Подробно о том, как заменить в excel цифры на буквы
Содержание:
- Как изменить названия столбцов c цифр на буквы в Excel
- 2 метода изменения обозначений столбцов
- Способ 1: Изменение формата ячейки на «Текстовый»
- Процесс замены строчных букв на прописные
- Устраняем проблему с отображением цифр вместо букв
- Причина: Стиль ячейки по умолчанию ссылки (A1), которая ссылается на столбцы в виде буквы и обращается к строкам в виде чисел, был изменен.
- Инструкция
- Стиль ссылок
- Ищем в документе
- Инструкция
- Ввод текста в ячейку Excel
- Варианты смены отображения
- Excel — первая буква Заглавная
Как изменить названия столбцов c цифр на буквы в Excel
Многие пользователи программы Эксель привыкли к тому, что в качестве названий столбцов таблицы служат латинские буквы. Однако иногда может случиться такое, что вместо букв отображаются цифры подобно нумерации строк.

Такое возможно по ряду причин:
- программные сбои;
- пользователь сам изменил соответствующую настройку, но не заметил, как это сделал или забыл.
- возможно, другой пользователь, работающий с таблицей внес изменения в настройки.
На самом деле, независимо от того, какая именно причина привела к смене обозначений, многие пользователи спешат вернуть все на место, т.е. чтобы столбцы вновь обозначались буквами латинского алфавита. Давайте посмотрим, как это сделать в Excel.
2 метода изменения обозначений столбцов
В стандартный функционал Excel входит два инструмента, позволяющих сделать горизонтальную координатную панель правильного вида. Давайте каждый из методов рассмотрим более подробно.
Настройки в Режиме разработчика
Пожалуй, это самый интересный метод, поскольку позволяет более продвинуто подходить к изменению параметров отображения листа. С помощью режима разработчика можно выполнить множество действий, по умолчанию недоступных в Excel.
Это профессиональный инструмент, который требует определенных навыков программирования. Тем не менее, он довольно доступен для освоения даже если человек не имеет большого опыта работы в Excel. Язык Visual Basic прост в освоении, и сейчас мы разберемся, как с его помощью можно изменить отображение колонок. Изначально режим разработчика выключен. Следовательно, нужно его включить перед тем, как вносить какие-то изменения в параметры листа этим способом. Для этого выполняем такие действия:
- Заходим в раздел настроек Excel. Для этого находим возле вкладки «Главная» меню «Файл» и переходим по нему.
- Далее откроется большая панель настроек, занимающая все пространство окна. В самом низу меню находим кнопку «Параметры». Делаем клик по ней.
- Далее появится окно с параметрами. После этого переходим по пункту «Настроить ленту», и в самом правом перечне находим опцию «Разработчик». Если мы нажмем на флажок возле нее, у нас появится возможность включить эту вкладку на ленте. Сделаем это.
Теперь подтверждаем внесенные изменения в настройки нажатием клавиши ОК. Теперь можно приступать к основным действиям.
- Нажимаем на кнопку «Visual Basic» в левой части панели разработчика, которая открывается после нажатия одноименной вкладки. Также возможно использование комбинации клавиш Alt + F11 для того, чтобы выполнить соответствующее действие. Настоятельно рекомендуется пользоваться горячими клавишами, потому что это значительно увеличит эффективность использования любой функции Microsoft Excel.
- Перед нами откроется редактор. Теперь нам надо нажать на горячие клавиши Ctrl+G. С помощью этого действия мы двигаем курсор в область «Immediate». Это нижняя панель окна. Там нужно написать следующую строку: Application.ReferenceStyle=xlA1 и подтверждаем свои действия нажатием клавиши «ВВОД».
Еще одна причина не переживать заключается в том, что программа сама подскажет возможные варианты команд, которые вводятся туда. Все происходит так же, как и при ручном вводе формул. На самом деле, интерфейс приложения очень дружественный, поэтому проблем с ним возникнуть не должно. После того, как команда была введена, можно окно и закрыть. После этого обозначение столбцов должно быть таким, как вы привыкли видеть.
Настройка параметров программы
Этот метод более простой для обычного человека. Во многих аспектах он повторяет действия, описанные выше. Отличие заключается в том, что использование языка программирования позволяет автоматизировать изменение заголовков колонок на буквенные или цифровые в зависимости от того, какая ситуация произошла в программе. Метод настройки параметров программы же считается более простым. Хотя мы видим, что даже через редактор Visual Basic не все так сложно, как могло показаться на первый взгляд. Итак, что нам нужно сделать? В целом, первые действия аналогичны предыдущему методу:
- Нам нужно зайти в окно настроек. Для этого делаем клик по меню «Файл», после чего делаем клик по опции «Параметры»ю
- После этого открывается уже знакомое нам окно с параметрами, но на этот раз нас интересует раздел «Формулы».
- После того, как мы перейдем в него, нам нужно найти второй блок, озаглавленный, как «Работа с формулами». После этого убираем тот флажок, который выделен красным прямоугольником со скругленными краями на скриншоте.
После того, как мы уберем флажок, нужно нажать кнопку «ОК». После этого мы сделали обозначения колонок такими, какими мы привыкли их видеть. Видим, что второй метод требует меньшего числа действий. Достаточно следовать инструкции, описанной выше, и все обязательно получится.
Конечно, начинающего пользователя такая ситуация может несколько напугать. Ведь не каждый день происходит ситуация, когда ни с того, ни с сего латинские буквы превращаются в цифры. Тем не менее, видим, что никакой проблемы в этом нет. Не требуется много времени на то, чтобы привести вид к стандартному. Можно воспользоваться любым методом, который нравится.
Способ 1: Изменение формата ячейки на «Текстовый»
Самое простое действие, которое можно предпринять при необходимости добавить к числам нули, — изменить формат необходимых ячеек на текстовый, чтобы больше не испытывать проблем с автоматическим удалением ненужных нулей. Для этой настройки в Excel есть специально отведенное меню.
- Сразу выделите все требуемые ячейки с числами, зажав левую кнопку мыши.
На вкладке «Главная» откройте раздел «Ячейки».
Вызовите выпадающее меню «Формат».
В нем кликните по последнему пункту «Формат ячеек».
Появится новое окно настройки формата, где в левом блоке дважды щелкните «Текстовый», чтобы применить этот тип. Если окно не закрылось автоматически, сделайте это самостоятельно.
Вернитесь к значениям в ячейках и добавьте нули там, где это нужно. Учитывайте, что при такой настройке сумма их теперь считаться не будет, поскольку формат ячеек не числовой.
Процесс замены строчных букв на прописные
Если сравнивать выполнение данной процедуры в Word и Excel, в текстовом редакторе для замены всех обычных букв на заглавные достаточно сделать несколько простых кликов. Если же говорить об изменении данных в таблице, здесь все сложнее. Существует два способа замены строчных букв на прописные:
- Через специальный макрос.
- Используя функцию – ПРОПИСН.
Чтобы в процессе изменения информации не возникло каких-либо проблем, оба способа необходимо рассмотреть подробнее.
С помощью макроса
Макрос – это одно действие или их совокупность, которые можно выполнять огромное количество раз. При этом несколько действий осуществляется с помощью нажатия одной клавиши. Во время создания макросов считываются нажатия на клавиши клавиатуры и мыши.
Порядок действий:
- Изначально нужно отметить ту часть страницы, текст в которой необходимо изменить. Для этого можно воспользоваться мышкой или клавиатурой.
 Пример выделения части таблицы, текст которой нужно изменить
Пример выделения части таблицы, текст которой нужно изменить
- Когда выделение будет окончено, необходимо нажать на комбинацию клавиш «Alt+F11».
- На экране должен появиться редактор макросов. После этого нужно нажать следующую комбинацию клавиш «Ctrl+G».
- В открывшейся свободной области «immediate» необходимо прописать функциональное предложение «for each c in selection:c.value=ucase(c):next».
 Окно для написания макроса, которое вызывается с помощью комбинации клавиши
Окно для написания макроса, которое вызывается с помощью комбинации клавиши
Последнее действие – нажатие кнопки «Enter». Если текст был введен правильно и без ошибок, все строчные буквы в выделенном диапазоне будут заменены на заглавные.
С помощью функции ПРОПИСН
Назначение функции ПРОПИСН – замены обычных бук на заглавные. Она имеет собственную формулу: =ПРОПИСН(Изменяемый текст). В единственном аргументе данной функции можно указать 2 значения:
- координаты ячейки с текстом, который необходимо изменить;
- буквы, которые нужно сменить на прописные.
Чтобы разобраться с тем, как работать с данной функцией, необходимо рассмотреть один из практических примеров. В качестве исходника будет использоваться таблица с товарами, наименования которых написаны маленькими буквами, кроме первых заглавных. Порядок действий:
- Отметить ЛКМ место в таблице, где будет введена функция.
- Далее нужно нажать на кнопку добавления функции «fx».
 Создание функции для отмеченной заранее ячейки
Создание функции для отмеченной заранее ячейки
- Из меню мастера функций выбрать список «Текстовые».
- Появится перечень текстовых функций, из которых нужно выбрать ПРОПИСН. Подтвердить выбор кнопкой «ОК».
 Выбор интересующей функции из общего списка
Выбор интересующей функции из общего списка
- В открывшемся окне аргумента функции должно быть свободное поле под название «Текст». В нем нужно написать координаты первой ячейки из выделенного диапазона, где необходимо заменить обычные буквы на заглавные. Если же ячейки разбросаны по таблице, придется указать координаты каждой из них. Нажать на кнопку «ОК».
- В выделенной заранее ячейке отобразится уже измененный текст из той клетки, координаты который были прописаны в аргументе функции. Все маленькие буквы должны быть заменены на большие.
- Далее необходимо применить действие функции к каждой ячейке из выделенного диапазона. Для этого нужно направить курсор на клетку с измененным текстом, дождаться, пока в ее левом правом краю появился черных крестик. Кликнуть по нему ЛКМ, медленно потянуть вниз, на столько ячеек, в скольких из них необходимо изменить данные.
 Создание нового столбца с измененной информацией
Создание нового столбца с измененной информацией
- После этого должен появиться отдельный столбец с уже измененной информацией.
Последний этап работы – замена изначального диапазона ячеек на тот, который получился после совершения всех действий.
- Для этого необходимо выделить ячейки с измененной информацией.
- Кликнуть по выделенному диапазону ПКМ, из контекстного меню выбрать функцию «Копировать».
- Следующим действием выделить столбик с изначальной информацией.
- Нажать на правую кнопку мыши, вызвать контекстное меню.
- В появившемся списке найти раздел «Параметры вставки», выбрать вариант – «Значения».
- Все наименования товаров, которые были указаны изначально, будут заменены на названия, написанные большими буквами.
После всего описанного выше нельзя забывать про удаление столбца, куда вводилась формула, который использовался для создания нового формата информации
В противном случае он будет отвлекать внимание, занимать свободное пространство. Для этого нужно выделить лишнюю область, зажав левую кнопку мыши, кликнуть по выделенному участку ПКМ
Из контекстного меню выбрать функцию «Удалить».
 Удаление лишнего столбика из таблицы
Удаление лишнего столбика из таблицы
Устраняем проблему с отображением цифр вместо букв
Если цифры вместо букв в столбцах в Excel, то есть два варианта, как это исправить. Первый – использовать интерфейс, а второй вводить специальную команду. Оба метода очень просты и справится любой пользователь.
Через интерфейс
С помощью инструментов программы можно легко привести панель координат в обычный вид, когда вместо чисел отображаются буквы. Чтобы это сделать:
- Открываем меню «Файл».
- Там нужно перейти во вкладке «Параметры».
- Откроется окно, в котором следует выбрать раздел «Формулы».
- Там ищите «Работа с формулами» и снимаем чекбокс с надписи «Стиль ссылок R1C1».
Теперь проблема, что отображаются цифры вместо букв в Excel решена.
Макрос
В этом варианте нужно использовать макрос. Алгоритм действий следующий:
- Нужно включить режим разработчика. Для этого открываем вкладку «Файл» и переходим в раздел «Параметры».
- Откроется меню, где нужно перейти в раздел «Настройка ленты» и установить чекбокс на пункт «Разработчик».
- Далее нужно открыть раздел «Разработчик». Затем выбираем «Visual Basic». Можно просто воспользоваться горячими клавишами Alt+F11.
- На устройстве с клавишами нажимаем кнопки Ctrl+G и вводим Application.ReferenceStyle=xlA1 код. Затем нажимаем Enter.
После этого проблема, что в Экселе цифры вместо букв пропадет.
Причина: Стиль ячейки по умолчанию ссылки (A1), которая ссылается на столбцы в виде буквы и обращается к строкам в виде чисел, был изменен.
Решение: Снять выделение стиль ссылок R1C1 в настройках Excel.
Разница между стили ссылок A1 и R1C1
В меню Excel выберите пункт Параметры.
В разделе Разработка выберите пункт Общие .
Снимите флажок использовать стиль ссылок R1C1.
Заголовки столбцов теперь показ A, B и C, вместо 1, 2, 3 и т. д.
Дана ситуация: вам присылают файл Excel, и видите, что вместо букв в заголовках столбцов что-то подобное:
Раздражает? Поменять настройки можно буквально в 3 клика. Вкладка Файл, раздел Параметры, раздел Формулы.
Убираем галочку с опции Стиль ссылок R 1 C1.
интересный подход.) Распотрошил я 1 файлик, а там:
И не боле того. Где искать ответ?
Mr X – хорошо, что во благо, пишите, что вас ещё раздражает в офисе – может, так же просто решается )
3. Написать строку Application.ReferenceStyle=xlA1 и нажать Enter
Таким образом можно произвести впечатление на не искушенных дебрями ИТ коллег и убедить их, что без Вашей помощи им не обойтись, повысив тем самым свою значимость в Вашем маленьком корпоративном коммьюнити.
P.S. Чтобы вернуть номера столбцов обратно, необходимо xlA1 заменить на xlR1C1.
Alexandr – интересно, не знала
Супер! Меня так раздражали буквы в заголовках столбцов! Теперь поменял их на цифры! Наконец-то!
Вот уж огромное СПАСИБО.
Чаще всего это происходит после сохранения данных 1С: в формате Exel.
Получалось менять только лишь после плясок с бубном.
Ещё раз огромное СПАСИБО!
чего уж там. Переименовываете xlsx в zip, распаковываете, в файле xlworkbook.xml ищете тэг «calcPr», удаляете атрибут refMode=»R1C1″, запаковываете и переименовывете обратно.
Коллеги в ауте, Вам удваивают зарплату
А вообще, применяйте R1C1, A1 – это эмуляция
Могу только предположить, что у Вас грузится личная книга макросов, либо еще какие-то надстройки. В этом случае Ваш стиль лечения не должен действовать на следующий запуск Excel. Он сохраняет стиль ссылок по первой открытой книге. Это сделано специально, чтобы можно было писать формулы между открытыми книгами. Проверьте список проектов в окне VBE. Если там есть PERSONAL.XLSB, то введите в Immediate:
Workbooks(«PERSONAL.XLSB»).Application.ReferenceStyle = xlA1: Workbooks(«PERSONAL.XLSB»).Save
Либо, могу только предположить, что в Excel 2010 (а судя по calcId у вас 2010й, у меня 2007й, поэтому проверить не могу) стиль ссылок по умолчанию определяется по другому. Тогда попробуйте явно задать стиль в xml
Спасибо. меня пздц как бесили эти цифры вверху
Инструкция
- Для того, чтобы поменять обозначение колонок в программе Microsoft Office Excel вам нужно установить специальные настройки в нем. Стоит понимать, что изменение нумерации колонок будет записано в сам документ с таблицей и открытие данного документа на другом компьютере или в другом редакторе так же приведет к изменению идентификации колонок. Для того, чтобы на другом компьютере вернуться к стандартной нумерации нужно будет просто закрыть текущий документ и открыть другой файл, имеющий стандартное форматирование. Также можно просто выполнить команду «Файл» и выбрать пункт «Создать», далее указать опцию «Новый». Редактор вернется к стандартному обозначению ячеек.
- Также нужно понимать, что при изменении идентификации ячеек будет изменен принцип записи формул. Ячейка с формулой примет обозначение RC, а все находящиеся в ней ссылки будут записаны относительно данной ячейки. Например, ячейка, которая находится в той же строке, но в правой колонке будет записана RC. Соответственно, если ячейка находится в той же колонке, но на одну строку ниже будет записана RC.
Стиль ссылок
Для того чтобы решить вопрос, как поменять в Excel цифры на буквы, выбираем пункт «Формулы». Он находится слева в открывшемся окне настроек. Отыскиваем параметр, который отвечает за работу с формулами. Именно первый пункт в указанной секции, отмеченный как «Стиль ссылок», определяет, как будут обозначаться колонки на всех страницах редактора. Для того чтобы заменить числа на буквы, убираем соответствующую отметку из описанного поля. Манипуляцию такого типа можно произвести при помощи и мыши, и клавиатуры. В последнем случае используем сочетания клавиш ALT + 1. После всех проделанных действий нажимаем кнопку «OK». Таким образом будут зафиксированы внесенные в настройки изменения. В более ранних версиях данного программного обеспечения кнопка доступа в главное меню имеет другой внешний вид. Если используется издание редактора «2003», используем в меню раздел «Параметры». Далее переходим к вкладке «Общие» и изменяем настройку «R1C1». Вот мы и разобрались, как поменять в Excel цифры на буквы.
Если вам прислали файл, а там вместо букв в столбцах цифры, а ячейки в формулах задаются странным сочетанием чисел и букв R и C, это несложно поправить, ведь это специальная возможность — стиль ссылок R1C1 в Excel. Бывает, что он устанавливается автоматически. Поправляется это в настройках. Как и для чего он пригодиться? Читайте ниже.
Стиль ссылок R1C1 в Excel. Когда вместо букв в столбцах появились цифры
Если вместо названия столбцов (A, B, C, D…) появляются числа (1, 2, 3 …), см. первую картинку — это тоже может вызвать недоумение и опытного пользователя. Так чаще всего бывает, когда файл вам присылают по почте. Формат автоматически устанавливается как R1C1, от R ow=строка, C olumn=столбец
Так называемый стиль ссылок R1C1 удобен для работы по программированию в VBA, т.е. для написания .
Как же изменить обратно на буквы? Зайдите в меню — Левый верхний угол — Параметры Excel — Формулы — раздел Работа с формулами — Стиль ссылок R1C1 — снимите галочку.
Для Excel 2003 Сервис — Параметры — вкладка Общие — Стиль ссылок R1C1.
R1C1 как можем использовать?
Для понимания приведем пример
Вторая удобная возможность записать адрес в зависимости от ячейки, в которой мы это запишем. Добавим квадратные скобки в формулу
Как мы видим, ячейка формулы отстаит от ячейки записи на 2 строки и 1 столбец
Согласитесь возможность может пригодиться.
Для чего это нужно?
Как мы сказали раньше, формат удобен для программирования. Например, при записи сложения двух ячеек в коде вы можете не видеть саму таблицу, удобнее будет записать формулу по номеру строки/столбца или отстаящую от этой ячейки (см пример выше).
Если ваша таблица настолько огромна, что количество столбцов перевалило за 100, то вам удобнее будет видеть номер столбца 131, чем буквы EA, как мне кажется.
Если привыкнуть к такому типу ссылок, то найти ошибку при включении режима просмотра найти ошибку будет значительно проще и нагляднее.
Как то ко мне, обратился знакомый с просьбой помочь настроить Excel, а именно, в столбцах поменять цифры на буквы . В общем, с флешки на его компьютер скинули файлик.xsls, который в дальнейшем нужно было отредактировать и посчитать все нужные цифры с помощью формул. Но первое удивление было в том, что при открытие документа вместо привычных букв в название столбца были цифры, но не придав этому никакого значения он продолжал работать дальше.
Когда пришло время вбивать формулы для расчётов, ничего не получалось. Excel ничего считать не хотел, а в формулах при вводе ставились не те цифры которые были нужны. Нажимая на столбик №5 в формуле показывалась цифра «–7», после чего вылетало сообщение о том, что в формулах нельзя использовать знак «-». Обратившись ко мне, помочь вернуть былой вид, что бы все было как раньше, я начал искать как же поменять цифры на буквы, но так и не нашёл в настройках пункт «Изменение заголовка столбцов».
Поковырявшись в настройках я решил переустановить Excel, результатов это не принесло, хотя, возможно, причиной было то что, я не почистил папку Aplication DataMicrosoft в профиле пользователя. Разочаровавшись, что переустановка не помогла я вернулся к подробному изучению настроек. Спустя некоторое время, настройки которые меняют названия столбцов были найдены. И для того, что бы на все это потратить несколько минут, смотрите ниже где они находятся.
Ищем в документе
В окне «Найти и заменить» в закладке «Найти» записываем аргумент для поиска и нажимаем иконку «Найти все», это обыкновенный поиск.  Для более детального и широко поиска необходимо:
Для более детального и широко поиска необходимо:
- В выпадающем меню «Искать» записываете место поиска: рабочий лист или целая книга;
- В меню «Просматривать» указываем, какой вариант поиска вам нужен: по столбикам или по строкам;
- Задаем в строке «Область поиска», в каких местах нужно искать: в значениях, примечаниях или формулах;
- Пунктами «Ячейка целиком» или «Учитывать регистр» указываете на необходимость учитывать регистр поисковых символов, и будет ли искаться содержимое в области фрагментно или полностью.
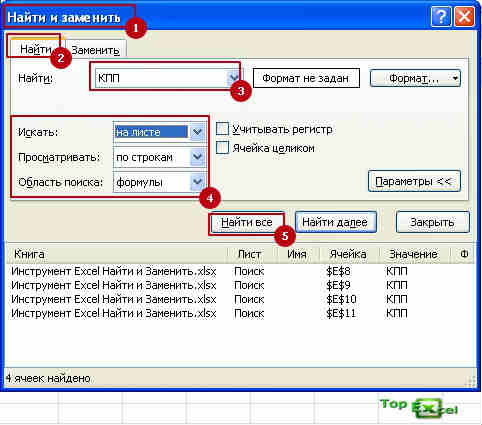 При клике пиктограммки «Найти все», будет отображен список с указанными адресами всех ячеек, которые были найдены. А нажав пиктограмму «Найти далее» произойдет отыскание с выделением одного сегмента за один клик, следующий клик покажет следующее аргумент.
При клике пиктограммки «Найти все», будет отображен список с указанными адресами всех ячеек, которые были найдены. А нажав пиктограмму «Найти далее» произойдет отыскание с выделением одного сегмента за один клик, следующий клик покажет следующее аргумент.
Инструкция
- Для того, чтобы поменять обозначение колонок в программе Microsoft Office Excel вам нужно установить специальные настройки в нем. Стоит понимать, что изменение нумерации колонок будет записано в сам документ с таблицей и открытие данного документа на другом компьютере или в другом редакторе так же приведет к изменению идентификации колонок. Для того, чтобы на другом компьютере вернуться к стандартной нумерации нужно будет просто закрыть текущий документ и открыть другой файл, имеющий стандартное форматирование. Также можно просто выполнить команду «Файл» и выбрать пункт «Создать», далее указать опцию «Новый». Редактор вернется к стандартному обозначению ячеек.
- Также нужно понимать, что при изменении идентификации ячеек будет изменен принцип записи формул. Ячейка с формулой примет обозначение RC, а все находящиеся в ней ссылки будут записаны относительно данной ячейки. Например, ячейка, которая находится в той же строке, но в правой колонке будет записана RC. Соответственно, если ячейка находится в той же колонке, но на одну строку ниже будет записана RC.
Рекомендуем использовать в работе только 100% лицензионную версию программы Excel. Заказать со скидкой вы можете у нас, нажмите здесь, чтобы узнать цены.
- Для того, чтобы применить цифровое обозначение колонок таблицы нажмите меню «Файл», в появившемся списке выберите команду «Параметры». Будет открыто диалоговое окно «Параметры Excel», в нем нужно перейти на вкладку «Формулы», найдите группу команд «Работа с формулами». Строка «Стиль ссылок R1C1»
В данной группе найдите строку «Стиль ссылок R1C1» и поставьте отметку в соответствующий чекбокс (дополнительную информацию о данной функции можно узнать, наведя мышку на иконку со знаком вопроса возле этого пункта). После нажатия на кнопку ОК, в открытом диалоговом окне настроек, колонки таблицы будут обозначаться цифрами. Для того, чтобы вернуть стандартное обозначение придется снова открыть окно настроек и снять отметку возле соответствующего поля. Стоит заметить, что при изменении данных настроек все формулы, находящиеся в открытом документе, автоматически будут изменены.
Ввод текста в ячейку Excel
Введите в ячейку A1 свое имя. Для этого у вас имеется две возможности:
- Сделайте ячейку активной переместив на нее курсор. Потом введите текст и нажмите «Enter» или просто переместите курсор на любую другую ячейку.
- Сделайте ячейку активной с помощью курсора и введите данные в строку формул (широкое поле ввода под полосой инструментов). И нажмите галочку «Ввод».
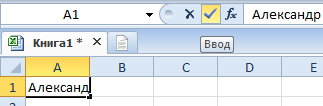
Если вы передумали заполнять ячейку то в место «Enter» или «Ввод» жмите «ESC».
Клавиша «Enter» или инструмент строки формул «Ввод» подтверждают запись данных в ячейку.
Заметьте! Если воспользоваться первой возможностью то после подтверждения «Enter» курсор сместится на соседнюю ячейку вниз (при настройках по умолчанию). Если же использовать вторую возможность и подтвердить галочкой «Ввод», то курсор останется на месте.
Варианты смены отображения
Существует два варианта приведения панели координат к привычному виду. Один из них осуществляется через интерфейс Эксель, а второй предполагает ввод команды вручную с помощью кода. Рассмотрим подробнее оба способа.

Способ 1: использования интерфейса программы
Самый простой способ сменить отображение наименований столбцов с чисел на буквы – это воспользоваться непосредственным инструментарием программы.
- Делаем переход во вкладку «Файл».

Производим перемещение в раздел «Параметры».


После перехода в центральной части окна ищем блок настроек «Работа с формулами». Около параметра «Стиль ссылок R1C1» снимаем галочку. Жмем на кнопку «OK» внизу окна.

Теперь наименование столбцов на панели координат примет привычный для нас вид, то есть будет обозначаться буквами.

Способ 2: использование макроса
Второй вариант в качестве решения проблемы предполагает использования макроса.
- Активируем режим разработчика на ленте, если он окажется отключен. Для этого делаем перемещение во вкладку «Файл». Далее жмем на надпись «Параметры».

В открывшемся окне выбираем пункт «Настройка ленты». В правой части окна устанавливаем галочку около пункта «Разработчик». Жмем на кнопку «OK». Таким образом, режим разработчика активирован.

Переходим во вкладку «Разработчик». Жмем на кнопку «Visual Basic», которая расположена на самом левом краю ленты в блоке настроек «Код». Можно не производить этих действий на ленте, а просто набрать сочетание клавиш на клавиатуре Alt+F11.

Открывается редактор VBA. Жмем на клавиатуре сочетание клавиш Ctrl+G. В открывшееся окно вписываем код:
Жмем на кнопку Enter.

После этих действий вернется буквенное отображение наименования столбцов листа, сменив числовой вариант.
Как видим, неожиданная смена наименования координат столбцов с буквенного на числовое не должна ставить в тупик пользователя. Все очень легко можно вернуть к прежнему состоянию с помощью изменения в параметрах Эксель. Вариант с использованием макроса есть смысл применять только в том случае, если по какой-то причине вы не можете воспользоваться стандартным способом. Например, из-за какого-то сбоя. Можно, конечно, применить данный вариант в целях эксперимента, чтобы просто посмотреть, как подобный вид переключения работает на практике.
Excel — первая буква Заглавная
Данный вопрос имеет два варианта решения
- Только первая буква в тексте будет заглавная
- Большая буква каждого нового слова
Как видите ситуацию бывают разные поэтому нам надо рассмотреть все варианты решения данных вопросов поэтому будет разбирать по максимум!
Только «Первая» буква заглавная
Данный пример как раз использую достаточно часто как описывал выше при настройки Яндекс Директа, когда собираешь с вордстата большое количество ключей и делаешь для каждого слова свое объявление и тут как раз возникает необходимость сделать все красиво, а точнее что бы начало предложение начиналось с большой буквы.
Для этого нам поможет формула:
=ЗАМЕНИТЬ(D4;1;1;ПРОПИСН(ЛЕВСИМВ(D4;1)))
- заменить — это функция синтаксис который выглядит так: ЗАМЕНИТЬ(стар_текст;начальная_позиция;число_знаков;нов_текст)Стар_текст — Текст, в котором требуется сделать заменуНачальная_позиция — Координата символа в Стар_текст с которого начнется заменаЧисло_знаков — Число символов от Начальная_позиция которые нужно заменитьНов_текст — Текст который заменяем
- D4 — старый текст
- 1 — начальная позиция (первая буква)
- 1 — число знаков отчета (первая буква)
- ПРОПИСН — функция которая делает букву прописной
Вот такой не сложной формулой, можно как ниже в примере сделать в предложении заглавную букву, что придаст объявлению нормальный вид!
Excel — каждое слово с большой буквы
Этот пример я особо часто не использовал, но были моменты когда приходилось делать и это, например когда надо в той же таблице для Директа сделать ссылки каждая из которых будет с большой букву или допустим для бухгалтерии сделать разбивку на фамилии в которой каждое новое слово начинается с большой буквы:
=ПРОПНАЧ(D4)
Данная формула не имеет составной части как в примере выше, она стандартная и имеет только координату с текстом, давайте рассмотрим ее описание:
- ПРОПНАЧ — функция первая буква в строке текста и все первые буквы, следующие за знаками, отличными от букв, преобразуются в прописные (верхний регистр). Все прочие буквы в тексте преобразуются в строчные (нижний регистр).
- D4 — координата текста