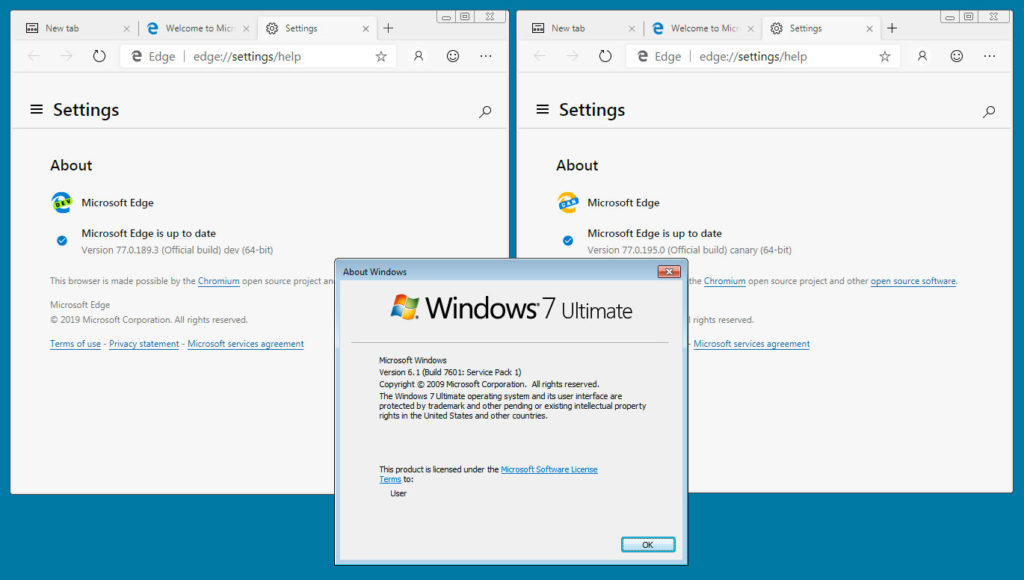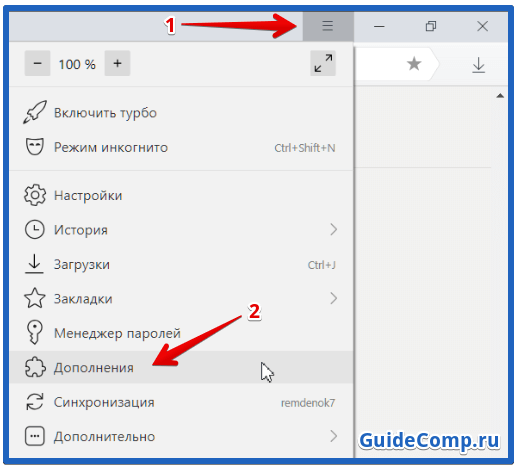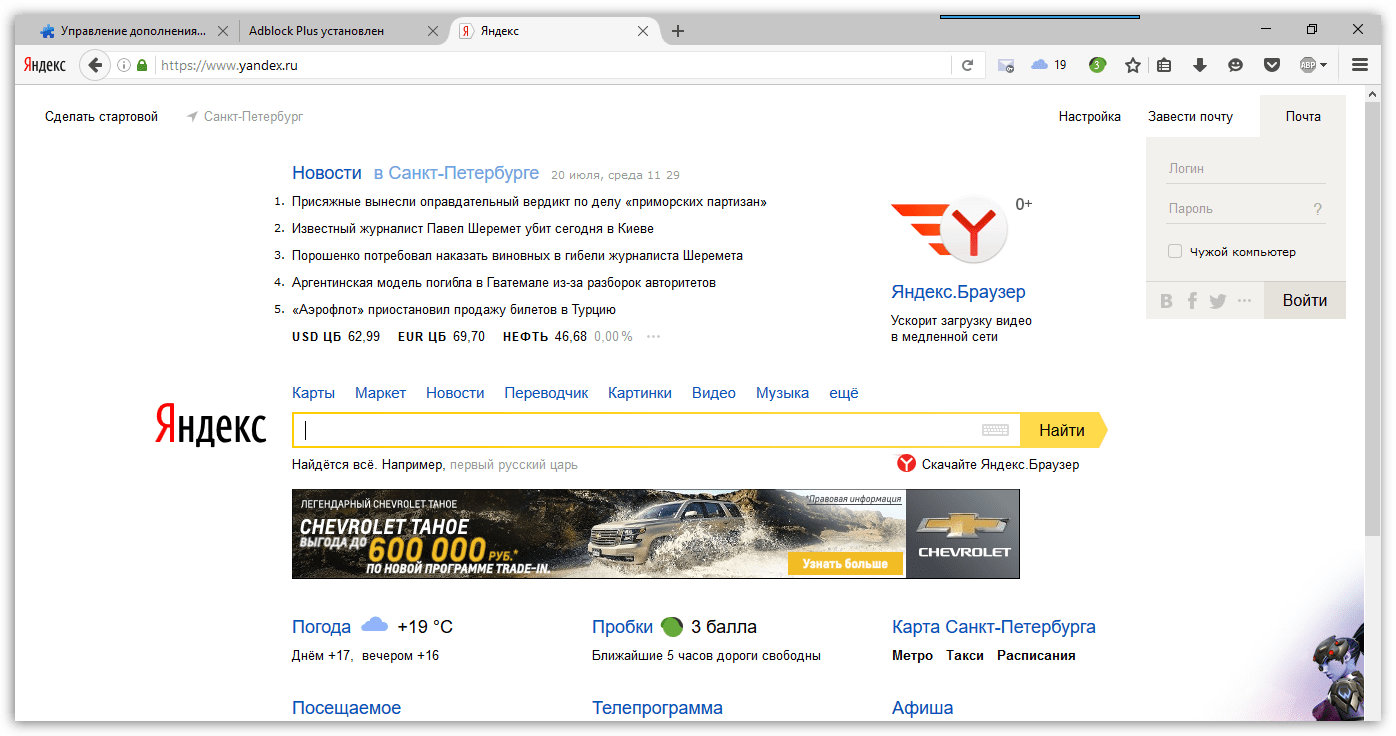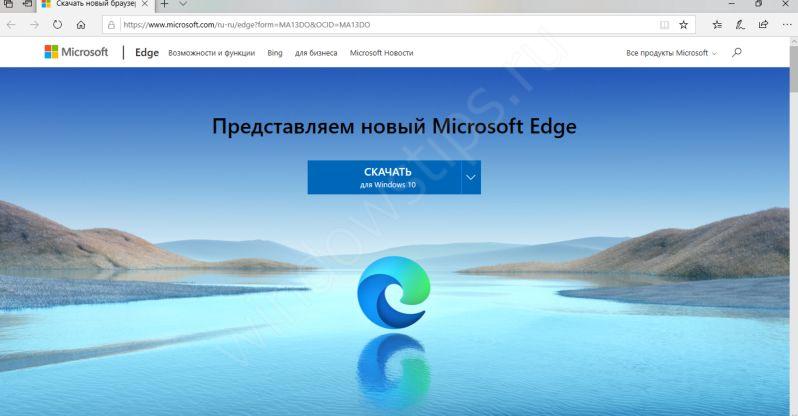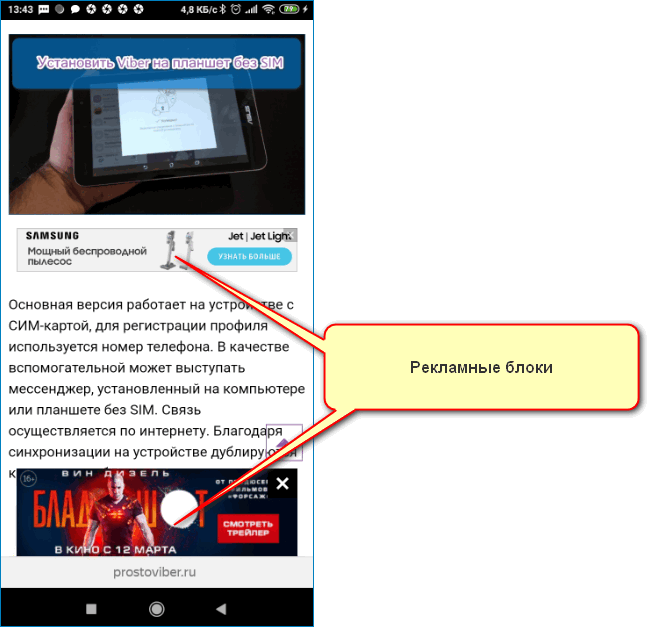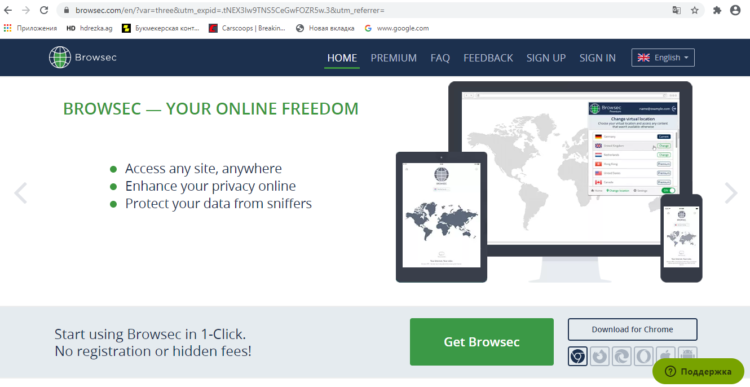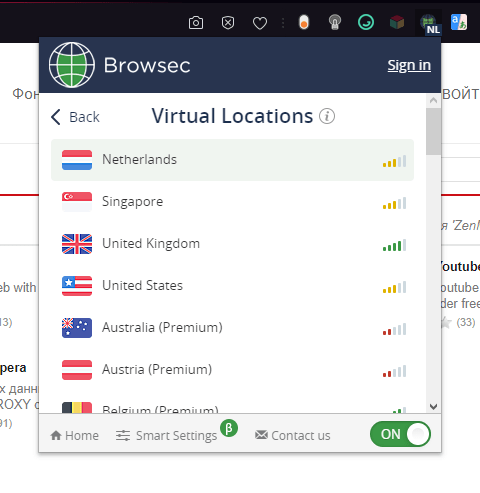Плагин adblock для браузера microsoft edge
Содержание:
- Введение. Реклама, реклама, реклама…
- Содержание
- Adblock Plus
- Как включить и отключить Flash Player в настойках Microsoft Edge
- Stands Fair AdBlocker (Chrome)
- How can I get ads on my website whitelisted?
- Как установить и настроить блокировщик
- How to Block Ads on Microsoft Edge in Windows 10 Using AdLock
- Будущее
- Типы рекламы
- 1Blocker X (iOS)
- What is AdBlock for Edge?
- Ghostery
- Best Ad Blocker for Edge FAQ
- Как убрать рекламу в Microsoft Edge
- Лучшие антибаннеры для Microsoft Edge
- How does Adblock Plus work?
- Edge AdBlock это небольшой, простой, автономный блокиратор рекламы
- Edge Adblock – автономный блокиратор рекламы
- But I hate all ads!
Введение. Реклама, реклама, реклама…
Прежде чем узнать, как убрать рекламу в Microsoft Edge, полезно будет узнать немного о самой рекламе и ее видах. Слово «реклама» сегодня настолько популярно, что его знает даже маленький ребёнок, и это очень сильно расстраивает, так как она встречается повсюду. Безусловно, есть полезная реклама (пусть даже в Интернете), но существуют и такие, после которых хочется разнести свой компьютер или ноутбук об стену и никогда не заходить снова в сеть. Особенно это замечают люди, которые смотрят ролики в Интернете, когда перед просмотром какого-либо видео тебе предлагается посмотреть ещё несколько, а потом нажмёшь «убрать» или отключить, а тебе выдают миллион страниц с разными сайтами. А там и вирус подхватить несложно…
Как избавиться от надоедливой рекламы в браузере Microsoft Edge?
Наверное, сегодня реклама стала больше негативной, нежели полезной и информативной. Иногда даже кажется, что более половины представленного на каком-либо сайте контента занимает именно реклама, поэтому люди стали чаще обращаться к различным блокировщикам. К сожалению, некоторым сайтам настолько нужно внедрить рекламу в свои ресурсы, что они даже для этого нашли обход. Например, есть сервисы, которые не позволяют менять качество видео или вовсе смотреть его, если блокируется реклама на сайте.
С другой стороны, люди должны понимать, для чего это делается – более 80 процентов пользователей в Сети не готовы платить за контент в Интернете. А как же отблагодарить людей, которые содержат целый сайт с полезными ресурсами, которыми вы пользуетесь чуть ли не постоянно? Это превращается в бесплатную работу, тогда они и прибегают к установке рекламы по всему сайту. И чаще всего оплачиваются только клики по баннерам, вот почему у вас постоянно открываются новые вкладки в браузере.
Вы можете не согласиться с внедрением рекламы в сайт, но вспомните, бывало, зайдёшь на сайт, а там предлагается подписка за просмотр. Вы сразу начинаете браниться и искать другой источник получения информации, а там жалуетесь на рекламу. Наши люди ещё не привыкли платить за просмотр фильма в Интернете. И знаете, даже в этом случае винить их не стоит, так как зарплата далеко не каждому позволяет такую роскошь. Как видите, из такой мелочи, как реклама в браузере Microsoft Edge, перед вами открылись наши сегодняшние проблемы.
Содержание
Браузер Microsoft Edge стал популярным очень быстро – еще бы, он ведь является браузером по умолчанию в Windows 10, которая стала доступна всем желающим, начиная с 29 июля 2015 года. Edge был обречен на успех, хотя, конечно, многие привыкли к Google Chrome, а кое-кто к Firefox или даже Internet Explorer.
Тем временем на дворе 2016 год и расширения для браузера Edge вышли только сейчас. Их поддержка появилась вместе с выходом Windows 10 Anniversary – первого крупного обновления «десятки». Изначально расширения ожидались в ноябре 2015 года, но дело растянулось на 9 месяцев.
И вот теперь у нас есть возможность познакомиться с ними. Вообще можно было ожидать «кардинальное» решение данного вопроса – были сведения, что Edge сможет работать с расширения от Chrome. Тем не менее, этого не случилось – все они собственные. Либо от возможности отказались, либо она не так проста, как кажется, и от разработчиков требуется дополнительное вмешательство. В любом случае на начало 2016 года у Microsoft Edge есть небольшой набор собственных расширений.
Adblock Plus
If you want to enjoy seamless streaming on YouTube, then this browser add-on is for you. It is one of the most trusted ad blockers around the globe.
It not only blocks ads or pop-ups but also protects your privacy and helps you stay secure.

Some of Adblock Plus’s prime features are:
- It blocks irritating video ads and banners along with popups.
- It protects your privacy by guarding you against scams or malware.
- It also stops third-party apps to track your web activities.
- You can experience faster browsing at your fingertips.
However, AdBlock Plus still has some bugs that require fixing. Adblock Plus may also have some access to your data at some point but it’s quite negligible.
Как включить и отключить Flash Player в настойках Microsoft Edge
Так как существенная часть рекламы представлена в виде не просто всплывающих окон, а в качестве выезжающих видеотрансляций, для вас может стать полезной опция отключения флэш проигрывателя. Это можно сделать в следующем порядке:
- Требуется запустить утилиту на своем устройстве.
- Необходимо перейти в раздел меню.
- Здесь предстоит выбрать параметры браузера.
- Далее необходимо перейти в дополнительные опции.
- Здесь передвигается ползунок напротив поля «Использовать проигрыватель Adobe Flash Player».
Таким же образом происходит обратное включение плагина, если вы планируете посмотреть видеозапись на каком-либо постороннем ресурсе, либо на отдельном видеохостинге.
Stands Fair AdBlocker (Chrome)
(Image credit: Stands)
For a fast and light ad-blocking plugin, Chrome users can turn to Stands Fair AdBlocker. The extension does precisely what it promises, blocking ads and pop-ups from cluttering up your browser view while also preventing any tracking from going on.
Stand’s Fair AdBlocker gives you control over the type of ads you can block, specifying everything from autoplay video ads, YouTube ads, expanding ads and more. It can even block Facebook ads if you want.
The «Fair» part of AdBlocker comes into play by giving you the ability to allow certain types of ads or even whitelist ad-supported websites you don’t want to shortchange of badly needed revenue. This is one ad blocker that doesn’t take a scorched earth approach to its stated purpose.
How can I get ads on my website whitelisted?
The process of getting your ads whitelisted takes about 10 working days once the ads adhere to the Acceptable Ads standards:
- If your website has ads that comply with the , simply fill out this form.
- Someone from eyeo, the company behind Adblock Plus, will contact you to determine the exact ads, and check whether they comply with our criteria.
- After you have made any necessary changes, both sides sign an agreement.
- We submit the whitelisting proposal in the forum and the ads are whitelisted at the same time. The topic will stay open in order for the community to declare concerns if or when the candidate does not meet the requirements.
Как установить и настроить блокировщик
Скачать adblock plus для интернет-обозревателя edge можно с магазина Microsoft. Пользователю следует войти в меню. Чтобы это сделать нужно кликнуть по картинке с тремя точками. Когда меню раскроется пользователю нужно будет кликнуть по пункту: «Расширения».
На следующем шаге откроется главная страница магазина Майкрософт. Расширение adblock будет отображено на первой странице.
Многие пользователи интересуются, как установить расширение в Edge. Требуется нажать на изображение плагина, после чего откроется страница с описанием продукта. Для установки adblock plus для браузера Microsoft Edge необходимо кликнуть по кнопке «Установить».
Когда расширение будет интегрировано в браузер, у пользователей появится возможность его настроить. Рекомендуется кликнуть по значку плагина, а затем выбрать «Настройки».
Edge – новый браузер от Microsoft, который доступен пользователям Windows 10. Edge может стать хорошим конкурентом для популярных сегодня браузеров из-за своих простоты, минимализма и скорости. Он контрастно отличается от Internet Explorer, который с трудом справлялся даже с отображением огромной массы своих надстроек, не говоря уже о загрузке сайтов. Правда, не все привычные функции сразу доступны в Edge. Нет там поддержки расширений. С одной стороны, браузер в стиле минимализма может обойтись и без расширений, а с другой, отсутствие блокирующих рекламу расширений – рай для рекламщиков. Баннеры, от которых вы могли отвыкнуть в Chrome, теперь мозолят глаза в Edge. Но решение есть: платная, но эффективная программа для блокировки рекламы Adguard справится с ней в любом браузере.
- Посетите
- Вы можете оценить преимущества Adguard в защите пользователей от рекламы по сравнительной таблице.
- Скачайте установочный файл Adguard, кликнув по жёлтой кнопке «Скачать Adguard».
- Откройте скачанный файл. В браузере Edge для этого нужно кликнуть «Выполнить» во всплывающем уведомлении внизу.
- Перед установкой программы вам нужно принять лицензионное соглашение.
- Затем выбрать папку установки (здесь можно ничего не менять).
- Дальше вам предложат установить небольшой пакет программ от Яндекса. Для установки Adguard это не нужно, поэтому вы можете от этих программ отказаться, сняв 4 галочки. Правда, вреда данные программы не принесут, поэтому галочки вы можете оставить. В общем, на ваш выбор.
- Установка самого Adguard будет произведена очень быстро, и вам предложено будет программу настроить.
- В этом окне можно настроить фильтрацию счётчиков, кнопок социальных сетей и пропускание полезной рекламы. По умолчанию Adguard не блокирует рекламу поисковиков, т.к. она помогает найти то, что вам нужно, и рекламу собственных акций на сайте. Можно не изменять эти параметры.
- На последнем шаге вас спросят хотите ли вы фильтровать рекламу в том числе и в защищённых https-соединениях, а также не возражаете ли вы против отправки анонимных данных, чтобы улучшить работу программы. Если вы беспокоитесь об обеспечении конфиденциальности, эти флажки можно снять.
- После установки Adguard сразу включает защиту, и в её эффективности вы можете убедиться (см. скриншоты).
How to Block Ads on Microsoft Edge in Windows 10 Using AdLock
We say it over and over again: the most efficient way to get rid of any type of advertisement is to get a specialized adblocker. Of course, we promote our product. Take into account, that we are internet users just like you — we love watching series and streams, listening to the favorite music, and all that good stuff. Just like you, we hate ads. That’s why we, fed up with commercials, decided to develop a quite new adblocker that would remove all adverts with no exceptions. By working hard on our brainchild, we introduced a row of products that helps PC and smartphone users to have the most pleasurable internet experience without ads and malicious attacks.
So, to remove ads from the Edge browser (and not only) you need to download and install our application. You can use unlimited AdLock for a 14-day trial free of charge and with no strings attached. AdLock will disable ads in your Windows 10 apps just as well, we hope you’ll enjoy it.
Open and adjust AdLock
From the moment AdLock is launched it will automatically start to block advertisements. So if that’s what you were looking for you can skip this step close AdLock window and go enjoy web surfing with no more ads. But if you’re curious, you can adjust our ad blocker for your special needs. AdLock settings are set up by default to hide all types of commercial content on browsers and applications though you can set a list of exclusions. For example, you want to shut off an ad blocking on a certain website, but you don’t want to deactivate AdLock completely then you add the URL of such website to your list of exclusions. The list can contain both websites and applications. To do so open an AdLocker tab in the application, click on Add domain name and type a URL in this format: www.example.com. Since then all websites will have no ads except that one.
Check out this guide if you want to know how to remove ads from Chrome.
Будущее
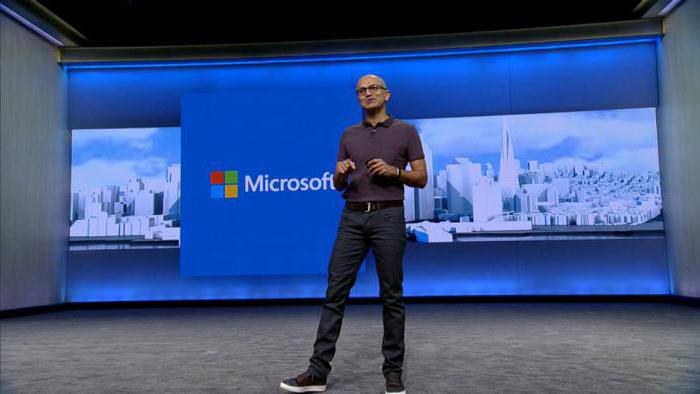
Смотреть галерею
В своих анонсах разработчики Windows и браузера Edge достаточно часто обещают своим пользователям создать и внедрить в обозреватель полноценный блокировщик рекламы. Подробностей о сроках выпуска нет, и поэтому прогнозировать, когда пользователи получат действительно полноценное и функционально решение, встроенное в браузер, очень сложно. Кроме того, не следует забывать, что доходы от рекламы – это довольная крупная сумма, поступающая на счета в том числе и Microsoft. Вполне можно допустить, что в этом и кроется причина столь медленного развития очень нужных обычным пользователям программных инструментов…
Типы рекламы
Теперь обсудим типы рекламных объявлений, которые вы можете встретить в Сети. Наверное, вы все их знаете (если вы давнишний пользователь Интернета), но всё же будет полезно освежить свою память, да и просто знать своих врагов в лицо. Давайте рассмотрим наиболее популярные типы реклам на сегодняшний день:
- Баннеры. Самые надоедливые и вездесущие баннеры на сайтах. Они могут располагаться где угодно: в углах, да и просто посреди страницы. Часто они появляются неожиданно, а пользователь невольно попадает в ловушку, тыкая по крестику, на самом деле означающему не закрытие баннера, а то, что ваше путешествие только начинается. Здесь без валерьянки не обойтись!
- Рекламные ролики. Это ужасное чувство, когда нажимаешь на просмотр фильма, а тут тебе и джойказино, и вулкан, и всё, что твоей азартной душе хочется! Ещё популярны сейчас видеоролики, которые тоже открываются перед просмотром чего-либо. Здесь можно сразу открыть секрет: некоторые из них можно промотать до конца, после чего видео исчезнет.
- Мини-игры. Часто на сайте можно увидеть нарисованную мини-игру, где надо открыть сундук, попасть стрельбой из лука по мишени, собрать фрукты и так далее. Сразу после одного нажатия на этот блок с рекламой вы перейдёте чуть ли не на страницу с загрузкой этой игры. А знаете, в чём парадокс? В этой игре может быть реклама на тот самый сайт, с которого вы на неё перешли.
1Blocker X (iOS)
(Image credit: Salavat Khanov)
1Blocker was one of the first really good ad blockers on iOS when Apple opened up that functionality on iPhones and iPads, and 1Blocker X is an overhaul optimized for Safari.
The app is designed to make browsing faster and more secure by blocking ads, popups, trackers and other online cruft. Rather than blocking content of a downloaded page, 1Blocker works with Safari’s content blocker API to tell the browser what to block in advance, saving time and resources.
1Blocker X features more than 115,000 blocker rules, custom regional adblocking settings, and easy-to-use custom rules settings. The app is a free download, with premium features available as in-app purchases.
Download 1Blocker X:
What is AdBlock for Edge?
AdBlock for Edge is a powerful ad blocking extension.
AdBlock is trusted by millions of Edge users worldwide to stop annoying ads, block pop-ups, help protect their privacy, and improve page load speeds.
AdBlock for Edge is incredibly easy to use and starts blocking ads from the moment you install.
Block Ads and Pop-Ups in Edge
AdBlock blocks pop-ups and removes ads on Bing, YouTube, Facebook, and all of your favorite websites.
AdBlock for Edge also protects your Edge browser from malware and blocks advertisers from tracking you across the web and accessing your browsing history and personal information.
Block YouTube Ads
AdBlock for Edge allows you to watch YouTube videos without being disrupted by obnoxious video ads.
AdBlock blocks YouTube ads that play before and during videos, as well as ads everywhere else on YouTube.
AdBlock for Edge blocks all ads on YouTube immediately upon installation, no extra work required.
YouTube Ad Blocking Options
AdBlock is the only YouTube ad blocker with an option for allowing ads on your favorite channels.
This allows you to block YouTube ads everywhere else, while still supporting your favorite content creators.
When you allow ads on YouTube channels, you’re showing your support without having to manually pause and unpause AdBlock each time you visit.
Ghostery
Ghostery is one of the most powerful ad blockers of all time. It has immense popularity due to its easy-to-use interface, blocking quality, and so on.
It also enhances your privacy and security and protects your personal information by all means.
To name a few of Ghostery’s features:
- It removes all the unnecessary content from a website so that you can focus on the content of your choice.
- It enables you to view and block trackers that collect your data.
- It helps you get your work done faster by optimizing the webpages as per their quality.
- All its default settings can be updated as per your liking.
However, Ghostery may lag sometimes and not block all the ads completely. This may cause inconvenience later.
Best Ad Blocker for Edge FAQ
How do I block ads on Edge?
To block ads on Microsoft Edge in Windows 10, you can add one of the 5 best free ad blockers for Edge introduced above or any other favorite ad blocker extension to help you automatically block ads.
Is there an adblock for Microsoft Edge?
There are many ad blockers for Edge, and many of them are extensions that can be add to Edge. This post lists 5 free adblock for Edge for your reference.
What is the best ad blocker for Windows 10?
AdBlock, Adblock Plus, Adblocker Ultimate, AdGuard, Ghostery, uBlock Origin, etc. are good choices.
Which is better Adblock or Adblock Plus?
Both AdBlock and Adblock Plus are good for blocking ads and pop-ups in browsers like Chrome, Edge, Firefox, etc. You can try either of them.
Как убрать рекламу в Microsoft Edge
Пока что, новый браузер от компании Microsoft, который носит название Edge, не поддерживает установку расширений, а пользователям предоставляется возможность использовать лишь стандартные функции обозревателя. В связи с этим, многие из тех, кто перешёл на Windows 10 откладывают переход на встроенный в систему браузер, так как считают, что из-за отсутствия поддержки расширений невозможно убрать показ рекламы и всяких всплывающих баннеров на посещаемых сайтах. Однако, это большая ошибка, так как избавиться от рекламы в Microsoft Edge можно с помощью небольшой, но эффективной программы, которая носит название Adguard.
Другими словами, данная программа представляет собой обычную утилиту для блокировки рекламы. Он может избавить Вас от назойливых окон и баннеров во всех браузерах, не только в Edge. Чтобы эффективно бороться с рекламой, приложение имеет набор фильтров, которые предназначены для всех видов рекламы на сайтах (ну кроме той, что вызвана вирусами в системе). Нужные фильтры программа подгружает самостоятельно, когда Вы посещаете сайты. Кроме этого, в программу встроен фильтр, который защитит Вас от тех сайтов, которые попытаются собирать данные о Вашей активности в сети. Подробнее об этом Вы всегда сможете прочесть на сайте разработчика данной программы.
Основным достоинством Adguard является то, что он поддерживает работу практически со всеми известными браузерами. Если же Вы не найдёте свой обозреватель в списке доступных, то его можно добавить в ручном режиме, это не сложно сделать в меню «Настройки» программы.
Итак, начнём с установки и настройки программы. Для начала Вам потребуется скачать утилиту с сайта разработчиков. Процедура установки в принципе стандартная, Вас попросят принять лицензионное соглашение, выбрать папку для установки и прочее. Однако будьте внимательны и не нажимайте сразу кнопку «Далее», так как нужно снять галочки с установки дополнительного ПО от Яндекса.
Сам процесс установки займёт не более двух минут.
После того, как утилита установилась, она должна подготовится к первому запуску в системе. Это тоже происходит практически мгновенно.
Когда программа всё же запустится, то Вам следует выбрать родной язык для удобной работы с ней.
Далее, Вы сможете выбрать требуемые параметры для фильтрации рекламы. Если Вы хотите видеть контекстную рекламу от известных поисковых систем, то можете смело кликать «Продолжить», а если хотите избавится полностью от всех рекламных объявлений, то снимите галочку напротив пункта «Не блокировать полезную рекламу».
Чтобы завершить первичную настройку Adguard, осталось лишь указать стоит ли фильтровать рекламу при безопасном соединении и отправлять анонимную статистику о работе разработчикам.
Всё, установка и настройка программы завершена. Перед Вами появится незамысловатое главное окно программы, которое Вы можете просто закрыть, теперь она будет автоматически блокировать рекламу во всех установленных браузерах, в том числе и в Edge. При запуске браузера, Вы также увидите в нижнем углу иконку помощника, которую при желании можно отключить в настройках программы. Этот помощник позволит Вам блокировать любые элементы на посещаемых страницах или добавлять сайты в список исключений.
На данный момент, это единственное возможное решение проблемы блокировки рекламы в Microsoft Edge. Стоит отметить и то, что данное решение временное, так как скачивая с официального сайта программа поддерживает работу в течение двух недель. Но Вы можете найти её на других ресурсах, которые предлагают срок бесплатного периода до полу года или же найти ключи для активации (хотя, если есть желание, то можно купить лицензию на 3 месяца, она стоит всего 99 рублей). Надеемся, что с добавлением поддержки расширений бороться с рекламой станет гораздо проще и, главное, бесплатно.
Лучшие антибаннеры для Microsoft Edge
Сегодня сложно представить веб-серфинг без блокировщиков рекламы. Они нужны, чтобы блокировать всплывающие окна, неприемлемое содержание в объявлениях, вредоносную рекламу и чрезмерное количество бесполезного контента на сайтах. Но не забывайте поддерживать ваши любимые ресурсы, которые предоставляют качественный контент бесплатно и не злоупотребляют количеством рекламы – добавьте их в исключения.
Пользователи Microsoft Edge могут выбрать свой вариант блокировщика рекламы из нашей подборки лучших антибаннеров для встроенного браузера Windows 10.
Adguard для Windows
Adguard для Windows позволяет блокировать рекламу во всех браузерах, включая Microsoft Edge, и даже в приложениях. Интернет-фильтр предлагает функции: антибаннер, антифишинг, антитрекинг и родительский контроль. Если вам нужно универсальное решение с широким набором функций, поддержкой большинства веб-браузеров и многочисленными вариантами настроек, то стоит сделать выбор в пользу отдельного приложения
Если вы пользуетесь только Microsoft Edge, то обратите внимание на бесплатные расширения, представленные ниже
Adguard AdBlocker
Возможности расширения Adguard AdBlocker не ограничиваются блокировкой рекламы. Дополнение позволяет блокировать виджеты социальных сетей, которые отслеживают вашу онлайн активность (например, кнопки “нравится” Вконтакте или Facebook). Расширение также предлагает защиту от вредоносных и мошеннических веб-сайтов, блокировку нежелательных всплывающих окон и видеорекламы на YouTube.
AdBlock
Это оригинальный блокировщик рекламы, и некоторые считают его лучшим. Загрузки AdBlock достигли 200 миллионов с момента его запуска, расширение доступно для всех популярных веб-браузеров. По умолчанию AdBlock блокирует большинство нежелательных объявлений, в то время как в исключения добавлена некоторая приемлемая реклама. Вы также можете добавить в белый список свои любимые сайты, если хотите продолжить их поддержку.
Adblock Plus
Подобно AdBlock, Adblock Plus будет блокировать навязчивую рекламу, предлагая при этом белый список избранных поставщиков рекламы. В настоящее время расширение Adblock Plus для Microsoft Edge находится в режиме бета-тестирования. Это значит, что вы можете столкнуться с некоторыми проблемами в работе дополнения. Более того, поскольку это бета-версия, пока не все функции, которые вы ожидаете, будут доступны. Тем не менее, Adblock Plus является еще одним невероятно популярным антибаннером.
uBlock Origin
uBlock Origin – относительно молодой, стремительно набирающий популярность проект. Блокировщик рекламы одним из первых получил поддержу Microsoft Edge. Помимо эффективной блокировки рекламы, расширение отличается своей производительностью – пользователи отмечают минимальное влияние на системные ресурсы при использовании uBlock Origin.
Ghostery
Ghostery позиционируется больше как антитрекинг – инструмент для блокировки отслеживания на веб-сайтах, чем антибаннер. При этом он все равно позволяет блокировать нежелательную рекламу, хотя делает это не так эффективно. Расширение позволяет ускорить загрузку веб-страниц, блокируя трекеры и рекламные объекты на посещаемых ресурсах.
How does Adblock Plus work?
In order to block ads, Adblock Plus requires the so-called filters to «tell» it which requests to block. Out of the box, Adblock Plus comes without any filters, but, it will offer you to add a filter subscription on first start. With these filters enabled, it can block specific requests from websites, usually the requests to serve an ad. Blocked ads often leave blank spaces or «Advertising Tags» on webpages. Adblock Plus is still able to remove these with a functionality called «element-hiding»: based on certain specific characteristics, Adblock Plus is able to hide certain elements from the webpage.
Edge AdBlock это небольшой, простой, автономный блокиратор рекламы
EdgeAdBlock имеет следующие преимущества:
- Блокирует рекламу на всех веб-браузеров: Firefox, Google Chrome, IE не только в Microsoft Edge.
- Не только блокирует рекламу на сайтах, а также в приложениях, как Skype, Spotify и многие другие
- Блоки шпионского и слишком вредоносного ПО, если их сервера добавляются в файл.
- Портативный, не требует java, .Net или любой другой громоздкой среды выполнения.
- Работает в 32-битных и 64-битных систем Windows 7, 8, 8.1 или 10.
- Не устанавливает каких-либо расширений браузера, дополнений или плагинов, так что не будет проблем конфиденциальности в отличие от других подобных программных решений.
EdgeAdBlock также имеет свои недостатки:
- EdgeAdBlock использует файл hosts для Windows поэтому его может потребоваться обновить.
- Программы безопасности, такие как Avira или ESET часто расценивают изменения в файле hosts как атаки вредоносных программ. Другие программы анти-вирусы, анти-sypware, брандмауэры, могут заблокировать файл hosts в Windows, чтобы никто не смог изменить его; в таком случае вам придется вручную разрешать EdgeAdBlock изменение в вашей системе файла hosts.
- Так как EdgeAdBlock пытается изменить файл hosts, его могут рассматривать как вирус некоторые программы для обеспечения безопасности. Это просто ложноположительное срабатываение. Ничего другого.
Как установить EdgeAdBlock?
- Скачать программу EdgeAdBlock
- Закройте веб-браузер и все запущенные программы
- Дважды щелкните EdgeAdBlock.zip и извлеките все файлы в любую папку
- Щелкните правой кнопкой мыши на «EdgeAdBlock.Bat» и выберите «запуск от имени администратора»
- Нажмите кнопку «продолжить» или «Да», чтобы подтвердить повышение прав контроля учетных записей
- Нажмите «1» чтобы включить EdgeAdblock и нажмите «Enter» на клавиатуре.
Как удалить EdgeAdBlock?
- Закройте веб-браузер и все запущенные программы
- Щелкните правой кнопкой мыши на «EdgeAdBlock.Bat» и выберите «запуск от имени администратора»
- Выберите «2», что бы отключить EdgeAdblock и нажмите «Enter»
- Удалить папку EdgeAdBlock.
Edge Adblock – автономный блокиратор рекламы
Так как многих пользователей раздражает изобилие рекламы на веб ресурсах, были разработаны специальные дополнения, позволяющие скрыть рекламу в Microsoft Edge. На практике, про этот плагин можно сказать следующее:
- Встроена возможность полностью заблокировать сайт.
- Сделать настройку приложения можно непосредственно в браузере.
- Отключить Adblock можно прямо в программе удобной кнопкой.
- Скачать Adblock пользователи могут абсолютно бесплатно.
- Установленный плагин поможет в определенных ситуациях обойти блокировку сайтов, которые имеют ограничения.
В целом, на выходе мы имеем удобное приложение, которым в Windows 10 и Windows XP, и в предустановленном браузере Эдж достаточно легко управлять, так как процесс оптимизирован для максимального удобства.
But I hate all ads!
No problem, you can disable this feature at any time:
Adblock Plus for Chrome, Firefox (versions 3 and above), Maxthon, Opera, Yandex Browser
- From your browser’s toolbar, click the Adblock Plus icon and select the gear icon in the upper right corner.
- From the General tab, scroll to the Acceptable Ads section.
- Uncheck Allow Acceptable Ads.
- Close the tab.
Adblock Plus for Safari
- From the Safari toolbar, click the Adblock Plus icon and select Open Adblock Plus.
- Uncheck Allow Acceptable Ads.
- Close the tab.
Adblock Plus for iOS
- Open Adblock Plus for iOS.
- Tap the Settings icon at the bottom of the page.
- From the Settings page, tap Acceptable Ads.
- Toggle off Allow some nonintrusive ads.
Adblock Browser for Android
- Open Adblock Browser for Android.
- Tap the menu icon and select Settings.
- Tap Ad blocking > Acceptable Ads.
- Uncheck Allow some nonintrusive advertising.