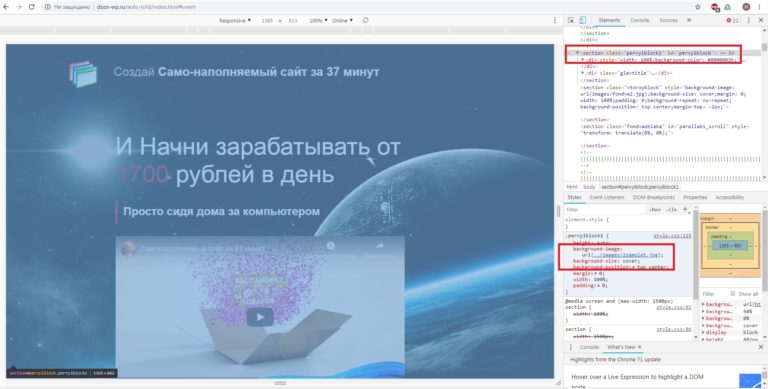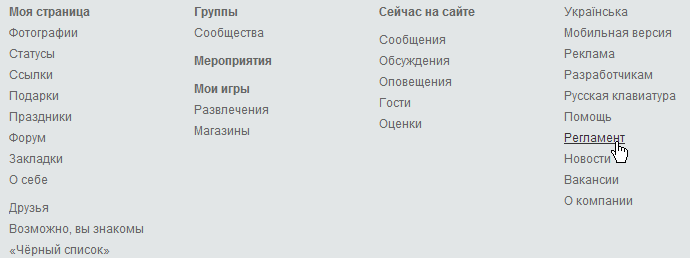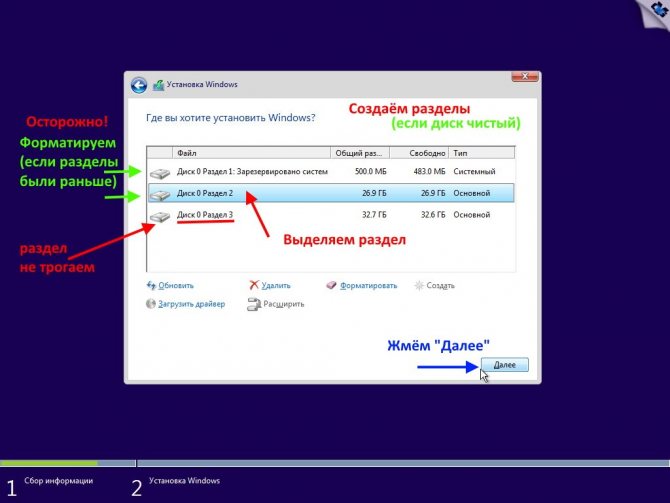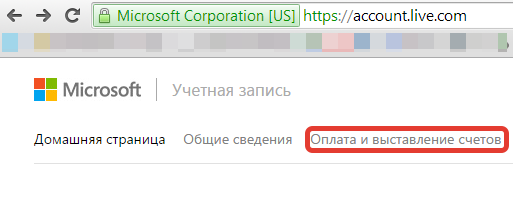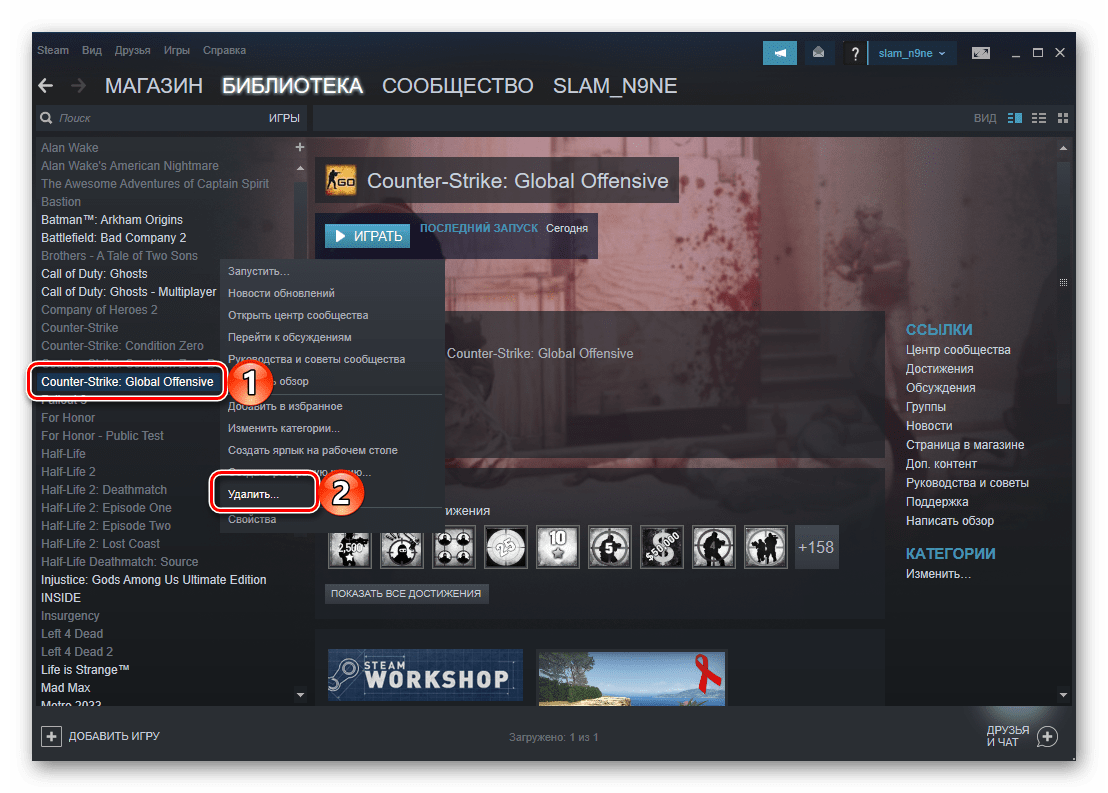Сайт скопировали полностью! что делать?
Содержание:
- Копия сайта
- Что такое кеш сайта и зачем он нужен
- Как сделать резервную копию вашего iPhone с помощью iTunes или Finder
- Копия чужого сайта
- Специальные программы для скачивания сайтов
- Как скопировать изображение с веб-страницы
- Онлайн сервисы
- Куда копировать файлы с iPhone: другое устройство
- Способ 2. Использование онлайн-сервисов
- Что такое лендинг и зачем его копировать
- Несколько вариантов сохранения для наиболее популярных браузеров
- Сохранение сайта целиком на компьютер
- Шаг второй. Письмо в техническую поддержку ПС Яндекс.
- Законно ли копировать текст и изображения с веб-сайта?
- Шаг 4. Вставляем картинки
Копия сайта
Сейчас перечислим основные пункты, какие надо будет сделать для копии сайта. Подробнее можете посмотреть видео, где я покажу на практике, как сделать копию сайта.
Основные пункты по созданию копии сайта:
- сделать копию всех файлов из папки старого домена в папку нового домена;
- сделать экспорт базы данных старого сайта;
- через программу Notepad++ (или аналогичную ей) изменить адрес старого сайта на адрес нового;
- создать базу данных для нового сайта;
- сделать импорт файла старой базы данных в новую после того, как мы изменили адрес сайта;
- прописать информацию новой базы данных в корне нового сайта в файле wp-config.php;
- поздравляю! У вас теперь есть копия сайта.
Что такое кеш сайта и зачем он нужен
Поисковая система Google оснащена так называемыми ботами, которые регулярно посещают страницы сайтов и сохраняют их в памяти поисковика. Это и есть кеш, в котором сохраненная копия сайта остается даже в том случае, если сам ресурс был удален. Следует отметить, что боты «гуляют» по Интернету достаточно активно, поэтому информация в кеше, как правило, является актуальной. Однако есть два важных нюанса:
- Чем чаще на сайте появляются новые публикации, тем чаще его посещает бот, а значит, данные будут максимально свежими.
- Нередко случается так, что после удаления статьи с сайта по этой ссылке пользователь видит сообщение об ошибке. Однако бот успел посетить эту пустую страницу и сохранил ее в кеш, удалив прошлую актуальную версию.
Разобравшись с особенностями работы кеша Google, стоит понять, для чего поисковая система хранит в памяти старые версии сайтов. Эксперты приводят несколько серьезных аргументов:
- Страница с материалами была удалена с сайта, а вам срочно нужны именно эти данные.
- Часть информации в нужной публикации была изменена на другие материалы.
- Владелец сайта удалил его или закрыл доступ для пользователей.
- Сайт слишком перегружен, в результате чего страницы загружаются долго.
- На сайт обрушилась ддос-атака, поэтому данные оказались временно заблокированы.
- Программисты проводят технические работы, в результате чего открыть нужную страницу невозможно.
Очевидно, что главная причина поиска сохраненных страниц заключается в утерянной информации и попытке восстановить ее с помощью функционала Google. И если с причинами и особенностями кеширования все понятно, можно переходить к главному вопросу: как посмотреть старую версию сайта и сохранить нужные сведения.
Как сделать резервную копию вашего iPhone с помощью iTunes или Finder
Вам нужно будет использовать компьютер для резервного копирования вашего телефона в iTunes или Finder, но вы можете использовать столько свободного места, сколько у вас есть на вашем компьютере.
Вот как создать резервные копии, работающие с iTunes или Finder, в три этапа:
-
Подключите ваш iPhone или iPad к компьютеру через USB, найдите и выберите свой в iTunes или Finder.
-
Убедитесь, что является резервной копией, а не .
Если вы хотите зашифровать свои данные, установите флажок шифрования и выберите пароль для резервного копирования. Мы рекомендуем сделать это, поскольку это обеспечивает лучшую защиту вашей информации. Без установки пароля любой, кто имеет доступ к вашему компьютеру, может получить доступ к любой информации, хранящейся в резервной копии вашего iPhone.
В качестве дополнительного бонуса, если ваши резервные копии зашифрованы, Apple включит в них даже больше данных, чем они могли бы: например, информацию о здоровье и сохраненные пароли в вашей цепочке для ключей.
-
Нажмите кнопку «Создать резервную копию сейчас» в iTunes или Finder, и резервное копирование должно быть выполнено через Wi-Fi. (Не обязательно сначала нажимать «Синхронизация».)
Создание свежей резервной копии в iTunes
-
Дождитесь окончания резервного копирования и не отсоединяйте USB-кабель до тех пор. Первое резервное копирование может занять довольно много времени, особенно для iPhone с большим количеством данных на них. Последующее резервное копирование будет выполняться быстрее, поскольку каждый раз в резервную копию необходимо добавлять только новые файлы. Продолжайте читать, чтобы узнать, как сделать резервную копию вашего iPhone на ночь.
Описание: Использование iTunes для резервного копирования вашего iPhone может предоставить вам больше свободного места для хранения, чем iCloud, но запуск iTunes может замедлить работу вашего компьютера.
(Связано: узнайте, как ускорить медленное резервное копирование iPhone )
Копия чужого сайта
Данный способ не совсем правильный, не рекомендую его использовать. Но он есть, поговорим о нем вкратце. Копию чужого сайта я видел часто в предложениях на фрилансе. В большинстве случаев их использовали для копирования лендингов на html.
Есть много программ, но я тестировали Teleport Pro. Другие программы я не смотрел и не имел с ними дело. Если поискать в интернете, то я думаю можно найти и другие решения о том, как сделать копию чужого сайта.В Teleport Pro можно копировать сайт, указав его домен. Также нужно указать, в какую глубину он будет копировать и скачивать. Он разложит все файлы и картинки по папкам.
Возможно, необходимо будет в дальнейшем внести небольшие правки на сайте для корректной работы. У вас появится готовая копия сайта. На этом тему про копии чужих сайтов закончим и продолжим говорить о вариантах создания сайта.
Специальные программы для скачивания сайтов
Разработчики приложений создают специальные программы, которые позволяют быстро скачать необходимый сайт в интернете. Для этого нужно знать, какие утилиты лучше применять, принципы их работы и прочие нюансы.
HTTrack WebSite Copier
Это приложение является лучшим среди бесплатных программ для сохранения интернет-страничек в оффлайн режиме. Скачать его можно с официального сайта разработчика или на других порталах.
Как пользоваться утилитой:
- для начала нужно скачать приложение на компьютер, установить и запустить;
- появится окно с настройками, где нужно будет выбрать язык, среди перечисленных вариантов выделяем русский;
- после этого откроется окно, где нужно подписать проект, указать категорию и место для загрузки сайта;
- далее, в специальной графе вводим адрес самого сайта для скачивания.
Через несколько минут программа автоматически загрузит все данные из веб-страницы в указанную папку на компьютере. Информация будет доступна в off-line режиме в файле index.htm.
Сама по себе утилита проста в использовании, интерфейс несложный, сможет разобраться любой пользователь. Есть возможность настроить программу под себя, например, запретить скачивать картинки с сайта или отметить только желаемые страницы. Среди плюсов можно выделить: бесплатную версию, простой интерфейс, быстрое сохранение сайта. Минусов не обнаружено, так как утилита имеет большое количество положительных отзывов со всего мира.
Teleport Pro
Продолжает список лучших программ Teleport Pro. Это одно из самых старых приложений, которое позволяет скачать сайт на компьютер. По сравнению с прошлой утилитой, эта программа платная, ее стоимость на официальном портале составляет $50. Для тех, кто не хочет платить, есть тестовая версия, которая даст возможность пользоваться приложением определенный период времени.
После скачивания и установки откроется главное окно утилиты, там нужно указать параметры для сохранения сайта. Предлагается выбрать такие варианты: сохранить загружаемую копию, дублировать портал, включая структуру, сохранить определенный тип файлов, сохранить все интернет-ресурсы, связанные с источником, загрузить файлы по указанным адресам, скачать страницы по ключевым словам.
Далее создается новый проект, где указывается адрес самого сайта, а также папка для сохранения данных. Чтобы запустить программу, нужно нажать на кнопку «Start». Оффлайн доступ к файлам сайта будет открыт уже через несколько минут.
https://youtube.com/watch?v=Q3n9vsrE9P4
Положительные стороны приложения – простота в использовании, удобное и быстрое скачивание. Среди минусов стоит выделить платную версию, которую смогут купить далеко не все пользователи.
Offline Explorer Pro
На этом список программ для скачивания сайтов не заканчиваются. Есть еще одна платная утилита, которая имеет большое количество функций и возможностей. На официальном сайте можно скачать бесплатную версию, но она будет иметь ряд ограничений на сохранение файлов. Полная версия приложения делиться на три пакета: Standard, Pro и Enterprise. Стоимость стандартной утилиты обойдется в $60, а с расширением Pro – $600.
Как и в большинстве программ, процесс скачивания начинается с создания нового проекта. Там вводится название, веб-адрес, необходимая папка на компьютере. Также сеть большое количество настроек, которые позволяют скачать только самую нужную информацию. Предлагается сохранить только текст или с картинками. Программисты и разработчики сайтов точно ее оценят.
После регулировки параметров нужно нажать на кнопку «Загрузка», и утилита начнет сохранять файлы на ПК. Скачивание длится недолго, уже через несколько минут данные сайта будут в папке. Преимущества – многофункциональность, доступна русская версия, быстрая загрузка. Недостатки – только платная версия, которая стоит недешево.
Webcopier
Еще одно платное приложение, которое имеет бесплатную версию, действующую 15 дней. Процесс работы похож на предыдущие программы. Необходимо создать новый проект, заполнить информацию о сайте, ввести адрес и указать папку для загрузки. Нажатие кнопки «Start download» позволит запустить работу утилиты. Скорость скачивания среднее, ниже, чем у других программ. Приобрести полную версию можно за $40.
Плюсы – приятный интерфейс, удобные настройки, простое управление.
Минусы – платная версия.
Как скопировать изображение с веб-страницы
Чтобы сохранить (загрузить) изображение, щелкните правой кнопкой мыши любое изображение на веб-сайте, чтобы просмотреть меню свойств этого изображения, как показано ниже. Если вы хотите скопировать это изображение в другой документ, выберите в меню опцию Копировать изображение. Если вы хотите сохранить файл изображения на свой компьютер, чтобы его можно было использовать или загрузить в другом месте, выберите параметр «Сохранить изображение как».
Запись
Приведенный выше пример контекстного меню находится в Google Chrome. Если вы используете Internet Explorer или другой обозреватель Интернета, параметры меню могут отличаться. Вы можете увидеть опции для копирования и сохранения изображения как. Используйте эти параметры вместо указанных выше для достижения тех же результатов.
Если вы выбрали опцию «Сохранить изображение как», откроется окно «Сохранить как» или «Сохранить изображение», в котором вы сможете выбрать место для сохранения изображения и изменить имя. Нажмите кнопку «Сохранить», чтобы сохранить изображение на свой компьютер.
Запись
Некоторые веб-страницы могут отключать возможность щелчка правой кнопкой мыши или настраивать свои страницы, чтобы предотвратить копирование или сохранение изображений с использованием вышеуказанного метода.
Вставка изображения
Если вы выбрали опцию Копировать изображение, это изображение сохраняется в буфер обмена. Чтобы вставить изображение, переместите курсор в то место, куда вы хотите вставить, и нажмите Ctrl + V или щелкните правой кнопкой мыши то место, куда вы хотите вставить изображение, и выберите «Вставить».
Запись
Программа с обычным текстом, такая как Блокнот, не поддерживает изображения, и функция вставки недоступна.
Онлайн сервисы
При нехватке времени для самостоятельной правки и тестирования своего сайта можно воспользоваться онлайн-сервисами. Их задача – скачивание, редактирование и изменение дизайна. Заказчик получает готовый очищенный лендинг в виде архива.
Онлайн-сервисы для копирования landing page:
LPcopier v2.0

Этот сервис предназначен для создания и копирования лендинга. Предоставляет услуги по редактированию и удалению внешних ссылок, скриптов, виджетов и т. д.
В LPcopier есть опции:
- установка upsell’a для увеличения продаж;
- визуальный редактор;
- код счетчиков.
Copysta.ru

Достаточно указать адрес целевого сайта, и сервис сам сделает всю работу, вплоть до установления админки и замены форм заявок. Также он предоставляет услуги по изменению контента, картинок и делает новый ресурс уникальным.
7lend.club

С помощью этого сервиса можно скачать сайт без лишних денежных затрат. Но очищать данные, изменять формы обратной связи и установку счетчиков веб-статистики придется самому заказчику.
xdan.ru/copysite

В этом сервисе можно создать локальную копию лендинга с возможностью очищать счетчики HTML, изменять ссылки и домены.
Скопировать одностраничник можно с помощью онлайн-сервисов для копирования сайтов. Достаточно зайти на их посадочную страницу и ввести ссылку на нужный лендинг.
Итог
Существует много способов создания одностраничников. Используя их, можно создать сайт с нуля, скопировать или обратиться в онлайн-сервисы. Цель посадочной страницы остается одна – завлечение посетителя. Достижение ее и есть высокая конверсия.
Куда копировать файлы с iPhone: другое устройство
Допустим, сторонние облака вам не подходят. Куда можно сделать резервную копию iPhone в этом случае? Остаются два варианта: на компьютер или на внешний носитель.
Резервная копия iPhone на компьютер с Windows или macOS (кроме Catalina)
Если у вас компьютер на Windows или на macOS Mojave и более ранних версий, копировать на него файлы с iPhone можно с помощью iTunes. Приложение позволяет синхронизировать фото и видео, альбомы, плейлисты, фильмы, телешоу, подкасты, аудиокниги, диктофонные записи, контакты и календари. Чтобы сделать бэкап:
- Подключите телефон к компьютеру через USB и откройте iTunes.
- Если iPhone спросит вас, доверять ли этому компьютеру, нажмите Доверять.
- Нажмите на значок устройства в левом верхнем углу iTunes.
- В меню слева выберите, что нужно скопировать на компьютер: музыку, книги, фильмы, подкасты и так далее. Для каждого типа данных поставьте галочку Синхронизировать.
- Для каждого типа данных поставьте галочки напротив дополнительных файлов, которые вы хотите синхронизировать. Например, на вкладке «Музыка» вы можете выбрать, копировать ли на компьютер диктофонные записи и видеоклипы.
- Нажмите Применить.
- Если приложение не начало копировать файлы, нажмите Синхронизировать.
Резервная копия iPhone на компьютер с macOS Catalina
В macOS Catalina обязанности iTunes разделили между несколькими программами — за музыку теперь отвечает Apple Music, за видео — Apple TV, за книжки — Apple Books, и так далее. А за копирование файлов с iPhone на компьютер отвечает Finder. Он умеет синхронизировать тот же набор данных, что и iTunes, и работает примерно так же. Чтобы сделать бэкап через Finder:
- Подключите iPhone к компьютеру через USB и откройте Finder.
- Выберите значок телефона в меню слева.
- Если iPhone спросит вас, доверять ли этому компьютеру, нажмите Доверять.
- В списке сверху выберите, что вы хотите перенести на компьютер — музыку, книги, фильмы и так далее, — и для каждого типа данных поставьте галочку Синхронизировать.
- Выберите, что именно из музыки, книг, файлов и так далее вы хотите скопировать.
- Нажмите Применить.
- Если приложение не начало копировать файлы, нажмите Синхронизировать.
После того как приложение — iTunes или Finder — скопирует файлы в свою папку на вашем компьютере, вы можете перенести их в любое удобное место, в том числе на внешний жесткий диск. Таким способом вы сможете сделать резервные копии большей части данных на своем iPhone. А для хранения такой информации, как, например, Face ID, Touch ID или Apple Pay, бесплатных 5 ГБ в iCloud точно хватит.
Резервная копия iPhone на внешний жесткий диск или флешку
Начиная с iOS 13 вы можете подключить внешний жесткий диск, USB-флешку или даже карту памяти SD к вашему iPhone или iPad и копировать туда файлы из памяти устройства напрямую. Правда, пока это новая опция, и некоторым жестким дискам батареи вашего телефона для работы не хватает.
Зато внешние диски неплохо дружат с планшетами с iPadOS 13, так что можно использовать этот способ, чтобы делать бэкапы вашего iPad. Правда, если у вас нет внешнего жесткого диска, его тоже придется покупать. Кроме того, для подключения накопителя потребуется приобрести адаптер. Но зато заплатите вы только один раз — то есть если место для резервной копии iPhone или iPad вам нужно надолго, этот вариант может быть выгоднее iCloud с его ежемесячной абонентской платой.
Способ 2. Использование онлайн-сервисов
Вот оно, самое простое решение. Сейчас много есть полезных онлайн-ресурсов для перекодирования файлов, редактирования аудиофайлов и т. п. Среди достоинств этого метода – кроссплатформенность, отсутствие необходимости захламлять свою операционную систему утилитами, которые, возможно, понадобятся лишь однажды.
Всего делов-то, зайти на такой ресурс, ввести в строку адрес интересующего сайта, нажать кнопку запуска процесса скачивания и подставить «емкость», в которую польется интересующая информация…
В теории так, но, к сожалению, подобных онлайн-ресурсов, позволяющих скачать сайт целиком, раз, два, три и… И, пожалуй, все, если говорить о бесплатной возможности сохранить копию сайта на компьютер. А за все остальное придется платить, или мириться с урезанным функционалом.
Но давайте рассмотрим примеры поближе.
Site2Zip.com
Перестал работать в начале 2021 года.
Едва ли не единственный бесплатный и русскоязычный ресурс. Интерфейс предельно прост. В строке вводим адрес интересующего сайта, вводим , нажимаем кнопку «Скачать» и ждем…
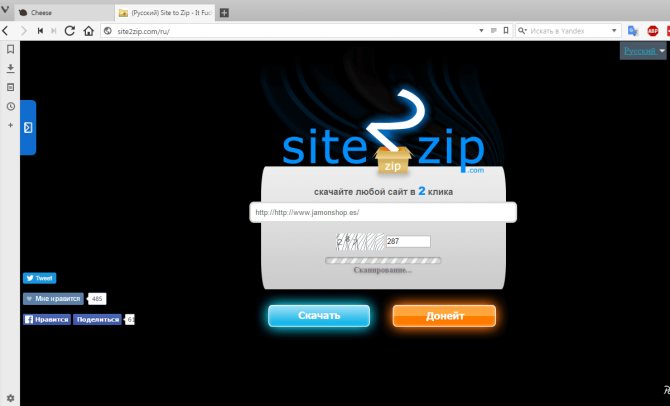
Процесс небыстрый, к тому же с первого раза может и не получиться. Если все удачно, то на выходе получим архив с сайтом.
Webparse.ru
Условно-бесплатный ресурс, позволяющий один раз воспользоваться его услугами бесплатно, после чего за скачивание сайтов придется платить.

Работает webparse.ru быстрее предыдущего ресурса, но делает это не бесплатно. В итоге получаем архив со скачанным сайтом. В настройках нет настройки глубины парсинга структуры скачиваемого сайта, поэтому убедиться, что удалось скачать сайт полностью, придется только самостоятельной сверкой оригинала и его копии.
Другие ресурсы
Среди других способов можно отметить ресурс Web2PDFConvert.com, создающий PDF-файл со страницами скачиваемого сайта. Естественно, часть функционала сайта будет утеряна. Если это допустимо, то воспользоваться данным ресурсом можно.

Еще один ресурс, позволяющий скачать сайт – r-tools.org. К сожалению, пользоваться им можно только на платной основе.
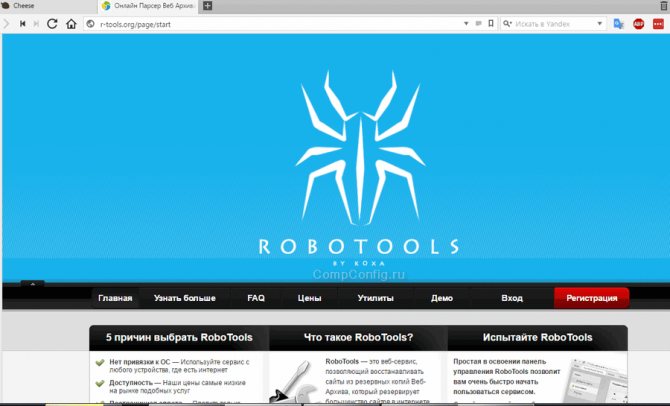
Что такое лендинг и зачем его копировать
Стандартная схема: пришел, увидел, сделал. Он создан, чтобы продавать товар или услугу заинтересованной аудитории.
Кто его использует:
- люди, распространяющие товары по партнерским предложениям за комиссионные проценты;
- инфобизнесмены, собирающие контакты аудитории;
- компании, продающие физические или интеллектуальные (например, курсы) товары по специальным предложениям или в обычном порядке.
Посадочная страница увеличивает конверсию. Часто у конкурентов уже есть готовые решения, которые успешно справляются с поставленными задачами. Копирование экономит время и избавляет от некоторых ошибок.
Несколько вариантов сохранения для наиболее популярных браузеров
Принцип работы в Google Chrome
На сегодняшний день Google Chrome является одним из популярных интернет-браузеров. Положительный момент в использовании этого программного обеспечения заключается в наличии интегрированных плагинов. В нашем случае это функция сохранять содержимое веб-ресурса сразу в формат PDF.
Чтобы активировать эту опцию, нужно открыть требуемую страницу, нажать либо сочетание клавиш CTRL + P, либо же следующую последовательность: управление Google Chrome — Печать. В результате откроется диалоговое окно, в котором будет предложено выбрать нужное устройство для печати. Однако среди предложенных вариантов вместо принтера выбирается опция «Сохранить как PDF» и выбрать нужное место для хранения файла.
Принцип сохранения веб-ресурсов в браузере Mozilla Firefox
Отличие браузера Mozilla Firefox от браузера Google Chrome состоит в том, что Mozilla не имеет в своём распоряжении каких-то «родных» надстроек. Соответственно и нет возможности напрямую сохранить страницу без каких-то дополнительных манипуляций и инсталляций. Благо, для этого браузера есть плагин, который можно найти в свободном доступе и установить себе на рабочую станцию. Называется он Printpdf. Он благополучно добавляется в интернет-браузер и после доступен в использовании после перезагрузки Mozilla Firefox.
Чтобы сохранить веб-страницу с помощью этой надстройки, нужно выбрать в браузере меню «Файл»/«File» и далее выбрать пункт «Сохранить как PDF»/ «Print to PDF». Плагин Printpdf можно настроить таким образом, чтобы он сохранял отдельно любой блок сайта. Это производится в меню «Инструмент» — «Дополнения».
Сохранение веб-ресурса через браузер Opera
Opera также является все ещё популярной программой, пусть и требующей повышенного объёма внутренних ресурсов компьютера (оперативной и видеопамяти). С каждым днём новые расширения появляются практически для каждого браузера.
Opera не стала исключением. Надстройка Web to PDF является бесплатным конвертером, который также можно легко добавить в своё приложение и активно использовать. После добавления и перезагрузки на верхней рабочей панели появится кнопка, нажав на которую вы сможете сохранить открытую веб-страницу в нужном формате.
Работа с Microsoft Internet Explorer
Как же можно обойти стороной «старину» Explorer. Для него также в последнее время начали появляться новые доработки и плагины, но ничего подобного ещё не предусмотрено для сохранения в формате PDF. Но помочь в вопросе того, как сохранить страницу в PDF, легко поможет универсальных конвертер документов UDP.
Это сторонняя утилита, которая воспринимается системой как принтер, но сохраняет веб-ресурсы в нужном формате. Работает она благополучно со всеми браузерами, в том числе и с Internet Explorer. Конечно, существует и масса других конвертеров, которые преобразуют документы в различные форматы, но именно UDP считается более совершенным и наиболее простым в работе. Сама программная составляющая совершенно не требовательна к ресурсам и вызывается операционной системой только во время преобразования.
Сохранение сайта целиком на компьютер
На сегодняшний день, известно три способа, используя которые можно достаточно быстро скачать практически любой ресурс себе на ПК. Каждый из них имеет свои неоценимые достоинства и, конечно, ни один способ не обходится без недостатков. Давайте рассмотрим подробнее каждый из этих вариантов.
Способ 1: Загрузка каждой вкладки отдельно
Этот метод основывается на том, что все известные поисковики предоставляют возможность загрузить макеты страницы в виде HTML-файлов. Воспользовавшись этим способом можно поэтапно скачать на ПК любой сайт, но это будет достаточно длительный процесс. Несмотря на это, метод достаточно часто используется при работе с маленькими сайтами или когда пользователя интересует только определенная информация на ресурсе.
Процедура выполняется всего в несколько этапов и не представляет собой ничего сложного. Давайте рассмотрим детальнее:
- Кликните ПКМ на свободном от объектов месте на сайте.
- В появившемся меню выберите пункт «Сохранить как».
Теперь открытая вами страничка сохранилась на компьютер и ее можно запустить в любой момент даже без наличия сети.
Сохраненная вкладка будет запускаться в основном браузере, а вместо ее адреса можно будет увидеть путь, где расположен файл HTML
Обратите внимание, что на ПК загрузилась только та информация, которая есть на странице, то есть при осуществлении перехода без включенного интернета, по какой-либо ссылке, никакого результата не будет
Способ 2: Использование специальных утилит
На просторах интернета находится огромное множество приложений, основная функция которых и заключается в скачивании сайтов. С их помощью можно загрузить любую необходимую информацию: текст, видео, картинки, иконки, музыку и многое другое. В этой статье будет описана утилита Teleport Pro.
- Запустите приложение и в первом открывшемся окне выберите необходимое вам действие, поставим напротив него галочку.
- Нажмите «Далее».
В следующей вкладке впишите адрес необходимого вам ресурса. В этом окне показывается информация о наличии ссылок, ведущих с главной страницы сайта.
Кликните на кнопку «Далее» и под заголовком «Project Properties» укажите необходимый для загрузки тип данных. Здесь же проходит и процесс авторизации в программе.
После подтверждения предыдущих действий запустится процедура сохранения. Вы можете просматривать прогресс в режиме реального времени, выделив папку, в которую загружаются элементы.
Это крайне удобный способ сохранения сайтов, так как программа выполняет все необходимые действия практически без стороннего вмешательства. То есть воспользоваться методом сможет любой, не обладающий специфическими знаниями, пользователь. Достаточно просто нажать пару клавиш, ввести адрес ресурса и вы получите уже заполненный каталог с сайтом.
Способ 3: Воспользоваться сервисами в режиме онлайн
Для пользователей, которые не желают инсталлировать на компьютер никаких приложений, существует и другой способ сохранить сайт. Его суть заключается в использовании специальных сервисов. Основной недостаток этого метода в том, что подобные сайты в основном дают возможность загрузить только отдельную страницу, а не весь ресурс целиком. Одним из таких сервисов является Site2zip.
- Зайдите в онлайн-сервис и на главной его странице пропишите адрес необходимого сайта.
- Введите защитную капчу.
Кликните на пункт «Скачать» для запуска процедуры загрузки.
Спустя некоторый промежуток времени сайт будет целиком скачен на ваш ПК.
Пользователи, которые заинтересованы в большем функционале, могут воспользоваться сервисом Robotools. Это аналог предыдущего ресурса, но в отличие от него он платный и обладает множеством дополнительных инструментов, например, одновременной работой с разными сайтами или созданием резервных копий.
Чтобы оценить преимущество этого сервиса разработчики предоставляют тестовый бесплатный вариант. Он обладает значительно меньшими функциями, но и их достаточно для оценки качества ресурса. Помимо этого пользователи могут получить назад деньги, в случае если работа будет сделанная не должным образом.
Каким способом пользоваться при загрузке сайта на компьютер зависит только от поставленной при этом цели. Если вас интересует небольшой объем информации, то достаточно будет и первого описанного в статье способа. А при работе с глобальными проектами придется озаботиться регистрацией на специальном сервисе или скачиванием программ.
Шаг второй. Письмо в техническую поддержку ПС Яндекс.
При любой сомнительной ситуации с сайтом необходимо написать письмо в техническую поддержку Яндекса для возможного прояснения ситуации. Как правило, вы получите стандартный ответ о том, что поисковая система не может влиять на сайты, размещенные в сети интернет. При этом, написать нужно, чтобы зафиксировать проблему и иметь аргументы при дальнейших проблемах с ранжированием.
Мы связались с техподдержкой Яндекса по поводу копирования сайта. Как и ожидали, получили стандартный ответ.
Здравствуйте!
Поисковая система Яндекс автоматически индексирует информацию, размещенную на общедоступных ресурсах сети интернет, и формирует страницы с результатами поиска, которые на текущий момент являются наиболее подходящими для соответствующего запроса пользователя.
Отображая в результатах поиска ссылки на страницы, созданные третьими лицами, которые может посетить любой пользователь, мы не несем ответственности за содержимое этих страниц. Также мы не уполномочены разрешать вопросы о неправомерном копировании статей третьими лицами.
В случае если по какому-то запросу сайт с идентичным, на Ваш взгляд, текстовым контентом находится в результатах поиска выше Вашего, и именно Вы впервые опубликовали этот контент, то Вы можете помочь нам в работе над алгоритмами ранжирования с целью их улучшения в будущем. Для этого надо прислать пример такого запроса в ответ на это письмо. Если же Ваш сайт показывается на более высоких позициях в поиске Яндекса, то присылать пример запроса не нужно, мы не сможем использовать эту информацию в дальнейшей работе.
Законно ли копировать текст и изображения с веб-сайта?
Акт копирования текста и изображений не является незаконным. Однако то, как вы используете информацию, может быть ограничено авторским правом веб-страницы. Например, копирование всего текста с веб-страницы и использование его на другой веб-странице противоречит авторским правам большинства сайтов, поскольку дублирует их содержание.
Если вы не уверены в правилах авторского права, свяжитесь с автором статьи или веб-мастером веб-страницы и попросите разрешения на использование их содержания.
Tip
Большую часть информации, связанной с авторским правом, можно найти в ссылках на авторские права или юридических страницах в нижней части большинства веб-страниц.
Шаг 4. Вставляем картинки
Картинки придётся разыскивать в двух местах. Во-первых, непосредственно в файле html, во-вторых, в коде css, где они работают фоном для блоков
Картинки из индексного файла проще всего копировать и сохранять опять-таки, со страницы кода в браузере. Там они очень наглядно подсвечены синим шрифтом.

И — упс! — нам попался жадноватый гуру, который попытался закрыть свои файлы от копирования. При попытке вытащить их напрямую мы видим ошибку сети. Поэтому открываем инструмент разработчика, ищем нужную картинку и копируем адрес ссылки.
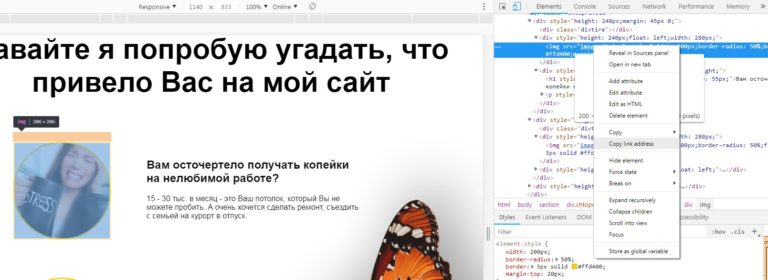
Нажимаем на фрагмент кода правой кнопкой мыши, выбираем «Copy link address», кликаем. Открываем новое окно, вставляем туда скопированную ссылку и видим фото. Копируем его к себе в папку images. Сохраняем все картинки из html, обновляемся. Частично изображения появились на сайте.
Теперь дело за бэкграундом. Снова идём в инструменты разработчика, в верхнем окошке для html пролистываем блоки, до тех пор, пока не будет подсвечен нужный. В нижнем, где показан код css ищем ссылку на background-image или background. Действуем аналогично.