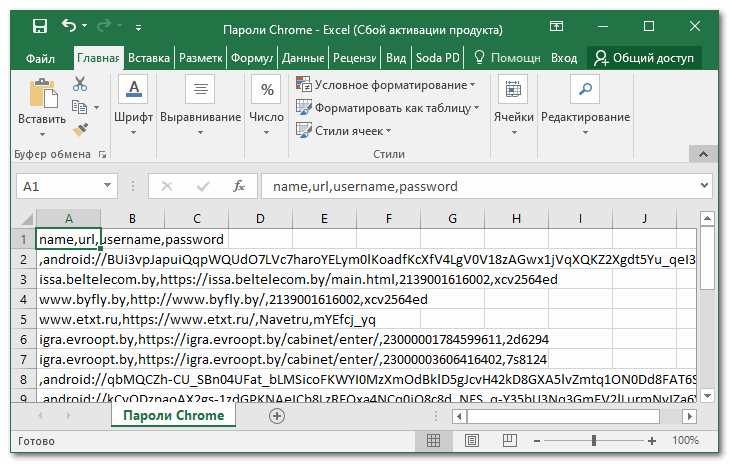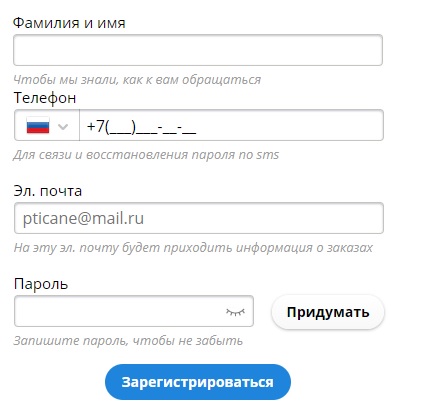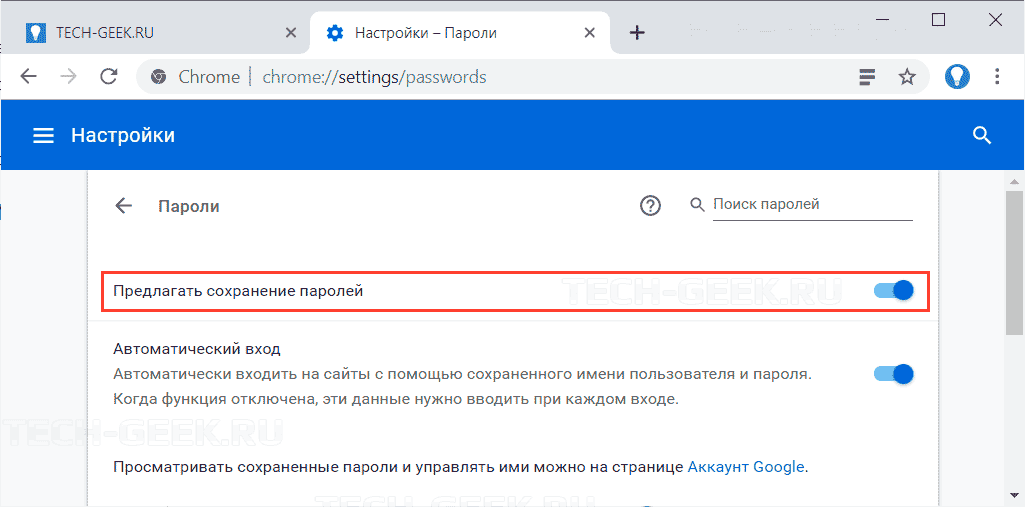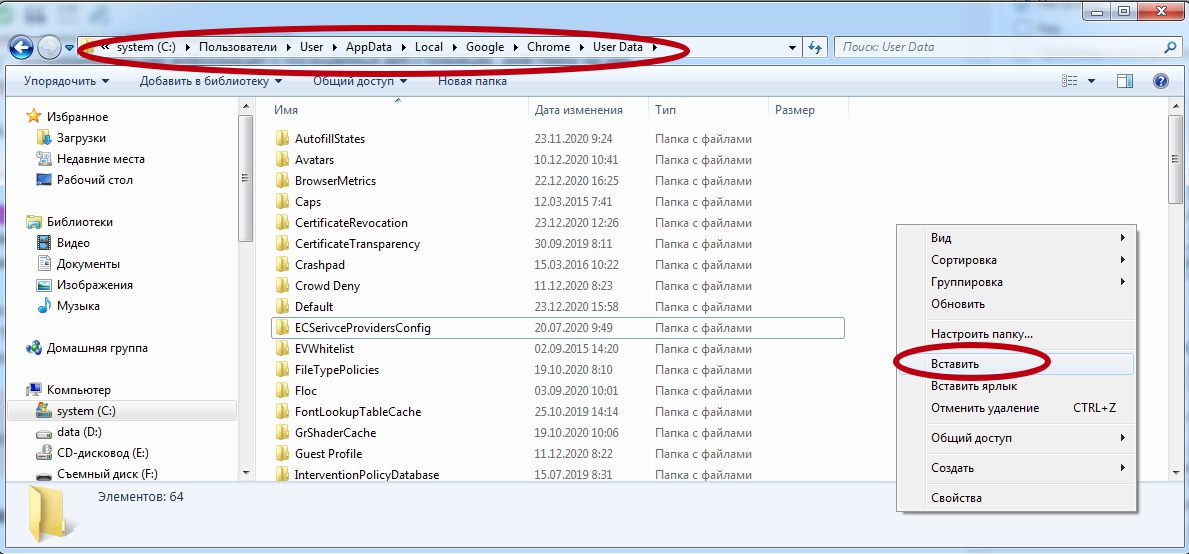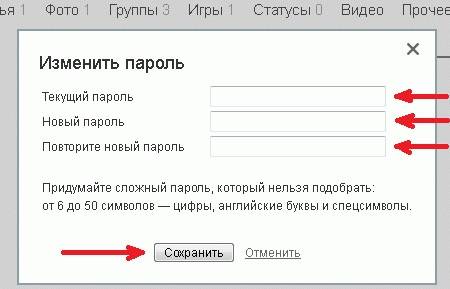Lastpass
Содержание:
- 1Password против LastPass: тарифные планы
- Экстренный доступ
- 1Password против LastPass: команды и групповой доступ
- Как сохранять информацию
- Проверка безопасности и аутентификация
- 1Password против LastPass: восстановление учетной записи и меры безопасности
- Защита паролей Lastpass для браузера
- Функционал
- Состязание по безопасности
- В чем основные различия между 1Password и LastPassword?
- Подробности
- Что такое LastPass (и как он работает)
1Password против LastPass: тарифные планы
1Password предлагает 30-дневный бесплатный пробный период со всеми оригинальными функциями. По истечении пробного периода стоимость 1Password составляет 3 доллара в месяц за базовую подписку и 5 долларов в месяц за семейную учетную запись.
Кроме того, командная политика стоит 4 доллара в месяц, а бизнес-политика начинается с 8 долларов в месяц. Эти планы подходят для вас, если вы хотите создавать и анализировать отчеты об использовании, предоставлять гостевой доступ и вам нужен объем хранилища. 1Password предоставляет вам 5 ГБ хранилища для ваших документов.

Однако у LastPass несколько другие стратегии ценообразования для конечных пользователей. LastPass предлагает бесплатную базовую версию для отдельных пользователей без каких-либо условий. LastPass также предоставляет дополнительное хранилище и более эффективное хранилище, если вы готовы платить 3 доллара в месяц за его пользователей и 4 доллара за полный семейный план.
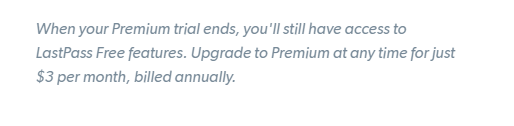
Кроме того, групповые планы для пользователей доступны за 4 доллара в месяц и 6 долларов в месяц для предприятий. Эти планы для команд и предприятий включают дополнительные функции, такие как Identify Cost Extra или MFA. Более того, вам понадобится премиум-план, если вы хотите делиться защищенными папками с другими членами команды.
Заключение
Итак, если мы сравним затраты между 1Password и LastPass, LastPass выходит немного вперед, поддерживая многофакторную аутентификацию безопасности в рамках бюджета.
Экстренный доступ
Концепция передачи паролей наследникам впервые была реализована в виде функции цифрового наследия в PasswordBox. PasswordBox с тех пор превратился в True Key, но концепция живет до сих пор. Например, Dashlane позволяет настраивать любое количество контактов, которые могут получить пароли полностью или частично. LogMeOnce Password Management Suite Premium позволяет задавать одного наследника для всей коллекции и пять контактов для отдельных учетных данных.

Экстренный доступ в LastPass работает практически также, как аналогичная функция в Dashlane. Вы вводите электронную почту получателей и определяете период ожидания. Получатели должны установить LastPass, если они это еще не сделали и принять ваш запрос подключения. Теперь, если с вами что-либо случится, получатели просто запросят доступ к аккаунту. Dashlane позволяет передавать наборы сохраненных учетных данных — например, коллега по работе может получить все пароли, связанные с работой. В LastPass данная возможность отсутствует.
Теперь поясним, для чего нужен период ожидания. Допустим доверенные получатели решили опередить события еще до того, как Вы “откинули копыта”. При первоначальном запросе доступа вам поступит сообщение электронной почты, и Вы можете запретить доступ в любое время в течение периода ожидания. В реальной ситуации, получатель автоматически получит доступ по истечении данного периода.
При выборе функции экстренного доступа пользователю показываются две страницы — “пользователи, которым я доверяю” и “пользователи, которые доверяют мне”. На первой странице Вы можете удалять контакты из списка, а также изменять период ожидания. На второй странице Вы можете отказать от роли доверенного получателя.
1Password против LastPass: команды и групповой доступ
У LastPass и 1Password разные политики и планы для совместной работы. Вы можете проанализировать потребности своего бизнеса и подписаться на один в соответствии с вашими требованиями.
Если у вас есть несколько сотрудников в вашем бизнесе, будет разумно разделить хранилище для отдельных сотрудников. Кроме того, вы также можете подписаться на долгосрочный контракт с 1Password. Если ваш бизнес требует, чтобы у вас было больше прав доступа, вы всегда можете выбрать бизнес-план, заплатив 7.99 доллара в месяц за каждого пользователя.
Однако LastPass позволяет вам добавлять дополнительных членов команды в свой бизнес-аккаунт за 4.50 доллара США за каждого пользователя в месяц. Кроме того, LastPass также настроил дополнительные уровни для таких предприятий, как Teams, Enterprise, MFA и Identify. Эти другие бизнес-уровни подходят для различных бизнес-требований.
Заключение
Хотя оба этих менеджера паролей решают различные требования с помощью своих различных пакетов, 1Password имеет преимущество перед LastPass.
Как сохранять информацию
Чтобы сохранить первые данные:
- Клацните по «Add Item» в правом нижнем углу.
- Основными данными для хранения выступают:
- «Password» — пароли и логины для авторизации на сайтах;
- «Secure Note» — защищенные заметки, доступ к которым есть только у пользователя;
- «Adress» — бланк с информацией о члене семье, друге, коллеге или знакомом;
- «Payment Card» — реквизиты банковских карт;
- «Bank Account» — информация о банковском счете.
- Выберите тип данных, которые хотите сохранить и заполните все предложенные строки, укажите папку для хранения и кликните по «Save».
- На главной странице появится документ, содержащий защищенную информацию.
- Если навести на него курсор, появится доступ к 3 дополнительным функциям:
- правкам;
- пересылке через электронную почту;
- удалению файла.
- Для удобства навигации, в меню слева есть поиск по определенному типу данных.
На самом деле, компания предлагает хранить больше типов данных:
- водительские удостоверения;
- паспорта;
- номера социального страхования;
- выписки из больничных карт;
- пароли от Wi-Fi-сетей;
- аккаунты электронных ящиков;
- базы данных;
- лицензии программного обеспечения.
Проверка безопасности и аутентификация
Для проверки надёжности установленных кодов нужно воспользоваться специальной функцией. Сервис сам осуществляет анализ и показывает:
- сложность или простоту для взлома;
- риск потери данных и информации;
- старые пароли, которые не используются.
Код можно изменить или сохранить через кнопку «Открыть сайт».
Приложение может самостоятельно сгенерировать пароль.
Юзеру необходимо лишь задать определенные параметры. Чтобы запомнить комбинацию, нужно запросить «произносимый пароль», тогда код будет проще восприниматься, будучи сложным для дешифрации. Таким образом, структура паролей решает проблему с кодами для разных сайтов, которые требуют какое-то конкретное число символов — букв и цифр.
Чтобы организовать дополнительную защиту для входа на какой-то определенный сайт, можно настроить многоуровневую проверку. Для этого существует специальное мобильное приложение под названием LastPass Authenticator. Код можно получить по СМС. Далее в браузере нужно включить двухфакторную аутентификацию, а потом скачать приложение. Потом отсканировать QR-код, предложенный браузером. Приложение сможет взаимодействовать с плагином. Число нужно указать в телефоне или в персональном компьютере. Можно выбрать другой способ — указать номер телефона и «Настроить СМС». На этот номер будут приходить все коды подтверждения
Этими методами можно пользоваться одновременно, например на сайтах электронных кошельков, где важно защитить данные
Для мобильных устройств имеется одноименное ПО с единым аккаунтом от ПК и немного изменённым интерфейсом.
Если приложение нужно удалить, следует позаботиться о копировании всех содержащихся в нем паролей через «Экспорт». Деинсталляция происходит стандартным путём: «Панель управления» —«Установка&удаление программ» или перетаскиванием ярлычка ПО в «Корзину» (на мобильном устройстве).
1Password против LastPass: восстановление учетной записи и меры безопасности
Поскольку ни 1P, ни LastPass не имеют доступа к вашему паролю, в случае, если вы его забудете или столкнетесь с ситуацией, препятствующей доступу к ключевым кодам, вы не сможете получить доступ к своим учетным записям. Но не все потеряно, так как восстановление возможно и в этих сценариях.
1Password использует «Экстренный комплект», который необходимо заполнить при подписке на услугу. Этот аварийный комплект содержит все необходимые данные, такие как адрес электронной почты, главный пароль и другую важную информацию. Вы должны хранить этот документ в безопасности либо в печатном виде, либо в автономной зашифрованной версии. Если есть препятствия для доступа к этому документу, то единственный способ получить доступ к вашей учетной записи — через устройство с активной версией приложения 1Password.
LP не имеет такой строгой системы восстановления. Это приложение позволяет вам включить систему восстановления и аутентификации с использованием паролей электронной почты или кодов текстовых сообщений. Эти уведомления позволят вам разблокировать диспетчер паролей, если вы забудете пароль диспетчера паролей.
Но воспользоваться этим методом можно только один раз. После того, как вы воспользуетесь этим методом восстановления, вам необходимо немедленно сменить мастер-пароль. Если сильная память не является вашей сильной стороной, вы также можете настроить экстренный доступ третьих лиц. Хотя эта мера значительно снижает уровень безопасности.
Защита паролей Lastpass для браузера
Преимущества данного менеджера паролей в том, что вы не только устанавливаете его на компьютер, но и регистрируетесь на данном сервисе, вносите его расширения в браузер и отмечаете форму авто заполнения. При входе на любой сервис, требующий пароль, он автоматически проставляет пароли и вы довольно быстро входите на данную страницу.
При переустановки системы, программа с компьютера исчезает, но на онлайн сервисе ваши данные сохраняются. Поэтому, в новой системе вам достаточно войти в свою учетную запись Lastpass и установить расширение для браузера. Вообще, при работе с Lastpass софт данной программы устанавливать не обязательно, достаточно установить расширение в браузер.
Lastpass имеет широкий уровень защиты. Есть и платные версии программы, но они нужны в основном для синхронизации ваших данных на планшетах и смартфонах с компьютером. Их мы рассматривать не станем.
Первым делом нужно зайти на главную страницу https://lastpass.com и создать свою учетную запись, внеся свои данные.
Потом программа попросит вас установить свой софт на компьютер. Установив Lastpass, программа покажет вам, в каких браузерах она может установить своё расширение. В основном это Гугл, Опера, Мозилла, Эксплорер. Также, если у вас стоит Яндекс Браузер, советую просмотреть его расширения и включить расширение lastpass. После этого, программу можно удалить через панель управления компьютером. Главное, чтобы в браузерах остались расширения менеджера паролей.
Также, расширение Lastpass можно просто внести в браузер прямо из поиска плагинов. Рассмотрим на примере Мозиллы. Нажимаем на три горизонтальных линии в правом верхнем углу. Затем, выбираем значок «Дополнения».
В колонке слева выбираем «Получить дополнения». Затем, в «поиск среди дополнений» вводим слово Lastpass. У нас появляются дополнение, но среди них нет Lastpass. Опускаемся вниз страницы и нажимаем на ссылку «Просмотреть 21 дополнение».
Нас переносит на новую страницу, где мы видим нужное нам дополнение. Жмем по зеленой кнопке «Добавить в Firefox».
После этого, у нас переспрашивают – Установить дополнение? Мы соглашаемся. Далее, нас просят перезапустить Firefox.
Теперь, при нажатии на три красных точки браузера, вы будете попадать на страницу расширения браузера где будут находиться все сайты и просто имейл адреса, которые сохранил данный плагин. Вы их можете выбирать и редактировать так, как вам нужно.
Советую почитать: — Как заработать в интернете 36 способов и Как скачать музыку с ВК
Для этого вам нужно нажать на значок карандаша и провести нужную редакцию сайта.
Также, я в данном редакторе советую поставить автовход, чтобы при входе на любой сайт Lastpass проставлял адреса и пароли автоматически.
Все, что я рассказал про добавление расширения Lastpass для браузера Firefox можно проделать с любым другим браузером. Тем же людям, кто не желает искать расширение самостоятельно, рекомендую установить программу менеджер паролей Lastpass и расширения установятся сами в тех браузерах, где это возможно.
Я вам рекомендую пользоваться данным сервисом по защите паролей. Это удобно, быстро и практично. И берегите свои данные. Также, примите мои искренние поздравления с наступившем Воскресением Христовым!!! Всего вам самого лучшего!
Скачать LastPass
Функционал
LastPass имеет ряд ключевых и дополнительных возможностей, которые позволяют ему выполнять возложенные на него задачи по облегчению жизни пользователю.
- Автосохранение всех вводимых вручную паролей.
- Генерация паролей разного уровня сложности.
- Заполнение форм персональной информации при регистрации на новом сайте.
- Вводит пароль в форму авторизации автоматически.
- Может синхронизироваться на разных устройствах.
- Вся информация хранится строго на вашем ПК.
- В LastPass отсутствуют шпионские программы.
Также у программы имеется ряд дополнительных функций, которые можно получить при покупке “премиума”.
- Многофакторная аутентификация с помощью YubiKey, Sesame, а также USB флэш-накопителей.
- Возможно использование без установки плагина.
- Улучшен обмен паролями (можно делиться данными с друзьями или родственниками. Ограничение “группы – 5 человек”.
- Отсутствие рекламы.
- Служба поддержки реагирует куда оперативнее.
Состязание по безопасности
Хранение всех паролей в LastPass является отличной мерой безопасности, но этого недостаточно. Вам также нужно знать, какие пароли являются слабыми или повторяющимися и должны быть заменены. Вот для какой цели служит проверка безопасности.
Нажмите по иконке проверки безопасности, повторно введите мастер-пароль и приготовьтесь увидеть, какие пароли наиболее уязвимы.
Обратите внимание, что для получения всех возможностей компонента, в частности для работы функции автоматизированной смены паролей нужно запустить проверку в Chrome.
В рамках анализа LastPass распознает электронные адреса, найденные среди ваших записей и предлагает проверить их в базах взломанных сайтов. Если программа обнаружит взломанные пароли, Вы сможете мгновенно изменить их прямо в LastPass.
Вверху итогового отчета Вы сможете увидеть суммарный результат в процентах, ваше положение в сообществе пользователей LastPass и отдельный балл за надежность мастер-пароля
Итоговый результат зависит от сложности и уникальности паролей, но включает также и другие факторы. Например, Вы теряете 10 процентов, если не активировали многофакторную аутентификацию.
Если Вы заинтересованы, можете последовать рекомендациям LastPass для устранения 4 видов проблем: взломанные пароли, слабые пароли, повторяющиеся пароли и старые пароли. Возраст пароля измеряется с момента первого захвата пароля программой.
Вы можете прокрутить вниз, чтобы посмотреть список всех паролей с индивидуальными рейтингами надежности, временем последнего изменения и кнопкой для обновления пароля. Для некоторых популярных сайтов LastPass отображает кнопку для автоматической замены, просто нажмите ее, чтобы LastPass самостоятельно обновил пароль. В настоящий момент LastPass поддерживает автоматическую смену пароля на 80 сайтах, в то время как аналогичная функция в Dashlane работает с 500 сайтами. Вы можете проверить несколько объектов и обновить их все за один раз. Если на конкретном сайте функция автоматического обновления не поддерживается, нажмите кнопку для изменения вручную.
В чем основные различия между 1Password и LastPassword?
1Password и LastPass — две популярные и самые эффективные службы управления паролями. Чтобы понять, какой из этих двух инструментов лучше, давайте рассмотрим основные различия между ними.
Использование диспетчера паролей для создания и хранения паролей
1Password и LastPass позволит генерировать пароль для любой из ваших учетных записей, а также предоставлять предложения. Приложения принимают ваше решение относительно длины ваших паролей и использования специальных символов. После того, как приложения получат сведения, они генерируют длинные пароли. Эти пароли достаточно надежны и затрудняют взлом кода хакерами.
И 1Password, и LastPass также предоставляют возможность безопасного хранения ваших паролей. Благодаря возможностям менеджеров паролей проблема запоминания сложных и длинных паролей ушла в прошлое. Вам нужно будет только войти в основную учетную запись с одним паролем. Этот пароль действует как своего рода главный ключ, который может разблокировать доступ ко всем вашим учетным записям.
1Password и LastPass помогают определить, насколько безопасна ваша учетная запись, помогая оценить надежность ваших паролей. Вы можете регулярно изменять и изменять пароли, сохраняя при этом старые и даже повторно используя их.

1Password и LastPass также обеспечивают безопасное и надежное хранение важных учетных данных, таких как номера кредитных карт, номера банковских счетов, важные файлы и документы, а также адресную информацию. Эти данные надежно хранятся без риска кражи.
Функция оценки надежности и безопасности пароля в 1Password — это Watchtower. Watchtower анализирует ваши пароли, сообщая вам об их надежности, частоте использования и недавних взломах. В случае риска 1Password не меняет пароли автоматически, а выдает предупреждения.
Аналогичная функция, присутствующая в LastPass, называется Security Challenge. Хотя это также обеспечивает анализ паролей, дополнительным преимуществом является функция легкого изменения автоматически созданных логинов.
Подробности
Хорошо, что браузеры сами умеют это делать. Однако о безопасности в этом случае говорить не приходится. Поэтому было придумано некоторое количество специальных расширений, которые способны хранить логины и пароли в защищенном виде.
Одним из них является ЛастПасс. Однако подробнее о нем мы поговорим чуть позже. Также рассмотрим процесс инсталляции расширения. Хоть он и предельно простой, но все-таки нужно предоставить инструкцию. Но сначала описание.
Описание
Итак, LastPass – это плагин, который хранит логины и пароли пользователя в зашифрованном виде на отдельном сервере. Все, что пользователю нужно знать для работы в сети – код от него самого. Остальное никуда не денется.
Весьма интересная идея. Стоит также отметить, что плагин умеет подставлять регистрационные данные туда, где это необходимо, умеет синхронизироваться с другими браузерами и устройствами, а также способен хранить другую информацию, которая связана с формами. Автозаполнение – одна из ключевых особенностей этого расширения.
Также ЛастПасс обладает предельно простым интерфейсом, гибкими настройками и потребляет очень мало оперативной памяти. А еще расширение поддерживает русский язык. Также присутствует рекламный контент. Но только в бесплатной версии. А если заплатить, то вся реклама мигом исчезнет. Вот такие чудеса. Впрочем, этим грешат многие современные расширения.
Отдельного упоминания заслуживает очень простой интерфейс в обозревателе Yandex. Он до того прост, что с настройками легко разберется даже новичок. Оформление меню тоже весьма современное. Что можно смело записать в плюсы.
Установка
Стоит отметить, что в Хроме и Яндекс.Браузере инсталляция плагинов происходит по более простому сценарию, чем в случае, к примеру, с Mozilla Firefox. Впрочем, мы предоставляем подробную инструкцию, рассказывающую о том, как и что нужно делать:
- Открываем ссылку https://chrome.google.com/webstore/detail/lastpass-free-password-ma/hdokiejnpimakedhajhdlcegeplioahd.
- Затем нажимаем на кнопку «Установить».
- Подтвердить выполнение процедуры.
- Подождать несколько секунд, пока не появится новая иконка рядом с адресной строкой.
Вот так можно скачать ЛастПасс для в Яндекс.Браузера. Теперь использовать его можно не только в этом веб-обозревателе. Это довольно просто. Русский язык отсутствует, но интерфейс очень простой, так что проблем с первичной настройкой не должно возникнуть даже у новичков.
Использование
Теперь кликните по новой иконке и на Create an account.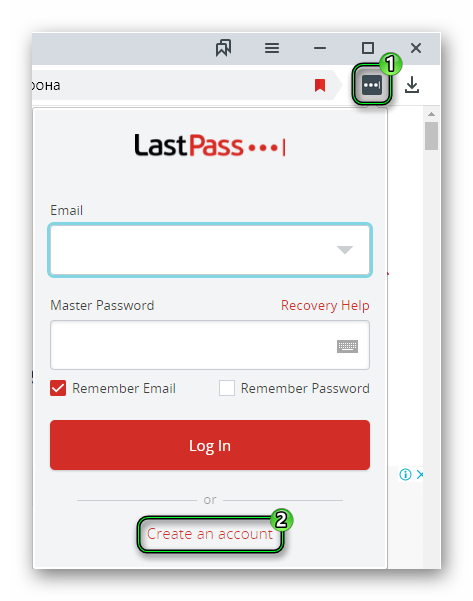 Затем укажите действующий электронный адрес и снова нажмите на эту кнопку (красного цвета). Потом укажите мастер-ключ в первых двух графах, соответствующий следующим требованиям:
Затем укажите действующий электронный адрес и снова нажмите на эту кнопку (красного цвета). Потом укажите мастер-ключ в первых двух графах, соответствующий следующим требованиям:
- Длина – не менее 12 символов.
- Как минимум одна заглавная и одна прописная буква, а также одна цифра.
- Не совпадает с указанным email-ом.
А в нижнее поле по желанию вы можете ввести подсказку для пароля. Затем нажать на кнопку Next. На этом процедура настройки завершена.
На этом процедура настройки завершена.
Что такое LastPass (и как он работает)
LastPass — это простой инструмент, который управляет вашими паролями и повышает безопасность всех ваших онлайн-аккаунтов. LastPass хранит все ваши пароли в вашем аккаунте LastPass за мастер-паролем. Используя инструмент управления паролями, например LastPass может 10x вашей онлайн-безопасности, Вместо того чтобы использовать один и тот же слабый пароль на всех сайтах, вы можете использовать LastPass для генерации и хранения надежных паролей для всех сайтов, которые вы используете.
И потому что LastPass обрабатывает часть запоминания паролей для вас, вам не нужно выбирать слабые или легко запоминающиеся пароли. LastPass — это больше, чем просто менеджер паролей. Он может хранить не только пароли, но и другую важную информацию, такую как данные вашей кредитной карты, данные вашего банковского счета и даже сведения об администрировании сервера (если вам нравятся подобные вещи).
Более того, это может хранить личные данные такие как имя, адрес, номер телефона и т. д. Эта информация будет заполнена в браузере одним щелчком мыши, вместо того, чтобы вводить все самостоятельно. Вы можете получить доступ к этой информации на любом устройстве, на котором у вас установлен LastPass. LastPass предлагает приложения для всех устройств и расширения практически для всех браузеров.
Особенности и планы LastPass
Даже если LastPass предлагает десятки функций безопасности, пользовательский интерфейс для управления всеми вашими паролями и личной информацией настолько прост, насколько это возможно. Помимо хранение и запоминание всех ваших паролей для вас, он также предлагает функции безопасности, такие как обычай Двухфакторная аутентификация система, которую вы можете использовать для приложений, которые вы, возможно, захотите обезопасить, таких как приложения, связанные с банковской деятельностью
После включения 2FA (двухфакторная аутентификация), приложение, в котором вы его включите, запросит одноразовый пароль, к которому вы можете получить доступ через LastPass. Но это еще не все, что может предложить LastPass. Он также имеет простую функцию, которая позволяет вам легко и безопасно делиться своими паролями с другими (если и когда вам это нужно).
Плюсы и минусы LastPass
Существует множество причин, по которым вы можете использовать LastPass для управления своими паролями. Во-первых, простота и доступность, Обучение использованию LastPass занимает не более минуты или двух.
Кроме того, он предлагает приложения для всех устройств и платформ, включая Android, iOS, Mac, расширения браузеров и Интернет. Куда бы вы ни пошли, какое бы устройство вы ни использовали, вы можете легко получить доступ ко всем вашим паролям с помощью всего нескольких щелчков или нажатий. Еще одна причина, по которой люди любят LastPass, заключается в том, что он может заполнить все ваши учетные данные для вас одним щелчком мыши на всех устройствах, на которых он доступен.
Вместо того, чтобы искать, а затем копировать и вставлять пароль каждый раз, когда вы хотите зайти на сайт, LastPass сделает это за вас одним-двумя щелчками мыши. Вы также можете включить Автозаполнение или даже Авто Войти функция для ваших любимых веб-сайтов. Хотя есть много причин, по которым люди любят LastPass, есть несколько причин, по которым вы можете рассмотреть другие приложения для управления паролями.
Одна из таких причин заключается в том, что настольное приложение, как сообщают некоторые пользователи, немного глючит и доступно только для Mac, а не для Windows. Кроме того, бесплатная версия не предлагает все функции обмена и накладывает ограничения на использование LastPass Authenticator.