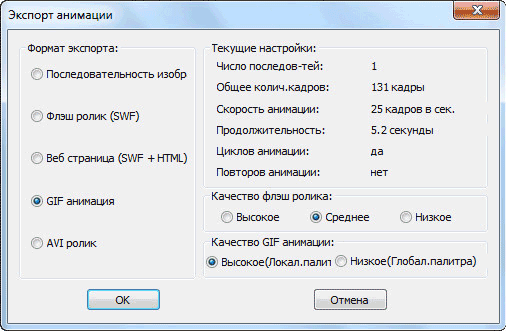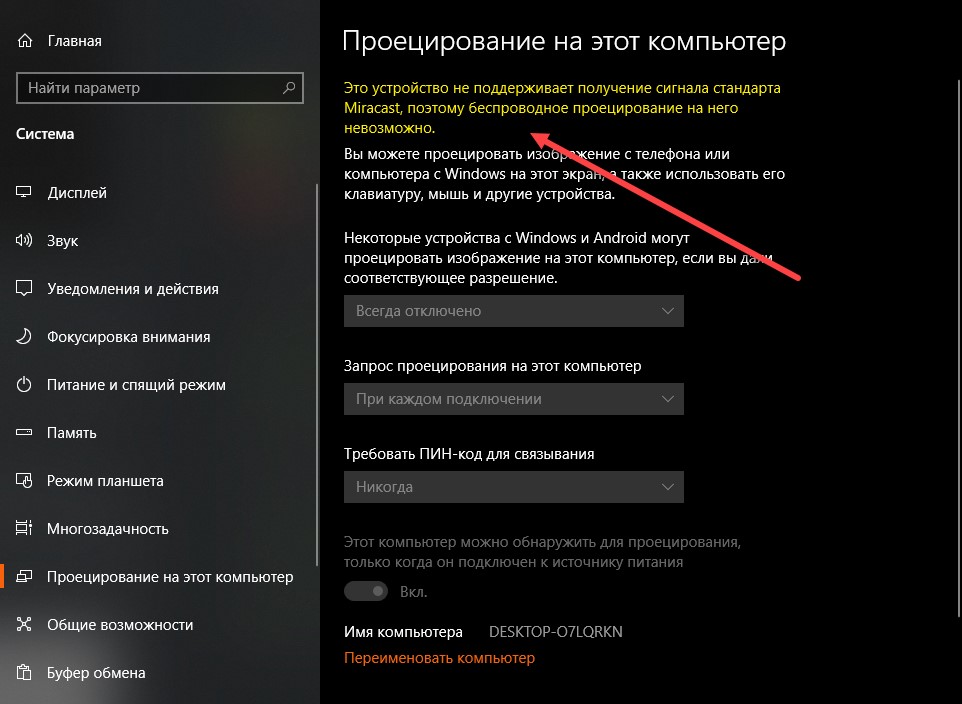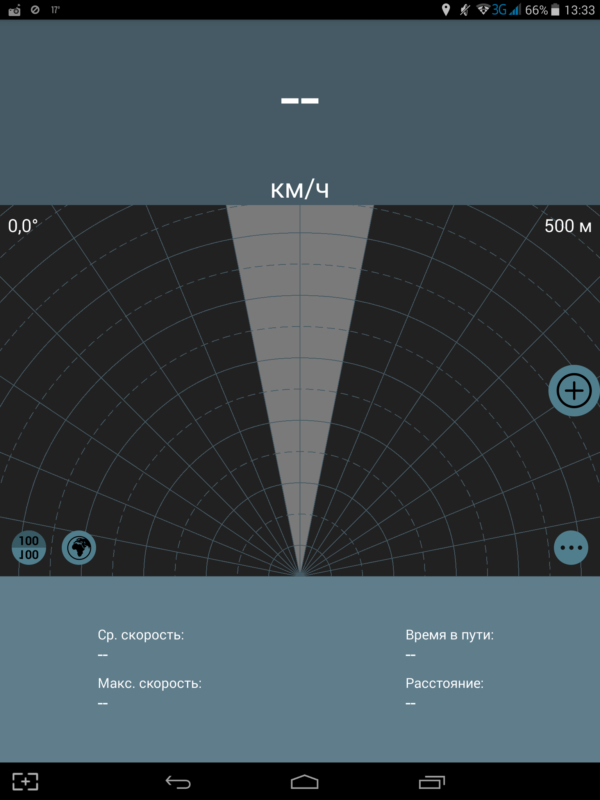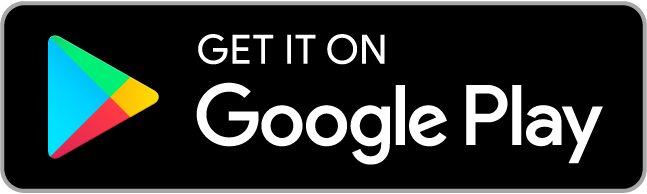15 программ для сканирования документов в 2020 году
Содержание:
- Как сканировать и сохранять документы в PDF c помощью смартфона
- Как сканировать документы с принтера на компьютер: руководство для чайников
- Возможности утилиты
- VueScan
- Сканирование с помощью EPSON Scan (Автоматический режим).
- Приложения для сканирования
- WinScan2PDF
- WinScan2PDF
- Сканирование с помощью Acrobat DC
- Установка программного обеспечения для сканирования документов и их сохранения в формате pdf
- Другие бесплатные программы
- Сканирование нескольких страниц в один PDF-файл в Windows с помощью NAPS2
- Программы для сканирования документов
- Подводим итоги
Как сканировать и сохранять документы в PDF c помощью смартфона
В этой статье вы найдете советы и приложения, которые пригодятся вам при необходимости отсканировать документы с помощью смартфона.
Вам наверняка приходилось сталкиваться с необходимостью превратить бумажный документ в электронный. Если у вас нет под рукой сканера, то приходится идти в специальное заведение, где вам за умеренную плату произведут все необходимые операции. Однако не забывайте, что у вас в кармане есть Android, а значит вы вполне можете справиться с этой задачей самостоятельно.
В этом обзоре вы найдете несколько приложений, которые заменят вам сканер и позволят создать копию документа в формате PDF. Все они работают по одному принципу: вы делаете снимок оригинала встроенной камерой, а затем программа с помощью своих алгоритмов обрабатывает полученный снимок и выдает вам его электронную копию. Разумеется, для успешного выполнения задачи, при таком подходе большое значение имеют возможности вашей камеры.
CamScanner
CamScanner является одним из самых популярных мобильных приложений для сканирования документов, заметок, визиток. Приложение может автоматически исправить перспективу, обрезать, повысить качество полученного изображения, для того, чтобы получить более презентабельный и удобный для чтения файл. Сканы могут быть сохранены в форматах JPEG или PDF, в зависимости от вашего желания. Зарегистрированные пользователи могут воспользоваться облачным сервисом для хранения и обмена своими документами. Кроме этого, существуют премиум-подписка ($4,99 в месяц или $40 в год), которая предоставляет дополнительные функции, в том числе, распознавание текста.
Google Drive
Google Drive, как правило, используется для доступа к облачному сервису и офисному пакету Google, но приложение может также служить в качестве быстрого и легкого в использовании сканера для документов. В основном окне программы, рядом с кнопками для загрузки и создания файлов, вы увидите и кнопку Сканировать. Как и предыдущее приложение, Google Drive способен значительно улучшить ваш снимок, исправить неправильные пропорции и обрезать белые поля. Полученный файл в формате PDF сохраняется прямо в облачное хранилище и становится доступен с любого вашего устройства. Но самое главное, что здесь присутствует возможность распознавания текста, а значит вы дополнительно сможете его отредактировать, сохранить в другие форматы, использовать поиск и так далее.
Genius Scan
Если вы по какой-то причине не воспользовались предыдущими двумя приложениями, то дайте шанс Genius Scan. Оно достаточно простое, но эффективно справляется с возложенной задачей. Джентльменский набор, в виде автокоррекции перспективы, распознавания и обрезки полей, коррекции качества фото, здесь присутствует. Но кроме этого, имеется платная версия программы с расширенной интеграцией с Box, Dropbox, Evernote и другими облачными сервисами.
И в заключение, нам остается только поделиться несколькими общими советами по съемке документов.
- Не фотографируйте документы под углом, так как это может оставить части изображения вне фокуса.
- Постарайтесь обеспечить наилучшее заполнение пространства в кадре.
- Поместите документ на хорошо освещенной поверхности. Используйте вспышку телефона, если это требуется.
- Если документ находится внутри пластикового файла, то извлеките его. Это позволит устранить отражения, и снимок получится лучше.
Как сканировать документы с принтера на компьютер: руководство для чайников
Сканирование фотографии или документа — это частая процедура, с которой приходится сталкиваться при подаче заявления, размножения копий текстовых файлов с книги, документов и т.п. Сканировать текст или фотографию можно в домашних условиях, если пользователь знает – как пользоваться сканером, и аппаратура, которая находится в распоряжении, содержит все необходимые для этого модули, совместимые с софтом компьютера.
Эти устройства называются МФУ (мультифункциональные устройства) – соединяющие в себе функции принтера и сканера. То есть желаемое изображение можно не только сканировать с принтера, но сразу же распечатать при необходимости. На самом ПК или ноутбуке сканирование можно произвести несколькими способами, а в некоторых случаях можно обойтись даже просто встроенными функциями Windows.
Использование стандартных средств Windows
Большинство востребованных офисных программ уже установлены в базовой комплектации в версиях Windows 7 и выше. Если нет необходимости делать сканы в высоком разрешении, можно воспользоваться этим функционалом.
Давайте посмотрим – как отсканировать документ через стандартные средства Windows:
- Зайти в «Пуск».
- Выбрать раздел «Устройства и принтеры» в меню «Оборудование и звук».
- В настройках сканирования дважды кликнуть на название устройства, которое подключено к компьютеру.
- Нажать на него дважды или кликнуть «Начать сканирование».
- В новом окне нужно отрегулировать настройки цвета, яркости и контрастности вручную и нажать «Сканировать».
- Далее нужно дождаться окончания процедуры.
Готовые файлы нужно будет переименовать и сохранить на съемный носитель или в папку на компьютере.
Использование Paint
Стандартный редактор, включенный во все операционные системы Windows: Paint — удобное средство для работы с изображениями, доступное каждому. Для начала работы в Paint нужно зайти в меню «Пуск» и провести следующие манипуляции:
- Открыть программу и выбрать вкладку «Файл».
- Найти строку «Со сканера или камеры».
Перед сканированием с компьютера в стандартных программах Windows нужно проверять, запустилась ли программа автоматически. Если этого не произошло, то можно завершить процедуру вручную, открыв меню «Пуск» и выбрав строку «Факсы и сканирование».
ABBYY FineReader
Программа «ABBYY FineReader» предназначена для того, чтобы отсканировать документ любого разрешения и качества. Для неё не стоит искать специальные драйвера, так как она была создана под рабочие инструменты Windows. «ABBYY FineReader» способна распознавать около 150 языков мира, а также сканировать рукописные тексты в высоком разрешении. Работа с данным приложением не сложнее, чем со стандартными программами компьютера.
Пошаговая инструкция:
- Запустить программу и выбрать вкладку «Файл».
- Выбрать путь сохранения будущего скана в файл: Word, Excel или Image;
- Отредактировать настройки и отправить на сканирование.
Полноформатная версия программы платная — она подходит для большинства пользователей ПК, которые нечасто пользуются функцией сканирования. В «ABBYY FineReader» доступна функция перевода изображения документа в формат редактирования.
Список дополнительных программ
Удобной программой для сканирования документов МФУ является «VueScan». Она не только сохраняет изображение в различных форматах: jpeg, tiff, pdf, – а также имеет встроенную систему OCR.
- «ScanLite» и «RiDoc» — отличные программы, с помощью которых можно сделать скан и сохранить документ в различных форматах.
- «WinScan2PDF» — утилита, включающая набор функций с возможностью сохранения файла исключительно в формате PDF. Её преимущество состоит в том, что она бесплатна.
- Программа «Xerox Easy Printer Manager» создана специально для работы с устройствами Xerox, а потому не сможет отксерокопировать файлы с принтера HP. Она позволяет редактировать и улучшать изображение.
Возможности утилиты
Функций в ней немного, но они позволяют сканировать документы и покрывать практически все потребности рядового пользователя в работе с преобразованием форматов файлов, как и распространенные онлайн pdf-конвертеры, а также многое другое:
- работать с загрузкой в интерфейс изображений документов со сканера;
- сохранять их в pdf;
- подгружать практически любой формат графических файлов (JPG, GIF, BMP, EMF, ICO, TIF, WMF и пр.);
- выбирать источник сканирования;
- редактировать страницы (их фон, смещения, положения), создавать новые;
- выполнять изменение изображений по размерам, отступам, пропорциям;
- снабжать картинки надписями с выбором цвета, шрифтов и прочих эффектов;
- управлять списком загруженных изображений (удалять, сохранять, добавлять, разворачивать и др.);
- объединять сразу несколько отсканированных изображений в одну файл-книгу;
- конвертировать цветовую палитру в ч/б.
VueScan
Программа является платной, и имеет пробный период 30 дней. Функционал наиболее широкий в плане регулировки качества, цвета, настроек кадрирования исходного изображения. Имеются три режима интерфейса – минимальные, настройки по умолчанию и детальные. Для сканирования в формате PDF используем режим по умолчанию.
 Режим интерфейса VueScan по умолчанию, вкладка «На входе»
Режим интерфейса VueScan по умолчанию, вкладка «На входе»
После сканирования каждой страницы имеется возможность ее отредактировать. Для поворота или зеркального отражения нужно выбрать соответствующий пункт в меню «Изображение». Для редактирования цветности изображение следует использовать вкладку «Цвет».
 Вкладка «Цвет» и меню «Изображение»
Вкладка «Цвет» и меню «Изображение»
Вкладка «На входе» позволяет регулировать параметры исходного документа. При выборе устройства необходимо указать режим сканирования – планшетный или автоподача. Настройки носителя устанавливаются по необходимости, разрешение при сканировании – в зависимости от требований к конечному документу. Вкладка «На выходе» нужна для регулировки конечного документа – формат и путь сохранения, а так же для выбора одностраничного или многостраничного режима.
 Режим интерфейса VueScan по умолчанию, вкладка «На выходе»
Режим интерфейса VueScan по умолчанию, вкладка «На выходе»
При использовании одностраничного режима, файл создается в указанной директории автоматически. При многостраничном сканировании требуется подтверждение того, что отсканирована последняя страница.
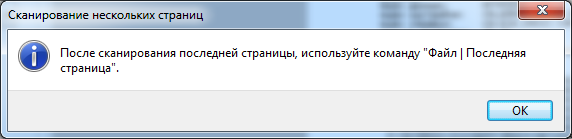 Подтверждение окончания сканирования последней страницы документа
Подтверждение окончания сканирования последней страницы документа
Сканирование с помощью EPSON Scan (Автоматический режим).
Автоматический режим — наиболее простой режим сканирования документов в файлы PDF.
| Положите документ на планшет сканера. См. следующие разделы. |
Документы и фотографии:
Пленки и слайды:
| Запустите Epson Scan. См. следующие разделы. |
Документы и фотографии:
Пленки и слайды:
Откроется окно Epson Scan.
| Если в верхнем правом углу окна в списке режимов выбран Full Auto Mode (Автоматический режим), щелкните кнопку Customize (Настройки). |
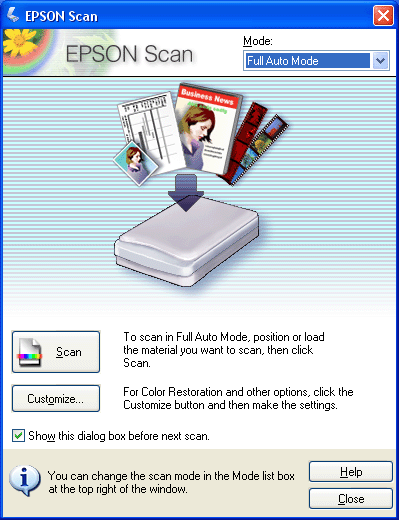 Примечание
Примечание
|
Если вы хотите изменить режим сканирования, обратитесь к разделу (для документов) или к разделу (для пленок и слайдов). |
| Появится окно Customize (Настройки автоматического режима). |
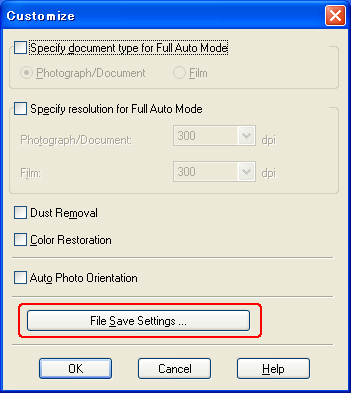
Щелкните кнопку File Save Settings (Параметры сохранения файла).
| Откроется окно File Save Settings (Параметры сохранения файла). |

В качестве типа файла выберите PDF. Ниже будут отображены текущие значения параметров Paper Size (Размер бумаги), Orientation (Ориентация), Margin (Поля) и Compression Level (Уровень сжатия).
| Если вам необходимо изменить текущие настройки PDF, щелкните кнопку Options (Параметры). Появится окно Epson PDF Plug-in Settings (Настройки формата EPSON PDF). |
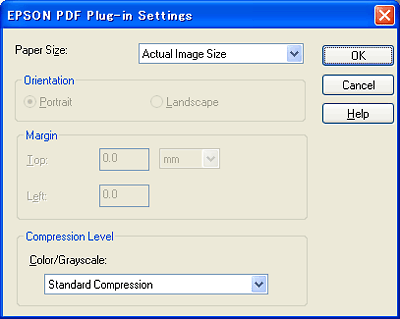
Выполните настройки, соответствующие вашему документу, и щелкните OK. Вы вернетесь к окну File Save Settings (Параметры сохранения файла).
|
После того как вы закончите настройку, щелкните OK. Закройте окно Customize (Настройка) щелкнув OK |
| Щелкните кнопку Scan (Сканировать). Epson Scan начнет сканирование в Автоматическом режиме. |
| В зависимости от того, как вы запускали Epson Scan, программа сохранит файлы в указанном месте либо откроет отсканированное изображение в приложении для редактирования. См. следующие разделы. |
Документы и фотографии:
Пленки и слайды:
Приложения для сканирования
Программы для создания электронных версий документов с бумажных носителей работают по одному принципу. Вы фотографируете лист бумаги, а приложение обрабатывает снимок, формируя цифровую копию. Качество изображения зависит от камеры – чем выше разрешение, тем четче будет текст. Сканер документов может незначительно улучшить качество за счет изменения цветовой схемы, но если камера совсем плоха, то это мало поможет. Кроме того, для получения хорошего изображения:
- Фотографируйте так, чтобы в кадр попал весь документ. Не нужно держать камеру под углом, так приложению будет сложно распознать текст, да и часть документа может оказаться вне фокуса.
- Положите бумажную версию на ровную, освещенную поверхность. Если света не хватает, включите вспышку.
- Вытащите документ из пластикового файла, чтобы устранить блики и другие искажения.
Рассмотрим несколько приложения для сканирования. Все они справляются с поставленной задачей, но предлагают разный функционал, так что при выборе вам нужно понимать, чего вы хотите от сканера на Android.
Google Drive
Наверное, самый удобный способ отсканировать и передать документ – использовать приложение Google Drive. Большинство пользователей и не подозревает, что в нем есть такая возможность.
- Установите из Play Market приложение Google Drive.
- Авторизуйтесь в хранилище, используя данные учетной записи Google. Раз вы пользуетесь Андроидом и скачиваете приложения из магазина, у вас по умолчанию есть аккаунт в Google Drive.
- Запустите программу. Нажмите на плюсик, чтобы добавить файл.
- Появится окно с вариантами создания файла. Выберите «Скан».
Смартфон запустит камеру. Наведите объектив на бумажную версию документа и нажмите на синий кружок внизу. Если съемка происходит в условиях недостаточной освещенности, включите вспышку – на нижней панели есть соответствующая пиктограмма.
Снимок создается не моментально, так что старайтесь не трясти камеру, иначе изображение будет размытым. Как только приложение обработает фото, оно появится в окне редактора. Здесь можно повернуть страницу, обрезать снимок и изменить палитру. Поэкспериментируйте с цветами, чтобы получить изображение лучшего качества. По умолчанию стоит значение «Черно-белое», но если у вас хорошая камера, можно выбрать «Нет» – тогда документ будет с естественными цветами.
Полученный файл сохраняется в облачное хранилище Google, откуда его можно быстро переслать или скачать. У Google Drive есть еще один плюс – он умеет распознавать текст на изображении, так что вы можете внести правки в электронную версию документа.
Если вам часто приходится сканировать документ, выведите виджет инструмента на рабочий стол. Найти его можно в списке виджетов в главном меню Android – Google Диск Сканер.
CamScanner
CamScanner – одно из самых известных приложений для сканирования на Android. Интерфейс программы предельно прост: в углу есть значок камеры, при нажатии на который открывается инструмент для создания скана.
До фотографирования можно настроить параметры съемки: добавить сетку, включить вспышку, изменить ориентацию, указать требуемое разрешение изображения. Кроме того, вы можете выбрать скан удостоверения для более удобного фотографирования паспорта и других подобных документов.
Созданный снимок можно отредактировать. Сохраняется он в приложении, откуда можно отправить его через мессенджеры или по почте. При покупке премиум-аккаунта у пользователя появляется аккаунт в облачном хранилище CamScanner и добавляются дополнительные функции – в частности, распознавание текста, которое Google Drive предлагает бесплатно.
Если Google Drive и CamScanner не понравились, попробуйте другие приложения:
- Genius Scan
- Mobile Doc Scanner Lite
- Tiny Scanner
- iScanner PDF и т.д.
В Play Market вы найдете десятки приложения для сканирования, так что выбор зависит только от личных предпочтений.
WinScan2PDF
WinScan2PDF (Portable) — это бесплатное портативное (запускается на компьютере без установки) приложение, в функции которого входят:
- сканирование документов в форматах PDF и JPEG;
- сохранение нескольких страниц в один ПДФ-файл;
- настройка качества изображений;
- поддержка более 20 языков, включая русский.
Чтобы отсканировать документ в формате PDF при помощи WinScan2PDF (Portable), необходимо:
Скачать программу на ПК на странице softwareok.com, нажав на файл с одноименным названием.
Открыть архив и запустить приложение.
Нажать на кнопку «Выбрать источник», чтобы указать свое устройство. Затем кликнуть «Сканирование». Задать в приложении нужные параметры.
Когда сканирование завершится, нажать на кнопку «в PDF», чтобы сохранить документы на компьютер в данном формате. Если активирована функция «Многостраничный режим», то все изображения будут объединены в один файл.
WinScan2PDF (Portable) совместима с большинством сканеров. Но если программа не смогла определить гаджет при выборе источника, следует испробовать ПО, рассмотренное ниже.
WinScan2PDF
Данный программный продукт является полностью бесплатным. Интерфейс немногим сложнее, чем у ScanLite.
Программный интерфейс одностраничного режима WinScan2PDF
При нажатии на кнопку «Выбрать источник» появляется окно со списком подключенных сканеров, из которого нужно выбрать необходимое устройство.
Список сканеров
После выбора сканера, по нажатии кнопки «Сканировать», начинается процесс получения изображения, по завершении которого, программа предлагает указать путь сохранения файла.
Сохранение файла
Выбор качества конечного документа более широкий, по сравнению с предыдущей программой. Осуществить его можно через меню «Настройки», пункт «Качество PDF».
Выбор качества документа
WinScan2PDF позволяет создавать многостраничные документы. Для этого необходимо выбрать соответствующую опцию. Интерфейс программы изменится для представления постраничного вида документа.
Программный интерфейс многостраничного режима WinScan2PDF
Для поворота изображения страницы на 90 градусов нужно нажать кнопку «Показать изображение». В окне просмотра выбрать поворот в нужную сторону, и закрыть его. Для поворота изображения страницы на 180 градусов нужно выбрать отсканированное изображение, щелкнуть по нему правой кнопкой мыши и выбрать пункт «Rotate» в контекстном меню
Обратите внимание, смена миниатюры в интерфейсе WinScan2PDF будет довольно долгой, но на самом деле разворот страницы будет выполнен сразу
Поворот страницы на 180 градусов Окно просмотра страницы документа
Для смены положения страниц в конечном документе нужно выбрать отсканированное изображение, щелкнуть по нему правой кнопкой мыши и выбрать пункт «Вверх» или «Вниз».
Смена положения страниц документа
По завершении редактирования нужно нажать кнопку «Сохранить в PDF», процесс сохранения идентичен одностраничному режиму.
Сканирование с помощью Acrobat DC
Чтобы выполнить сохранение файла в формате PDF сразу же после его сканирования вам нужно воспользоваться функцией под названием «Автоопределение цветовой модели». Благодаря этому программное обеспечение автоматическим образом определит тип содержимого вашего документа. Кроме того, данное ПО предлагает использовать несколько других предустановок. Чтобы выбрать параметры на свое усмотрение, вам следует воспользоваться опцией т.н. «заказного сканирования». Но учтите, что подобная предустановка процесса сканирования доступна только для тех драйверов сканеров, которые способны поддерживать режим скрытия интерфейса. В Mac OS подобная возможность и вовсе не предусмотрена. А теперь поподробнее о том, как отсканировать документ в формат pdf при помощи программы Acrobat:
- Запустите программу и в ее главном окне перейдите в меню «Инструменты».
- Нажмите на пункт, подразумевающий создание PDF-файла, после чего откроется новое окно.
- Из левого списка выберите пункт с названием «Сканер», после чего выберите конкретный тип устройства и определитесь с режимом сканирования, к примеру, «Автоопредление цвета».
- Чтобы отобразить все настройки, нажмите на значок «шестеренки» справа.
- Установив все необходимые параметры и сохранив изменения, нажмите на «Сканировать». В конце вам нужно будет сохранить результат данного процесса.
Следует добавить, если результат вас не сильно удовлетворит, то вы запросто можете улучшить или оптимизировать его. Для этого вам нужно открыть только что созданный PDF-файл из отсканированного текста/фотографии и выбрать в меню «Инструменты» пункт, подразумевающий повышение качества сканирования. Там вам остается перейти в «Повышение качества»=>«Отсканированный документ» и нажать на значок настройки. Введите нужные значения и сохраните сделанные изменения.
Установка программного обеспечения для сканирования документов и их сохранения в формате pdf
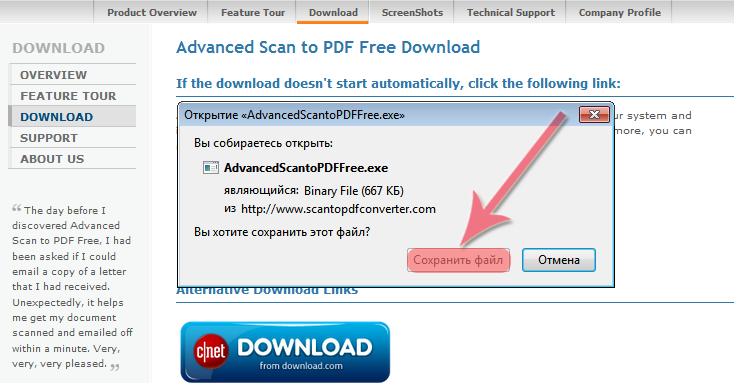 Рис. 1 Сохранение exe-файла Advanced Scan to PDF Free
Рис. 1 Сохранение exe-файла Advanced Scan to PDF Free
В случае, если скачивание не началось автоматически, то на данной странице Вам необходимо нажать кнопку «Download» (рис. 2) после чего подтвердить сохранение файла, нажав кнопку «Сохранить файл» (рис. 1).
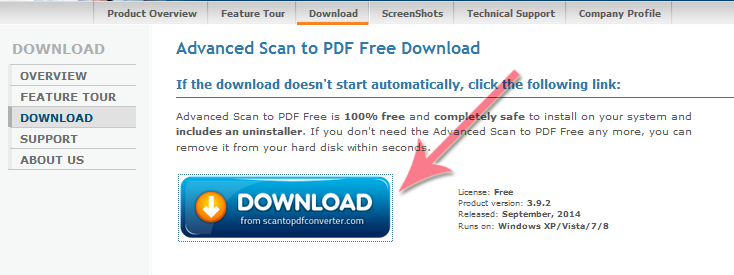 Рис. 2 Страница загрузки программы Advanced Scan to PDF Free
Рис. 2 Страница загрузки программы Advanced Scan to PDF Free
Далее начнется загрузка данного файла на Ваш компьютер, после того, как файл будет загружен, его необходимо найти на компьютере и запустить, кликнув по нему мышкой два раза. После выполненных действий появится окно, где необходимо подтвердить, что Вы действительно хотите запустить данный файл, для подтверждения нажмите кнопку «Запустить» / «Run» (рис. 3). Данный файл представляет собой исполняемый файл-инсталлятор, который автоматически установит программу на Ваш компьютер.
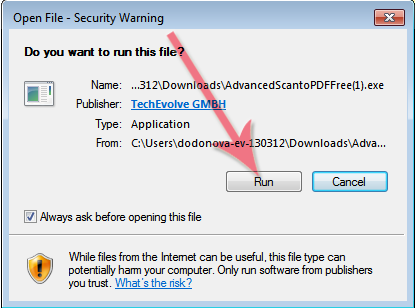 Рис. 3 Запуск файла AdvancedScantoPDFFree.exe
Рис. 3 Запуск файла AdvancedScantoPDFFree.exe
Далее откроется мастер установки, который предложит загрузить актуальную версию программы на Ваш компьютер, для продолжения нажмите кнопку «Next» (рис. 4).
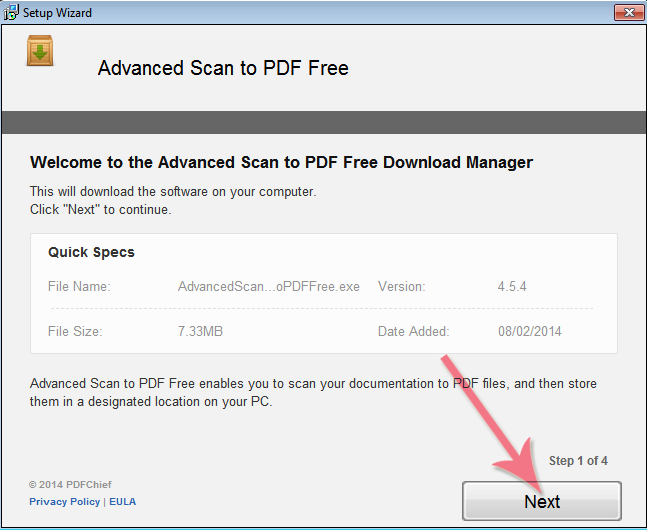 Рис. 4 Загрузчик программы Advanced Scan to PDF Free
Рис. 4 Загрузчик программы Advanced Scan to PDF Free
Отдельно нужно обратить внимание на рекламу, которая незаметным образом встраивается в процесс установки программ. Интернет очень коммерциализирован, и при установке программы, зачастую предлагают установить новую домашнюю страницу, новую поисковую систему или панель инструментов в браузере. Чтобы избежать установки ненужных программ и сервисов в систему, необходимо выбрать пункт «Настройка параметров» и снять все галочки перед тем, как продолжить, нажав кнопку «Accept» (рис
5).
Чтобы избежать установки ненужных программ и сервисов в систему, необходимо выбрать пункт «Настройка параметров» и снять все галочки перед тем, как продолжить, нажав кнопку «Accept» (рис. 5).
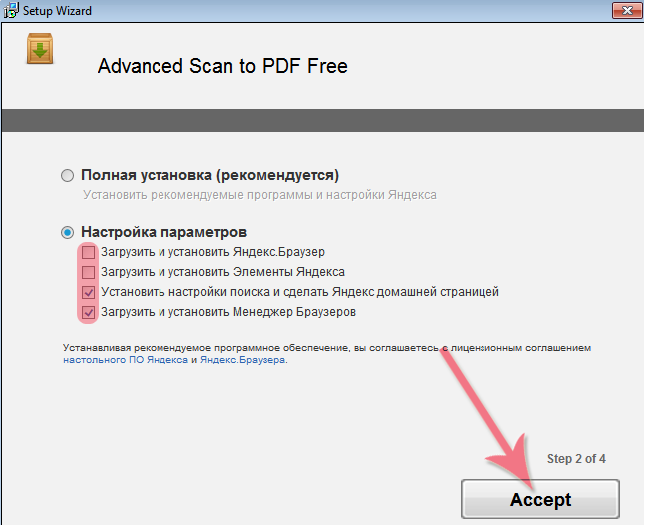 Рис. 5 Загрузчик программы Advanced Scan to PDF Free
Рис. 5 Загрузчик программы Advanced Scan to PDF Free
Также вместе с основной программой, разработчики могут предлагать установить одну или несколько дополнительных программ. Все это, в итоге, очень засоряет систему и если Вы не хотите устанавливать никаких дополнительных программ нажмите кнопку «Decline» в следующих трех окнах (рис. 6).
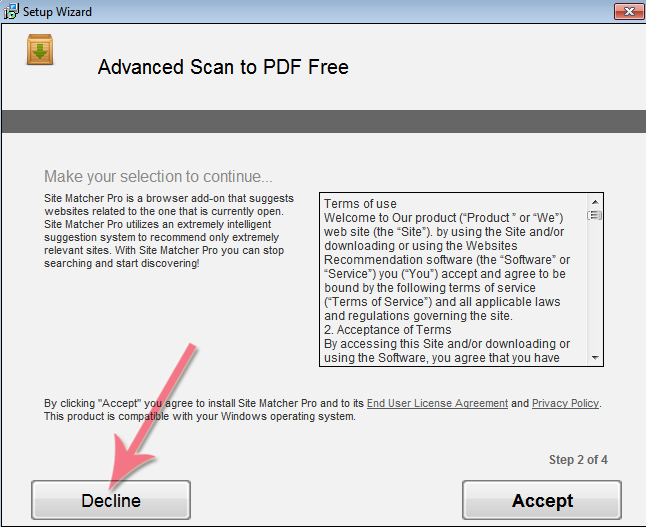 Рис. 6 Загрузчик программы Advanced Scan to PDF Free
Рис. 6 Загрузчик программы Advanced Scan to PDF Free
Также во избежание скачивания и установки ненужных программ необходимо снять «галочку» в поле с лицензионным соглашением перед тем, как нажать кнопку «Accept» (рис. 7)
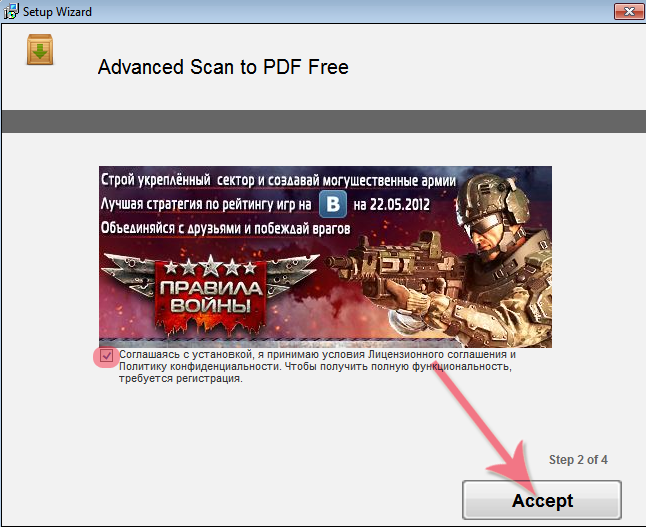 Рис. 7 Загрузчик программы Advanced Scan to PDF Free
Рис. 7 Загрузчик программы Advanced Scan to PDF Free
На следующем шаге происходит загрузка программы на Ваш компьютер, после того как это произошло и появилась надпись Completed…100%» нажмите кнопку «Finish» (рис. 8)
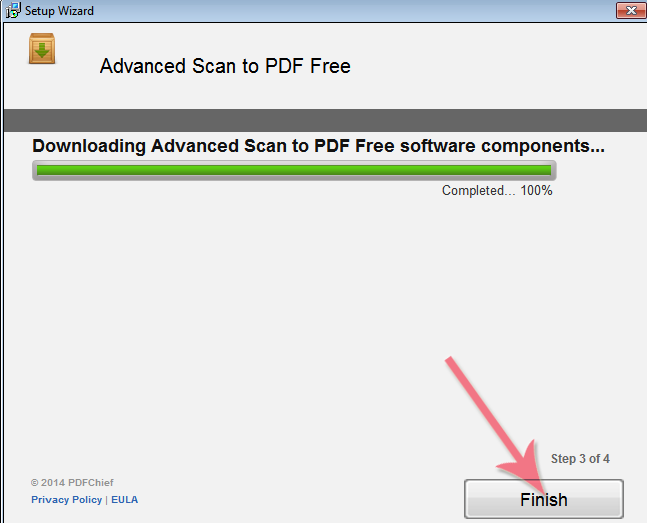 Рис. 8 Загрузчик программы Advanced Scan to PDF Free
Рис. 8 Загрузчик программы Advanced Scan to PDF Free
В случае, если появится окно с предложением установить дополнительные программы нажмите кнопку «Decline» (рис. 9)
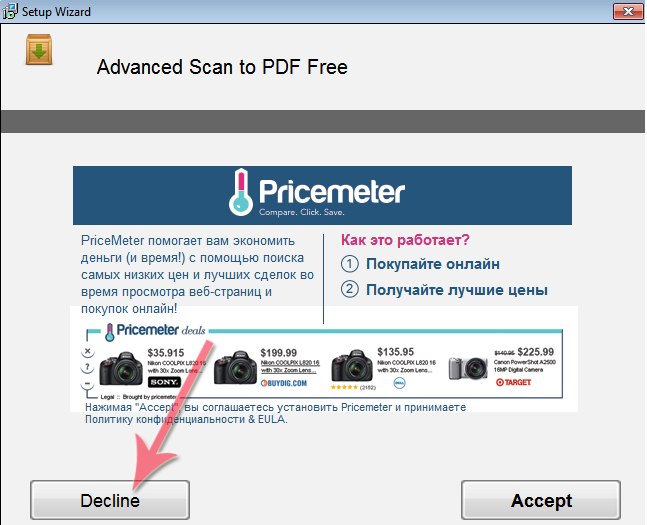 Рис. 9 Загрузчик программы Advanced Scan to PDF Free
Рис. 9 Загрузчик программы Advanced Scan to PDF Free
После того, как появится окно с сообщением об успешной загрузке («You have successfully downloaded Advanced Scan to PDF Free») нажмите кнопку «Install Now» для начала процесса установки (рис. 10).
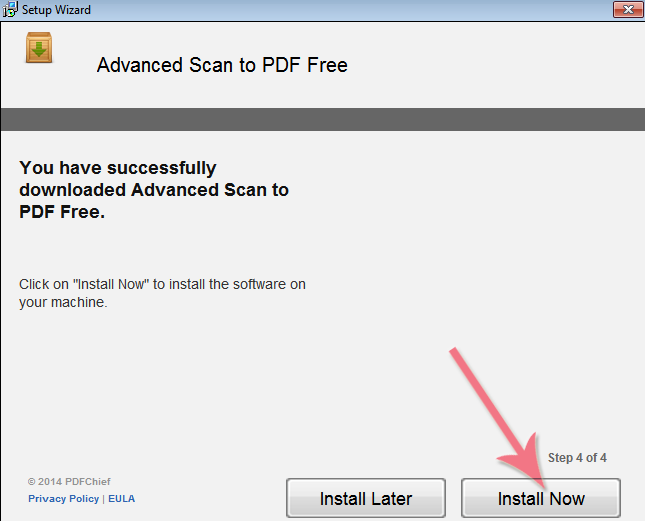 Рис. 10 Загрузчик программы Advanced Scan to PDF Free
Рис. 10 Загрузчик программы Advanced Scan to PDF Free
После чего в появившемся окне нажмите кнопку «Next» для продолжения процесса установки (рис. 11)
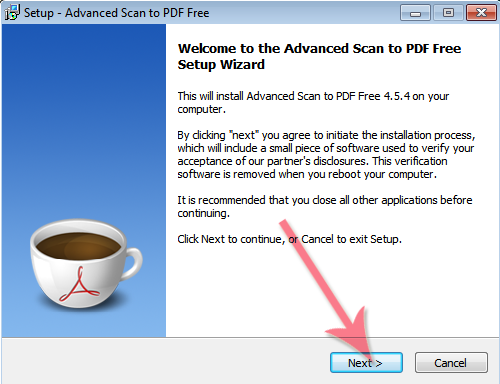 Рис. 11 Мастер установки программы Advanced Scan to PDF Free
Рис. 11 Мастер установки программы Advanced Scan to PDF Free
Далее необходимо выбрать путь, куда будет установлена программа, по умолчанию, это диск С:\Program Files\ (рис. 12)
 Рис. 12 Мастер установки программы Advanced Scan to PDF Free
Рис. 12 Мастер установки программы Advanced Scan to PDF Free
На следующем этапе установки можно добавить ярлыки программы на рабочий стол и в меню «Пуск» и в панель быстрого запуска, поставив «галочки» в соответствующих полях (рис. 13)
 Рис. 13 Мастер установки программы Advanced Scan to PDF Free
Рис. 13 Мастер установки программы Advanced Scan to PDF Free
Далее появится окно с лицензионным соглашением, для продолжения процесса установки необходимо его принять, отметив поле «Accept» и нажать кнопку «Next» (рис. 14)
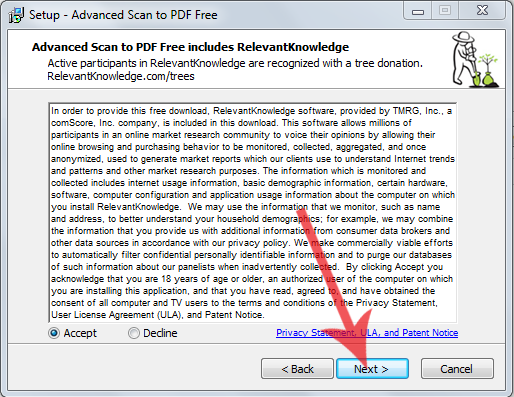 Рис. 14 Мастер установки программы Advanced Scan to PDF Free
Рис. 14 Мастер установки программы Advanced Scan to PDF Free
Для запуска процесса установки нажмите кнопку «Install» (рис. 15)
 Рис. 15 Мастер установки программы Advanced Scan to PDF Free
Рис. 15 Мастер установки программы Advanced Scan to PDF Free
Далее разработчик предлагает пройти опрос, Вы можете ответить на вопросы и нажать кнопку «Next», либо не отвечать и сразу нажать кнопку «Next», после чего откроется всплывающее окно с просьбой пройти опрос, для отказа нажмите «No», в следующем окне подтвердите свое решение нажав кнопку «Yes».
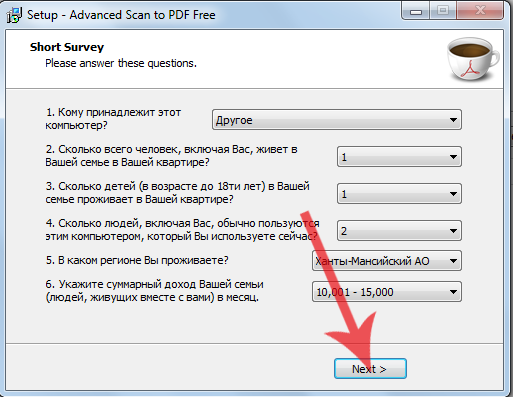 Рис. 16 Мастер установки программы Advanced Scan to PDF Free
Рис. 16 Мастер установки программы Advanced Scan to PDF Free
Для завершения процесса установки нажмите кнопку «Finish», если оставить галочку в поле «Launch Advanced Scan to PDF Free», то программа запустится сразу после завершения процесса установки (рис. 17).
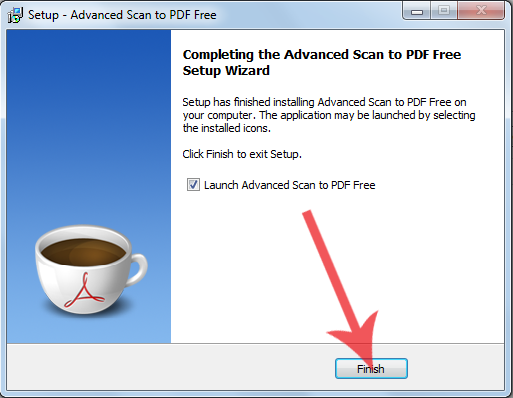 Рис. 17 Мастер установки программы Advanced Scan to PDF Free
Рис. 17 Мастер установки программы Advanced Scan to PDF Free
Другие бесплатные программы
Кроме фирменной утилиты от компании Adobe, также для создания многостраничных «пдф» документов можно воспользоваться альтернативными бесплатными решениями. Ниже найдете обзор двух таких популярных среди пользователей программ.
Scan2PDF
Покупать лицензию, ключи или любые другие «доступы» к функционалу не требуется. Пользование этим ПО бесплатное. После скачивания и установки можно сразу приступать к настройке и самому сканированию. Scan2PDF поддерживает работу со всеми известными моделями сканеров, при условии, что те установлены в систему или доступны по сети.
Как сканировать:
- На сайте разработчика сначала скачайте, а потом установите утилиту на свой компьютер.
- Откройте программу и нажмите на пункт «Scan» в главном меню.
- Среди пунктов выберите «Select source».
- Из списка в новом окне отметьте нужную модель сканера.
- Теперь перейдите на вкладку «Options».
- Здесь следует задать основные настройки.
- Положите листы в сканер.
- Для начала процесса сканирования в PDF нажмите на иконку «Сканер» в ряду ниже главного меню.
- В появившемся окне укажите сколько будет страниц.
- Если все сделано правильно, то через несколько секунд увидите свои сканы в окне программы.
- Далее к ним можно применить некоторые действия по изменению разных параметров. Такой инструментарий доступен в разделе меню «Вид».
- «Свойства страницы» позволяет изменить сам текст или фон документа.
- «Изображения» работаем со сканом как с картинкой.
- Включение «Профессионального режима» активирует все возможности сразу.
- Если изменений вносить нет необходимости или это уже сделано, то можно сохранить документ.
- Для этого используйте пункт «Файл», а в нем «Сохранить в PDF».
- Теперь только осталось указать место, куда сохранять и имя файла.
RiDoc
Эта программа имеет одну важную функцию, которая придает ей популярности среди пользователей, соединение нескольких отсканированных страниц в одно целое. Но существует один недостаток — только 30-дневное бесплатное использование. Чтобы воспользоваться RiDoc ее сначала нужно скачать и инсталлировать на компьютер. А потом:
- Откройте программу двойным кликом по ярлыку на рабочем столе.
-
Укажите, какой сканер из доступных следует использовать для выполнения операции.
- Перед началом можно сделать некоторые простые настройки.
- Слева увидите отсканированные листы в виде изображений.
- Чтобы в дальнейшем с них сделать один PDF документ, сначала «склейте» их.
- Справа есть окно изменения свойств «склейки».
- Чтобы сохранить одним документов нужного нам формата, выбираем в главном меню кнопку «PDF».
- В окне сохранения обязательно нужно указать режим «В multipage». Остальные параметры устанавливаются по желанию или потребностям.
Сканирование нескольких страниц в один PDF-файл в Windows с помощью NAPS2
ПК с Windows поставляются с предустановленной утилитой Windows Fax and Scan, которая помогает пользователям сканировать документы. Однако эта утилита не может создать один PDF-файл из нескольких сканированных изображений.
Вот где режим пакетного сканирования бесплатного приложения с открытым исходным кодом, такого как NAPS2 можно сканировать несколько страниц и сохранять их в одном файле PDF.
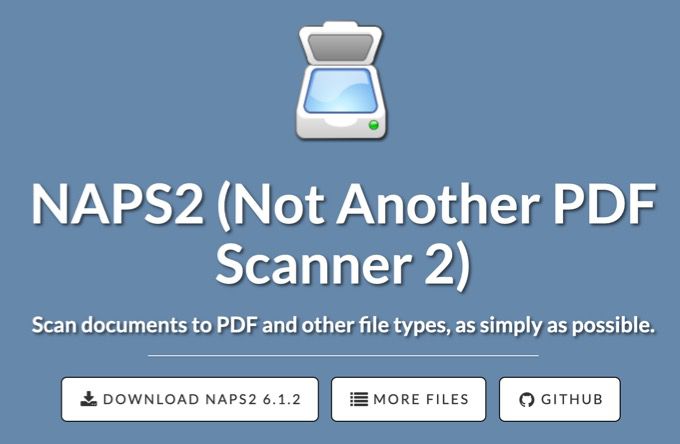
Если вы уже установили драйверы для своего сканера, вот как вы можете использовать это приложение для сканирования нескольких страниц в один PDF-файл:
- Подключите сканер к ПК с Windows с помощью кабеля.
- Загрузите, установите и запустите приложение NAPS2 на ПК.
- На главном экране приложения выберите Профили. Добавьте в приложение профиль сканера.
- Выберите New на следующем экране, чтобы добавить новый профиль.
- Введите имя профиля вверху; это может быть любое имя по вашему выбору.
- Затем выберите «Выбрать устройство», выберите сканер из списка и нажмите «ОК».
- Настройте различные параметры на экране, а затем нажмите OK внизу.
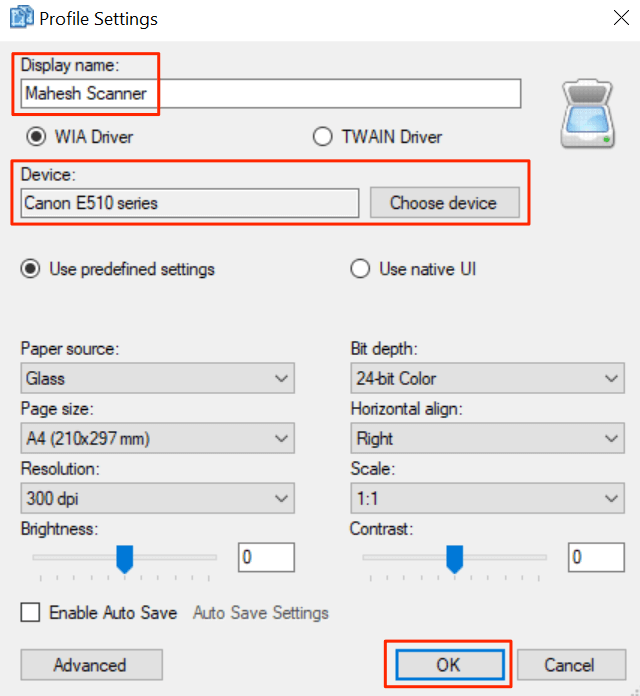
- Выберите Готово, чтобы закрыть окно профилей.
- Поместите первую страницу в сканер.
- Вернитесь в NAPS2, щелкните маленькую стрелку рядом с «Сканировать» и выберите «Сканирование партии». Или нажмите сочетание клавиш Ctrl + B.
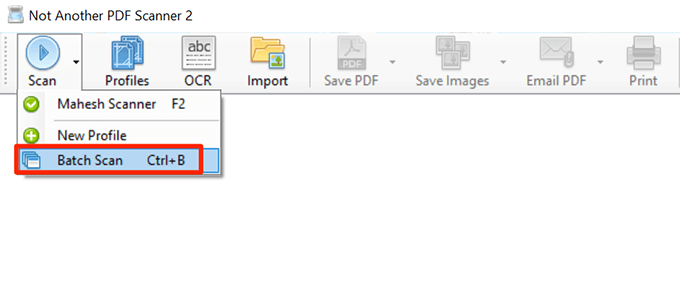
- В окне выберите вновь созданный профиль в раскрывающемся меню «Профиль».
- Выберите «Несколько сканирований» (подсказка между сканированиями).
- В разделе «Вывод» выберите «Сохранить в один файл».
- Затем выберите три точки в поле Путь к файлу, чтобы выбрать папку для сохранения файла PDF.
- Наконец, выберите «Начать» вверху, чтобы начать сканирование страницы.
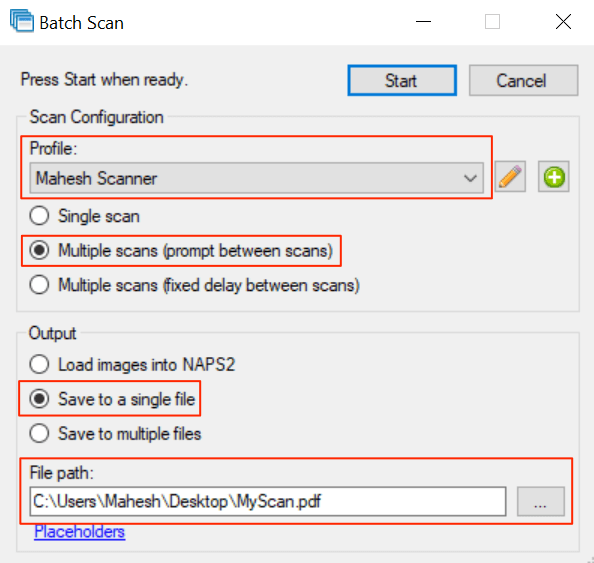
- Когда первая страница будет отсканирована, на вашем экране появится подсказка. Поместите следующую страницу в сканер и выберите «Сканировать» в этом запросе.
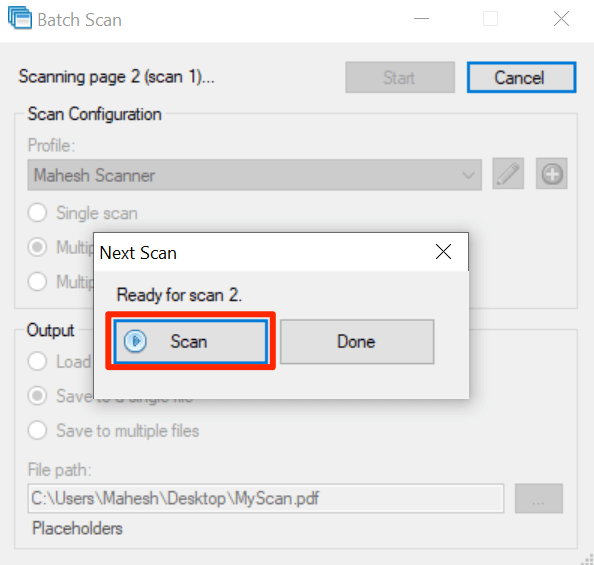
- После сканирования всех страниц выберите в приглашении Готово.
Один PDF-файл, содержащий все отсканированные изображения, должен быть доступен в указанном каталоге.
Программы для сканирования документов
В нашей подборке был рассмотрен список самых популярных программ для сканирования текста. Важным фактором для программ в данной категории, является возможность расшифровки текста документов, а также качество сканирования — нужно, чтобы информация была вполне читаемой, а сканер изображений четко передавал в документ каждую линию картинки.
Некоторые приложения обладают русскоязычным оформлением, что может стать еще одним значимым фактором при выборе лучшей программы сканирования. Поэтому давайте еще раз кратко рассмотрим приведенные ниже программы, способные надлежащим образом распознать текст и отсканировать документ в файл:
Компьютерная программа ABBYY FineReader 10 Home, является одним из самых распространенных средств для сканирования документов. Умеет быстро и качественно находить блоки, переводить текст, написанный на разных языках. Преимущество ABBYY FineReader — наличие внушительной языковой базы. Не стоит забывать и о наличии версии с расширенными функциями Professional.
OCR CuneiForm выделяется среди конкурентов, неплохими показателями граббинга сфотографированного текста. Примечательно, что фотография, может быть произведена даже на 2Мп камеру какого-либо достаточно устаревшего мобильного устройства. Программа может похвастаться функцией словарной проверки, что гарантирует высокую степень информационного качества готового материала.
Scanitto Pro, отлично справится с более узкой спецификой работы. Приложение весьма быстро распознает текст и сможет сохранить его в требуемом формате документа. Примечательно, что программа может находить заданную область бумажного носителя и улучшать вид отображения материала перед сохранением на носитель информации. Имеется функция проведения сканирования одним кликом клавиши.
VueScan отличается весомой базой сопоставимых устройств-сканеров. Среди аналогов программа демонстрирует самые высокие показатели скорости подключения к сканеру. Из дополнительных приятных опций, стоит отметить удобство ручной настройки цветопередачи.
Выбирая бесплатные программы сканирования документов, стоит обратить внимание на PaperScan Free. Утилита является достаточно простой с точки зрения функциональности, с другой стороны, она выполняет все необходимые опции сканирования, кроме того, вас порадует уникальная технология сжатия, которая способна значительно уменьшить размер файла, оставив исходное качество отображения
Если же вам понравится версия Free, вы всегда сможете приобрести расширенную модификацию Professional с уже более внушительным функционалом.
RiDoc — еще одно достаточно мощное средство для сканирования. Стоит отметить, что Ридок включает в себя специализированное средство уменьшения размеров файлов без заметного ухудшения вида отображения. Информация остается читабельной. При необходимости, сканер документов RiDoc поможет экспортировать форматы документов в графические расширения. Программа умеет устанавливать водяные знаки на готовом материале и передавать документ по почте.
Заметим, что мы не рассматривали стандартные средства — программное обеспечение производителей, например HP Scan, а также приложения, основные функции которых направлены на решение иных задач: сканер Adobe Reader, Nitro Pro. Еще существует BlindScanner, созданный для организации доступа к сканирующим устройства по сети с разных портативных компьютеров.
Также в рейтинг не попала портативная утилита Winscan2pdf Portable. Она работает без установки в операционную систему, но лишена многих нужных функций, в частности, не позволяет менять форматирование, не выводит на печать, не распознает слова. Зато с легкостью использования здесь все в порядке. Достаточно запустить ее, выбрать папку в диалоговом окне и нажать на кнопку «Сканировать». Однако, для работы вам необходимо, чтобы в ОС не был отключен виртуальный принтер!
Заметим, что мы рассматривали исключительно решения для ПК — приложения для Андроид в обзор не попали. Вы же можете выбрать и загрузить из Google Play любое понравившееся. Их алгоритм работы примерно одинаковый. А все, что они позволяют сделать — это оцифровать лист бумаги в пдф-формат при помощи камеры смартфона или планшета. Чтобы начать сканирование, вам нужно всего лишь сделать фото. Полноценно обрабатывать его или перевести в текст не получится. У некоторых прог, конечно же, есть режим перевода цифровой фотографии в текстовый формат, но десктопные решения справляются с этим гораздо лучше.
Подводим итоги
Сканировать в ПДФ можно, используя стандартный функционал принтера или вспомогательное ПО. Среди бесплатных программ с поддержкой русского языка стоит отметить PDF24 Creator и WinScan2PDF. Еще один вариант — перевести изображения в желаемый формат уже после сканирования при помощи браузерного сервиса ToPDF.
Сканирование в PDF документов из нескольких листов или даже книг не является сложной задачей для опытных пользователей, но у новичков могут возникать проблемы. В этой инструкции детально рассказано, как правильно сделать скан в хорошем качестве сразу в нужном формате или преобразовать и сохранить отдельные рисунки в один файл. А также рассмотрим ситуации, почему сканер не сканирует в ПДФ и что делать, чтобы проблему исправить собственными силами дома.
Вы знаете как расшифровывается аббревиатура «PDF»?
- Нет, не в курсе. 82%, 18 голосов18 голосов82%18 голосов — 82% из всех голосов
- Да, я «подкован» в этом вопросе. 18%, 4 голоса4 голоса18%4 голоса — 18% из всех голосов
Всего голосов: 2205.02.2020× Вы или с вашего IP уже голосовали.