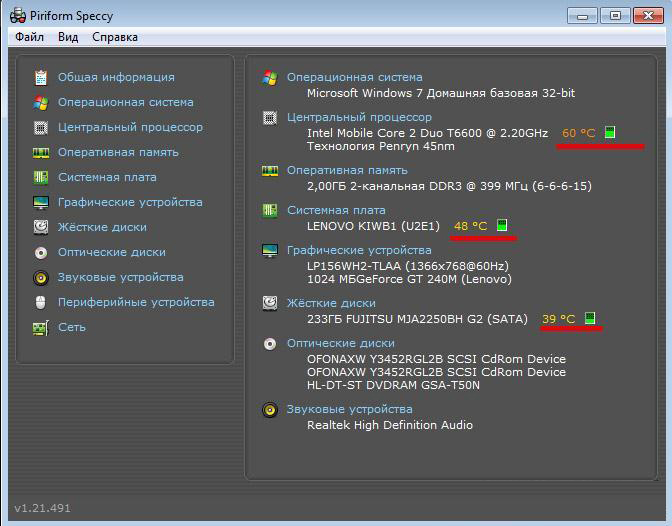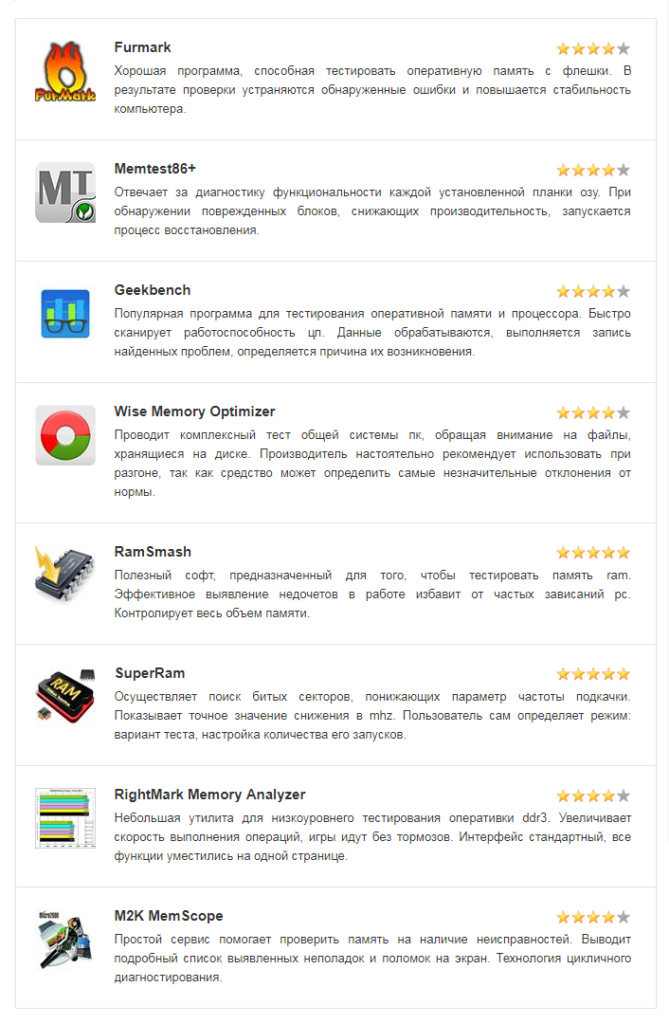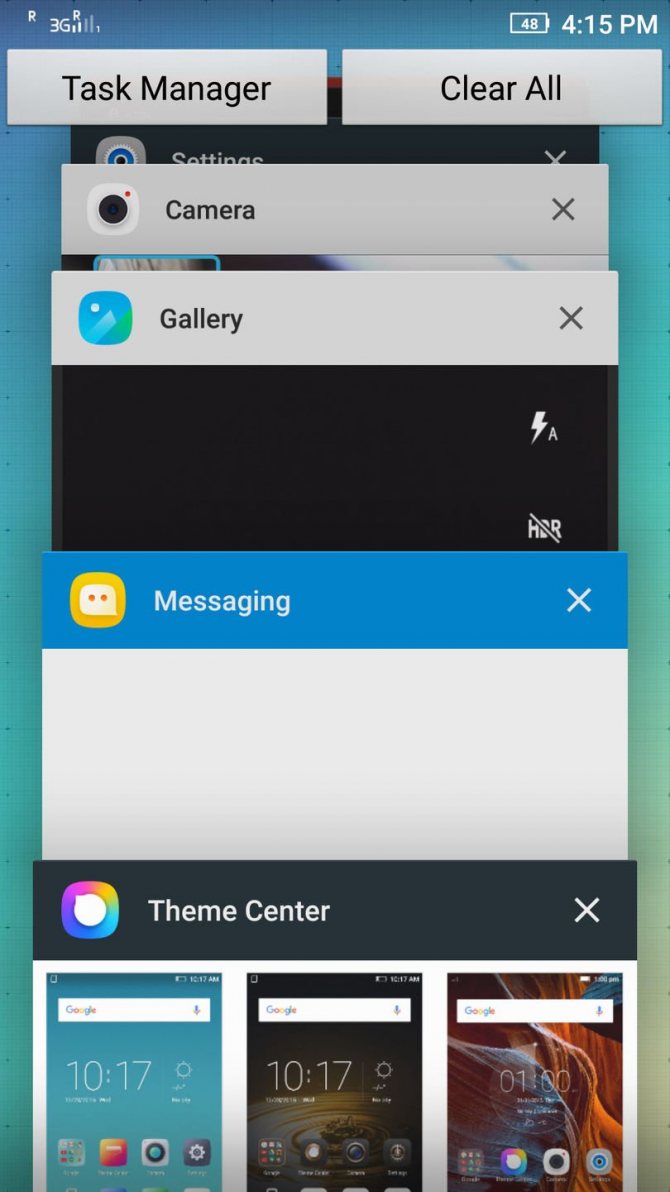Компьютер сам перезагружается: что делать
Содержание:
- 2. Блок питания
- Почему компьютер сам перезагружается
- Четыре способа исправить длительное время перезапуска на компьютерах и ноутбуках с Windows 10
- Программные сбои
- Проблемы с программной частью
- Ошибки программного обеспечения
- Что делать, если перезагружается компьютер на Windows 10
- Плохой контакт
- Причина в несовместимом ПО
- Компьютер сам выключается или перезагружается. Почему и что делать?
- Причины перезагрузки после завершения работы ПК
- Перезагрузка компьютера из-за отсутствия важных драйверов
- Компьютер сам перезагружает Windows 10 из-за программных ошибок
- Ошибки софта
- Обновление системы для устранения проблемы
2. Блок питания
Довольно часто проблемой оказывается блок питания компьютера. Он либо перегревается (всё от той же пыли или неисправного вентилятора), либо ему пора на покой, или хотя бы в ремонт. Из-за высоких температур в блоках питания, особенно в дешёвых, высыхают конденсаторы и схема не справляется с пульсациями напряжения.
В сочетании с дешёвой материнской платой, это приводит к выключениям компьютера после непродолжительной работы. Надо попробовать подключить другой блок питания подходящей мощности. Дам совет: не стоит покупать дешёвый блок питания, хоть соблазн сэкономить на том, чего не чувствуешь (поначалу), весьма велик. Ремонт дешёвого БП нецелесообразен и даже опасен для жизни вашего компьютера!
Почему компьютер сам перезагружается
На самом деле, дать ответ на это вопрос довольно тяжело. Причин может быть множество, но их все можно поделить на две основные группы.
- проблема в системе.
- проблема в механизме машины.
Сбой системы
Вспомните, возможно, вы недавно установили какую-то программу. Часто причиной автоматической перезагрузки компьютера может стать банальный конфликт новой игры или ПО с операционной системой. Это приводит к программному сбою и перезагрузке ПК. Кстати, иногда, такой же эффект могут производить и съемные носители памяти. Что нужно делать в таком случае? Конечно же, удалить проблему в прямом смысле этого слова.
Еще одной причиной может стать выход из строя самой Windows. В таком случае единственным решением будет переустановка операционной системы.
Сбой в работе оперативной памяти тоже сильно влияет на работу компьютера. Проверить подозрения помогут существующие программы, предназначенные специально для выявления и решения проблем такого рода.
Поломка в механизме
Одной из причин аварийного завершения Windows может служить перегрев компьютера. Недостаточное охлаждение видеокарты или процессора, вызванное их загрязненностью, часто приводят к подобным последствиям. Специальные программы контроля температуры процессора помогут вам удостовериться в правильности выявления причины поломки. Чтобы устранить проблему достаточно будет очистить содержимое системного блока от пыли и проверить работу вентилятора. Для ноутбука можно приобрести специальную подставку. Стационарный компьютер рекомендуется разместить подальше от источников тепла. Попробуйте также открутить боковую панель системника.
Вентилятор может не справляться со своими функциями, если корпус ПК недостаточно просторный. Тогда вам придется менять его или устанавливать дополнительные вентиляторы.
Еще одной причиной постоянной перезагрузки компьютера во время работы виндоус 7 или 10 может быть испорченная или высохшая термопаста. Это особый материал, расположенный между чипом и радиатором, который помогает избежать перегрева комплектующих ПК. Купить ее можно в специализированном магазине. Пасту наносят тонким слоем на предварительно очищенную поверхность.
Иногда может оказаться, что ваш компьютер просто слабенький и не может справиться с выполнением всех задач. В таком случае единственным выходом будет приобрести более мощный блок питания.
Четыре способа исправить длительное время перезапуска на компьютерах и ноутбуках с Windows 10
Мы представили четыре различных способа решения проблемы перезагрузки на вашем компьютере с Windows. Начните с первого — самого простого варианта. Если не получится, выберите второй и так далее.
Метод 1. Принудительное выключение ОС Windows
Если вы долгое время видите экран перезагрузки, это признак того, что что-то пошло не так. Однако решение проблемы может быть простым — вам придется снова перезагрузить систему. Для этого вам необходимо выключить Windows 10.
Для этого вы должны нажать и удерживать кнопку Power , пока компьютер не выключится. Затем включите его снова. Если проблема не появляется снова, возможно, это временная проблема.
Способ 2. Отключите внешние устройства и перезагрузите компьютер
Одной из причин, по которой время перезапуска было увеличено в Windows 10, являются некоторые проблемы с внешними драйверами. Например, проблема может быть в USB-накопителе, смартфоне или даже клавиатуре. Таким образом, вы должны отключить все устройства, подключенные к вашему ПК, и принудительно включить устройство, как описано в методе 1.
Обновление драйверов может решить проблему длительного перезапуска в Windows
Если ваш компьютер успешно перезагрузился после отключения этих устройств, вам следует подумать об их обновлении. Устаревшее программное обеспечение или драйверы могут вызвать различные проблемы. Таким образом, чтобы обновить их, вы должны выполнить следующие действия:
- Щелкните значок Cortana , чтобы запустить Windows. 10 Консоль поиска .
- В поле поиска введите «диспетчер устройств».
- Когда программа появится среди результатов поиска откройте его.
- Вы получите список драйверов. Щелкните каждый из них правой кнопкой мыши и выберите параметр обновления.
- После обновления всех драйверов перезагрузите компьютер.
Примечание. . Для решения проблемы может потребоваться переустановка драйверов. Для этого вы должны выполнить те же действия, но вместо выбора опции «Обновить» вы должны нажать «Удалить». После перезагрузки системы отсутствующие драйверы должны быть устанавливается автоматически.
Способ 3. Отключить неотвечающие процессы, работающие в фоновом режиме
Запуск диспетчера задач и отключение неотвечающих процессов может помочь решить проблему длительного перезапуска.
Если проблема с длительным перезапуском возникла после установки обновлений Windows 10, это может быть связано с невозможностью системы применить последние обновления. Таким образом, некоторые неотвечающие процессы могут выполняться в фоновом режиме. Хотя, если их отключить, проблема должна быть решена. Выполните следующие действия:
- На экране загрузки Windows нажмите Ctrl + Alt + Del на клавиатуре.
- Появится приложение Диспетчер задач .
- Щелкните каждый из процессов, которые не нужны для процедуры запуска Windows 10, выбрав параметр «Завершить задачу» .
- Затем закройте Диспетчер задач .
Ваш компьютер должен нормально перезагрузиться. Однако вам следует рассмотреть возможность проверки обновлений Windows 10 и их повторной установки , если они были причиной ошибки.
Перезапустите обновления Windows 10, которые вызвали длительный перезапуск проблема времени
- Принудительно перезагрузите компьютер.
- Когда Windows перезагрузится, щелкните правой кнопкой мыши кнопку запуска Windows в нижнем левом углу экрана.
- Выберите Командная строка (администратор) в появившемся меню..
- В окне Командная строка введите эту команду, чтобы остановить процессы, связанные с проблемами обновления Windows, и нажмите Enter: net stop wuauserv
- После выполнения этой команды вернитесь в окна командной строки и введите следующую команду: cd% systemroot%, затем ren SoftwareDistribution SD.old и by net start wuauserv.
- После выполнения этих команд обновления следует переустановить.
- Щелкните значок Cortana , чтобы получить доступ к поиску Windows .
- В поиске введите Устранение неполадок и нажмите на результат.
- Вы получите окно Устранение неполадок компьютера в Панель управления .
- Нажмите Просмотреть все на левой панели. Он расширит список программ для устранения неполадок Windows 10 .
-
Выберите Обслуживание системы из списка.
Выберите «Обслуживание системы» из списка и следуйте инструкциям.
- Нажмите Применить ремонт автоматически в приглашении.
- Следуйте инструкциям на экране, чтобы запустить средство устранения неполадок.
- Перезагрузите компьютер и проверьте, была ли решена проблема длительного перезапуска в Windows 10.
Программные сбои
Проверив температуру комплектующих и исключив неполадки с напряжением, следующим целесообразным шагом будет проверить систему на наличие конфликтов с программным обеспечением.
Обновите драйверы видеоадаптера, скачав их с официального сайта производителя вашей карты или выполните чистую переустановку имеющихся.
Такие действия помогут решить проблему, если причина перезагрузки кроется в программном обеспечении.
Также возможно ваш компьютер заражен вирусом и из-за этого внезапно выключается. Чтобы почистить систему, можно использовать специальные антивирусные программы для Windows.
Кроме вышеописанных проблем, перезагрузка во время игры может быть вызвана нестабильной работой оперативной памяти или жесткого диска, но зачастую такая неполадка приводит к зависанию и перезагрузке ПК не только во время игры, а и при простой работе на компьютере.
И конечно необходимо время от времени, чистить компьютер от ненужных файлов загружающих систему.
Надеемся, что данная инструкция поможет вам разобраться и устранить возникшие неполадки.
Если ваш компьютер перезагружается во время игры, то первое, что нужно проверить это температуру процессора. Если температура процессора выходит за рамки нормы, то срабатывает защита и компьютер уходит на перезагрузку. Такое поведение компьютера призвано спасти процессор от сгорания в случае проблем с охлаждением.
Проверить процессор на перегрев можно несколькими способами. Самый простой вариант, сразу после перезагрузки компьютера зайти в BIOS и посмотреть какая там температура. Если там что-то около 70 градусов, то, скорее всего причина в перегреве.
Также вы можете не ждать очередной перезагрузки компьютера, а понаблюдать за температурой процессора в режиме реального времени. Для этого можно использовать различные программы. Например, можно использовать бесплатную программу Core Temp. Запустите данную программу, создайте нагрузку на процессор и наблюдайте за температурой.
Нормальная температура процессора зависит от конкретной модели. Но, в среднем нормальной считается значение в 65 градусов Цельсия. Если ваш процессор прогревается выше этой отметки, то это перегрев и вполне вероятно перезагрузки во время игры происходят именно по этой причине.
Также нужно проверить температуру видеокарты. Поскольку в особо запущенных случаях ее перегрев также может приводить к перезагрузкам. Проверять температуру видеокарты удобней всего при помощи бесплатной программы GPU-Z. Запустите данную программу на компьютере, перейдите на вкладку «Sensors» и создайте нагрузку на видеокарту.
Если температура видеокарты превысит 80 градусов, то вполне вероятно, что компьютер перезагружается именно из-за перегрева видеокарты.
Если вы проверили температуру процессора и видеокарты, и она оказалась в норме, то следующее что стоит проверить это блок питания (БП). Если блок питание недостаточно мощный или он просто старый, то во время компьютерных игр, когда комплектующие компьютера потребляют максимум мощности, блок питания может не справляться. В таких ситуациях и происходит перезагрузка компьютера.
Проверить блок питания уже не так просто, как процессор или видеокарту. Конечно есть некоторые программы, которые имеют отдельные тесты для проверки блока питания. Например, в программе S&M есть функция «Power», которая отвечает за проверку блока питания.
Если вы проверили температуру процессора и исключили поломку блока питания, то возможно ваша проблема на программном уровне. Попробуйте обновить драйверы видеокарты или удалите старые драйверы видеокарты и выполните полную переустановку. Если причина перезагрузок компьютера была в драйверах видеокарты, то такая процедура должна решить эту проблему.
Также нельзя исключать заражение вирусами. Попробуйте проверить компьютер при помощи бесплатных сканеров Kaspersky Virus Removal Tool или Dr.Web CureIt!. Если удастся найти и обезвредить вирусы, то перезагрузки должны прекратиться.
Компьютерные игры в настоящее время требуют многопоточности и мощной графики для слаженной работы на компьютере. Поскольку они постоянно обновляются, требования к их запуску также повышаются. Пользователи часто сталкиваются с ситуацией, когда компьютер перезагружается случайно во время игры. Это распространенный случай в кругу игрового сообщества. Узнаем подробнее, что делать для решения проблемы.
Проблемы с программной частью
Во время работы операционной системы Windows десятки приложений и утилит взаимодействуют друг с другом. При наличии несовместимости и при других проблемах могут возникать сбои в работе компьютера, что приведет к его самопроизвольной перезагрузке. Проверять отсутствие проблем с программной частью рекомендуется по следующему сценарию:
- Если компьютер перезагружается при работе с определенной программой, нужно ее удалить и попробовать установить заново (лучше выбрать другую версию). В некоторых ситуациях, если программа старая и не поддерживается разработчиками, помогает выбор определенного режима совместимости в ее свойствах;
- Когда компьютер перезагружается вне зависимости от запущенной программы, нужно его проверить на вирусы. Если они не найдены, рекомендуется убедиться, что проблема не связана с одной из программ, которая запускается в фоновом режиме при старте системы. Выявить неисправную программу в автозагрузке можно, если выполнить чистую загрузку Windows;
- Самопроизвольно перезагружаться компьютер может из-за проблем с операционной системой Windows. В такой ситуации можно проверить целостность файлов Windows или переустановить операционную систему.
Если ни один из перечисленных выше советов не помог исправить ситуацию, компьютеру требуется более серьезная проверка с использованием диагностического оборудования. Не исключено, что время от времени сбоит работа видеокарты, материнской платы или других компонентов, что приводит к самопроизвольной перезагрузке компьютера.
Ошибки программного обеспечения
Ответ на вопрос, почему компьютер перезагружается, зачастую скрывается в конфликтах ядра Windows и стороннего программного обеспечения. Отследить взаимосвязь между самопроизвольными перезагрузками и неполадками в работе программ обычно не очень трудно. Если проблемы начались после установки какой-то программы или драйвера, то ее/его необходимо удалить или заменить более старой или новой версией. Если есть подозрение на программу в автозагрузке, необходимо выполнить чистую загрузку Windows и, последовательно включая компоненты, постараться найти источник проблемы.
Для этого командой msconfig вызовите окно конфигурации системы и снимите на вкладке «Общие» галочку «Загружать элементы автозагрузки».
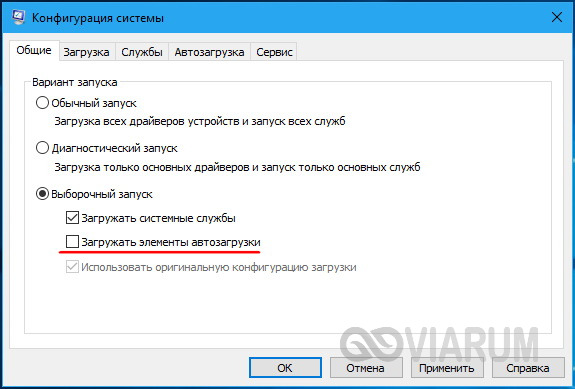
Далее переключитесь на вкладку «Службы» и отключите все службы сторонних разработчиков.
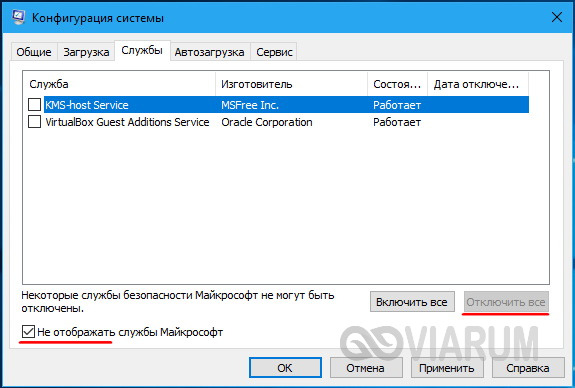
Но не только сторонние приложения способны стать причиной неполадки. Перезагрузка Windows может происходить вследствие повреждения системных файлов, поэтому в ходе общей диагностики рекомендуется выполнить проверку целостности файлов системы командой sfc /scannow.

Что делать, если перезагружается компьютер на Windows 10
Компьютер сам перезагружается Windows 7 — что делать
Если Виндовс 10 сама перезагружается, то можно воспользоваться следующими способами, чтобы решить проблему:
- деинсталлировать драйверы и скачать с официального сайта разработчиков новую версию микропрограммы;
- с помощью штатной утилиты «Средство выявления и устранения неполадок» исправить проблему с рестартом системы;
- установить план электропотребления «Высока производительность»;
- с помощью утилиты мониторинга за состоянием оборудования персонального компьютера проверить минимальные и максимальные значения температуры;
- установить апдейт для БИОС;
- с помощью специальной утилиты произвести стресс-тест операционной системы, чтобы выявить проблему с оперативной памятью.
Обновление драйверов
Обновление драйверов предполагает их удаление и последующую установку новых версий микропрограмм:
</ul>
- Нужно произвести загрузку системного инструмента «Диспетчер устройств».
- На клавиатуре щелкнуть «Win + R» и в окне «Выполнить» ввести ключевой запрос «devmgmt.msc». На экране отобразится консоль управления диспетчером устройств.
- Нужно открыть один из пунктов и щелкнуть по драйверу ПКМ.
- В диалоговом окне следует выбрать пункт «Деинсталлировать».
- Далее нужно вновь открыть «Свойства» и перейти в раздел «Сведения».
- Выбрать «Обновить» и указать «Произвести поиск на персональном компьютере».
- Затем нажать «Установить» и дождаться завершения процесса инсталляции.
Инсталляция драйверов осуществляется автоматически
Важно! После установки драйвера нужно обязательно перезагружать ПК. После того как драйвера будут обновлены, система перестанет перезапускаться
После того как драйвера будут обновлены, система перестанет перезапускаться.
Средство устранения неполадок
Простой способ избавиться от вечной перезагрузки Windows 10 — осуществить проверку целостности файлов и восстановить поврежденные элементы. Делать это нужно через консоль отладки PowerShell:
- Открыть консоль системной отладки с расширенными правами доступа.
- Затем написать исполняемую команду «sfc /scannow». Начнется процесс сканирование файлов системы. Он может занимать достаточно большое количество времени (несколько часов). По окончанию проверки компонентов операционной системы утилита будет выдавать одно из оповещений: «ошибки не найдены», «найдены поврежденные файлы и были автоматически восстановлены», «обнаружен критический сбой, который невозможно устранить».
Обратите внимание! Для диагностики ОС нужно загрузиться в безопасном режиме
Установка плана электропотребления «Высокая производительность»
Инструкция:
- В системном трее нужно найти иконку батареи.
- Далее открыть пункт «Расширенные параметры питания».
- Затем отметить чекбокс «Высокая производительность».
- В нижней части окна выбрать «Дополнительные настройки».
- В пункте «Гибернация» указать «Нет».
Электропитание
Установка апдейта для БИОС
Если компьютер сам перезагружается (Windows 10), то следует произвести установку новой версии БИОС.
Обратите внимание! Обновлять низкоуровневое программное обеспечение нужно с использованием специальных программ. Разработчики БИОС выпускают клиенты, которые позволяют обновить программное обеспечение
Сторонним софтом лучше не пользоваться, так как велик риск, что система перестанет работать.
Инструкция по обновлению БИОС с использованием официальной утилиты от Gigabyte:
- Нужно скачать утилиту с официального сайта разработчиков.
- Запустить микропрограмму с расширенными правами доступа.
- В нижней части окна кликнуть на «CMOS BIOS Update».
- Дождаться загрузки пакета обновлений.
- Распаковать архив в корень системного диска.
- В окне утилиты нажать «Install» и следовать инструкциями мастера установки.
Стресс-тест системы с помощью AIDA64
Инструкция по работе с компьютерной утилитой AIDA64:
- Нужно скачать утилиту с официального сайта.
- Разархивировать папку на рабочий стол и запустить исполняемый файл.
- В панели инструментов нужно выбрать вкладку «Тесты».
- В диалоговом окне выбрать «CPUID».
- В новом окне нажать «Start».
Обратите внимание! Найденные проблемы будут отображаться в поле «Status»
AIDA64
Плохой контакт
На внезапную перезагрузку компьютера может повлиять плохой контакт между элементами системного блока. Для решения такой проблемы необходимо поочередно отключить и снова подключить каждый разъем, который вы найдете в системном блоке
Особое внимание уделите питанию материнской платы. У некоторых западает кнопка «Reset”
Случай редкий, но его необходимо проверить. Возможно именно эта кнопка в системном блоке и коротит. Ее необходимо вовсе отключить и использовать комп без нее. Если компьютер больше не перезагружается самостоятельно, значит проблема была именно в ней. Возможны так же проблемы со шлейфами которыми подключены диски и приводы, со временем из-за высокой температуры шлейфы могут пересыхать. Так же могут окислятся контакты. Поэтому рекомендую хотя бы раз в 5 лет менять шлейфы которыми подключены устройства в ПК.
Собственно, на этом и все. Теперь вы знаете основные причины, которые ввлияют на возможную перезагрузку вашего ПК. Оставайтесь с нами и узнавайте много нового. Спасибо.
Причина в несовместимом ПО
Вполне возможно, что компьютер работает неправильно из-за несовместимого ПО. Обычно этому предшествует установка новых драйверов или иных программ.
Переустановка драйверов
Наиболее частая ошибка – отсутствие важных драйверов или ошибка в драйверах на видеокарту или процессор. Именно их целесообразно устанавливать или обновлять изначально.
Нужно сделать следующее:
-
Нажмите комбинацию клавиш «Win» и «R», после чего откроется встроенная программа «Выполнить». В строке поиска напишите «devmgmt.msc» для того, чтобы открыть «Диспетчер устройств» и нажмите клавишу «Энтер» или кнопку «ОК».
-
Откроется окно, где можно ознакомиться с имеющимися устройствами. Возле каждого есть стрелочка, которая разворачивает список драйверов.
-
На каждый нужно нажать правым щелчком мыши и в появившемся списке выбрать «Обновить драйверы».
-
Система выдаст окно, спрашивая, как провести поиск ПО для устройств. Нужно выбрать первый вариант.
-
Операционная система в автоматическом режиме начнет искать актуальные обновления для драйвера. По времени это может продлиться до нескольких минут.
- Если установлена самая актуальная версия, то система оповестит об этом. В случае потребности в установке пользователь должен нажать «Установить».
Удаление несовместимого программного обеспечения
ПК может постоянно перезагружаться из-за ПО, которое несовместимо с операционной системой. В данном случае единственный выход – удаление. Это можно сделать как с помощью программ, так и встроенных инструментов Виндовс.
-
Зайдите в «Панель управления» вышеупомянутым способом.
-
В открывшемся окне найдите значок «Программы и компоненты» и нажмите на него.
-
Теперь необходимо отыскать программы, что устанавливались до возникновения проблемы. Лучше всего упорядочить приложения по дате инсталляции программного обеспечения. Чтобы это сделать, кликните на «Установлено».
-
Недавно установленные программы выделите и удалите с помощью кнопки «Удалить», расположенной в той же строке, что и «Установлено». Или же можно нажать правым кликом мыши по утилите и выбрать «Удалить».
Компьютер сам выключается или перезагружается. Почему и что делать?
Компьютер есть практически в каждом доме. Сегодня без него просто никуда. Хотите развлечься? Пожалуйста, к вашим услугам возможность просмотра фильмов, прослушивания музыкальных композиций или новейшие игры. Хотите найти путевку на море? И тут проблем не будет — достаточно открыть в браузере поисковую систему, вбить необходимые параметры и найти стоящее предложение. А ведь фрилансеры при помощи ПК и выхода в интернет умудряются даже деньги зарабатывать!
Но каким бы мощным или дорогим не был ваш компьютер, спустя некоторое время он может выдавать «сюрпризы», зачастую не очень приятные. Например, начинает самостоятельно выключаться или перезагружаться! И хорошо, если это произойдет в тот момент, когда вы смотрели видеоролик или слушали музыку. А если писали доклад на несколько десятков страниц, который мог попросту не сохраниться? Сегодня мы попробуем выяснить, почему так происходит и как решить эту проблему.
Начнем мы с наиболее распространенной причины, с которой сталкивается как минимум каждый пятый пользователь ПК — перегрев. Почему он происходит? Все просто — если системный блок куплен в магазине, пусть даже крупном и известном, это вовсе не обозначает, что он должен идеально работать. Наоборот, зачастую именно с такой продукцией возникают проблемы из-за того, что сборщик не удосужился поставить хорошую систему охлаждения. Именно поэтому собирать системные блоки лучше самостоятельно или с помощью друзей, что бы сразу была возможность установить качественные компоненты. К тому же это банально дешевле.
Как выяснить, какое именно устройство подвергается перегреву? На самом деле это можно понять даже без использования программ. К примеру, если перезагрузка или черный экран появляется только во время игры, значит, проблема с охлаждением видеокарты. Тем не менее, не стоит доверять только силе собственного разума, куда логичнее воспользоваться специальной утилитой, позволяющей увидеть температуру практически любого компонента вашего компьютера, включая даже жесткие диски. Таких программ в интернете — великое множество и многие из них распространяются совершенно бесплатно. Достаточно установить ее на компьютер и получишь все необходимые данные.
Если по какой-то причине у вас нет возможности выйти во всемирную паутину, то существует альтернативный способ. Для этого зайдите в BIOS своего устройства, где есть меню с отображением температуры компонентов. Допустим, вы подозреваете, что перегревается процессор. Найдите нужную графу и посмотрите на температуру. Если в течении нескольких минут она будет подниматься выше отметки в 60°C и доходит даже до 80°C, то проблема действительно связана с процессором. Нужно либо дополнительно охладить его, либо же сменить пасту в зависимости от вашего случая.
Да, кстати, не забывайте чистить СБ от пыли хотя бы раз в несколько месяцев.
Причины перезагрузки после завершения работы ПК
Второй группой ошибок являются сбои, при которых компьютер вместо выключения перезагружается.
Чаще всего, это не является симптомом сбоев в работе ПК, а вызвано установкой обновлений операционной системы. В ходе обновления вносится множество изменений в настройки ОС, для полного применения которых необходима перезагрузка компьютера. Для того чтобы отключить обновления, читайте статью как отключить обновления в Windows 10.
Если в операционной системе Windows 7 автоматической перезагрузки после установки обновлений не происходит, ОС предлагает выполнить перезагрузку. В версии Windows 8 перезагрузка по умолчанию происходит автоматически, без предупреждения. Это может серьёзно мешать работе с ПК.
Чтобы отключить автоматическую перезагрузку, запустите редактор реестра. Нажмите комбинацию клавиш Win (клавиша со значком windows) +R. В открывшемся окне наберите команду regedit и нажмите OK.
Перед любыми операциями с реестром сохраняйте резервные копии текущих настроек.
Для этого в редакторе реестра нажмите правой клавишей по надписи «компьютер» в верху списка ключей и нажмите «экспортировать».
Выберите место сохранения (желательно на внешнем носителе), введите имя копии и нажмите «сохранить».
После сохранения копии выберите в списке ключей реестра раздел HKEY_LOCAL_MACHINE.
Далее выберите разделы SOFTWARE à Policiesà Microsoftà Windowsà WindowsUpdateà AU.
Нажмите правой клавишей мыши в правой части окна и выберите в выпадающем меню пункт создать параметр Dword (32 бита).
Присвойте созданному параметру имя NoAutoRebootWithLoggedOnUsers.
Нажмите на созданном параметре правой клавишей мыши и выберите пункт «изменить».
В поле «значение» введите 1 и нажмите ОК.
Если такой параметр отсутствует, измените его значение на 1.
К аппаратным ошибкам, при которых после работы компьютер перезагружается, относятся:
- Недостаточное питание на клавише включения, из-за чего компьютер неверно интерпретирует поступившую команду на выключение и перезагружает ПК.
- Ошибки драйверов. В основном это касается сетевых карт. Из-за некорректного драйвера при выключении ПК не происходит выключения сетевой карты, что не дает полностью завершить работу ПК, и происходит перезагрузка. Также виновниками перезагрузки по похожим причинам могут быть периферийные устройства, установленные в разъемы PCI, PCI-Express или подключенные по USB. В таком случае переустановите драйвера устройств, USB устройства переставить в другой порт.
- Ошибки жесткого диска. При завершении работы происходит интенсивная работа с жестким диском. Поэтому малейший сбой в его работе вызывает BSOD и перезагрузку ОС. Для решения такой проблемы проведите проверку диска встроенной утилитой chkdsk:
- нажмите комбинацию клавиш Win+R, введите команду cmd и нажмите ОК;
- в открывшемся окне введите команду chkdsk /f /r и нажмите Enter;
- сразу применить эту команду пк не сможет и предложит перезагрузить ПК. Согласитесь с предложением, нажав y.
После перезагрузки ПК не нажимайте никаких клавиш, чтобы прошла процедура проверки диска. По окончании проверки появится отчет о проверке, и в случае найденных ошибок ПК самостоятельно перезагрузиться.
Если проверка не выявит ошибок, проведите проверку поверхности диска программой victoria HDD:
- скачайте последнюю версию программы с сайта производителя;
- запустите программу и выберите вкладку tests. Нажмите Scan и дождитесь результатов проверки.
В зависимости от размера диска проверка может занять до 3-4 часов. В это время никаких других действий с пк производить нельзя. Поэтому для проверки диска выбирайте период, когда ПК не нужен.
Если в процессе проверки справа от карты диска будут выявлены сектора, отмеченные красными и особенно синими прямоугольниками (их количество обозначается рядом с соответствующим прямоугольником), жесткий диск находится в критическом состоянии, и его желательно заменить.
Перезагрузка компьютера из-за отсутствия важных драйверов
Драйверы нужны чтобы было «общение» между физическими компонентами ПК и операционной системой.
Поэтому важно, чтобы были все установлены и желательно последние версии, разработанные производителем. Вы должны избегать универсальных драйверов и даже тех, что установлены через Windows Update
Вы должны избегать универсальных драйверов и даже тех, что установлены через Windows Update.
Драйвера нужно загрузить и установить вручную с официального сайта производителя.
Другой возможностью является использование программ для установки драйверов, например, DriverMax или похожих, хотя и эти программы иногда умудряются установить не то что нужно – сайт производителя пк или компонентов к нему намного предпочтительнее.
Компьютер сам перезагружает Windows 10 из-за программных ошибок
Что делать в том случае, если Windows 10 самопроизвольно перезагружается через некоторое время после включения?
Вирусы
Прежде всего я рекомендую проверить его на наличие вирусов, так как в большинстве случаев, связанных с работой программ, виноваты в этом именно они. Если на вашем ПК установлен антивирус, то запустите его и проверьте все, что он может просканировать — да, пусть это долго, зато эффективно. Если же антивируса нет, то рекомендую воспользоваться бесплатными утилитами Dr.Web Cure It или аналогами от лаборатории Касперского — Kaspersky Virus Removal Tool и Kaspersky Security Scan. А еще лучше всеми этими прогами по очереди. Сделать это легко — просто скачайте по ссылками данные бесплатные утилиты и запустите на компьютере. Они проверят его на наличие вирусов, используя самые последние базы.
Если компьютер вообще не хочет работать и выключается сам по себе сразу после включения, то скачайте программы Kaspersky Rescue Disk или Dr.Web Live CD. Запишите их на CD болванки и настройте в BIOS компьютер на запуск не с диска «C:» или «D:», а с привода CD-ROM. Это также позволит проверить компьютер не запуская зараженный Windows. Попасть в BIOS можно многократным нажатием клавиши «Del» при первых секундах запуска Windows.
Программы и драйверы
Другая вероятная причина — установка нового драйвера или программы, которая несовместима с железом вашего компьютера, либо которая внесла какие-то системные ошибки в работу операционной системы. Так часто большие программы, у которых системные требования выше, чем возможности вашего ПК, могут загружать процессор до значений близких к 100% его производительности, в результате чего он перегревается и система реагирует на это выключением компьютера. В этом случае вспомните, какие программы вы в последнее время устанавливали и удалите их. Как правильно удалять проги с компьютера я подробно описал здесь.Также может помочь вариант загрузки Windows в режиме «Загрузка последней удачной конфигурации (с работоспособными параметрами)». Для запуска этого режиме в самом начале запуска компьютера жмите много раз клавишу «F8», после чего появится выбор варианта загрузки.
Еще один способ — восстановить систему из сохраненной ранее резервной копии (если, конечно, вы ее делали), например при помощи программы Acronis True Image. В идеале, конечно, делать бэкап системы на съемный носитель или внешний жесткий диск перед установкой каждой новой программы.
Кроме Акрониса есть возможность воспользоваться встроенной в Windows утилитой по восстановлению. Вызывается она по цепочке «Пуск — Панель управления — Система и безопасность». Выбираем в меню «Восстановление предшествующего состояния компьютера»
И жмем кнопку «Запуск восстановления системы»
Ваше мнение — WiFi вреден?
Да
22.97%
Нет
77.03%
Проголосовало: 23065
Здесь отобразится список автоматических или созданных вручную резервных копий, до которых вы можете откатиться.
Активация лицензии
Наконец, еще один достаточно распространенный вариант причины, почему компьютер сам по себе перезагружается, это когда вы самостоятельно установили Windows 7, но не активировали его, или ввели не свой лицензионный ключ. В таком случае срабатывает защита от дубликата ключей, которая и не дает вам нормально работать. Для решения проблемы нужно деактивировать Windows и потом снова активировать с другим ключом. Для того, чтобы это сделать, есть отдельные программки, однако рекламировать их я не буду, так как, как мне это представляется, данный способ не вполне легальный — поищите в интернете сами.
Ошибки софта
Перезагрузки из-за ошибок софта часто возникают при установке последних обновлений Windows. В прошлом месяце Microsoft официально признавалась, что обновления KB4557957 и KB4560960 содержали ошибки, которые приводили к самопроизвольной перезагрузке системы. В июле Microsoft выпустила патч, устраняющий эти ошибки.
Перезагрузки из-за ошибок софта могут возникать при использовании любого программного обеспечения. Нередко система перезагружается в процессе использования «тяжелого» ПО производителей Adobe, 1C, Autodesk. Их продукты очень требовательны к вычислительным ресурсам компьютера.
Перезагрузки системы часто провоцируют конфликты ПО. Например, в случае использования нелицензионной версии Windows. Также к перезагрузкам может привести отсутствие цифровой подписи драйвера какого-либо устройства. Вообще некорректная установка драйвера часто приводит и к другим сбоям.
Обновление системы для устранения проблемы
Если пользователь давно не прибегал к обновлению системы, то злоумышленники могут этим воспользоваться.
-
Для начала нужно открыть окно «Выполнить» с помощью одновременного нажатия «Win» и «R», после чего прописать команду «control» в соответствующей строке, нажать «ОК».
-
Откроется окно, где нужно отыскать и кликнуть на значок «Центр обновления Windows». Если у юзера иконки отображаются не так, как на скриншотах, нужно в углу изменить опцию на «Крупные значки».
-
В открывшемся окне найдите графу «Проверка обновлений», на что и необходимо нажать.
-
Система оповестит пользователя о том, нужно ли его ПК обновления или нет. Если да, то появится опция «Установить обновления».