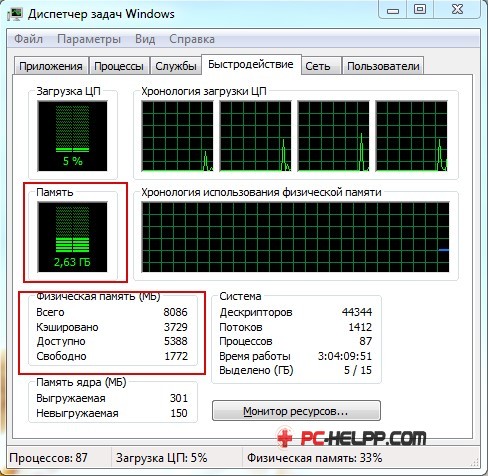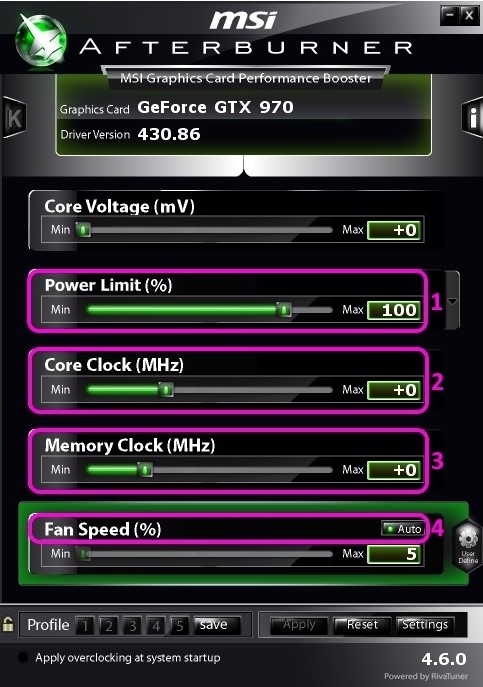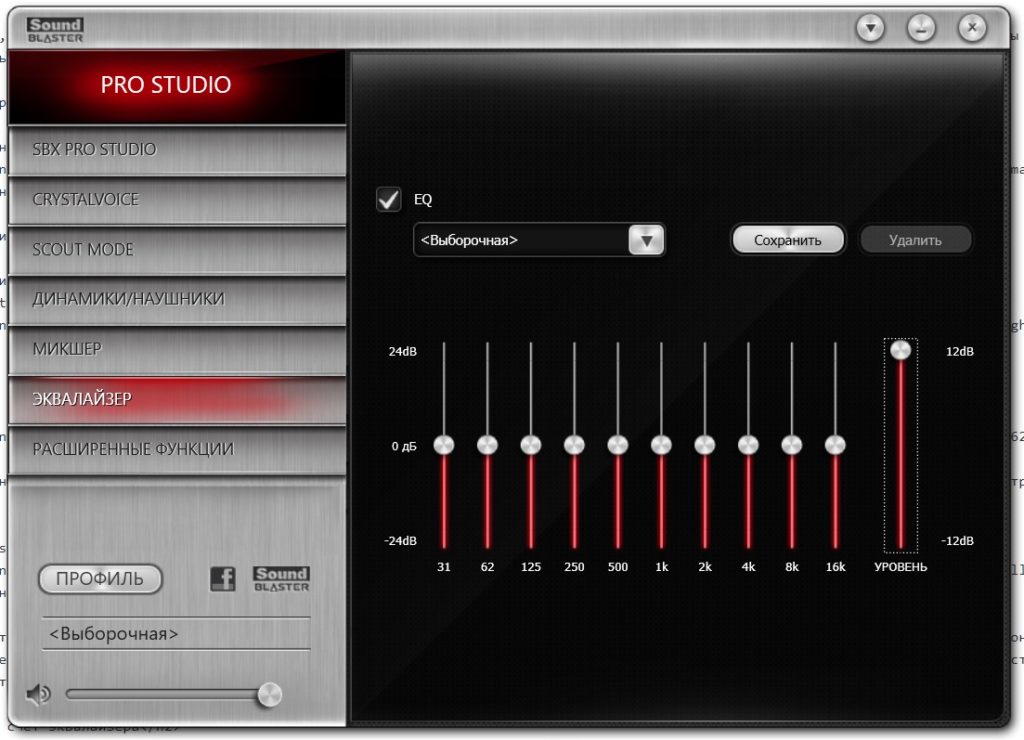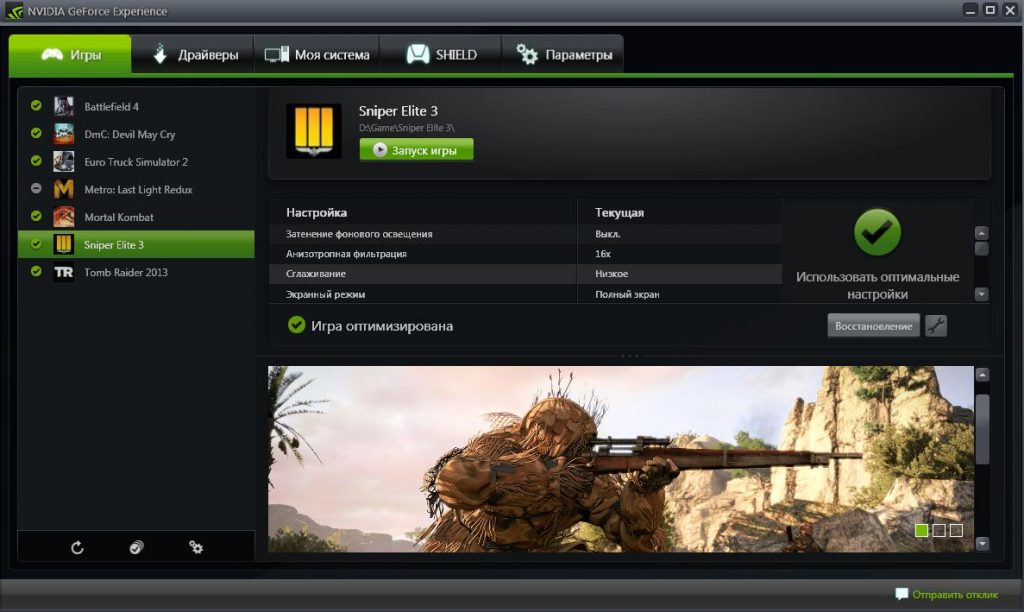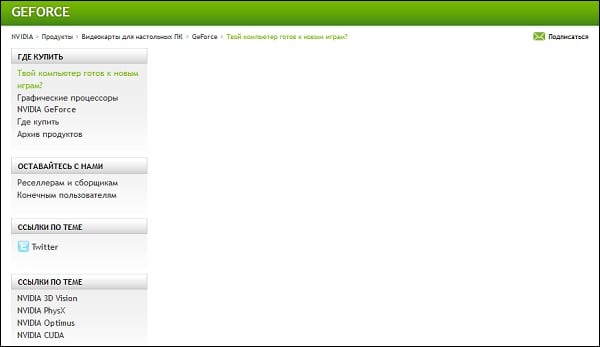Разгон озу: программы и утилиты
Содержание:
- DDR4 Samsung
- Средне-бюджетные комплекты ОЗУ, суммарным объемом 16 ГБ
- Тестирование в играх
- Как изменить частоту оперативной памяти | Сделай все сам
- Участники тестирования
- Как выставить частоту оперативной памяти в биосе?
- DDR4-2133 Corsair Vengeance
- Советы специалистов
- Настраиваем RAM в BIOS
- Разгон оперативной памяти (ОЗУ DDR3, DDR4) через БИОС
- Комплектация Kingston HyperX Fury
- Тестирование влияния разгона памяти на производительность в играх
- Получение базовой линии
- Правильный разгон оперативной памяти (формула)
- Как разогнать память на Ryzen
DDR4 Samsung

Данная оперативная память предоставляется в самом простом варианте, то есть без подсветки и без корпуса с радиатором. Есть три вида оперативной памяти от данного производителя, а отличаются они частотами. Далее будет рассмотрен вариант разгона оперативной памяти DDR4 Samsung с частотой 2400.
Внешний вид платы указывает на одностороннее расположение чипов памяти. Маркировка на задней стороне показывает пользователю на то, что модуль от Samsung, объем памяти восемь гигабайт, поколение DDR4, номинальная частота работы 2400 мегагерц, единичный ранг строения и последовательный серийный номер. Номер модели также можно увидеть на самой плате. Последняя цифра указывает на то, что планки, выпущенные в данном времени, относятся ко второй ревизии.
Визуально отмечается только шесть металлических слоев, однако производитель не указывает точное количество. В основу микросхем лег 18-нанометровый кристалл компании-производителя.
Средне-бюджетные комплекты ОЗУ, суммарным объемом 16 ГБ
Модули, представленные ниже – одноранговые.
Частота XMP 2666 МГц
HyperX FURY HX426C16FB3K2/16. Чипы памяти Nanya A-Die, которые слабо поддаются разгону. Тайминги 16-18-18-36. Средняя цена 6300 рублей. Данный комплект отлично подойдет для владельцев материнских плат Intel, на чипсете не позволяющим поднимать частоту оперативной памяти выше 2666 МГц (например чипсеты H370 и B360).
Частота XMP 3200 МГц
Crucial Ballistix Sport LT
Crucial Ballistix Sport LT BLS2K8G4D32AESBK или AT BLS2K8G4D32AESTK. Чипы памяти Micron E-die. Тайминги 16-18-18-36. Средняя цена 7500 рублей. Данная память является, пожалуй, лучшим выбором по соотношению цена/качество. Она легко поддается разгону и сохраняет при этом низкие тайминги.
G.SKILL Ripjaws VF4-3200C16D-16GVKB. На рынке сейчас представлены варианты как на чипах Samsung B-die, так и на чипах Hynix. Тайминги 16-18-18-38. С высокой долей вероятности возьмет частоту 3600 МГц. Средняя цена 7500 рублей.
Patriot Viper PVB416G320C6K. Чипы памяти Hynix C-die, которые отличаются средним разгонным потенциалом. Тайминги16-18-18-36. Средняя цена 7000 рублей. Легко разгоняется до 3400 МГц без серьезного повышения таймингов, но стабильная работа с большей частотой не гарантируется.
ADATA AX4U320038G16-DT41. Чипы Hynix C-die. Тайминги 16-18-18-36. Средняя цена 7800 рублей. Для Ryzen третьего поколения достаточно легко взять 3600 МГц с таймингами 16-19-19-39. Для Intel 3733 МГц 18-20-20-42.
Частота XMP 3466 МГц
HyperX FURY HX434C16FB3AK2/16 (с подсветкой) и HX434C16FB3K2/16 (без подсветки). Может попасться как на чипах Micron J-die так и на Samsung B-die. Тайминги 16-18-18-36. Средняя цена 9000 — 10000 рублей. На чипах от Micron предел разгона 3600 МГц, а на Samsung 3733-3800 МГц.
Тестирование в играх
Вот здесь разница проявилась заметнее.
В игре DiRT Rally самый быстрый комплект памяти G.Skill Trident Z DDR4-3600 на 17% быстрее самого медленного Crucial Ballistix Sport LT DDR4-2400.
В GTA V разница чуть больше, около 18%.
Можно заметить две вещи. Во-первых, разница между памятью, начиная с 3000 МГц и выше не столь велика, а вот между DDR4-2133 и DDR4-3000 количество FPS в играх отличается гораздо заметнее.
Во-вторых, тайминги памяти играют также не последнюю роль. Как видно из диаграмм, даже самая медленная Crucial DDR4-2133 оказалась не на последнем месте благодаря значению CL равному 15. Crucial Ballistix Sport LT DDR4-2400 с CL16 оказался пусть совсем немного, но медленнее.
Ну а царствуют во всех игровых упражнениях модули памяти производства G.Skill с их высокими частотами и небольшими задержками. Причем Trident Z DDR4-4000 отнюдь не самый быстрый, хотя и имеет самую высокую частоту. Зато CL у него 19. Более медленный Trident Z RGB DDR4-3600 оказался лидером по соотношению частота/задержки.
Как изменить частоту оперативной памяти | Сделай все сам
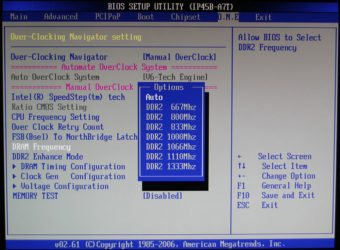
1. Увеличить частоту оперативной памяти дозволено двумя методами: изменить ее множитель либо частоту системной шины. Класснее применять 2-й вариант, так как он обеспечивает плавный приход продуктивности, а не крутой скачек, тот, что может привести к порче устройства. Установите утилиту Speccy и запустите ее. Откройте меню «Оперативная память» и посмотрите частоту , с которой работают платы в данный момент.
2. Перезагрузите компьютер и откройте BIOS, нажав клавишу Del. Откройте меню Advanced и обнаружьте пункт FSB/Memory Ratio. Он может именоваться напротив в разных моделях материнских плат. Установите для этого пункта параметр Manual взамен Auto. Сейчас вы можете самосильно задать значения частоты и множителя. Исполните эти действия. Увеличьте частоту шины оперативной памяти на 20-50 Герц.
3. Вернитесь в основное окно меню BIOS и выберите пункт Save & Exit. Нажмите клавишу Enter и дождитесь перезагрузки компьютера. Сейчас исполните проверку устойчивости оперативной памяти .
Откройте панель управления и выберите меню «Система и безопасность» (Windows Seven). Откройте подменю «Администрирование» и запустите ярлык «Проверка памяти Windows».
Удостоверите выполнение перезагрузки компьютера для проверки состояния оперативной памяти .
4. Если тестирование показало отличные итоги, то повторите вход в меню BIOS и опять поднимите частоту оперативной памяти . Исполняйте описанные циклы до тех пор, пока система проверки ОЗУ не выявит ошибок. Позже этого можете испробовать уменьшить задержки памяти . Для этого поочередно понижайте на один пункт показатели четырех видов таймингов. Традиционно они расположены в Advanced Settings.
5. Если во время метаморфозы параметров работы ОЗУ случился сбой, а компьютер перестал загружаться, то извлеките на некоторое время BOIS-батарейку из системного блока. Это дозволит применить заводские настройки ПК.
Совет 2: Как выставить частоту памяти
Для полной оптимизации компьютера нужно настроить параметры работы плат оперативной памяти . Данный процесс рекомендуют исполнять через меню BIOS, но изредка дозволено применять добавочные программы.
Совет 3: Как увеличить частоту оперативной памяти
Каким бы стремительным не был ваш компьютер либо ноутбук, со временем его мощности перестает хватать и он огромнее не может справляться с надобными вам задачами. Тогда и появляется мысль о разгоне его компонентов. Касательно порядочного увеличения продуктивности дозволено добиться, разгоняя оперативную память компьютера
Только помните, что разгон приводит к уменьшению устойчивости работы компьютера, следственно его нужно проводить с осторожностью и только при острой необходимости
Вам понадобится
– Компьютер с ОС Windows;
– программа CPU Stability Test.
Совет 4: Как изменить тайминг памяти
Если вам требуется повысить продуктивность оперативной памяти, не прибегая к установке новых планок ОЗУ, то уменьшите тайминги существующих. Делать это следует весьма старательно, чтобы не повредить устройства компьютера.
Вам понадобится
Участники тестирования
Теперь пора кратко познакомиться с теми модулями памяти, которые будут участвовать в проверке.
Corsair
Этот производитель предлагает большое количество модулей памяти и пользуется заслуженной популярностью. Своего производства чипов у Corsair нет и используется продукция SK Hynix. Правда, в более дорогих комплектах используется память Samsung с чипами B-die, которые пользуются особым уважением у любителей разгона.
Участвовали две линейки модулей памяти, Vengeance и Dominator. Во всех случаях имеются радиаторы на чипах. Vengeance разделяется на модели LPX, LED, RGB, в последних двух случаях установлена подсветка: в LED однотонная, а в RGB многоцветная.
| Объем | Кол-во модулей | CAS (CL) | Цена, руб. | |
| Vengeance LPX Black DDR4-2400 | 16 ГБ | 2 | 15 | 12500 |
| Vengeance LPX Black DDR4-3000 | 16 ГБ | 2 | 15 | 13500 |
| Dominator Platinum DDR4-3000 | 16 ГБ | 2 | 15 | — |
| Vengeance Black/Red LED DDR4-3200 | 16 ГБ | 2 | 16 | 15500 |
| Vengeance LED DDR4-3200 | 32 ГБ | 4 | 16 | 28600 |
| Vengeance LPX RGB DDR4-3200 | 16 ГБ | 2 | 16 | 15500 |
| Vengeance LPX RGB DDR4-3200 | 32 ГБ | 4 | 16 | 28900 |
Цены здесь и далее – ориентировочные, по состоянию на середину мая 2018-го года.
Crucial
Являясь дочерней компанией такого гиганта, как Micron, в модулях использует память собственного производства. Правда, не во всех.
Так, в самом дешёвом комплекте 16ГБ 2133МГц, а также в Ballistix Sport на 2400 МГц действительно стоит память своего производства.
В модулях, входящих в серии Ballistix Elite и Tactical, используется память Samsung на чипах E-die. Не самая лучшая память, есть варианты, более пригодные для разгона. Внешне модули отличаются разве что отсутствием (у самых дешевых) и наличием радиаторов.
| Объем | CAS (CL) | Цена, руб. | |
| DDR4-2133 | 16 ГБ | 15 | 12800 |
| Ballistix Sport LT DDR4-2400 | 16 ГБ | 16 | 13200 |
| Ballistix Sport DDR4-2400 | 16 ГБ | 16 | 13400 |
| Ballistix Sport LT DDR4-2666 DR | 16 ГБ | 16 | 13400 |
| Ballistix Sport LT DDR4-2666 | 32 ГБ | 16 | 25500 |
| Ballistix Tactical DDR4-3000 | 16 ГБ | 16 | 14500 |
| Ballistix Elite DDR4-3000 | 8 ГБ | 16 | 8800 |
| Ballistix Elite DDR4-3200 | 8 ГБ | 16 | 7700 |
G.Skill
Производитель хорошо известен в первую очередь своими модулями памяти для оверклокинга. Часто используются чипы памяти Samsung B-die, что само по себе говорит о возможности установки высоких частот. Кстати, эти микросхемы ОЗУ очень хорошо сочетаются с процессорами AMD Ryzen, в то время как с другими чипами часто возникают проблемы при работе на высоких частотах.
Все модели имеют радиатор. Есть варианты с подсветкой, причем с многоцветной. Учитывая возможности и назначение этих модулей, цена на них довольно высока, хотя перспектива получения высоких частот работы компенсирует этот недостаток.
Серия Flare X, в отличие от Trident Z или Ripjaws, специально оптимизирована на работу именно с процессорами AMD Ryzen. Впрочем, это отнюдь не означает, что с процессорами Intel эта память «не дружит».
| Объем | Кол-во модулей | CAS (CL) | Цена, руб. | |
| Flare X DDR4-3200 | 16 ГБ | 2 | 14 | 25300 |
| Flare X DDR4-3200 | 32 ГБ | 4 | 14 | — |
| Trident Z RGB DDR4-3600 | 16 ГБ | 2 | 16 | 30000 |
| Trident Z RGB DDR4-3600 | 32 ГБ | 4 | 16 | 56000 |
| Trident Z DDR4-3866 | 16 ГБ | 2 | 18 | 31100 |
| Trident Z Silver/Red DDR4-4000 | 16 ГБ | 2 | 19 | 31100 |
Модули этого производителя одни из первых стали оснащаться такой модной сейчас подсветкой.
Kingston
Без этого бренда список участников был бы неполным.
Тестировались несколько комплектов, от массового HyperX Fury до топовой линейки Predator. Подсветка не используется ни в одном из комплектов.
| Объем | CAS (CL) | Цена, руб. | |
| HyperX Fury Black DDR4-2666 | 16 ГБ | 16 | 12600 |
| HyperX Predator DDR4-3000 | 16 ГБ | 15 | 14000 |
| HyperX Predator DDR4-3200 | 16 ГБ | 16 | 14800 |
| HyperX Predator DDR4-3333 | 16 ГБ | 16 | 15700 |
| HyperX Predator DDR4-3600 | 16 ГБ | 17 | 16500 |
Как выставить частоту оперативной памяти в биосе?
Иногда у пользователей возникает вопрос, как изменить частоту оперативной памяти в биосе? Как правило, этот параметр биос выставляет автоматически, исходя из номинальных показателей модулей памяти. Но случаются ситуации, когда нужно вручную выставить частоту оперативной памяти, которая отличается от предложенных показателей. Для этого в биосе существуют определенные опции, которые помогут вам это сделать.
Давайте рассмотрим, с какой целью этот параметр нужно изменять. Во-первых, для повышения производительности компьютера. Такие действия обычно увеличивают скорость работы вашего ПК на 10-20 процентов. Но, стоит учитывать, что для стабильной работы компьютера, возможно, потребуется настроить и другие параметры модулей оперативной памяти, такие как частоту и напряжение.
Частоту оперативной памяти компьютера нужно настраивать лишь с помощью соответствующих опций BIOS. Но, не все системные платы поддаются изменениям данного параметра. И если вам «повезло», и у вас именно такая плата, то изменить частоту оперативной памяти вы попросту не сможете, ее значение будет соответствовать номинальной величине.
А теперь приступим к делу. Безусловно, необходимо зайти в биос. Для этого, при перезапуске компьютера нажимаем клавишу «Delete». Далее, в зависимости от версии BIOS, ищем раздел Advanced или Memory Frequency. Еще он может называться Memory Clock, Dram Clock или DRAM Frequency. Короче говоря, ищите опцию, в которой будут слова DRAM, Memory, SDRAM или Mem и Clock или Frequency.
Увеличить частоту памяти в биосе можно двумя способами: указав ее значение или указав соотношение между частотой системной шины, а также частотой шины памяти. Как правило, эти действия производятся в разделе FSB/Memory Ratio либо в разделе с похожим названием, в котором встречается слово Ratio.
В этом разделе устанавливаем параметр Manual вместо, установленного по умолчанию, Auto. Теперь можно менять значения частоты и множителя. Попробуйте увеличить частоту шины оперативной памяти на 30-50 Герц.
Сохранив все изменения, перезагружаем компьютер. Иногда нужно повышать частоту оперативной памяти несколько раз, для выявления самого оптимального значения, при котором работа компьютера будет устойчивой.
Чтобы проверить стабильность оперативной памяти, необходимо зайти в «Панель управления» и в пункте «Система и безопасность» выбрать «Администрирование», а в нем открыть «Средство проверки памяти Windows». Чтобы система проверила состояние оперативной памяти, подтверждаем перезагрузку компьютера. Если результаты проверки показывают хорошие результаты, то повышаем частоту до тех пор, пока система не выдаст ошибку. После этого пробуем уменьшать задержки памяти, понизив поочередно четыре вида таймингов. Эти действия производим в пункте Advanced Settings.
Бывает, что после таких действий компьютер дает сбой и перестает загружаться, тогда вытащите BIOS-батарейку и, тем самым, восстановите заводские настройки.
Стоит отметить, что нельзя устанавливать параметры частоты, которые значительно превышают номинальные, так как это может повлечь за собой выход из строя модулей ОЗУ, а также, приводит к повышению тепловыделения, вследствие чего необходимо дополнительное охлаждение системного блока.
Резюмируя сказанное, хочется отметить, что в тех случаях, когда необходимо максимально увеличить производительность компьютера, вам поможет разгон оперативной памяти. Этот процесс осуществляется изменениями настроек частоты в опциях биоса, который достаточно прост и не требует много времени. Но, следует помнить, что если значения неправильно выбраны, то это повлечет за собой некорректную работу ПК, зависания системы и выход из строя модулей памяти. Надеемся, что мы ответили на интересующий вас вопрос и разобрались, как выставить тайминги оперативной памяти в биосе.
DDR4-2133 Corsair Vengeance

Как и в предыдущем варианте, данная оперативная память хорошо функционирует с процессорами «Сокет 2011-3» и АМ4. В комплекте четыре планки по четыре гигабайта, форм-фактор соответствует стандарту DIMM, а временная задержка составляет 13-15-15-28. В стандартном режиме ОЗУ работает с частотами от 1333 до 2133 мегагерц, но с профилем XMP второй версии можно начинать разгон оперативной памяти DDR4 Corsair Vengeance с показателей 2133 или 2400 мегагерц.
Комплектация модулей выглядит внушающей — картонная коробка, внутри которой два пластиковых контейнера, в каждом по два модуля. Такая упаковка надежно защищает не только от ударного урона, но и от статических повреждений.

Внешний вид планок выполнен качественно, особенно что касается системы охлаждения самих модулей. Самостоятельно радиаторы, установленные на планках оперативной памяти, могут охладить разогнанные модули, которые работали несколько часов подряд, до 42 градусов по Цельсию.
Есть возможность снять систему охлаждения, но тогда возникает риск повреждения чипов памяти и нарушение гарантии. Между микросхемами и радиатором расположена специальная термопрокладка, которая обеспечивает плотный контакт между ними, заполняя собой все свободное пространство.
Поставщиком чипов для данной оперативной памяти является Hynix — компания, которая поставляет чипы для различных видов комплектующих.
Советы специалистов
При установке оперативной памяти нужно учитывать несколько простых истин. Во-первых, не весь объем будет доступен в пользовании, так как полтора-два гигабайта занимает операционная система. Во-вторых, при запуске особенно требовательных игр стоит закрыть браузер и прочие «прожорливые» программы и приложения. В-третьих, ее объем никак не сказывается на размере жесткого диска, потому что жесткий диск — это постоянное хранилище, а оперативная память — это временное хранилище с последующей обработкой данных. Современные планки оперативной памяти обладают автоматической настройкой собственного профиля, что хорошо экономит время при эксплуатации.
Настраиваем RAM в BIOS
Изменять можно основные характеристики оперативной памяти, то есть тактовую частоту, тайминги и напряжение. Все эти показатели взаимосвязаны. И поэтому к настройке оперативной памяти в БИОС нужно подходить теоретически подготовленным.
Способ 1: Award BIOS
Если на вашей системной плате установлена прошивка от Phoenix/Award, то алгоритм действий будет выглядеть примерно так, как указано ниже. Помните, что названия параметров могут незначительно отличаться.
- Делаем перезагрузку ПК. Входим в БИОС с помощью сервисной клавиши или сочетания клавиш. Они бывают различные в зависимости от модели и версии «железа»: Del, Esc, F2 и так далее.
- Нажимаем комбинацию Ctrl + F1 для входа в расширенные настройки. На открывшейся странице стрелками переходим в пункт «MB Intelligent Tweaker (M.I.T.)» и нажимаем Enter.
Можно осторожно увеличить напряжение тока, подаваемого на RAM, но не более чем на 0,15 вольта
Возвращаемся на главную страницу БИОС и выбираем параметр «Advanced Chipset Features».
Настройки закончены. Выходим из BIOS с сохранением изменений и запускаем любой специальный тест для проверки стабильности работы системы и RAM, например, в AIDA64.
При неудовлетворенности результатами настройки RAM повторите по вышеуказанному алгоритму.
Способ 2: AMI BIOS
Если БИОС на вашем компьютере от American Megatrends, то кардинально значительных отличий от Award не будет. Но на всякий случай вкратце рассмотрим этот случай.
- Входим в BIOS, в главном меню нам нужен пункт «Advanced BIOS Features».
Покидаем BIOS и запускаем бенчмарк для проверки правильности наших действий. Делаем цикл несколько раз до достижения наилучшего результата.
Способ 3: UEFI BIOS
На большинстве современных материнских плат стоит UEFI BIOS с красивым и удобным интерфейсом, поддержкой русского языка и компьютерной мыши. Возможности по настройке RAM в такой прошивке очень широкие. Рассмотрим их подробно.
- Заходим в БИОС, нажав Del или F2. Реже встречаются другие сервисные клавиши, узнать их можно в документации или из подсказки внизу экрана. Далее переходим в «Advanced Mode», нажав F7.
На странице расширенных настроек переходим на вкладку «Ai Tweaker», находим параметр «Memory Frequency» и в выпадающем окне выбираем желаемую тактовую частоту оперативной памяти.
Продвигаясь ниже по меню, видим строку «DRAM Timing Control» и нажав на нее, попадаем в раздел регулировки различных таймингов RAM. ПО умолчанию во всех полях стоит «Auto», но при желании можно попробовать поставить свои значения времени отклика.
Возвращаемся в меню «Ai Tweaker» и заходим в «DRAM Driving Control». Здесь можно попытаться чуть увеличить множители частоты RAM и ускорить её работу
Но делать это надо осознанно и осторожно
Опять возвращаемся на прошлую вкладку и далее наблюдаем параметр «DRAM Voltage», где можно изменять подаваемое на модули оперативной памяти напряжение электрического тока. Повышать вольтаж можно на минимальные значения и поэтапно.
Затем выходим в окно расширенных настроек и передвигаемся во вкладку «Advanced». Там посещаем «North Bridge», страницу северного моста материнской платы.
Здесь нас интересует строка «Memory Configuration», на которую и нажимаем.
В следующем окне можно изменить параметры конфигурации модулей оперативной памяти, установленных в ПК. Например, включить или выключить контроль и коррекцию ошибок (ECC) RAM, определить режим чередования банков оперативной памяти и так далее.
Закончив настройки, сохраняем внесенные изменения, покидаем BIOS и загрузив систему, проверяем работу RAM в любом специализированном тесте. Делаем выводы, исправляем ошибки повторной регулировкой параметров.
Как вы увидели, настройка оперативной памяти в БИОС вполне возможна для опытного пользователя. В принципе, в случае ваших некорректных действий на этом направлении компьютер просто не включится или прошивка сама сбросит ошибочные значения
Но осторожность и чувство меры не помешает. И помните, что износ модулей RAM при увеличенных показателях соответственно ускоряется
Основные характеристики оперативной памяти (ее объем, частота, принадлежность к одному из поколений) могут быть дополнены еще одним важнейшим параметром – таймингами. Что они представляют собой? Можно ли их изменять в настройках BIOS? Как это делать наиболее корректным, с точки зрения стабильной работы компьютера, образом?
Разгон оперативной памяти (ОЗУ DDR3, DDR4) через БИОС
В принципе нет никакой принципиальной разницы, хотите вы разогнать оперативную память типа DDR3 или DDR4. Поиск настроек в биосе и последующее тестирование будет выглядеть примерно одинаково. А разгонный потенциал будет больше зависеть от производителя и качества ОЗУ и еще от материнской платы и процессора.
Также хочу отметить, что на большинстве ноутбуков в биосе не предусмотрена возможность изменять параметры оперативной памяти. А ведь весь этот «разгон» по сути, и основывается на подстройке параметров.
Разгон ОЗУ в биосе Award
Прежде чем начать разгон оперативной памяти в биосе Award, нужно нажать комбинацию клавиш Ctrl + F1, чтобы появились расширенные меню настроек. Без этого «трюка» вы нигде не найдете параметры оперативной памяти, которые нам так сильно нужны.
Теперь ищите в меню пункт MB Intelligent Tweaker (M.I.T.). Тут находятся необходимые нам настройки оперативной памяти, а именно System Memory Multiplier. Изменяя частоту этого множителя, вы можете повысить или понизить тактовую частоту вашей оперативной памяти.
Обратите также внимание на то, что если вы хотите разогнать оперативную память, которая работает в связке со стареньким процессором, то у вас, скорее всего, будет общий множитель на ОЗУ и процессор. Таким образом, разгоняя оперативную память, вы будете разгонять и процессор
Обойти эту особенность старых платформ, к сожалению, не получится.
Тут же вы можете увеличить подачу напряжения на ОЗУ. Однако это чревато последствиями, поэтому напряжение нужно трогать, только если вы понимаете, что вы делаете и зачем вы это делаете. В противном случае, лучше оставьте все как есть. А если все же решились, то не понимайте напряжение больше чем на 0,15В.
После того, как вы определились с частотой (так вам пока кажется) и напряжением (если решились) выходим в главное меню и ищем пункт меню Advanced Chipset Features. Тут вы сможете подобрать тайминги задержки. Для этого предварительно нужно изменить значение параметра DRAM Timing Selectable из Auto на Manual, то есть на ручную настройку.
О том, как правильно рассчитать соотношение таймингов и частот будет написано немного ниже. А тут я просто описываю, где в биосе найти нужные нам настройки.
Разгон ОЗУ в биосе UEFI
Биос UEFI является наиболее молодым биосом из всех, а потому и выглядит почти как операционная система. По этой же причине пользоваться им намного удобнее. Он не лишен графики, как его предки и поддерживает разные языки, в том числе русский.
Ныряйте сразу в первую вкладку под аббревиатурным названием M.I.T. и заходите там в «Расширенные настройки частот». Благодаря русскому интерфейсу тут вы точно не запутаетесь. Все аналогично первому варианту – регулируйте множитель памяти.
Потом заходите в «Расширенные настройки памяти». Тут мы управляем напряжением и таймингами. Думаю, все понятно с этим.
Дольше останавливаться на биосах не вижу смысла. Если у вас какой-то другой биос, то либо методом научного тыка найдете необходимый пункт, либо читайте мануалы по вашему биосу.
Комплектация Kingston HyperX Fury

Комплектация планок оперативной памяти от Kingston довольно скромная и не содержит ничего лишнего. Пластиковый кейс надежно защищает модули от внешних повреждений, которые могут возникнуть при транспортировке. Открыв коробку, можно увидеть помимо планок инструкцию по эксплуатации и наклейку от производителя. В качестве приятного бонуса компания предоставляет пожизненную гарантию на ремонт оперативной памяти, но только в случае покупки в комплекте.
Для лучшего охлаждения модули оснащены защитным корпусом с радиатором. Охлаждение при разгоне играет важную роль, так как повышается энергопотребление и растет тепловыделение.
На задней стороне есть наклейка с данными HX424C15FBK432, которая расшифровывается следующим образом:
- HX — модель оперативной памяти HyperX;
- 4 — принадлежность к стандарту DDR4;
- 24 — определение рабочей частоты 2400 мегагерц;
- C — данная маркировка указывает на то, что оперативная память относится к настольному типу компьютеров;
- 15 — такова задержка чтения данного модуля;
- F — маркировка модели Fury;
- B — обозначение цветового сегмента планки;
- K4 — комплектация, в данном случае — четыре штуки;
- 32 — общий объем оперативной памяти.
Для того чтобы упростить процедуру установки модулей оперативной памяти в материнскую плату, производитель обеспечил возможность автоматического подключения. Данный параметр особенно важен в том случае, если нет возможности самостоятельно настроить показатели работы оперативной памяти.
Тестирование влияния разгона памяти на производительность в играх
И вот, разгон мы провели, в синтетике результаты увидели, с температурами разобрались, но какая же серьезная и полноценная статья, ориентированная на просто пользователя (геймера), будет без тестирования результатов разгона в реальных задачах — в играх. Тестирование будет проводиться лишь в одной игре, так как статья уже слишком затянулась, а тестировать и производить замеры в десятке игр, чтобы увидеть в них прирост в производительности, не имеет смысла. Поэтому тестирование будет проводиться в излюбленном бенчмарке всех читателей Overclockers.ru (и любителей процессоров от AMD) — в Assassin’s Creed Odyssey.
Но для начала прошу ознакомиться с тестовым стендом.
Получение базовой линии
Прежде чем возиться с оперативной памятью, вам нужно измерить базовую производительность. Это помогает увидеть, улучшает или ухудшает ваш разгон. Мы не рекомендуем использовать тесты для конкретной памяти. В конце концов, мы ищем общесистемные улучшения, которые повлияют на реальные варианты использования. Поэтому используйте тест, который отражает реально используемые вами рабочие нагрузки.
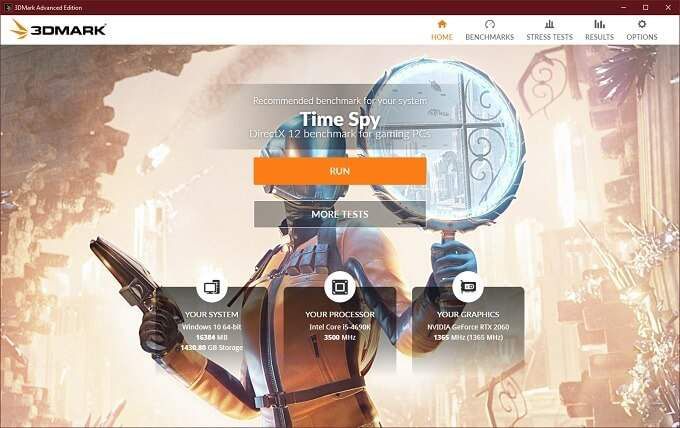
Если вы геймер, используйте что-нибудь вроде 3DMark или Unigine Heaven. Если вы занимаетесь творческой работой, попробуйте Cinebench. Запустите эти тесты и запишите, какие баллы достигла ваша система.
После каждого стабильного разгона запускайте их снова. Результаты лучше или хуже? Вот как вы узнаете, делает ли разгон свою работу.
Правильный разгон оперативной памяти (формула)
Да, конечно же, чтобы подобрать лучшие параметры и повысить производительность ОЗУ и системы в целом, нужно экспериментировать, и каждый раз тестировать систему на производительность и стабильность.
Но скажу вам по секрету, узнать наилучшую производительность можно не только опытным путем, а еще и математическим. Однако тесты на стабильность все равно никто не отменяет.
Итак, как вывести коэффициент эффективности работы ОЗУ? Очень просто. Нужно поделить рабочую частоту памяти на первый тайминг. Например, у вас DDR4 2133 МГц с таймингами 15-15-15-29. Делим 2133 на 15 и получаем некое число 142,2. Чем выше это число, тем теоретически выше эффективность оперативной памяти.
Как известно, при разгоне ОЗУ без увеличения напряжения, поднимая частоту, скорее всего, придется поднять и тайминги на 1 или 2 такта. Исходя из нашей формулы, можно понять, обосновано ли поднятие частоты или нет. Вот пример настройки одной и той же планки ОЗУ:
DDR4-2400 CL14-16-16 @1.2V 2400 / 14 = 171.428
DDR4-2666 CL15-17-17 @1.2V 2666 / 15 = 177.7(3)
Вот и получается, что если частота 2400 МГц требует поднять тайминги на 2 такта по сравнению со стандартными таймингами, то нам это абсолютно не выгодно. А вот с частотой 2133 и 2666 МГц можно провести тесты производительности и стабильности системы, чтобы выбрать, какой из них для нас оптимальный.
Как разогнать память на Ryzen
Уже многими тестами доказано, что частота работы оперативной памяти напрямую влияет на производительность самого процессора Ryzen. Это связанно с тем, что частота контролера Infinity Fabric, отвечающего за связь ядер процессора между собой, с оперативной памятью, видеокартой и другими компонентами, расположенными на материнской плате напрямую зависит от частоты оперативной памяти. В силу конструктивных особенностей процессора Ryzen эта частота устанавливается ровной половине частоты ОЗУ.
Естественно, что чем выше будет эта частота, тем быстрее будет работать процессор. Возможно, вы не получите супер большого прироста в производительности, я думаю, что мы увидим увеличение производительности на несколько процентов в тестах. Разогнать память на Ryzen можно несколькими способами. Давайте разберем основные из них. Я буду выполнять все действия на материнской плате MSI, но для других производителей материнских плат алгоритм будет похожим.
Используем XMR профиль
Самый простой способ разгона оперативной памяти — с помощью XMR профиля, заданного производителем памяти. Обычно производители планок памяти тестируют их и устанавливают для по умолчанию оптимальные параметры работы. Также они создают несколько профилей для разгона с которыми память должна хорошо работать. Эти профили можно выбрать и активировать в BIOS. Для этого перезапустите компьютер и войдите в BIOS нажав кнопку Del, во время заставки BIOS.
Здесь вам необходимо открыть меню OC и с помощью параметра A-XMR выбрать нужный профиль. Если меню ОС нет, сначала нажмите кнопку Advanced в верху экрана. Начинайте с первого профиля:
Затем сохраните настройки:
Затем загрузитесь в операционную систему и запустите стресс тест компьютера, например, в AIDA64. Для начала тестирования откройте программу и кликните по иконке System stability test:
Затем отметьте галочкой только Stress system memory и нажмите кнопку Start. Подождите несколько минут, и если все было хорошо, то можно поднимать частоту выше. Если же программа сообщает об ошибке, значит эта конфигурация не стабильна и нужно переходить к ручной настройке.
Посмотреть текущую частоту вы можете с помощью программы CPU-Z, на вкладке Memory:
Значение поля Memory Frequency нужно умножить на два. Если вас все устраивает, то разгон оперативной памяти Ryzen завершен.
Используем Memory Try It!
Производитель матинских плат MSI подумал про пользователей, которые хотят разгонять оперативную память и не хотят вручную подбирать тайминги и напряжение. Поэтому в интерфейс настройки BIOS была добавлена опция Memory Try It! с набором различных параметров для разгона памяти. Это уже не XMR профиль и никто не даст вам гарантии, что все будет работать. Но вы можете попробовать. Выберите один из вариантов конфигурации в этом разделе. Начинайте с более низких значений, не нужно сразу ставить частоту 4000 МГц:
Затем перезагрузите компьютер. Обычно параметры там безопасные и компьютер должен, как минимум, загрузится. Эти наборы настроек включают такйминги и напряжение.
Если компьютер не загружается, вам нужно сбросить настройки BIOS. Для этого просто извлеките батарейку на одну минуту. Если система загрузилась, опять проверьте стабильность работы компьютера в AIDA64.
Тайминги — это один самых важных параметров, которые вам придется настраивать. Фактически — это задержка чтения или записи данных в память. Всего есть пять основных таймингов:
- CL — обозначает задержку при чтении данных, эта цифра больше всего влияет на скорость оперативной памяти, чем ниже она, тем быстрее память;
- tRCDR — задержка от активации ячейки до чтения данных из памяти;
- tRCDW — задержка от активации ячейки до записи данных в память;
- tRP — задержка от завершения чтения или записи данных до возможности послать команду завершения чтения;
- tRAS — задержка от получения команды завершения чтения до активации следующей ячейки;