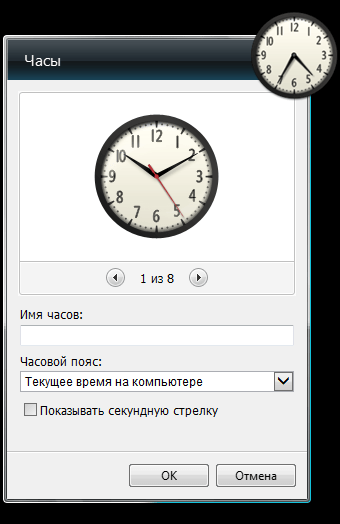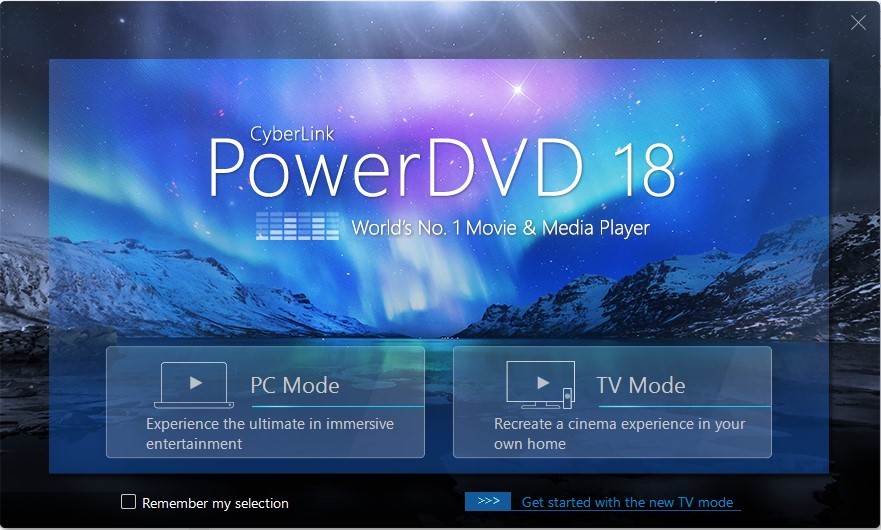Лучшие калькуляторы для windows 10
Содержание:
- Что может предложить Windows Calculator
- Основные особенности
- Из списка приложений
- Интерфейс калькулятора Windows 10
- Как открыть приложение на 7
- Как открыть калькулятор в Windows 10
- ExpressCalc
- Мой первый калькулятор
- Виды и типы калькуляторов
- Через строку поиска
- Как пользоваться инженерным калькулятором – на примерах
- Скрины Калькулятор
- Решение 3. Полное удаление калькулятора Windows и его повторная установка.
Что может предложить Windows Calculator
В отличие от наших физических калькуляторов, калькулятор Windows содержит множество других функций, которые можно использовать для удобства пользователя. Давайте посмотрим, что это за некоторые из этих удобных функций.
После запуска приложения вы увидите окно, подобное показанному ниже.
Помимо основных вычислений, которые можно выполнять с клавиатуры, верхняя панель состоит из различных функций.
Вы можете проверить выполненные старые вычисления, щелкнув значок в виде часов в правом верхнем углу или щелкнув среднюю кнопку, чтобы калькулятор всегда находился поверх других приложений. Стандарт указывает на то, что калькулятор находится в режиме Standard, который можно изменить, нажав на трех баров слева от него.
После щелчка по трем полосам вам будет представлен список вариантов на выбор. Калькулятор можно преобразовать в научный режим для более сложных вычислений или в графический режим для построения графиков из уравнений. Режим программиста можно использовать для преобразования значений между десятичными, шестнадцатеричными, октановыми или двоичными числами.
Спустившись вниз по меню, калькулятор также предлагает ряд различных преобразований для мгновенных результатов.
Эти особенности указывают на то, что это приложение может быть чрезвычайно полезным даже при выполнении повседневных регулярных задач.
Основные особенности
Приложение Калькулятор для Андроид имеет следующие возможности:
- Бесплатные инструменты для работы с арифметическими и инженерными функциями.
- Отображение результатов вычисления во время ввода данных.
- Сохранение значений.
- Сопоставление предыдущего выражения с текущим.
- Работа с процентами.
- Интерактивное меню для переключения режимов, что предоставляет быстрый доступ к математическим операторам.
Расчеты, произведенные на Андроид с помощью Калькулятора от Google, сохраняются в отдельный журнал. Это позволяет в будущем просматривать решенные задачи через приложение.
Скачав и установив утилиту на телефон, пользователь сможет производить простые операции: вычитание, сложение, умножение и деление. В программе есть специальные инструменты для расчета логарифмических, тригонометрических и экспоненциальных функций.
В калькуляторе отсутствует онлайн-составляющая, за счет чего можно совершать вычисления на смартфоне без интернета. Интерфейс полностью переведен на русский язык.
Во время внесения функций на экране отображается дополнительная область, в которой выстраивается введенное выражения на осях X и Y.
|
Из списка приложений
Находясь на рабочем столе, нажмите клавишу “Windows” или кликните по значку “Пуск”, чтобы попасть на начальный экран. Щелкните по кнопке со стрелкой внизу окна – это перенесет вас в раздел “Приложения”.
Раздел “Приложения” – это список всех установленных на компьютере программ. Он выглядит не так, как в Windows 7, но отображает то же самое, поэтому вряд ли вы в нем запутаетесь. Как видите, в нем присутствуют два калькулятора – стандартный (в нашем примере он находится в категории Accessories) и полноэкранный (в категории “Инструменты”).
Полноэкранным калькулятором удобнее пользоваться на мобильных устройствах, стандартным – на компьютерах.
Вот так выглядит “метро-калькулятор”:
Интерфейс калькулятора Windows 10
Новый калькулятор Windows 10 не понравился пользователям, это было слишком резкое изменение по сравнению с предыдущим дизайном. Однако с течением времени это стало важным инструментом, необходимым, который помогает нам в нашей повседневной жизни.
Этот калькулятор полон преимуществ и функций, призванных сделать нашу жизнь более полезной, начиная с интерфейса.
Сочетания клавиш в Калькуляторе
Знаменитые ярлыки Windows также присутствуют в калькуляторе. Таким образом, мы можем использовать его для более плавной навигации. Некоторые из наиболее часто используемых ярлыков:
Alt + 1: переключиться в стандартный режимAlt + 2: переключиться в научный режимF9: переключение между положительным и отрицательным для текущего значенияAlt + 3: переключиться в режим программатораAlt + 4: переключиться в режим расчета датыF3: переключиться на SDR (только в научном режиме)F4: переключиться на RAD (только в научном режиме)F5: переключиться в GRAD (только в научном режиме)Ctrl + M: сохранить в памяти@: Вычислить квадратный кореньCtrl + R: Восстановление памятиCtrl + L: очистить память
Изменить размер калькулятора
Когда мы открываем калькулятор в Windows 10, мы понимаем, что его размер довольно мал. Точно так же размер полностью изменяемого размера. Это означает, что мы можем увеличить или уменьшить калькулятор окно по нашему вкусу. Для этого нам нужно только перетащить один из краев, чтобы отрегулировать размер до желаемой меры. Когда мы уменьшаем или уменьшаем размер, элементы управления будут настраиваться автоматически. Это также позволит нам увеличить пространство между кнопками в случае использования сенсорного экрана.
Всегда держать и держать его на виду
Прошлым летом калькулятор Windows 10 был обновлен с функциями всегда выше и маленький режим. Функция всегда выше позволит нам использовать приложение сверху на переднем плане. Маленький режим, отвечает за включение небольшого калькулятора с основными функциями. Чтобы активировать опцию всегда выше, мы должны иметь калькулятор в стандартном режиме и нажать на иконку, которая появляется рядом с ним. Таким образом, калькулятор будет зафиксирован в верхней части экрана.
Используйте историю для просмотра последних расчетов
Когда мы делаем математические приложения с помощью калькулятора, нам легко сделать что-то не так при вводе чисел. Чтобы решить это у нас есть История функция, которая позволяет нам просматривать последние расчеты. Таким образом, мы можем восстановить цифры или обнаружить возможные ошибки.
Если мы хотим получить доступ к истории, мы должны изменить размер окна калькулятора по горизонтали, пока мы не увидим раздел истории с правой стороны. После открытия мы увидим запись о выполнении всех операций, выполненных ранее. Мы выбираем один, чтобы получить текущий расчет, или щелкаем правой кнопкой мыши и копируем число, чтобы вставить его в другое место.
Из контекстного меню мы можем выбрать Удалить возможность удалить запись из истории. Если мы выберем значок корзины в правом нижнем углу, вся панель будет удалена. Поскольку история не сохраняется в сеансах, мы потеряем всю информацию при закрытии приложения.
Получить номера, используя память
Калькулятор Windows 10 включает вкладку под названием Память , что соответствует М клавишам, которые можно найти в подавляющем большинстве калькуляторов. Память позволяет нам сохранить определенные операции и результаты для последующего использования. Теперь мы постоянно находим его на экране, поэтому нам не нужно будет помнить, был ли это M + или M-.
Кроме того, мы также можем хранить несколько значений в памяти. Таким образом, мы можем легко восстановить их позже. Наконец, MC Кнопка позаботится о стирании всех значений, хранящихся в памяти. Как и в случае с историей, данные исчезают при закрытии приложения.
Как открыть приложение на 7
Каждый ПК и ноутбук содержит встроенный софт, поэтому вам не нужно делать вычисления вручную. Его нелегко найти в Windows 7, и, если у вас возникли проблемы с поиском, вы попали в нужное место. Ниже приведено руководство по открытию такого помощника в семёрке.
Через меню Пуск
- Нажмите «Пуск» в нижнем левом углу экрана (панель задач).
- Введите «calc» в поле поиска внизу.
- Откройте программу.
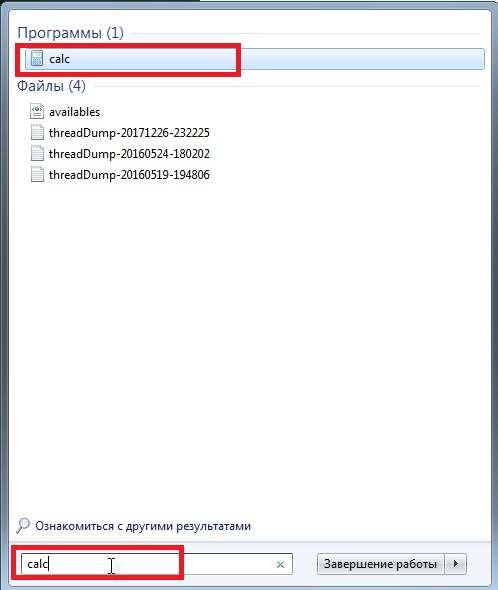
Открытие калькулятора через Пуск в Windows 7
Через локальный диск
- Откройте локальный диск C.
- Откройте папку «Windows».
- Откройте папку «System 32».
- Откройте файл «calc». Теперь вы можете использовать программу.

Открытие калькулятора через локальный диск в Windows 7
Если вы часто используете калькулятор на компьютере с Windows 7, вы можете создать для него ярлык, щёлкнув правой кнопкой мыши на файле и выбрав вариант «Создать ярлык». Это позволит создать ярлык для вашего рабочего стола. После этого откроется диалоговое окно, подтверждающее, что система создаст ярлык на рабочем столе. Выберите «Да», и всё готово.
Как открыть калькулятор в Windows 10
Калькулятор – это инструмент, доступный по умолчанию на каждом компьютере с операционной системой Windows 10. Иногда его бывает очень сложно найти среди множества ярлыков и папок. Но, в то же время, существует около десятков способов запустить приложение.
Поиск
Легче всего найти калькулятор с помощью поисковой строки. Для ее запуска нужно кликнуть по иконке в виде лупы, которая располагается в системной панели снизу. Альтернативный вариант – горячие клавиши «Win» + «S». После выбора наиболее подходящего метода остается ввести запрос «Калькулятор» и открыть приложение в выдаче.
На заметку. Среди доступных калькуляторов Windows 10 есть обычный, инженерный, «программист» и «вычисление даты».
Пуск
В системной панели Рабочего стола Windows 10 можно обнаружить иконку в виде фирменного логотипа ОС. Она располагается в левом нижнем углу экрана. Кликнув по ней левой кнопкой мыши, пользователь открывает список доступных инструментов. Среди них есть тот самый калькулятор. А еще Пуск можно запустить нажатием клавиши «Win», не используя сочетания нескольких кнопок.
«Выполнить»
Еще один интересный инструмент ОС – окно «Выполнить». Оно предназначено для запуска тех или иных приложений при помощи коротких команд. Вызов окна осуществляется комбинацией клавиш «Win» + «R». Также «Выполнить» открывается через меню Пуск.
После открытия данного интерфейса необходимо ввести команду «calc». Для подтверждения используется нажатие клавиши «Enter» или кнопки «ОК». Далее на экране компьютера появляется привычное оформление встроенного калькулятора.
Командная строка
Следующий вариант – использование Командной строки. Это интерфейс, в некотором смысле напоминающий окно «Выполнить». В отличие от предыдущего инструмента, здесь осуществляется ввод более сложных команд. Однако это не мешает запустить калькулятор:
Запустите окно «Выполнить» или меню «Пуск».
В зависимости от того, что вы сделали на первом этапе, введите запрос «cmd» или сразу же откройте Командную строку.
Введите команду «calc».
Нажмите клавишу «Enter».
Теперь главное меню приложения для выполнения вычислений появится на экране компьютера. В дальнейшем можно использовать любой другой способ запуска инструмента.
PowerShell
PowerShell – это самая продвинутая оболочка среди интерфейсов Windows 10, предназначенных для обработки команд. Чтобы запустить консоль, необходимо ввести ее название в поисковой строке компьютера. Как только оболочка откроется, нужно ввести запрос «calc» и нажать клавишу «Enter». Таким образом, представленный метод не отличается от ранее рассмотренных вариантов, когда использовались окно «Выполнить» и Командная строка.
Диспетчер задач
Также калькулятор можно открыть через Диспетчер задач, в котором отображается список запущенных процессов. Выполняется операция по следующей инструкции:
- Зажмите клавиши «Ctrl» + «Shift» + «Esc», чтобы получить доступ к Диспетчеру задач.
- Щелкните ЛКМ по вкладке «Файл».
Выберите «Запустить новую задачу».
- Введите запрос «calc».
- Нажмите клавишу «Enter».
Важно. Если калькулятор уже был запущен, вы сможете найти его во вкладке «Процессы» ДЗ
При этом запуск через «Файл» также доступен.
Подобный вариант запуска помогает в том случае, когда калькулятор не открывается встроенными средствами Виндовса. Через создание задачи выполняется любой запрос по усмотрению пользователя.
Папка приложения на диске
Калькулятор – это одно из множества приложений, доступных на Windows 10 изначально или после установки самим пользователем. Следовательно, инструмент вычислений можно запустить через exe-файл, расположенный в корневой папке программы:
- Откройте «Проводник».
- Перейдите в директорию C:\Windows\System32.
- Отыщите в списке файл «calc.exe».
- Запустите его двойным щелчком левой кнопки мыши.
Для упрощения поиска нужной директории можно вбить запрос «C:\Windows\System32\calc.exe» в поисковой строке Проводника. Тогда не придется самостоятельно перебирать папки компьютера.
ExpressCalc
Это бесплатное приложение нельзя назвать обычным калькулятором. Выглядит он просто и минималистично, но впечатляет своими возможностями. Здесь вы не найдете привычных кнопочек с цифрами и действием. В нем имеется только специальное поле, куда прописывается формула.
- Нужные действия вы вводите в строке через символы на своей клавиатуре.
- После ввода кликаете Enter, в нижней части будут отображены все выполненные действия.
- Мышкой можно выбрать нужную строчку и выполнять последующие расчеты.
На первый взгляд такая программка кажется неудобной, но если скачать и разобраться, то вы поймете, что гаджет позволяет делать вычисления быстрее, по сравнению с традиционным калькулятором.
Мой первый калькулятор
Когда мы учились в школе, калькуляторы только появлялись, увидеть их воочию было почти невозможно. Во время учебы в институте у нас были редкие счастливые обладатели калькуляторов, которые делились на 2 группы: владельцы советских «Электроник» и держатели импортных «агрегатов».
Советские калькуляторы умели только складывать, вычитать, умножать, делить и извлекать квадратные корни. Они часто требовали подключения к 220В, что делало их непригодными для работы в аудиториях. Импортные калькуляторы умели уже возводить любые числа в любые степени, показывали числа с плавающей запятой, умели вычислять статистические значения, вычисляли часто употребляемые тогда функции (синус, косинус, тангенс и т.п.). Они работали как от 220В, так и от батареек – это придавало им дополнительные преимущества. К тому же импортные калькуляторы реже ломались в самый неподходящий момент.
Я тоже была счастливым обладателем импортного калькулятора, который, правда, не умел считать тригонометрические функции, но зато умел обрабатывать статические данные. Благодаря этому калькулятору меня даже взяли на подработку на кафедру института, где я училась, и даже платили за это небольшие деньги.
Мне предстояло обработать большое количество результатов различных экспериментов, которые выполнялись на кафедре в институте. Однако данных для обработки оказалось так много, что сделать все на калькуляторе было сложно. Это были десятки тысяч разных цифр. Очень скоро мне стало понятно, что сделать эту работу, сделать качественно невозможно без использования более современных средств таких, как электронно-вычислительные машины. Но это уже совсем другая история.
Представить себе, что спустя несколько десятилетий в каждом компьютере, в каждом гаджете будет встроенный калькулятор с огромными возможностями было немыслимо в то время. То время прошло, и вот перед нами компьютерные программы – калькулятор, которые имеются в операционной системе Windows 10, 8, 7, XP в качестве стандартного встроенного приложения с широким набором возможностей!
Прошу Вас проголосовать, кликнув по одному из трех предложенных вариантов. Спасибо!
Загрузка …
Видео
В видео показано, где искать калькулятор Windows 10, как открыть несколько калькуляторов на рабочем столе, какие есть варианты калькулятора (режимы) и как вычислить разницу между двумя датами.
Дополнительные материалы:
1. Цветовые фильтры для экрана в Windows 10
2. Как легко посчитать буквы в тексте
3. Что такое переменная с индексами, массив, комментарий, цикл и счетчик в программировании на конкретном примере
Распечатать статью
Получайте актуальные статьи по компьютерной грамотности прямо на ваш почтовый ящик. Уже более 3.000 подписчиков
Важно: необходимо подтвердить свою подписку! В своей почте откройте письмо для активации и кликните по указанной там ссылке. Если письма нет, проверьте папку Спам
- https://winda10.com/programmy-i-prilozheniya/kalkulyator-dlya-windows-10.html
- https://voron-xak.ru/windows-10/kalkulyator-v-os-windows-10.html
- https://www.compgramotnost.ru/windows-10/kalkulyator-windows-10
Виды и типы калькуляторов
В современном мире производится огромное количество калькуляторов, которые различаются между собой не только размерами, но и выполняемыми функциями. Понятно, что раз производители выпускают на рынок все это разнообразие, то у него есть вполне определенные группы потребителей, которые из всех вариантов выберут калькулятор максимально отвечающий их потребностям.
Сопутствующие разделы:Калькуляторы с печатьюИнженерные или научные калькуляторыКалькуляторы CitizenКалькуляторы CasioИстория возникновения калькуляторов
Калькуляторы можно разделить на следующие виды:
- карманные — калькуляторы небольшого размера, которые можно брать с собой,
- настольные — калькуляторы чуть большего размера, которые удобнее использовать, например, на рабочем месте, людям, производящим большое количество расчетов,
- калькуляторы с печатью — настольные калькуляторы со встроенным печатным устройством, которое выводит производимые вычисления, промежуточные итоги, графики на бумажную ленту,
- онлайн калькуляторы.
Ну, а если говорить о функциях, то все выпускаемые модели можно условно отнести к одному из типов калькуляторов, о которых мы расскажем ниже.
https://www.youtube.com/watch?v=wt_O0yyIhI0
Простые калькуляторы: Простые калькуляторы выполняют обычные арифметические расчеты (сложение, вычитание, деление и умножение) и, как правило, несколько дополнительных функций, таких как расчет процентов и извлечение из квадратного корня. Такие калькуляторы обычно небольшого размера и веса.
Бухгалтерские калькуляторы: Как следует из названия этого типа калькуляторов, они предназначены для использования бухгалтерами и кассирами. В целом же основная их функция — это профессиональные расчеты с денежными суммами. Бухгалтерские калькуляторы преимущественно выполнены в настольном варианте, оснащены крупными клавишами, большего размера дисплеем, могут иметь клавиши типа «000», поддерживают большее, чем у других калькуляторов, число знаков.
Такие калькуляторы зачастую имеют функции округления, а также дополнительные бухгалтерские функции: «проверка и коррекция» (позволяет не только просмотреть выполненные действия, но и внести в них изменения), «покупка-продажа-прибыль» (вычисление себестоимости, цены или маржи по двум параметрам), вычисление надбавок, расчет и добавление/ вычитание НДС, подсчет итога по всем операциям, конвертация валюты.
Инженерные калькуляторы: Более сложный тип калькуляторов, разработанный для различных по сложности инженерных и научных расчетов. Такие калькуляторы способны делать расчеты с приоритетами операций и скобками, иногда позволяют делать расчеты с дробями, делают вычисления элементарных функций, а также поддерживают множество других расчетов (статистические, тригонометрические и пр.).
Инженерный калькулятор может поддерживать более сотни функций, из-за чего обычно содержит большее количество клавиш, зачастую двойного или тройного значения. Финансовые калькуляторы: В целом, это один из подвидов инженерных калькуляторов, который предназначен для финансовых расчетов, таких как расчет аннуитета, дисконта, размер выплат по кредиту, приведенного потока и подобное.
Исходя из данных функций, подходит для банковских сотрудников и финансистов. Программируемые калькуляторы: Программируемые калькуляторы по их возможностям можно назвать сложными инженерными калькуляторами. Они способны выполнять те же функции, а также дополнительно делать повторные сложные вычисления, выполнять создаваемые пользователями программы.
Такие калькуляторы имеют более 10 регистров памяти, зачастую имеют интерфейсы для подключения к внешним устройствам, таким как компьютер.Также оснащены внешней памятью, исполнительными устройствами и аппаратными датчиками. Наиболее функциональные программируемые калькуляторы можно даже отнести к простым портативным компьютерам, но их основное отличие от последних заключается в узкой специализации выполняемых действий.
Таким образом, современный рынок калькуляторов богат на устройства с различной формой и функциональностью, среди которых каждый сможет найти для себя наиболее подходящий вариант.
Через строку поиска
Доступ к строке поиска Windows 10 можно получить двумя способами:
- Путём нажатия на пиктограмму увеличительного стекла, расположенную на панели задач под кнопкой «Пуск». Она может быть скрыта при помощи дополнительных настроек системы.
- Начало печати поискового запроса после нажатия кнопки «Пуск». Контекстное меню меняет свой внешний вид с перечня приложений на панель поиска.
Для того, чтобы запустить новый калькулятор, необходимо ввести запрос «Калькулятор». Зачастую он появляется, когда пользователь напечатал первые 4 буквы этого слова. Аналогичным способом можно ввести Calculator для запуска классической версии калькулятора.

Самый быстрый способ найти программу без мультимедийных кнопок (присутствуют на некоторых клавиатурах для быстрого запуска и управления мультимедиа) – это следующие действия:
- нажатие клавиши «Пуск», она же – Win (подписана логотипом операционной системы, находится возле левого Ctrl и правого Alt);
- ввод первых 3-4 букв названия требуемой версии калькулятора;
- нажатие Enter.
При должной практике запуск программы занимает не более секунды.
Как пользоваться инженерным калькулятором – на примерах
Как возвести в степень
Чтобы возвести, к примеру, 12^3 вводите в следующей последовательности:
12 3
12, клавиша «икс в степени игрик» , 3, знак равенства
Ответ: 1728
Как найти корень кубический
Допустим, что мы извлекаем корень кубический из 729, нажмите в таком порядке:
729
729, «кубический корень из икс», равенства
Как найти корень на калькуляторе
Задача: Найти квадратный корень 36.
Решение: всё просто, нажимаем так:
36 y√x] 2
36, «корень из икса, в степени игрик», нужную нам степень 2, равно
Ответ: 6
При помощи этой функции вы можете найти корень в любой степени, не только квадратный.
Как возвести в квадрат
Для возведения в квадрат онлайн вычислительная программа содержит две функции:
«икс в степени игрик», «икс в квадрате»
Последовательность ввода данных такая же, как и раньше – сначала исходную величину, затем «x^2» и знак равно, либо если не квадрат, а произвольное число, необходимо нажать функцию «x^y», затем указать необходимую степень и так же нажать знак «равно».
Например: 45 6
Ответ: сорок пять в шестой степ. равно 8303765625
Скрины Калькулятор
Простые калькуляторы
Aero Calculator скачать
Калькулятор-гаджет скачать
Инженерные калькуляторы
Скачать инженерный калькулятор «SUM Calculator»
Скачать инженерный калькулятор «NumLock Calculator»
Скачать инженерный калькулятор «Калькулятор плюс»
Скачать инженерный калькулятор «SMath Studio» (русская версия)
—>
Кредитный калькулятор
Скачать кредитный калькулятор
Калькулятор калорий
Скачать калькулятор калорий
Сопутствующие разделы:Калькулятор калорийТаможенный калькулятор
Калькулятор является бесплатной встроенной программой, входящей в состав Windows 7.
Рис. 1 Как найти калькулятор в Windows 7
Решение 3. Полное удаление калькулятора Windows и его повторная установка.
Иногда отмена регистрации приложения (удаление и установка) не приводит к полному удалению установочных файлов. Поэтому, когда вы снова устанавливаете Калькулятор Windows, вы думаете, что получили новые файлы из Магазина Windows, но на самом деле ваша ОС переустанавливает файлы, которые уже были на вашем ПК.
Мы можем использовать уловку, при которой мы активируем учетную запись администратора, предоставляем вам доступ, а затем удаляем установочные файлы, чтобы вы могли снова загрузить их из Магазина Windows.
- Сначала мы активируем учетную запись администратора. Запустите командную строку от имени администратора и введите «администратор сетевого пользователя / активный: да”
- Теперь, если вы откроете меню «Пуск» и щелкните значок своего профиля, вы увидите новую учетную запись администратора.
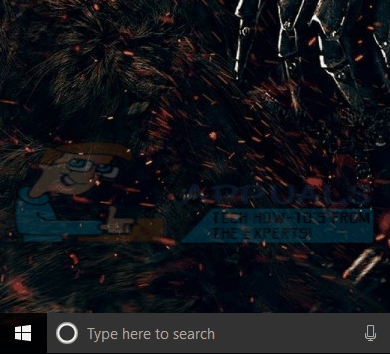
- Откройте учетную запись и перейдите на Локальный диск C. Откройте папку «Программа Файлы»И найдите»WindowsApps». Если вы не можете найти WindowsApps, нажмите Вид в верхней части окна проводника и установите флажок «Показать скрытые предметы”.
- Теперь перейдите к его Характеристики и предоставить полный доступ к вашей учетной записи.
- Теперь вернитесь в свою учетную запись и перейдите к Диск C> Программные файлы> WindowsApps
- Теперь найдите каждую папку с надписью «WindowsCalculator». Для каждой из этих папок вам необходимо перейти к их свойствам и изменить владельца с SYSTEM на вашу учетную запись пользователя. Затем вы можете предоставить полный доступ к своей учетной записи.
- Теперь удалите всю папку, содержащую ключевое слово «WindowsCalculator». Теперь вы можете переустановить калькулятор из Магазина Windows.