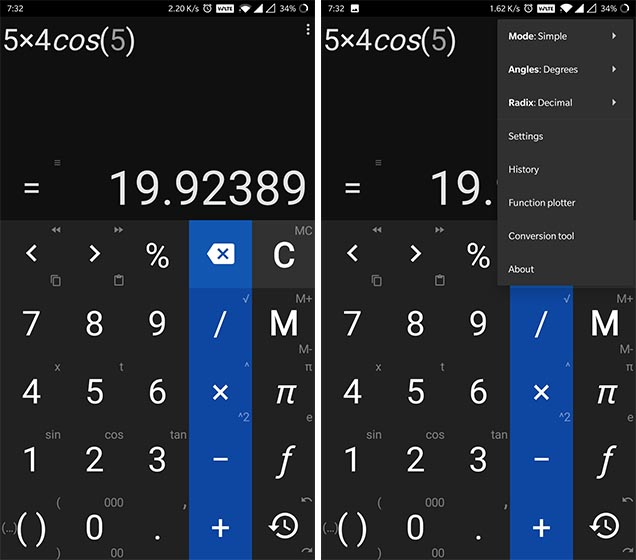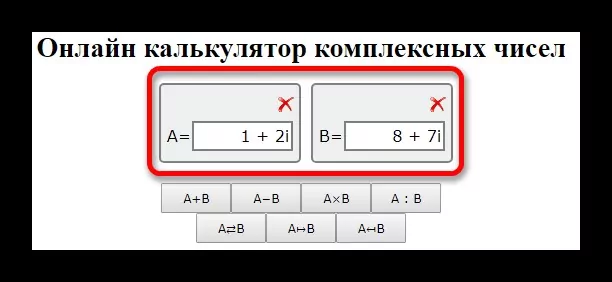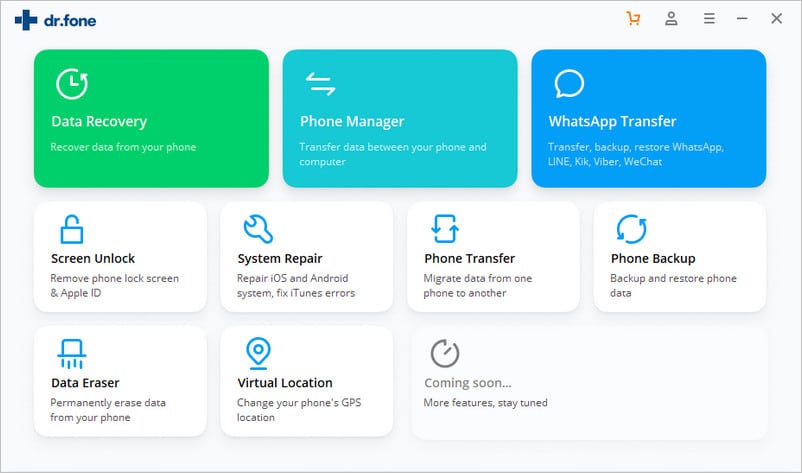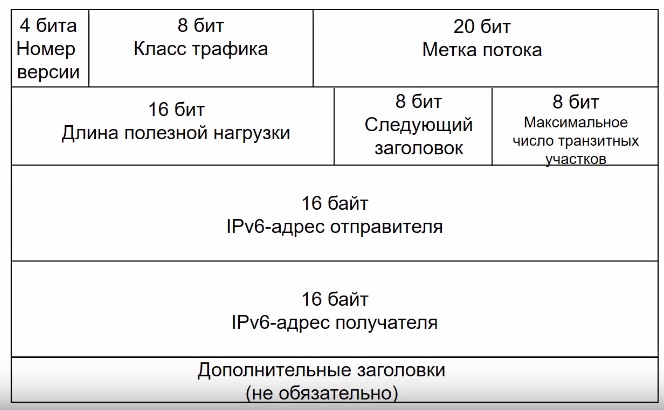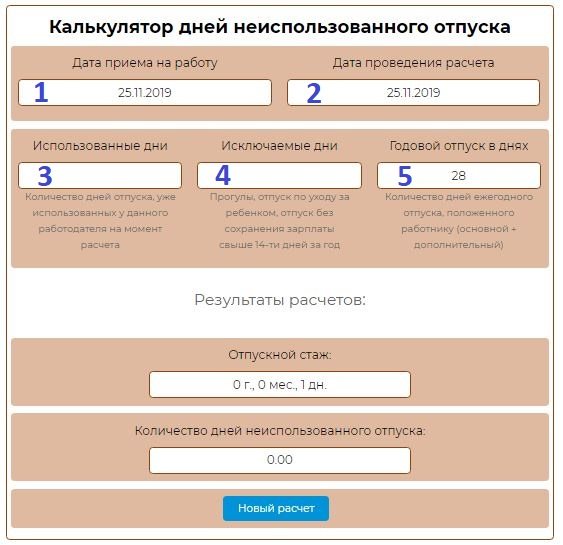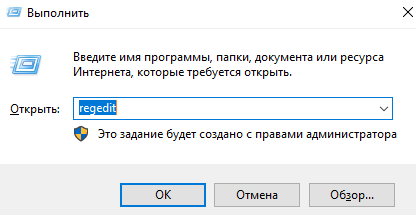Простой калькулятор — быстрый, точный
Содержание:
- Как включить калькулятор на клавиатуре
- Инженерный калькулятор онлайн
- Как запустить?
- Способы снижения полной стоимости кредита
- Из списка приложений
- 5 «Открытие Калькулятора» через ссылку Microsoft
- Как включить калькулятор на компьютере
- Как открыть калькулятор в Windows 10
- Калькулятор в Windows 10 не работает: что делать, как запустить калькулятор или заменить на версию для Windows 7
- Как появился калькулятор? Историческая сводка
- Как включить калькулятор стандартным способом
- Преимущества вычислений с kalkpro.ru
- Как включить калькулятор на компьютере | Сделай все сам
- Электронный калькулятор: функционал и возможности
Как включить калькулятор на клавиатуре
Чтобы запустить приложение горячими клавишами, как и было сказано ранее, их необходимо задать. Для быстрого запуска программы есть горячие клавиши калькулятора. Но, к сожалению, по умолчанию нет команды для вызова этой программы, так как она запрещена в настройках запуска. Следуйте инструкции, ссылаясь на изображение, для того чтобы запустить калькулятор на клавиатуре:

- Нажмите кнопку “Пуск”.
- Затем перейдите по вкладке “Все программы”.
- Зайдите в папку “Стандартные”.
- Найдите из списка “Калькулятор” и нажмите по нему правым кликом мыши.
- Из появившегося контекстного меню нажмите по кнопке “Свойства”.
- В верхней части открывшегося окна перейдите во вкладку “Ярлык”.
- В пункте “Быстрый вызов”, в котором стоит значение “Нет”, укажите свою клавишу для оперативного вызова программы, например, F10 или Ctrl+Alt+NumLock.
- Нажмите по кнопке “Применить”, а затем “ОК”.
Если вы все выполнили так, как описано выше, можете перейти к следующему разделу и попробовать запустить калькулятор с клавиатуры, об этом поговорим дальше.
Инженерный калькулятор онлайн
Спешим представить всем желающим бесплатный инженерный калькулятор. С его помощью любой учащийся может быстро и, что самое главное, легко выполнять различного рода математические вычисления онлайн.
Инженерному калькулятору под силу выполнить как простые арифметические действия, так и довольно сложные математические расчеты.
Web20calc — инженерный калькулятор, который имеет огромное количество функций, к примеру, как вычисление всех элементарных функций. Также калькулятор поддерживает тригонометрические функции, матрицы, логарифмы и даже построение графиков.
Несомненно, Web20calc будет интересен той группе людей, которая в поиске простых решений набирает в поисковых системах запрос: математический онлайн калькулятор. Бесплатное веб-приложение поможет сиюминутно посчитать результат какого-нибудь математического выражения, к примеру, вычесть, сложить, поделить, извлечь корень, возвести в степень и т.д.
В выражении можно воспользоваться операциями возведения в степень, сложения, вычитания, умножения, деления, процентом, константой ПИ. Для сложных вычислений следует указывать скобки.
Возможности инжинерного калькулятора:
1. основные арифметические действия;
2. работа с цифрами в стандартном виде;
3. вычисление тригонометрических корней, функций, логарифмов, возведение в степень;
4. статистические расчеты: сложение, среднее арифметическое или среднеквадратическое отклонение;
5. применение ячейки памяти и пользовательских функций 2-х переменных;
6. работа с углами в радианной и градусной мерах.
Инженерный калькулятор допускает использование разнообразных математических функций:
• извлечение корней (корень квадратный, кубический, а также корень n-ой степени);
• ex (e в x степени), экспонента;
• тригонометрические функции: синус — sin, косинус — cos, тангенс — tan;
• обратные тригонометрические функции: арксинус — sin-1, арккосинус — cos-1, арктангенс — tan-1;
• гиперболические функции: синус — sinh, косинус — cosh, тангенс — tanh;
• логарифмы: двоичный логарифм по основанию два — log2x, десятичный логарифм по основанию десять — log, натуральный логарифм – ln.
В этот инженерный калькулятор также включён калькулятор величин с возможностью конвертирования физических величин для различных систем измерений – компьютерные единицы, расстояние, вес, время и т.д. С помощью данной функции можно моментально произвести перевод миль в километры, фунтов в килограммы, секунд в часы и т.д.
Чтобы произвести математические расчеты, для начала введите последовательность математические выражения в соответствующее поле, затем нажмите на знак равенства и лицезрейте результат. Можно вводить значения прямо с клавиатуры (для этого область калькулятора должна быть активна, следовательно, нелишним будет поставить курсор в поле ввода). Помимо прочего, данные можно вносить при помощи кнопок самого калькулятора.
Для построения графиков в поле ввода следует записать функцию так, как указанно в поле с примерами или воспользуйтесь специально предназначенной для этого панелью инструментов (чтобы в нее перейти нажмите на кнопку с иконкой в виде графика). Для конвертации величин нажмите Unit, для проведения работ с матрицами – Matrix.
Как запустить?
Существует несколько способов. Начну с самого простого – с помощью поисковой строки меню «Пуск»:
- Открываем вышеуказанное меню и печатаем слово «калькулятор»;
- В результатах выше отобразится найденная утилита;
- Кликаем на ней левой кнопкой мыши (ЛКМ):
Второй способ занимает больше времени. Следует в том же «Пуске» перейти в «Программы», а затем в папку «Стандартные». Там и находится нужная утилита. Если Вы часто ею пользуетесь, то она будет отображаться в часто запускаемых приложениях, что упростит доступ.
Способ №3 поначалу может показаться сложным, но в итоге он позволит быстрее открывать нужный софт.
- Заходим в «Мой компьютер»;
- Открываем системный диск (обычно, это «C»);
- Переходим по пути «Windows» -> «System32» и внутри этой папки находим файл с именем «calc»;
- Правый щелчок мыши на нём откроет контекстное меню, где следует выбрать пункт «Отправить» -> «На рабочий стол»:
Таким образом, мы создаем ярлык, и в будущем для запуска понадобится просто кликнуть по нему дважды левой кнопкой.
Теперь Вы знаете, где калькулятор в Windows 7. Думаю, ничего сложного я Вам не рассказал. Попробуйте проделать вышеуказанные шаги (разные способы), чтобы быстрее научиться и научить других.
Способы снижения полной стоимости кредита
| Банк | Сумма | Срок | Ставка | Решение |
|---|---|---|---|---|
| Сбербанк | до 5 000 000 ₽ | до 5 лет | от 11,9 | от 2 минут |
| Альфа-Банк | до 5 000 000 ₽ | до 5 лет | от 6,5% | до 2 минут |
| Тинькофф | до 2 000 000 ₽ | до 3 лет | от 8,9% | от 1 минуты |
| ВТБ | до 5 000 000 ₽ | до 7 лет | от 7,5% | до 5 минут |
| Почта Банк | до 1 500 000 ₽ | до 5 лет | от 5,9% | от 1 минуты |
| Банк Открытие | до 5 000 000 ₽ | до 5 лет | от 6,9% | от 15 минут |
| Газпромбанк | до 5 000 000 ₽ | до 7 лет | от 5,9% | Индивидуально |
| Райффайзенбанк | до 2 000 000 ₽ | до 5 лет | от 7,99% | до 2 минут |
| Россельхозбанк | до 3 000 000 ₽ | до 5 лет | от 9,5% | до 3 дней |
| Совкомбанк | до 1 000 000 ₽ | до 5 лет | от 17,9% | Индивидуально |
| МТС Банк | до 5 000 000 ₽ | до 5 лет | от 6,9% | от 5 минут |
| Промсвязьбанк | до 3 000 000 ₽ | до 7 лет | от 5,5% | от 5 минут |
| Росбанк | до 3 000 000 ₽ | до 7 лет | от 8,99% | от 15 минут |
| ОТП Банк | до 4 000 000 ₽ | до 7 лет | от 10,5% | от 1 минуты |
| Хоум Кредит | до 3 000 000 ₽ | до 5 лет | от 7,9% | от 2 минут |
| Росгосстрах Банк | до 3 000 000 ₽ | до 5 лет | от 8,9% | от 1 минуты |
| Ренессанс Кредит | до 300 000 ₽ | до 5 лет | от 10,5% | до 1 минуты |
| Русский Стандарт | до 500 000 ₽ | до 5 лет | от 19,9% | от 15 минут |
- Чем больше Вы предоставите данных – тем выгоднее условия кредитования. При наличии официальной работы, стабильного дохода, банк будет уверен, что заемщик будет возвращать платежи в срок, а значит, может предложить более низкую ставку.
- Потребительские кредиты с обеспечением. На кредиты с поручительством диапазоны значений процентных ставок намного меньше, нежели без него, именно поэтому стоит задумать о привлечении со-заемщика. Да, это займет больше времени на сбор документов, так как со-заемщик также предоставляет все документы в банк, как и основной заемщик. Перед взятием кредита с поручительством необходимо оценить все риски, связанные с возвратом денежных средств в банк, так как при не оплате ежемесячных платежей все обязательства будут возложены на со-заемщика, и своими необдуманными действиями вы создадите поручителю проблемы.
- Целевые кредиты. Целевой кредит, как правило, дешевле потребительского кредита. При покупке автомобиля или при оформлении ипотеки процент существенно ниже. На ипотеку средний процент составляет 9,5%-10% годовых, а при оформления автокредита среднерыночные значения — около 11%-13% годовых. Обусловлено это тем, что приобретаемая недвижимость или автомобиль находится в залоге у банка в течение всего срока кредитования.
- Отказ от страхования. При оформлении займа сумма добровольного страхования входит в расчет полной стоимости потребительского кредита, и если при отправке заявления в банк подписать отказ от добровольного страхования, то Ваш процент будет снижен примерно на 1%-3% годовых.
- Досрочное внесение платежей. При досрочном внесении платежей либо при полном досрочном погашении кредита процентная ставка пересчитывается, что снижает итоговую переплату по кредиту. Досрочно погашать кредит уже возможно на следующий день после подписания договора кредитования. Таким образом, значение полной стоимости потребительского кредита будет ниже.
- Рефинансирование нескольких кредитных продуктов. К примеру, Вы взяли кредит примерно год назад. Полная стоимость кредита в процентах годовых на то время составляла 23,9%, а сейчас банк предлагает более низкую ставку. Вы имеете возможность оформить новый кредитный продукт для перекрытия старого. При этом вы можете изменить срок кредитования, растянуть на более долгий срок для уменьшения платежа либо наоборот уменьшить срок, для того чтобы быстрее расплатиться с долгом.
Узнайте, какой банк одобрит кредит
Пройдите короткий тест и узнайте, какие банки готовы одобрить вам кредит. Выберите из списка подходящий банк, подайте онлайн заявку и получите деньги уже сегодня.
Из списка приложений
Находясь на рабочем столе, нажмите клавишу “Windows” или кликните по значку “Пуск”, чтобы попасть на начальный экран. Щелкните по кнопке со стрелкой внизу окна – это перенесет вас в раздел “Приложения”.
Раздел “Приложения” – это список всех установленных на компьютере программ. Он выглядит не так, как в Windows 7, но отображает то же самое, поэтому вряд ли вы в нем запутаетесь. Как видите, в нем присутствуют два калькулятора – стандартный (в нашем примере он находится в категории Accessories) и полноэкранный (в категории “Инструменты”).
Полноэкранным калькулятором удобнее пользоваться на мобильных устройствах, стандартным – на компьютерах.
Вот так выглядит “метро-калькулятор”:
5 «Открытие Калькулятора» через ссылку Microsoft
Компания Microsoft является разработчиком операционных систем Windows, а также всех приложений и, в частности, Калькулятора. На сайте Microsoft есть страница, посвященная Калькулятору Windows 10:
Перейдя по этой ссылке на сайт Microsoft, можно увидеть кнопку «Открытие Калькулятора»:
Рис. 6. Открываем Калькулятор с помощью кнопки «Открытие Калькулятора» на сайте Microsoft
Кликнув по синей кнопке, обведенной в красную рамку на рис. 6, тем самым открываем на своем устройстве Калькулятор.
Режимы калькулятора
У калькулятора Windows 10 есть следующие режимы работы:
- “Стандартный”,
- “Научный”,
- “Инженерный”,
- “Вычисление даты” и
- “Преобразователь”.
Переход к разным вариантам происходит с помощью меню (1 на рис. 7):
Рис. 7 (кликните для увеличения). Режимы Калькулятора
Ниже приведен пример работы преобразователя для валюты. Можно выбрать разные варианты для перевода из одной валюты в другую с помощью кнопок 1 и 2 на рис. 8.
На рис. 8 выбран перевод рублей в евро и набрана сумма 100 рублей, калькулятор автоматически перевел это в 1,32 евро, причем на сегодняшнюю дату:
Рис. 8. Калькулятор для перевода валюты
Глядя на преобразователь в калькуляторе, вспоминается рассказ синхронного переводчика, участвовавшего при бизнес-переговорах иностранных партнеров. Хороший переводчик понимает, что при переводе, например, величины длины в 5 дюймов для русской стороны не понятно, сколько это будет на самом деле. Поэтому переводчику приходится в голове быстро считать и в итоге переводить “5 дюймов” как около 12 с половиной сантиметров (точнее, 12,7 сантиметров).
Как вычислить разницу между двумя датами
Рис. 9. Вычисление разницы между датами в Калькуляторе
Для определения даты, например, когда лучше покупать билеты на поезд за 90 суток или на самолет, можно использовать калькулятор. Для этого нужно просто указать две даты: начальную (1 на рис. 9) и конечную (2 на рис. 9). После этого автоматически будет определена разница между указанными датами.
Закрепляем Калькулятор в Панели задач
Рис. 10. Закрепляем значок Калькулятора на Панели задач
Если есть потребность постоянно использовать калькулятор, для удобства можно закрепить его значок в Панели задач. Для этого
- сначала открываем калькулятор после чего его значок появится в Панели задач (1 на рис. 9),
- кликаем ПКМ (правой кнопкой мыши) по значку калькулятора,
- в появившемся меню щелкаем «Закрепить на панели задач» (2 на рис. 9).
Чтобы убрать значок из панели задач, кликаем по нему ПКМ (правой кнопкой мыши), появится меню, в котором жмем «Открепить от панели задач».
Как включить калькулятор на компьютере
24.03.2018
Независимо от модели ноутбука Asus или любой другой, стандартный калькулятор устанавливается операционной системой, следовательно, есть у всех, и включается одинокого.
Как включить калькулятор на ноутбуке? По умолчанию в виндовс одним нажатием определенного нажатия клавиш не предусмотрено, но сделать самостоятельно труда не составит.
Вначале вам нужно узнать, где находиться калькулятор. Для этого запустите пуск, в низу выберите все программы, опустите вкладку в сам низ, кликните на папку «стандартные» и увидите надпись «калькулятор».
Если вы часто производите математические вычисления, то сразу настройте быстрое включение своего калькулятора.
Сделать это можно двумя способами. Первый — после нажатия на калькуляторе правой мышью нажмите на строку закрепить на панели задач – тогда он всегда будет у вас перед глазами.
Второй способ – назначить ему клавиши, только для этого понадобиться скачать специальную программу, например – «Clavier+» (в некоторых ОС сделать можно в свойствах).
Хотя в виндовс калькулятор предусмотрен, но большой функциональностью похвастается, не может.
Мне точно не известно есть ли другие такие аналогичные, или даже лучше программы – кажется нет, хотя поиск никто не запретил.
Вот и все. Что я знал касательно включения вычислительных программ (утилит) в ноутбуках на виндовс — описал.
Калькулятор на компьютере
Вы сейчас здесь — главная — все о компьютере
Есть ли на компьютере калькулятор!? Вы давно ищите и не можете найти калькулятор!? Может от того, что у вас нет любопытства!? Я, как только купил свой первый компьютер, я его вдоль и поперёк излазил! А знаете почему!?
Потому, что его я купил, когда мне было уже 38 лет! И знаете одну из причин, побудивших меня это сделать, что при устройстве на работу требовалось знать ПК. И это было сказано, так, что будто знать пк – это, как построить базу на луне! И что, если вы к таким годам не знаете, то вам уже никогда это не сделать!
Если захотеть, то вам покориться любая вершина! Так можно сказать и о ПК. ПК — это всего лишь железяка, сделанная человеком и для человека! Если один собрал, то другой может разобраться… это была глупая шутка! Игра слов…так сказать…
Хватит отступлений, я думаю, что вы, уже, забодались читать эту муть!
Вернёмся к нашим баранам, вернее к нашему калькулятору!
О калькуляторе в windows 8 .
Найти калькулятор на компьютере
Есть ли вообще на компьютере калькулятор!? И если есть, то где калькулятор в компьютере. Калькулятор во всех ОСях, которые прошли через меня, до Windows 8(выше не знаю, не приходилось ещё сталкиваться!) находятся в одном месте!
Если у вас операционная система с пуском (все ОСи до восьмёрки с пуском в левом нижнем углу), то заходим в пуск – все программы – стандартные – калькулятор.
Ну вот, — наш калькулятор!
Инженерный калькулятор на компьютере
Теперь займёмся инженерным калькулятором на компьютере! Есть ли инженерный калькулятор на компьютере!? Вы не поверите! Есть!
Только, что мы нашли обычный калькулятор на компьютере, теперь из него сделаем инженерный калькулятор, для этого идём в меню – вид – инженерный! Либо сочетание клавиш alt + 2.
И вот, о чудо, из обыкновенного калькулятора получился инженерный!
Установить калькулятор на компьютер бесплатно
Как установить калькулятор на компьютер бесплатно!? А зачем это надо делать, если он уже установлен, и сверху описано, как его найти!
Не понимаю, зачем нужно включать калькулятор на компьютере!? Его просто нужно запустить, как обычную программу!
Калькулятор программиста на компьютер ,
Или можно скачать калькулятор программиста на компьютер!? Нет! Ничего не нужно делать, а поступим так же как мы поступили с инженерным калькулятором. Запустили калькулятор, как это описано выше, далее: меню – вид – программист, либо сочетание клавиш alt + 3.
И происходит очередное чудо! Обычный калькулятор превращается в калькулятор программиста!
Не нажали на рекламное объявление!?
Ничего страшного!
Вы ещё можете помочь проекту!
Да не оскудеет рука дающего!
Как открыть калькулятор в Windows 10
Калькулятор – это инструмент, доступный по умолчанию на каждом компьютере с операционной системой Windows 10. Иногда его бывает очень сложно найти среди множества ярлыков и папок. Но, в то же время, существует около десятков способов запустить приложение.
Поиск
Легче всего найти калькулятор с помощью поисковой строки. Для ее запуска нужно кликнуть по иконке в виде лупы, которая располагается в системной панели снизу. Альтернативный вариант – горячие клавиши «Win» + «S». После выбора наиболее подходящего метода остается ввести запрос «Калькулятор» и открыть приложение в выдаче.
На заметку. Среди доступных калькуляторов Windows 10 есть обычный, инженерный, «программист» и «вычисление даты».
Пуск
В системной панели Рабочего стола Windows 10 можно обнаружить иконку в виде фирменного логотипа ОС. Она располагается в левом нижнем углу экрана. Кликнув по ней левой кнопкой мыши, пользователь открывает список доступных инструментов. Среди них есть тот самый калькулятор. А еще Пуск можно запустить нажатием клавиши «Win», не используя сочетания нескольких кнопок.
«Выполнить»
Еще один интересный инструмент ОС – окно «Выполнить». Оно предназначено для запуска тех или иных приложений при помощи коротких команд. Вызов окна осуществляется комбинацией клавиш «Win» + «R». Также «Выполнить» открывается через меню Пуск.
После открытия данного интерфейса необходимо ввести команду «calc». Для подтверждения используется нажатие клавиши «Enter» или кнопки «ОК». Далее на экране компьютера появляется привычное оформление встроенного калькулятора.
Командная строка
Следующий вариант – использование Командной строки. Это интерфейс, в некотором смысле напоминающий окно «Выполнить». В отличие от предыдущего инструмента, здесь осуществляется ввод более сложных команд. Однако это не мешает запустить калькулятор:
Запустите окно «Выполнить» или меню «Пуск».
В зависимости от того, что вы сделали на первом этапе, введите запрос «cmd» или сразу же откройте Командную строку.
Введите команду «calc».
Нажмите клавишу «Enter».
Теперь главное меню приложения для выполнения вычислений появится на экране компьютера. В дальнейшем можно использовать любой другой способ запуска инструмента.
PowerShell
PowerShell – это самая продвинутая оболочка среди интерфейсов Windows 10, предназначенных для обработки команд. Чтобы запустить консоль, необходимо ввести ее название в поисковой строке компьютера. Как только оболочка откроется, нужно ввести запрос «calc» и нажать клавишу «Enter». Таким образом, представленный метод не отличается от ранее рассмотренных вариантов, когда использовались окно «Выполнить» и Командная строка.
Диспетчер задач
Также калькулятор можно открыть через Диспетчер задач, в котором отображается список запущенных процессов. Выполняется операция по следующей инструкции:
- Зажмите клавиши «Ctrl» + «Shift» + «Esc», чтобы получить доступ к Диспетчеру задач.
- Щелкните ЛКМ по вкладке «Файл».
Выберите «Запустить новую задачу».
- Введите запрос «calc».
- Нажмите клавишу «Enter».
Важно. Если калькулятор уже был запущен, вы сможете найти его во вкладке «Процессы» ДЗ
При этом запуск через «Файл» также доступен.
Подобный вариант запуска помогает в том случае, когда калькулятор не открывается встроенными средствами Виндовса. Через создание задачи выполняется любой запрос по усмотрению пользователя.
Папка приложения на диске
Калькулятор – это одно из множества приложений, доступных на Windows 10 изначально или после установки самим пользователем. Следовательно, инструмент вычислений можно запустить через exe-файл, расположенный в корневой папке программы:
- Откройте «Проводник».
- Перейдите в директорию C:\Windows\System32.
- Отыщите в списке файл «calc.exe».
- Запустите его двойным щелчком левой кнопки мыши.
Для упрощения поиска нужной директории можно вбить запрос «C:\Windows\System32\calc.exe» в поисковой строке Проводника. Тогда не придется самостоятельно перебирать папки компьютера.
Калькулятор в Windows 10 не работает: что делать, как запустить калькулятор или заменить на версию для Windows 7
Для многих пользователей калькулятор в операционной системе Windows является одним из основных инструментов, который едва ли не чаще других программ запускается на компьютере. Калькулятор является встроенным приложением, как в Windows 10, так и в более ранних версиях операционной системы от Microsoft.
В сравнении с версией для Windows 7, в новой Windows 10 калькулятор серьезно переработали, а вместе с тем появилась вероятность возникновения ошибок при его работе.
В рамках данной статьи мы рассмотрим, как запустить калькулятор в Windows 10, что делать, если при его запуске возникают ошибки, и каким образом можно вернуть привычный калькулятор от Windows 7 в новую версию операционной системы.
Как запустить калькулятор в Windows 10
Интерфейс операционной системы Windows 10 значительно изменился в сравнении с прошлыми версиями Windows, из-за чего у пользователей могут возникать сложности с поиском и запуском стандартных программ, в том числе и калькулятора. Есть несколько способов, как запустить калькулятор в Windows:
- Через «Пуск». Для этого нужно нажать на кнопку «Пуск» и пролистать список установленных программ до буквы «К». Среди других приложений будет «Калькулятор»;
- Через поиск. В операционной системе Windows 10 хорошо работает поиск по приложениям. Если в левом нижнем углу экрана нажать на значок лупы и ввести «Калькулятор», то программа появится в списке предложенных;
- Через файлы системы. У калькулятора, как и у любого другого приложения в системе имеется исполняемый файл. Он называется calc.exe и располагается по следующему адресу:C:\ Windows\ System32\ calc.exeНажав на него дважды левой кнопкой мыши, можно открыть калькулятор. Из этого же файла можно сделать, например, ярлык калькулятора для рабочего стола или для его размещения в панели быстрого запуска.
Если приложение ни одним из указанных выше способов найти не получилось, имеется вероятность, что оно не установлено на компьютере. В таком случае потребуется пойти в магазин Microsoft и найти в списке доступных приложений программу «Калькулятор». Стоит отметить, что калькуляторов в магазине Microsoft огромное множество, и среди них имеется «родное» приложение Windows.
Обратите внимание, что по умолчанию в любой версии Windows 10 установлен калькулятор. Если вы его не смогли найти на компьютере, скорее всего встроенная программа была удалена, что сделать не так просто, учитывая ограничения системы
Не работает калькулятор в Windows 10
Возможна ситуация, когда при запуске калькулятора в Windows 10 будут возникать ошибки. Чаще всего они связаны с тем, что пользователь работает от основного профиля системы. В таком случае нужно создать новый профиль с правами администратора, присвоив ему имя, отличное от «Администратор», и работать с него.
Если не работает калькулятор на всех профилях Windows, можно выполнить его восстановление. Для этого потребуется:
- Запустить параметры системы Windows 10, нажав на клавиатуре Windows+I;
- Далее перейти в раздел «Система» и в левой части окна выбрать «Приложения и возможности»;
- В списке приложений отыщите калькулятор и нажмите на него, после чего выберите пункт «Дополнительные параметры»;
- Откроется новое окно, в котором нужно сбросить кэш приложения, нажав «Сбросить».
После этого попробуйте перезагрузить компьютер и вновь запустить калькулятор, ошибка должна быть устранена.
Также возникать подобная ошибка может, если в системе отключен контроль учетных записей. Попробуйте его включить, после чего перезагрузить компьютер.
Как установить калькулятор от Windows 7 в Windows 10
Многие пользователи привыкли к калькулятору Windows 7 и после обновления системы до Windows 10 не хотят мириться с переработанной программой, в которой серьезно изменился дизайн и функциональность.
Если вы хотите вернуть старый калькулятор от Windows 7 и сделать его программой по умолчанию, для этого достаточно скачать приложение со сторонних сайтов. Например, загрузить калькулятор вы можете по этой ссылке, выбрав пункт «Download old Calculator».
После загрузки приложения на компьютер его потребуется установить, и оно автоматически станет калькулятором по умолчанию.
Обратите внимание: Загружается калькулятор Windows 7 для Windows 10 с англоязычного сайта, но при этом, если основной язык системы русский, программа сразу будет локализована на русский язык. (417 голос., 4,61 из 5) Загрузка…
(417 голос., 4,61 из 5) Загрузка…
Как появился калькулятор? Историческая сводка
Практически все уже знают, что первое устройство для счета появилось давным-давно, это была счетная доска, под названием «абак». Потом использовались счеты, мат.таблицы. «Дальний родственник» калькулятора – арифмометр был изобретен уже в 1643 г. ученым из Франции Блезом Паскалем.
Математический калькулятор в привычном нам карманном варианте, форме появился в 1971 году. Производителем прототипа является фирма Bomwar. В 70-х в производство были запущены версии устройств с более адаптированным функционалом, в т.ч. инженерный калькулятор со степенями (Hewlett Packard в 72 году).
Мало кто знает, что в настоящее время калькуляторы имеют десятки вариантов и моделей. Исходя из цели использования и объема вводимой информации, большим спросом пользуются устройства следующих разновидностей:
- Простой онлайн калькулятор
- Статистический – вычисление статистических данных социальных опросов
- Медицинский
- Для программирования
- Графический – строит графики функций и не только
- Финансовые, в том числе ипотечная модель — необходима для расчета процентов на погашение кредита
- Покерное устройство — для просчета риска и возможности выигрыша ставок
- Бухгалтерский и налоговый
Как включить калькулятор стандартным способом
Включить калькулятор на клавиатуре посредством нажатия определенной комбинации клавиш вполне возможно. Но для выполнения этой задачи нужно самому задать определенные параметры запуска, о которых будет сказано ниже. Для начала давайте разберемся, где на компьютере калькулятор Windows 7, как включить его стандартным способом. Чтобы зайти классическим методом в калькулятор, следуйте руководству, приведенному ниже:
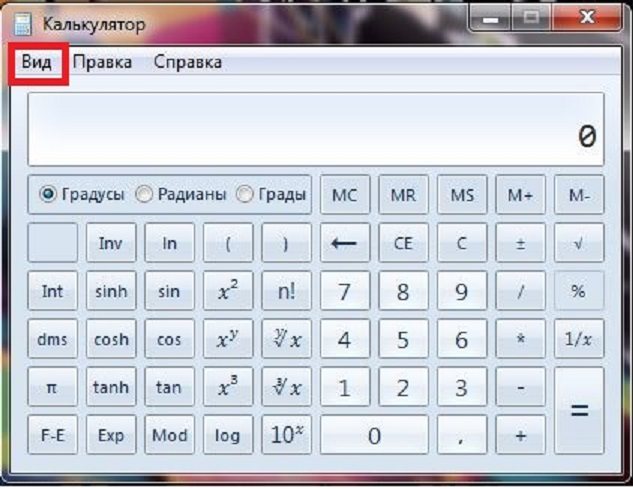
- Нажмите кнопку “Пуск”.
- Затем нажмите в нижней части меню “Пуск” по кнопке “Все программы”.
- В открывшемся списке найдите папку “Стандартные”, затем откройте ее.
- В списке найдите “Калькулятор” и запустите его.
Вы также можете воспользоваться более простым методом, прописав в поисковую строку “Виндовс” слово “Калькулятор”, а затем из поисковой выдачи запустив программу. Для того чтобы это выполнить, нажмите кнопку “Пуск”, в нижней части главного меню ОС впишите в поисковую строку свой запрос, спустя некоторое время он отобразится в интерфейсе системы.
Преимущества вычислений с kalkpro.ru
- Высокая точность полученных результатов: калькулятор онлайн может отображать до 20 знаков после запятой. Большинство программ способны производить подсчеты всего до 10 знаков.
- У нас можно решить математические выражения, не вычисляя их по частям.
- Есть функционал расчета дроби – 1/х. Благодаря этой возможности специальный калькулятор дробей не понадобится.
- Можно вычислить квадратный корень заданного числа.
- Задачи «сложение» и «умножение» запускаются по правилам математики: сначала умножение, затем – суммирование.
- Адаптивный дизайн всех калькуляторов проекта – на любом экране монитора или телефона вы сможете оценить все удобство работы с большим калькулятором, который подстроится под размеры экрана и примет самую оптимальную форму.
- Программа оснащена удобной клавиатурой и цифровым дисплеем, на котором воспроизводится весь ход операций. Встроенная память системы позволяет отменять случайно некорректно введенные данные.
Как включить калькулятор на компьютере | Сделай все сам
Настольные компьютеры, а тем больше компьютеры переносные, зачастую пренебрежительно либо в шутку называют огромным калькулятором , печатной машинкой и т.д.
Как бы то ни было, но программы для комплекта текстов и вычислений есть в всякий версии операционной системы и эти приложения применяются чуть ли не почаще всяких других.
Следственно ссылку, скажем, на запуск калькулятора, изготовители не прячут слишком вдалеке.
Вам понадобится
Инструкция
1. Нажмите клавишу Win либо щелкните по кнопке «Пуск», дабы раскрыть основное меню операционной системы. Кликните по папке «Все программы» либо легко подержите две секунды указатель мыши наведенным на нее – папка откроется в обоих случаях, и вы увидите длинный перечень каждого ее содержимого.
Прокрутите список до конца, обнаружьте и раскройте раздел «Типовые». В него и размещена ссылка на запуск необходимого приложения («Калькулятор») – нажмите ее.
При дальнейшем запуске повторять всю последовательность действий будет не неукоснительно, потому что ссылка «Калькулятор» будет присутствовать в списке незадолго применявшихся приложений – его вы видите сразу позже открытия основного меню ОС.
2. В современных версиях Windows для запуска этой программы комфортно пользоваться внутренней поисковой системой.
Как и в предыдущем методе раскройте основное меню ОС и сразу начинайте вводить с клавиатуры слово «калькулятор». Теснее позже 2-й буквы надобная ссылка появится в списке итогов поиска.
Дабы ее активировать, примитивно нажмите клавишу Enter либо щелкните надпись указателем мыши.
3. Еще один метод дозволено реализовать с применением диалога запуска программ. Дабы его открыть, выберите в основном меню Windows команду «Исполнить» либо воспользуйтесь «жгучими клавишами» Win + R, назначенными этой команде. После этого наберите наименование исполняемого файла калькулятора – calc. Щелкните по кнопке OK либо нажмите клавишу Enter.
Данный метод действует во всех версиях операционной системы последних 15 лет, а в последних 2-х, 7 и Vista, вызов диалога запуска программ дозволено заменить применением описанной выше встроенной поисковой системой. Введите в ее окошко в основном меню наименование файла программы (calc), а ссылку на данный файл (calc.exe) увидите в исключительной строке итога поиска.
Для запуска программы нажмите Enter.
Совет 2: Как включить компьютер с клавиатуры
Включение компьютера с клавиатуры не является самой применяемой функцией операционной системы Microsoft Windows, но решение этой задачи может быть обнаружено в изменении параметров BIOS (Basic Input-Output System), которые могут быть изменены пользователем без привлечения добавочного программного обеспечения.
Совет 3: Как обнаружить в компьютере калькулятор
В операционной системе Windows имеется программа-калькулятор , по средствам которой дозволено изготавливать вычисления разной трудности и переводить величины. Обнаружить его на компьютере дозволено несколькими методами.
Электронный калькулятор: функционал и возможности
Математический калькулятор онлайн выполняет базовые операции во всех представленных на сайте версиях. Ввод данных осуществляется двумя способами. Во-первых, с помощью нажатия мышкой на электронную клавиатуру онлайн калькулятора или касанием дисплея мобильного телефона.
Второй вариант управления программой – использование клавиатуры вашего устройства – ПК или мобильного телефона, планшета. В частности, операции задаются кнопками, расположенными как на верхней, так и на боковой панели клавиатуры персонального компьютера.
Усовершенствованный функционал позволяет сразу решать целые примеры с дробями, степенями, квадратными корнями, поэтому не нужно их вычислять по очереди. Нужно просто ввести целый пример в программу онлайн; она поможет рассчитать квадратный корень, выполнить возведение в степень, рассчитать дробь.
Многофункциональный вариант программы можно также использовать для отдельных вычислений. В обычный kalkpro.ru встроены:
- Калькулятор степеней
- Калькулятор деления, умножения
- Калькулятор корней
Инженерный калькулятор сможет вычислить значения синуса, косинуса, тангенса, котангенса и множество других операций.