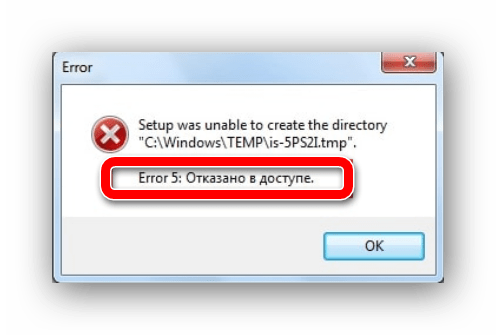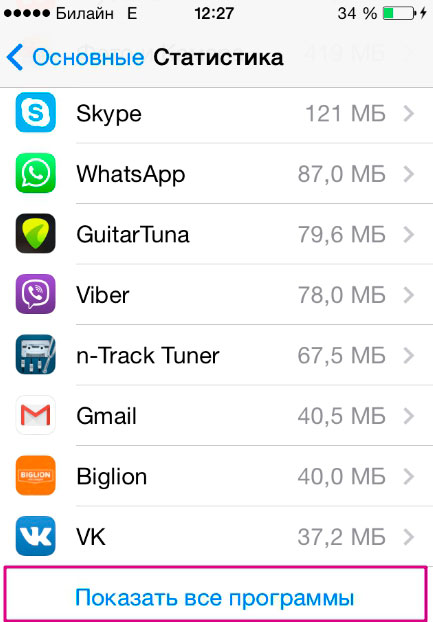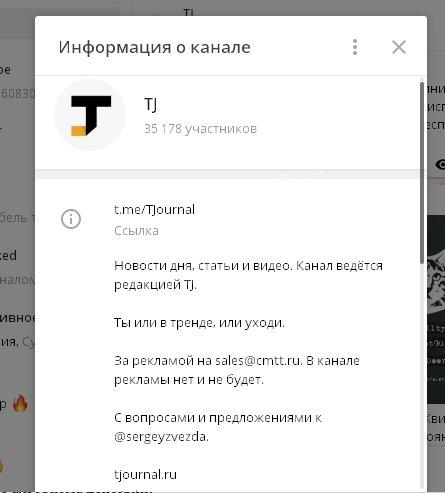15 основных служб в windows 7
Содержание:
- Процессы Windows которые не стоит завершать
- Какие компоненты можно смело удалить?
- Список второстепенных служб
- Как отключить ненужные службы Windows 7/10
- Что делать, если список пуст или недоступен?
- Службы, которым можно безопасно отключить в Windows 8 и 8.1
- Специализированные приложения, отключающие лишние службы Windows 7
- Первичный список служб для отключения
- Специализированные приложения, отключающие лишние службы Windows 7
- Отключаем системные уведомления
Процессы Windows которые не стоит завершать
Хотя бы для приблизительного ответа на этот вопрос, первым делом необходимо нажать волшебную комбинацию клавиш «ctrl+alt+del” и открыть диспетчер задач на своем компьютере. Нам необходим будет раздел «процессы”. В нижней части окна вы сможете увидеть, сколько их запущено. Для того, чтобы увидеть полный список служб, поставьте галочку возле пункта «отображать процессы всех пользователей”.
В моем случае их немного, всего 64. Естественно, при таком малом количестве служб, компьютер работает стабильно и не сбоит. Но, у некоторых служб будет куда больше, и они будут здорово тормозить работу компьютера.
Все это огромное количество процессов, можно разделить на две категории: системные и пользовательские.
Системные необходимы для поддержания работоспособности операционки и стабильной работы некоторых элементов Windows.
Пользовательские запускаются самим пользователем, то есть администратором.
Обратив внимание на столбец «пользователь”, вы сможете понять, к какой категории относится служба. Скажу сразу, что завершать системные службы через диспетчер задач ни в коем случае не нужно, поскольку это приведет к ухудшению работоспособности системы и перезагрузке компьютера
Наиболее важные процессы для системы у вас завершить не получится. А если вам это и удастся, то процесс вновь запустится.
Скажу сразу, что завершать системные службы через диспетчер задач ни в коем случае не нужно, поскольку это приведет к ухудшению работоспособности системы и перезагрузке компьютера. Наиболее важные процессы для системы у вас завершить не получится. А если вам это и удастся, то процесс вновь запустится.
Что касается пользовательских процессов, то большую их часть можно и нужно завершить. Чаще всего это работа установленных программ и их служб. Но, есть и исключения. К примеру, если завершить процесс «explorer.exe”, то у вас пропадет панель задач и все ярлыки на рабочем столе. Уверен, такому вы не очень обрадуетесь, а скорее всего испугаетесь.
Если вы не уверены, стоит ли завершать тот или иной процесс, кликните по нему правой кнопкой мыши и нажмите для определения «места хранения файла”. Если файл находится в «Windows”, то завершать его работу не стоит, кроме случаев с вредоносными программами. Во всех остальных моментах работу процессов можно завершать.
Ниже я приведу пример процессов, которые завершать не стоит:
- explorer (проводник) — Поддерживает правильную работу рабочего стола.
- Taskhost () — Хостовый файл.
- Com Surrogate — подключает до ПО
- CTF-загрузчик — Текстовый курсор
- Device Association Framework Provider Host — связывает сетевые подключения.
- Windows Security Health Service — Центр обеспечения безопасности Windows.
- Хост Windows Shell Experience — Важный системный процесс!
- Conhost — Окно консоли узла.
- svchost — Их запущено несколько и завершать нельзя. Это системные процессы, выполняют разные задачи.
- taskmgr — При завершении закроется диспетчер задач.
- msdtc — Координатор распределенных транзакций.
- sppsvc — Платформа защиты ПО.
- Microsoft smss — Диспетчер сеанса.
- Windows csrss — Исполняет клиент-сервер.
- wininit — Автозагрузка приложений (должна выключится сама после полной загрузки ОС).
- winlogon — Программа входа в Windows. (должна пропасть после полной загрузки Windows)
- services — Приложение служб.
- lsass — Отвечает за авторизацию локальных пользователей.
- lsm — Служба локальных сеансов.
Все остальные процессы можно завершать безболезненно для Windows. Но, в любом случае, перед тем как все завершать рекомендую сдать точку восстановления системы!
Для того, чтобы завершить процесс, выбираете нужный вам, кликаете по нему левой кнопкой мыши и нажимаете «Завершить процесс» или «Снять задачу». После этого увидите запрос системы на повторное завершение процесса, нажимаете на соответствующую кнопку.
После того, как вы перезапустите компьютер, некоторые процессы начнут свою работу заново. Для того, чтобы завершить процесс окончательно, нужно удалить программу, которая запускает процесс из автозагрузок или удалить ее вообще.
Какие компоненты можно смело удалить?
Выбирая приложения, без которых возможно обойтись, нужно действовать осознанно, то есть не трогать те службы, назначение или необходимость которых не очень понятны. Лучше оставить в памяти что-то бесполезное, чем удалить необходимое, поставив под угрозу стабильность системы и безопасность данных. В случае сомнений стоит поискать дополнительную информацию о компоненте, после чего принимать решение.
Список служб, которые можно выключить
- Удалённый реестр. Разрешает редактировать реестр иным пользователям. Этот компонент целесообразно убрать для большей безопасности своего компьютера.
- Факс. Очень редко в наше время применяемая возможность приёма факсовых сообщений. Если не планируем задействовать компьютер в качестве факса, выключаем.
- Служба регистрации ошибок Windows. Формирует журнал нестандартных ситуаций — ошибок, зависаний или аварийных остановок приложений. Отключаем.
- Клиент отслеживания изменившихся связей. Регистрирует передачу файлов формата NTFS. Обычному пользователю пользы не приносит.
- Поиск Windows. Ускоряет встроенный поиск, обрабатывая запросы пользователя и индексируя файлы. Пригодится при интенсивном поиске информации на компьютере, в остальных случаях почти бесполезен.
- Родительский контроль. Смело убираем, это заглушка, вставленная в систему для совместимости с Vista.
- Вспомогательная служба IP. На домашнем компьютере бесполезна.
- Диспетчер печати. Служба управляет печатью. Если принтер не подключён, удаляем.
- Вторичный вход в систему. Позволяет запускать приложения, используя другую учётную запись. Лучше отключить из соображений безопасности.
- Служба ввода планшетного ПК. Полезна, только если в компьютере есть возможность рукописного ввода или подключено электронное перо.
- Защитник Windows. Не стоит трогать, если не установлен хороший сторонний антивирус. Если же за защиту отвечает профильная программа, то смело можно убирать.
- Брандмауэр Windows. Аналогично Защитнику Windows.
- Смарт-карта. Служба нужна, если в работе используются устройства контроля доступа, использующие смарт-карты. Как правило, в домашних компьютерах бесполезна, отключаем.
- Обнаружение SSDP. Компонент обнаружения устройств, работающих по протоколу SSDP, в том числе бытовой техники с соответствующими возможностями. Протокол является одним из уязвимых мест в защите системы, поэтому при отсутствии необходимости в нём лучше отключить службу из соображений безопасности.
- Адаптивная регулировка яркости. Нужна для изменения яркости экрана в зависимости от освещённости окружающей обстановки. Полезна только при наличии датчика света, например, в ноутбуке. В остальных случаях отключаем как бесполезную.
- Браузер компьютеров. Сетевая служба, ненужная при работе единичного компьютера.
- Доступ к HID-устройствам. Обеспечивает работу устройств ввода, подключённых через USB-порты: мышка, сканер, веб-камера и так далее. Если никакие внешние устройства не используются, можно отключать.
- Основные службы доверенного платформенного модуля. Компонент также относится к системам безопасности, использующим аппаратные компоненты. Оставлять имеет смысл только в случае использования устройств контроля на основе чипов TMP или BitLocker.
- Модули ключей IPsec для обмена ключами в интернете и протокола IP с проверкой подлинности. Служба не нужна подавляющему числу пользователей. Используется для обеспечения дополнительной высокой защиты при обмене данными. Отключаем.
- Сервер. Сетевая служба, которую можно отключить для несетевого компьютера.
- Автономные файлы. Сетевой компонент, позволяющий работать с файлами, хранящимися на сервере, в автономном режиме. Для единичного компьютера бесполезен, отключаем.
- Агент политики IPSec. Также служба, используемая для оптимизации работы компьютера в сети. Убираем.
- KtmRm для координатора распределенных транзакций. Используется для распределения транзакций в сети. Если сети нет, служба не нужна.
- Служба поддержки Bluetooth. Нужна только в случае использования соответствующего адаптера. Если его нет или он не используется, отключаем.
- Модуль поддержки NetBIOS. Также сетевая служба, бесполезная для работы в отсутствие локальной сети.
- Служба загрузки изображений Windows (WIA). Используется для обеспечения работы цифровых фотоаппаратов и сканеров. Если такие устройства не используются, можно отключить.
Список второстепенных служб
- Superfetch. Можно отключить на компьютерах с SSD-диском.
- Windows Search. Нужна, если только используется индексация файлов.
- Автонастройка WWAN. Может быть отключена, если на устройстве не используется модем для подключения к сетям GSM и CDMA.
- Автономные файлы. Обеспечивает работу с файлами, хранящимися на удаленном сервере.
- Биометрическая служба. Не нужна, если не используется биометрическая аутентификация.
- Браузер компьютера. Пригодится только в локальных сетях.
- Вторичный вход в систему. Можно отключить, если на компьютере используется только одна учетная запись.
- Диспетчер печати. Нужен только тем, кто пользуется принтером.
- Диспетчер платежей и защищенных элементов. Отключите, если не используете технологию NFC.
- Модуль поддержки NetBIOS. Используется только в локальных сетях.
- Общий доступ к подключению к интернету. Не нужна, если компьютер не используется как точка доступа.
- Поставщик домашней группы. Отключите, если не используете домашнюю группу.
- Рабочие папки. Служба пригодится только в корпоративных сетях.
- Сервер. Обеспечивает подключение к общим сетевым папкам и принтерам.
- Сетевая служба Xbox Live. Обеспечивает подключение к сервисам Xbox Live.
- Служба географического положения и Dmwappushservice. Используются для отслеживания вашего местоположения.
- Служба загрузки изображений. Участвует в передаче изображения со сканеров и камер.
- Служба записи компакт-дисков. Можно отключить, если оптический привод не используется.
- Служба маршрутизатора SMS Microsoft Windows. Используется редко.
- Служба обмена данными (Hyper-V). Бесполезна, если не используется штатный гипервизор.
- Служба обновления Windows. Рекомендуется отключить, если не собираетесь обновлять систему автоматически.
- Служба поддержки Bluetooth. Отключайте, если на ПК нет Bluetooth-адаптера или вы не передаете файлы по Bluetooth.
- Служба пульса. Аналогично предыдущей.
- Служба регистрации ошибок Windows. Предназначена для создания автоматических отчетов об ошибках приложений.
- Служба сенсорной клавиатуры и рукописного ввода. Если вы не пользуетесь сенсорной клавиатурой или цифровым пером, можете смело отключить эту службу.
- Служба шифрования дисков BitLocker. Отключите, если не собираетесь ничего шифровать на диске.
- Шифрованная файловая система (EFS). Аналогично предыдущей.
- Смарт-карта. Можно отключить, если смарт-карты на ПК не используется.
- Удаленный реестр. Смело отключайте, если не редактируете реестр в удаленном режиме.
- Факс. Обеспечивает работу факса, не нужна большинству пользователей.
Как отключить ненужные службы Windows 7/10
Представленный выше перечень включает в себя далеко не все службы, которые можно отключить в Windows 7/10. Дело в том, что в разных версиях, сборках и редакциях системы он отличается. Здесь могут присутствовать службы, добавленные сторонним программным обеспечением – антивирусами, брандмауэрами, VPN-клиентами, драйверами Nvidia и так далее
В любом случае к задаче нужно подходить с известной долей осторожности, так как отключение одних служб может повлиять на работу других, от них зависимых. Так, если отключить «Удаленный вызов процедур», перестанет работать служба «Автономные файлы»
Что касается самой процедуры, то она не несет в себе сложностей. За небольшим исключением отключить ненужные службы Windows 7/10 можно непосредственно из одноимённой оснастки, а также с помощью командной строки и сторонних приложений вроде Easy Service Optimizer.
Войдя в систему с правами администратора, откройте командой services.msc утилиту управления службами, отыщите в списке ненужную службу и кликните по ней два раза. В открывшемся окошке вам нужно будет выбрать тип запуска «Вручную» или «Отключена» и сохранить настройки.
Используйте по возможности ручной тип запуска, так как этот режим является более безопасным. Он предотвратит ошибку, если отключенная служба вдруг понадобится какому-нибудь приложению или компоненту. Чтобы новые настройки вступили в силу, перезагрузите компьютер или нажмите кнопку «Остановить», если служба в данный момент активна.
Отключить ненужные службы в Windows 10 и других версиях позволяет также командная строка, но для ее задействования нужно знать системное имя службы (посмотреть его можно в свойствах).
Например, служба сенсорной клавиатуры рукописного ввода имеет системное имя TabletInputService. Давайте попробуем перевести ее в ручной режим, а затем и отключить. Открываем от имени администратора командную строку и выполняем в ней две таких команды:
sc config TabletInputService start= demandnet stop TabletInputService
Четкое понимание того, какие службы можно отключать в Windows 7/10, а какие нет, является весьма важным, поскольку случайная деактивация ключевых служб наверняка приведет к тому, что функциональность системы окажется в итоге урезанной. Перед тем, как отключить ту или иную службу, поищите её описание в интернете, а также на всякий случай создайте точку восстановления. И еще один момент. Большинство служб довольствуется относительно малым объемом оперативной памяти, поэтому их отключение не приведет к существенному приросту производительности. Так что, проводя оптимизацию системы данным способом, не стоит особо усердствовать.
Что делать, если список пуст или недоступен?
Если «Включение и отключение компонентов» не включается или показывает пустой список, прежде всего нужно найти причину происходящего, после чего устранить её.
Причина 1: изменение значения в реестре
Нажимаем сочетание Win+R, затем в области ввода окошка «Выполнить» набираем regedit.
Получаем доступ к редактору реестра
В окне «Редактор реестра» по развёрнутому слева дереву переходим на вкладку HKEY_LOCAL_MACHINE — SYSTEM — CurrentControlSet — Control — Windows. В правой части окна находим CSDReleaseType.
Изучаем строку CSDReleaseType
В столбце «Значение» напротив этого параметра должен быть 0. Если это не так, то необходимо его сменить на 0, нажать «OK» и перезагрузиться.
Причина 2: отсутствие прав администратора
Вносимые изменения требуют наличия прав администратора. Поэтому причиной проблемы может быть вход в систему с учётной записи, не имеющей таких полномочий.
В таком случае следует заново войти в Windows от имени администратора или получить соответствующие права для своей учётной записи.
Причина 3: повреждение или отсутствие необходимых файлов
По каким-то причинам на компьютере может не быть необходимых компонентов для нашей задачи, хранящихся в папке C:\Windows\Servicing\Packages. В этом случае придётся их восстановить с помощью System Update Readiness Tool for Windows 7.
Скачать приложение можно с сайта www.microsoft.com, однако нужно учитывать разрядность установленной системы.
- 32-разрядная: https://www.microsoft.com/ru-RU/download/details.aspx?id=3132
- 64-разрядная: https://www.microsoft.com/ru-RU/download/details.aspx?id=20858
Проверить разрядность установленной на своём компьютере системы можно с помощью «Панели управления», в которой выбрать вкладку «Система».
Ищем вкладку «Система»
В основной части открывшегося окна нужный нам параметр указан в «Тип системы».
После того как нужный файл (с расширением msu) выбран и скачан с сайта разработчика, его следует запустить, предварительно закрыв остальные приложения. Обычно установка продолжается не более 15 минут, после чего закрываем активное окно и перезагружаем компьютер.
Чтобы проверить, получилось ли исправить проблему автоматически, снова открываем список компонентов. Если ничего не изменилось, список всё ещё пуст, начинаем исправлять ошибки вручную.
Для этого находим на диске и открываем в редакторе файл C:\Windows\Logs\CBS\CheckSUR.log
Изучаем строки с (f)
Под строкой Checking Package Manifests and Cataloges перечислены найденные в автоматическом режиме ошибки. Все они имеют в первом столбце (f), но после исправленных появляется дополнительная строка со значением (fix). Скорее всего, наша проблема связана с оставшимися, не имеющими такой строчки.
Теперь необходимо вручную удалить повреждённые ключи. Для этого следует записать адрес ошибки начиная с \Packages, после чего с помощью Win+R и команды regedit зайти в уже знакомый нам Редактор регистра.
Далее необходимо перейти во вкладку HKEY_LOCAL_MACHINE\SOFTWARE\Microsoft\Windows\CurrentVersion\ComponentBasedServicing\Packages и найти записанный нами ключ, после чего удалить его. Если всё сделано правильно, проблема должна быть устранена.
Службы, которым можно безопасно отключить в Windows 8 и 8.1
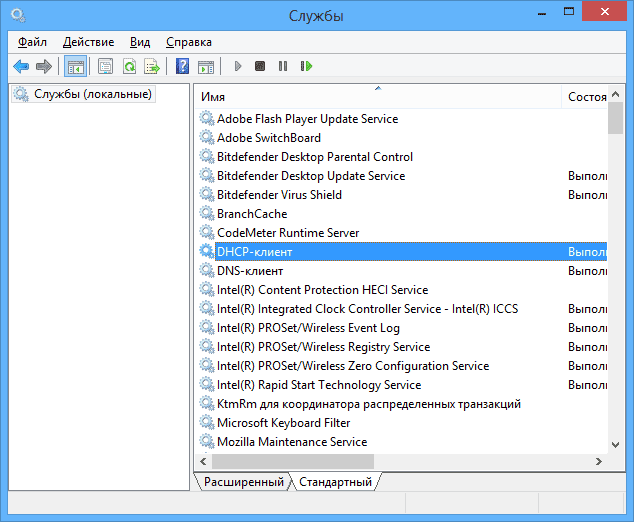
В дополнение к тем службам, что были указаны выше, для оптимизации производительности системы, в Windows 8 и 8.1 можно безопасно отключить следующие системные службы:
- BranchCache — просто отключить
- Клиент отслеживания изменившихся связей — аналогично
- Семейная безопасность — если вы не используете семейную безопасность Windows 8, то эту службу можно отключить
- Все службы Hyper-V — при условии, что вы не пользуетесь виртуальными машинами Hyper-V
- Служба инициатора Майкрософт iSCSI
- Биометрическая служба Windows
Как я уже сказал, отключение служб необязательно приведет к заметному ускорению работы компьютера. Также нужно учитывать, что отключение некоторых служб может вызвать проблемы в работе какой-либо сторонней программы, которая задействует эту службу.
Дополнительная информация об отключении служб Windows
Помимо всего, что было перечислено, обращаю внимание на следующие моменты:
- Настройки служб Windows являются глобальными, то есть применяются ко всем пользователям.
- После изменения (отключения и включения) настроек служб, перезагрузите компьютер.
- Использовать msconfig для изменения настроек служб Windows не рекомендуется.
- Если вы не уверены, стоит ли отключать какую-то службу, установите тип запуска в значение «Вручную».
Ну что же, кажется, это все, что я могу рассказать на тему того, какие службы отключить и не пожалеть об этом.

Стремясь предусмотреть все возможные варианты использования Windows, разработчики оснастили её множеством служб, часть из которых нужна лишь малому числу пользователей. Для остальных же эти компоненты являются обузой, расходом оперативной памяти и ресурсов компьютера. Информацию о том, какие службы можно отключить, не навредив системе, а также инструкции по включению и отключению компонентов вы найдёте в нашей статье.
Специализированные приложения, отключающие лишние службы Windows 7
Существуют специальные программы, которые помогут быстрее удалить ненужные службы. Например, бесплатное приложение Smart.
Окно программы Smart
Приложение также позволяет сделать выбор одной из четырёх готовых конфигураций:
- Safe Tweaks. Наиболее безопасная, подходит большей части пользователей.
- Moderate Tweaks. Увеличивает производительность за счёт дополнительного отключения мультимедийных служб.
- Advances Tweaks. Оставляет лишь жизненно важные для системы службы, остальные отключает. Рекомендована для опытных пользователей.
- Custom. Аналогичная конфигурация, предназначенная для специалистов. Снабжена режимом ручной настройки служб.
Следует обязательно создать точку восстановления. Для этого достаточно поставить отметку в пункте «Create Restore Point Before Applying Changes» в нижней части окна программы.
Лучше проявить осмотрительность
Для запуска выбранных изменений необходимо нажать экранную кнопку «Apply», после чего ещё раз подтвердить выбор.
Разгрузка оперативной памяти от неиспользуемых приложений даст ощутимый результат практически сразу. Нужные программы заработают быстрее, нагрузка на процессор уменьшится, а батарея ноутбука будет разряжаться медленнее. Стоит потратить немного времени на оптимизацию, чтобы потом вернуть с лихвой за счёт ускорения компьютера.
Automatic Updates (Автоматичесткое обновление) . Учитывая, что обновлять систему можно и вручную, имеет смысл отключить эту службу. Особенно в том случае, если нет постоянного соединения с Интернетом. Следует только не забыть не только отключить службу, но и отменить Automatic Updates в одноименной закладке System Properties.
Computer Browser. Занимается обновлением списка компьютеров в сети. При отсутствии сети не нужна. Cryptographic Service. Служба безопасного обмена ключами и шифрования передаваемых данных в локальной сети. Если локальной сети нет, то эту службу можно отключить, если сеть есть — думайте сами.. .
DHCP client. Занимается автоматическим распределением IP-адресов. Если сети нет (ни локальной, ни Интернета — даже через модем) , то эта служба не нужна. Event Log. Ведет лог системных, программных событий и событий в системы безопасности. В принципе, можно отключить. Ничего страшного не произойдет.
Messenger. Отвечает за прием и отправку сообщений, посланных администратором. При отсутствии сети (и администратора) абсолютно бесполезна.
Network Connections. Управление всеми сетевыми соединениями. Если нет сети (в том числе нет и Интернета) , то эта служба не нужна.
Print Spooler (Спулер печати) . Если принтера нет, то он не нужен.
Portable media serial number. Отвечает за получение серийного номера переносного музыкального устройства, подключаемого к компьютеру. Лично у меня ничего подобного нет.. .
Protected Storage. Защита важных данных, в т. ч. ключей пользователей; запрещает неавторизированный доступ. Если нет сети (в том числе и Интернета) , то эту службу можно отключить (если безопасность не волнует — можно отключить и при наличии сети) . Remote Registry Service. Предназначена для удалённого управления реестром (нужна только администраторам сети) . System Event Notification. Отслеживает системные события. Если все уже настроено и нормально работает, можно отключить. SSDP Discovery. Обеспечивает работу подключаемых устройств, поддерживающих UPnP (универсальная система Plug & Play, которая, по задумке, должна связывать компьютер с самой различной бытовой техникой, вроде пылесоса или холодильника. Мне такой техники пока не встречалось) .
Task Scheduler. Запуск приложений в заданное время. Если эта возможность не используется, эту службу можно отключить.
Telephony. Взаимодействие с модемом. Нет модема — отключаем службу
Telnet. Обеспечивает возможность соединения и удалённой работы по протоколу telnet. Если не знаете (и не хотите знать) , что это такое, то эту службу можно отключить. Uninterruptible power supply. Управляет работой бесперебойных источников питания (UPS). Если UPS с обратной связью нет, то не нужна. Terminal Service. Служит для подключения к компьютеру по сети и удаленного управления им. Домашнему пользователю она в общем-то ни к чему.
Windows time. Синхронизирует время на локальной машине и сервере; если нет time-сервера, то и служба не нужна.
Wireless zero configuration. Служба автоматической настройки беспроводных сетей стандарта 803.11 и 803.11b. Если беспроводной сети нет, то зачем работать этой службе?
Первичный список служб для отключения
Для начала, еще раз предуреждаем, что Вы делаете всё на свой страх и риск, для своих целей и задач, под своей конфигурацией, версией системы и железом. Рекомендуем, во-первых, предварительно сохранить статью на диск (на случай проблем с интернетом), во-вторых, записывать, что Вы отключаете и почему. Лучше в тетрадочку.
Упрощенный, первичный список для отключения служб следующий (это вариант без комментариев, он мог устареть, он может пересекаться с обновленным списком ниже по тексту):
- Windows CardSpace;
- Windows Search;
- Автономные файлы;
- Агент защиты сетевого доступа;
- Адаптивная регулировка яркости;
- Архивация Windows;
- Вспомогательная служба IP;
- Вторичный вход в систему;
- Группировка сетевых участников;
- Дефрагментация диска;
- Диспетчер автоматический подключений удаленного доступа;
- Диспетчер печати (если нет принтеров);
- Диспетчер подключений удаленного доступа (если нет VPN);
- Диспетчер удостоверения сетевых участников;
- Журналы и оповещения производительности;
- Защитник Windows;
- Защищенное хранилище;
- Настройка сервера удаленных рабочих столов;
- Политика удаления смарт-карт;
- Программный поставщик теневого копирования (Microsoft);
- Прослушиватель домашней группы;
- Сборщик событий Windows;
- Сетевой вход в систему;
- Служба ввода планшетного ПК;
- Служба загрузки изображений Windows (WIA) (если нет сканера или фотика);
- Служба планировщика Windows Media Center;
- Смарт-карта;
- Теневое копирование тома;
- Узел системы диагностики;
- Узел службы диагностики;
- Факс;
- Хост библиотеки счетчика производительности;
- Центр обеспечения безопасности;
- Центр обновления Windows.
Для тем кому важна служба восстановления системы, я настоятельно рекомендую не отключать службы:
Теневое копирование тома;
Программный поставщик теневого копирования (Microsoft).
Иначе не будет работать восстановление и создание контрольных точек.
Специализированные приложения, отключающие лишние службы Windows 7
Существуют специальные программы, которые помогут быстрее удалить ненужные службы. Например, бесплатное приложение Smart.
Окно программы Smart
Приложение также позволяет сделать выбор одной из четырёх готовых конфигураций:
- Safe Tweaks. Наиболее безопасная, подходит большей части пользователей.
- Moderate Tweaks. Увеличивает производительность за счёт дополнительного отключения мультимедийных служб.
- Advances Tweaks. Оставляет лишь жизненно важные для системы службы, остальные отключает. Рекомендована для опытных пользователей.
- Custom. Аналогичная конфигурация, предназначенная для специалистов. Снабжена режимом ручной настройки служб.
Следует обязательно создать точку восстановления. Для этого достаточно поставить отметку в пункте «Create Restore Point Before Applying Changes» в нижней части окна программы.
Лучше проявить осмотрительность
Для запуска выбранных изменений необходимо нажать экранную кнопку «Apply», после чего ещё раз подтвердить выбор.
Разгрузка оперативной памяти от неиспользуемых приложений даст ощутимый результат практически сразу. Нужные программы заработают быстрее, нагрузка на процессор уменьшится, а батарея ноутбука будет разряжаться медленнее. Стоит потратить немного времени на оптимизацию, чтобы потом вернуть с лихвой за счёт ускорения компьютера.
Отключаем системные уведомления
После проведенных действий поиск обновлений и их установку в автоматическом режиме система проводить не будет. Но это еще не все. Так как для Windows 7 это событие из разряда негативных, он все равно будет напоминать об этом флажком с красным крестиком в правом углу монитора.
Отключим и это напоминание о проведённых изменениях:
- Если левой кнопкой мыши щелкнуть по флажку, то выскочит контекстное меню, где нам нужен пункт «Открыть центр поддержки».
- В открывшемся окне нас интересует строка на панели слева «Настройка центра поддержки». Жмем на нее.
- В появившемся окне со всех пунктов, отмеченных галочками, снимаем пометки и подтверждаем свои действия кнопкой ОК.
Теперь красный крестик исчез, и операционная система не выводит напоминания.
Но ничто не мешает при желании обновиться и вручную. Достаточно снова запустить поиск обновлений Windows 7.