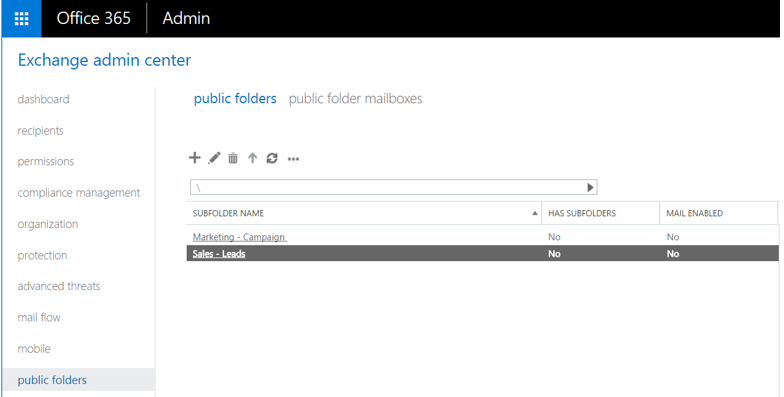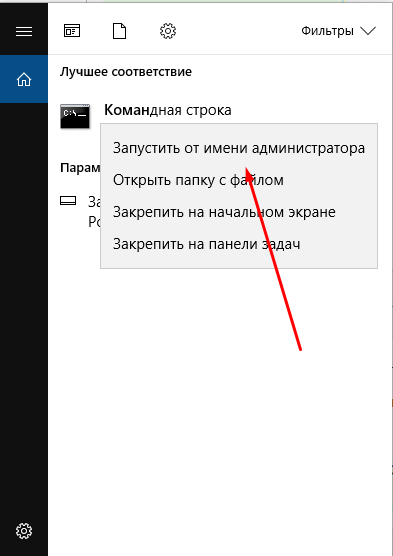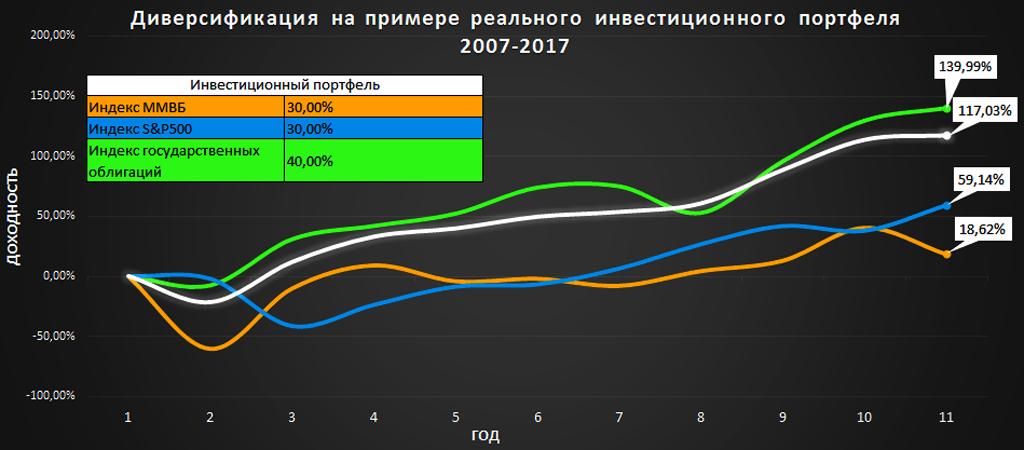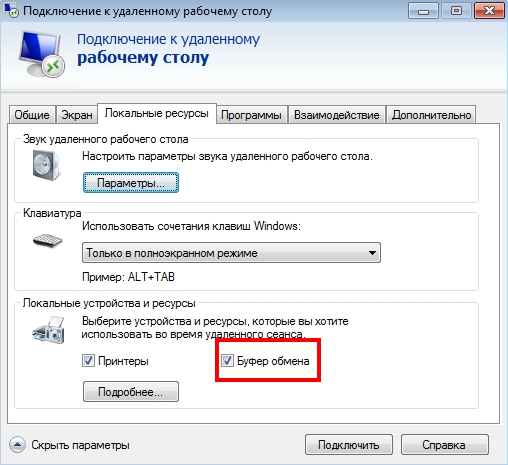Дефрагментация диска: что это такое, зачем нужна, как её запустить на windows 10
Содержание:
- UltraDefrag
- Пуран Дефраг
- Графический интерфейс дефрагментатора Windows 7
- Программы для дефрагментации жесткого диска
- Дефрагментация SSD и USB дисков
- FAQ. Вопросы по дефрагментации: зачем делать, как часто и т.д.
- Что такое дефрагментация жесткого диска
- В чем опасность сторонних дефрагментаторов?
- Управление дефрагментацией
- Пошаговая инструкция
- Современные версии[править | править код]
- Что же означает дефрагментация жесткого диска?
- Дефраглер
- Дефрагментация SSD-диска на Windows 7
- Дефрагментация диска Auslogics
- Программы для дефрагментации
- Что делать, если не запускается дефрагментация диска
UltraDefrag
Независимо от того, новичок вы или профессионал, UltraDefrag предназначен для всех. Он поставляется со всеми базовыми и расширенными опциями, которые подходят для всех.
Функции:
- Реорганизует файлы на диске, помогая приложениям, играм и операционной системе работать наилучшим образом.
- Дефрагментирует отдельные файлы или папки или целые диски, что позволяет вам иметь полный контроль над файлами, которые вы выбрали для дефрагментации.
- Когда система простаивает, она автоматически дефрагментирует диски, чтобы поддерживать систему в постоянном оптимальном состоянии.
- Простая в установке и удобная портативная версия.
- Поставляется с интеллектуальными алгоритмами.
Интересен тот факт:
Программное обеспечение имеет специальный режим, в котором Windows загружается для дефрагментации заблокированных файлов.
Получи это здесь: https://ultradefrag.net/en/index.shtmlЦена: Платная версия
Пуран Дефраг
Puran Defrag – это простой и легкий в использовании дефрагментатор для Windows 10, который дефрагментирует файлы и повышает производительность системы. По сути, это ускоряет работу вашего ПК, собирая все остатки файла и собирая их. В то же время он перемещает некоторые из наиболее часто используемых файлов и все каталоги в более быстрые места на диске.
Общая цель инструмента – оптимизировать производительность диска, тем самым увеличивая скорость ПК. Лучше всего то, что это также снижает износ жесткого диска, что увеличивает его срок службы.
Функции:
- Оснащен PIOZR (Интеллектуальный оптимизатор Puran).
- Автоматически дефрагментирует и оптимизирует производительность жесткого диска.
- Мастер обслуживания увеличивает скорость компьютера для достижения наилучшей производительности.
- Освобождает место и оптимизирует производительность.
- Объединяет каталоги для оптимизации скорости.
- Выполняет дефрагментацию во время загрузки для файлов MFT.
- Автоматически перезагружает или выключает систему после завершения дефрагментации при загрузке.
- Исключает файлы или папки с использованием подстановочных знаков.
Интересен тот факт:
Поставляется с более чем 20 утилит для мгновенной помощи и функцией пакетного исправления, которая автоматически очищает вашу систему, повышает производительность и сохраняет ее без ошибок.
Графический интерфейс дефрагментатора Windows 7
Как и в предыдущих ОС Windows, открыть дефрагментатор можно из свойств диска на вкладке Сервис. Но быстрее будет ввести дефраг в поиск меню Пуск. В отличие от Windows XP, где для дефрагментации использовалась урезанная версия Diskeeper, в Windows Vista и 7 применяется собственная утилита командной строки defrag.exe, запускаемая по расписанию.
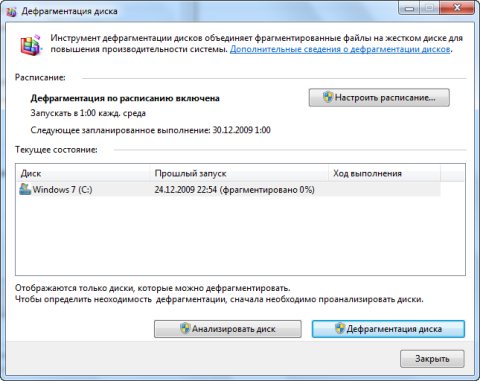
Система сразу показывает расписание, время прошлого запуска и уровень фрагментированности дисков. Он будет на нуле, если вы не отключали планировщик заданий (на который помимо запуска дефрагментации возложено множество других системных задач). В этом случае анализ не сообщит ничего нового — уровень фрагментированности в 10% и менее система считает нормальным. Но при желании дефрагментацию всегда можно запустить вручную кнопкой Дефрагментация диска.
Вы также можете настроить расписание, чтобы дефрагментация начиналась в то время, когда вы не ведете активной работы за компьютером.
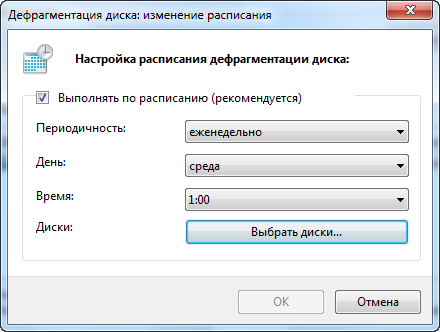
За кнопкой Выбрать диски скрывается также настройка автоматической дефрагментации всех новых дисков (она включена по умолчанию).
Программы для дефрагментации жесткого диска
Если вы сторонник использовать сторонний софт, то для дефрагментации мы можем посоветовать пару программ. Может действительно в чем-то они и лучше.
- Defraggler – бесплатная утилита от создателей популярной программы CCleaner. Очень проста в эксплуатации, что делает ее идеальной для новичков. Скачать можно на официальном сайте.
- Smart Defrag – более профессиональная программа для дефрагментации. Как заявляют создатели, эта программа не только дефрагментирует файлы, но и грамотно распределяет их по диску с учетом частоты использования. Программа тоже бесплатная. Скачать можно на их официальном сайте.
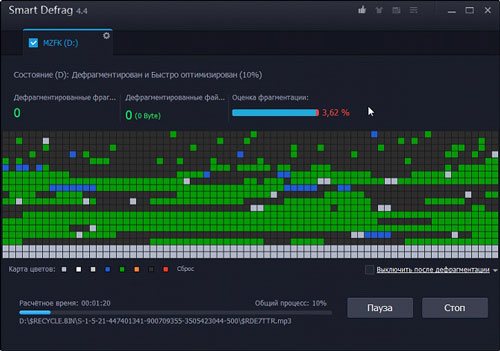
Дефрагментация с помощью программы Smart Defrag
Дефрагментация SSD и USB дисков
Диски SSD (твердотельные диски) и USB-накопители не требуют дефрагментации, т.к. имеют другой способ распределения файлов и ограниченное количество циклов чтения/записи до отказа.
Диски SSD (твердотельные диски) и USB-накопители не требуют дефрагментации
Дефрагментация этих устройств уменьшает продолжительность их работы.
Учитывая высокие скорости чтения и записи в SSD технологии, на дисках этого типа не должно возникать существенного замедления при их продолжительной работе.
ОС Windows «знает» об этой особенности указанных дисков и по умолчанию не дефрагментирует диски SSD.
FAQ. Вопросы по дефрагментации: зачем делать, как часто и т.д.
1) Что такое дефрагментация, что за процесс? Зачем ее делать?
Все файлы на вашем диске, во время записи на него, пишутся последовательно кусками на его поверхность, часто их называют кластерами (это слово, наверное, многие уже слышали). Так вот, пока жесткий диск пустой, то кластеры файла могут быть рядом, но когда информации становиться все больше и больше — разброс этих кусочков одного файла так же растет.
Из-за этого, при обращении к такому файлу, вашему диску приходиться затрачивать больше времени на чтение информации. Кстати, этот разброс кусочков и называется фрагментацией.
Дефрагментация же направлена как раз на то, чтобы эти кусочки собрать компактно в одном месте. В следствии чего, скорость работы вашего диска и, соответственно, компьютера в целом повышается. Если вы долго не проводили дефрагментацию — это может сказаться на производительности вашего ПК, например, при открытии каких-то файлов, папок, он начнет «задумываться» на некоторое время…
2) Как часто нужно проводить дефрагментацию диска?
Довольно частый вопрос, но однозначного ответа дать сложно. Все зависит от частоты использования вашего компьютера, от того, как его используют, какие диски на нем используются, какая файловая система. В Windows 7 (и выше), кстати говоря, есть хороший анализатор, который подскажет, нужно делатьдефрагментацию, или нет (так же есть отдельные спец. утилиты, которые могут проанализировать и вовремя вам сообщить о том, что пора… Но о таких утилитах — ниже в статье).
Для этого нужно зайти в панель управления, в поисковой строке ввести «дефрагментация», и Windows найдет нужную ссылку (см. скрин ниже).
Собственно, далее нужно выбрать диск и нажать кнопку анализа. Далее действовать согласно результатам.
3) Нужно ли дефрагментировать твердотельные SSD диски?
Не нужно! И даже сама Windows (по крайней мере, новая Windows 10, в Windows 7 — это сделать возможно) отключает кнопку анализа и дефрагментации для таких дисков.
Дело в том, что SSD диск — имеет ограниченное число циклов записи. А значит с каждой дефрагментацией — вы уменьшаете жизнь своему диску. К тому же, в SSD дисках нет механики, и проведя дефрагментацию — вы не заметите никакого увеличения в скорости работы.
4) Нужно ли дефрагментировать диск, если на нем файловая система NTFS?
На самом деле, есть мнение, что файловая система NTFS практически не нуждается в дефрагментации. Это не совсем так, хотя и отчасти верно. Просто эта файловая система так устроена, что дефрагментировать жесткий диск под ее управлением, требуется гораздо реже.
К тому же, скорость работы так сильно не падает от сильной фрагментации, как если бы это было на FAT (FAT 32).
5) Нужно ли чистить диск от «мусорных» файлов перед дефрагментацией?
Крайне желательно это делать. Причем, не только чистить от «мусора» (временных файлов, кэш браузеров и т.д.), но и от ненужных файлов (фильмов, игр, программ и пр.).
Если вы очистите диск перед дефрагментации, то:
- ускорите сам процесс (ведь придется работать с меньшим количеством файлов, а значит процесс завершиться раньше);
- сделаете более быструю работу Windows.
6) Чем дефрагментировать диск?
Желательно (но не обязательно!) установить отдельную спец. утилиту, которая будет заниматься этим процессом (о таких утилитах ниже в статье). Во-первых, она это сделает быстрее, чем встроенная в Windows утилита, во-вторых, некоторые утилиты могут проводить дефрагментацию в автоматическом режиме, не отвлекая вас от работы (например, вы запустили просмотр фильма, утилита, не мешая вам, дефрагментировала в это время диск).
Но, в принципе, даже стандартная, встроенная в Windows программа, делает дефрагментацию довольно таки качественно (хоть у нее и нет некоторых «плюшек», которые есть у сторонних разработчиков).
7) Делать ли дефрагментацию не на системном диске (т.е. на том, на котором не установлена Windows)?
Хороший вопрос! Все зависит опять таки же от того, как вы используете этот диск. Если вы на нем храните только фильмы и музыку — то большого смысла в дефрагментации его нет.
Другое дело, если вы на этот диск устанавливаете, скажем, игры — и в процессе игры, некоторые файлы подгружаются. В этом случае, игра может начать даже притормаживать, если диск не будет вовремя успевать отвечать ей. Как следует, при таком варианте — проводить дефрагментацию на таком диске — желательно!
Что такое дефрагментация жесткого диска
При форматировании жесткого диска происходит разбиение его на кластеры. Без этой процедуры вы не сможете установить на него операционную систему, а значит, и работать с таким диском вы так же не сможете.
Каждый кластер имеет в себе еще и сектора. Если файл большой, то он в кластеры записывается по частям. Если жесткий диск новый или только отформатированный, то запись на него происходит по цепочке (по порядку).
А если вы уже давно работаете с этим диском, то устанавливаете программы или создаете новые файлы, а потом удаляете их, то цепочка из кластеров разрывается. Там где частицы какого-то файла были удалены, образуются дырки (пустые кластеры).
Поэтому запись следующего файла буде разбросана по всем этим «дыркам». Одна часть файла может оказаться вначале диска, вторая в середине, а третья и вовсе где-то в конце его. Такое состояние диска называется
фрагментацией
.
В таком случае, когда вы открываете такой файл, то головка жесткого диска начинает усиленно искать все части этого файла по всему диску. Естественно работа его замедляется, а постоянная работа в таком режиме приводит к быстрому износу считывающих головок.
Вся эта работа напоминает проигрыватель с виниловыми дисками. Только там головка идет по спирали и диск (раньше их называли пластинками) проигрывается постепенно от внешнего края к внутреннему.
А тут головка жесткого диска перескакивает с одного сектора или витка на другой, собирая всю «песню» по частям. И таким образом головка может перемещаться то в начало, то в конец, то в середину диска, пока не соберет весь файл по порядку.
А если бы все кусочки файла шли по порядку, то работа была бы намного быстрее, и износ головки также был бы минимальным. Получается, что наш жесткий диск по мере удаления, записи и перезаписи работает на износ, что очень плохо сказывается на его «здоровье».
Можно ли помочь диску работать быстрее и не «болеть»? Можно! Для этого хотя бы раз в месяц необходимо провести профилактическую работу с ним, т.е.
дефрагментацию
диска
. При дефрагментации все части файлов собираются по порядку и перемещаются в начало диска. Поэтому головкам не придется их долго искать и напрягаться.
Как сделать дефрагментацию диска
Если вы начинающий пользователь компьютера, то можете на первых порах провести эту процедуру при помощи встроенной в Windows утилиты
Дефрагментация
.
В
Windows
XP
она находится по адресу:
Пуск – Программы – Стандартные – Служебные – Дефрагментация диска
.
В Windows 7
эта программа находится по адресу:
Пуск – Все программы – Стандартные – Служебные – Дефрагментация диска
. В семерке есть возможность задать время для автоматической дефрагментации диска.
Открываете эту программу, выбираете жесткий диск и нажимаете внизу большую кнопку
Дефрагментация диска
. И ждете результата. Если вы много «наворотили» на своем жестком диске, то первая процедура может продлиться несколько часов. Все еще зависит от объема диска и скорости вашего компьютера. Лучше такую процедуру затевать на ночь или когда вам не нужен компьютер для работы. Но это уже на ваше усмотрение.
В дальнейшем лучше использовать для дефрагментации сторонние программы, т.к. они намного лучше проводят «лечение» вашего диска, а значит, и «жить» он будет дольше. Таких программ в Интернете очень много.
Если будете использовать сторонние программы, то там у вас попросят указать размер кластера. Для файловой системы NTFS лучше указать размер 4 кб.
Надеюсь, что смог донести до вас нужную информацию.
Источник
В чем опасность сторонних дефрагментаторов?
Несмотря на то, что можно считать все алгоритмы дефрагментации одинаково эффективными, у сторонних программ есть один нюанс, который очень важно учитывать и который может действительно повлиять на систему, но уже в худшую сторону. У встроенного в Windows дефрагментатора имеется свой собственный алгоритм сортировки данных
У сторонних решений они так же свои собственные. Если при установке стороннего дефрагментатора не отключить встроенный, то будет работать два дефрагментатора. При этом каждый из них будет сортировать файлы на диске по своему собственному алгоритму, меняя тот порядок, который навел предыдущий продукт. Соответственно, каждый дефрагментатор будет вынужден полностью пересортировать данные на диске. А это требует огмроного количества времени и ресурсов по сравнению с устранением фрагментов на некоторых файлах
У встроенного в Windows дефрагментатора имеется свой собственный алгоритм сортировки данных. У сторонних решений они так же свои собственные. Если при установке стороннего дефрагментатора не отключить встроенный, то будет работать два дефрагментатора. При этом каждый из них будет сортировать файлы на диске по своему собственному алгоритму, меняя тот порядок, который навел предыдущий продукт. Соответственно, каждый дефрагментатор будет вынужден полностью пересортировать данные на диске. А это требует огмроного количества времени и ресурсов по сравнению с устранением фрагментов на некоторых файлах.
Если вы все же решили выбрать стороннее решение, то обязательно отключите встроенный дефрагментатор. Иначе на вашем компьютере разразится настоящая война между ними, а это может занимать значительно больше ресурсов, чем при работе какого-то одного продукта.
Управление дефрагментацией
Кроме графического интерфейса, существует еще несколько способов дефрагментировать диск. В управляющем меню каждого накопителя есть вкладка «Сервис».
Нажав обозначенную кнопку, пользователь открывает окно штатной утилиты и может запустить процесс вручную.
Являясь компонентом Windows, встроенный дефрагментатор, выросший из консольного приложения, может управляться из командной строки. Запускаем PowerShell с повышенными правами и проводим анализ состояния дисков.
Следующей командой запускаем встроенный дефрагментатор для Windows.
На скриншоте показан результат ее выполнения. Утилита отработала положенные пять проходов и добилась нулевой фрагментации, правда, с некоторыми оговорками, указанными в примечании.
Полное отключение штатной утилиты дефрагментации не рекомендуется. Какой-то порядок в системе она все-таки поддерживает. При желании или замене ее другим ПО сделать это можно в консоли управления. Вызывается она командой, показанной на скриншоте.
В меню перехода находим раздел «Службы». После этого в центральной части окна развернется список всех сервисов ОС. Находим обозначенный рамкой и открываем меню настройки параметров.
В указанном стрелкой выпадающем меню выбираем тип запуска «Отключено». Останавливаем текущее выполнение службы. Подтверждаем решение и закрываем управляющую консоль.
Таким образом можно отключить дефрагментацию в Windows 7. В последующих версиях действия пользователя аналогичны, но служба называется «Оптимизация диска».
Пошаговая инструкция
Чтобы оптимизировать работу, можно провести дефрагментацию диска компонентом Windows. Это достаточно простой процесс и даже у начинающих пользователей проблемы не возникнут. Более опытные предпочитают использовать специальные утилиты. Чтобы запустить процесс дефрагментации встроенными средствами винды, необходимо выполнить следующие действия:
- Зайти в меню «Пуск» и выбрать «Компьютер».
- Затем следует определиться с тем логическим диском, на котором необходимо произвести оптимизацию и сделать на нем правый клик.
- Перейти во вкладку «Сервис» и кликнуть по «Выполнить дефрагментацию».
Когда появится окошко дефрагментатора Windows, следует кликнуть на кнопку «Анализировать диск». После этого система начнет проверять диск для определения степени его фрагментации. Если в результате анализа этот показатель составил более 15%, то нужно нажать на «Дефрагментация». Сказать точно, сколько времени займет эта операция, сложно, так как это зависит от степени фрагментации харда.
Также встроенный дефрагментатор можно найти в меню «Все программы», после перехода в секцию «Служебные». Следует заметить, что таким способом можно оптимизировать работу только классических жестких дисков. Принцип работы SSD имеет существенные отличия от HDD и им дефрагментация не требуется.
Современные версии[править | править код]
ОС Windows 2000, Windows XP и Windows Server 2003 содержат базовую лицензионную версию программы Diskeeper, выпускаемой корпорацией Diskeeper (ранее называвшейся Executive Software). В состав ОС Windows XP дополнительно входит служебная программа командной строки Defrag.exe.
Техники, используемые программой Дефрагментация диска, включают в себя следующие:
- Перенос всей информации об индексах или каталогах в одно место. Перенос этого места в центр данных, то есть сокращение пути на треть, чтобы среднее расстояние при перемещении головки диска к данным сокращалось вдвое по сравнению с расстоянием при расположении сведений о каталогах в легкодоступных областях.
- Перенос редко используемых файлов дальше от области каталогов.
- Выполнение или пропуск команд пользователя, предоставляющего таблицу описаний файлов.
- Обеспечение непрерывности файлов, исключающее лишние поиски при чтении.
Изменения в ОС Windows Vistaправить | править код
В ОС Windows Vista программа дефрагментации диска содержит параметр для автоматического запуска в запланированное время с помощью планировщика заданий и использует низкую важность для центрального процессора, а также новый алгоритм подсистемы ввода-вывода с низкой важностью для обеспечения продолжения дефрагментации с применением сокращенного количества ресурсов (меньшее количество действий по чтению и записи на диск, а также процедур центрального процессора) при использовании компьютера. Интерфейс пользователя был упрощен, а цветные графики и индикатор выполнения полностью удалены
Также в более ранних версиях было невозможно выбрать диски для дефрагментации, в то время как в ОС Windows Vista с пакетом обновления 1 (SP1) эта функция добавлена.
Программа дефрагментации диска в настоящее время обслуживается рабочей группой по поддержке основных файловых служб Microsoft Core File Services (CFS). Версия ОС Windows Vista была обновлена для добавления в ОС Windows Vista SP1 улучшений, выполненных в ОС Windows Server 2008. Наиболее значимым улучшением является возможность выбора дефрагментируемых томов.
Что же означает дефрагментация жесткого диска?
Дефрагментация накопителя – это способ, при котором на жестком диске объединяются фрагментированные файлы. Спустя некоторое время, файлы, которые были зафиксированы на жестком диске, фрагментируются – в процессе сохранения, редактирования или удаления. Преобразования, внесенные в документ, переносятся в другие секции жесткого диска, находящиеся далеко от местопребывания первичного файла.
Со временем процесс фрагментации цепляет не только документ, но и диск. Это тормозит функционирование компьютера, так как при открытии документа нужно предоставлять информацию из различных секций жесткого диска.
Зачем требуется утилита для дефрагментации диска?
Большой уровень фрагментации документов принуждает жесткий диск делать вспомогательные действия, что значительно притормаживает работу компьютера. Программа, служащая для дефрагментации диска, расставляет по порядку фрагментированные файлы, чтобы работать более эффективно, то есть эта программа необходима для роста производительности персонального компьютера.
Windows 7 содержит установленную программу «Дефрагментатор»: Windows 7 – c:WindowsSystem32dfrgui.exe
Для того, чтобы провести дефрагментацию иногда применяют и утилиты других создателей.
Обычно программа, предназначенная для дефрагментации диска, работает в автоматическом режиме (по указанным параметрам), но еще есть возможность запускать программу вручную.
Как вручную запустить дефрагментацию диска?
- Для запуска программы нужно зайти в «Мой компьютер».
- Выбираем диск для дефрагментации и кликом правой клавиши мыши открываем список свойств и доступных операций.
- Выбираем в открывшемся меню «Свойства», после перехода в новое окно щелкаем мышью по кнопке «Выполнить дефрагментацию».
- В этом окне выбираем кнопку «Анализировать диск», поле этого щелкаем по кнопке «Дефрагментация диска» и ждем окончание работы программы.
Можно вызвать программу дефрагментации и иным способом:
Пуск –> Панель управления –> Система и безопасность –> Администрирование –> Дефрагментация жесткого диска.
Ремарки
- Дефрагментацию диска следует делать пару в месяц, не иначе.
- Дефрагментация позволяет продлить время работы винчестера, а не только ускорить работу персонального компьютера
- Необходимо делать проверку диска перед дефрагментацией.
- Дефрагментация может продлиться до нескольких часов, это может зависеть от количества места на накопителе и ступени фрагментации документов.
- Желательно на компьютере не осуществлять никаких работ во время дефрагментации. Поэтому выполнять дефрагментацию целесообразно, например, ночью.
Дополнительно о запуске утилиты дефрагментации:
1. Жмем кнопку «Пуск» и в строке «Поиск» пишем cmd.
2. Кликаем по найденной программе правой кнопкой и в ниспадающем меню выбираем команду «Запуск от имени администратора»
3. Запустить программуdefrag.exe можно прописав в командной строке следующие параметры:
/А – делает анализ указанного диска и выясняет необходимость дефрагментации;
/С – производит дефрагментацию на всех дисках накопителя;
/Е – позволяет указать диск, который не нуждается в дефрагментации;
/Н – процедура дефрагментации производится с низким уровнем приоритета;
/M – дефрагментация выполняется одновременно на всех дисках;
/Т – следит за ходом процедуры на выбранном диске;
/U – показывает в процентном соотношение прогресс выполнения дефрагментации;
/V – составляет подробный отчет о проведении процедуры;
/X — позволяет объединить свободное место на выбранных дисках;
/R – производит дефрагментацию частично и объединяет фрагменты до 64Мб;
/W – производит полную дефрагментацию и объединяет любые фрагменты;
/F – производит дефрагментацию в принудительном порядке;
defrag /А /С /U /V – проводит анализ фрагментированности разделов, отображает ход проведения процедуры и предоставляет полный отчет
defrag С: /W /V – производит полную дефрагментацию диска С и предоставляет отчет о проведенной процедуре.
defrag С: /Е /Н /F – дефрагментация выполняется на всех дисках, кроме диска С
Дефраглер
Defraggler – отличный дефрагментатор для Windows 10, который позволяет уничтожить все жесткие диски или файлы (один за другим). Он принадлежит к популярному программному обеспечению CCleaner. Совместимо с HDD и SSD, он также работает с файловыми системами NTFS и FAT32.
Функции:
- Он работает, чтобы ускорить ваш компьютер, собирая все фрагментированные файлы вместе и грамотно упорядочивая их.
- Он читает и записывает файлы так же, как Windows, чтобы ваши файлы были в безопасности.
- Это позволяет вам иметь полный контроль над выбранными вами файлами, папками и дисками, которые вы хотите дефрагментировать. Вы также можете просто использовать настройки по умолчанию, а все остальное сделает инструмент.
- У него также есть опция, в которой вы можете установить дефрагментацию ежедневно, еженедельно или ежемесячно.
Также найдите – Лучшие альтернативы CCleaner
Интересен тот факт:
Это помогает дефрагментировать даже пустое пространство на вашем диске вместе с вашими файлами, что означает, что помогает остановить дефрагментацию еще до того, как она произойдет.
Получи это здесь: https://www.ccleaner.com/defragglerЦена: Бесплатно и обновление от 24,95 долларов США.
Дефрагментация SSD-диска на Windows 7
В последнее время возросла популярность твердотельных накопителей (SSD). Они обладают рядом преимуществ перед магнитными жёсткими дисками (HDD):
- более высокая надёжность;
- бесшумность в работе;
- скоростной доступ к данным.
Их объём стремительно растёт и уже позволяет устанавливать на них операционную систему, то есть делать их основными. Но пока не решён вопрос об ограничении циклов перезаписи на них информации. Поэтому встаёт вопрос: нужно ли делать на них дефрагментацию?
В дефрагментации нуждаются только HDD, потому что при большой фрагментации файлов резко падает скорость работы жёсткого диска. В SSD эти действия не происходят, поэтому и файлы из разных секторов читаются с одинаковой скоростью. Из-за этого в Windows 7 необходимо отключать автоматическую дефрагментацию по расписанию.
Жёсткий диск (HDD) и твердотельный накопитель (SSD)
Дефрагментация диска Auslogics
Auslogics Disk Defrag, известный как один из самых быстрых и эффективных дефрагментов в своей категории, представляет собой простую в использовании программу с некоторыми удивительными функциями. Быстрая дефрагментация или анализ – это некоторые из функций, которые делают ее целостной программой.
Функции:
- Имеет сверхбыстрый движок, что делает его одним из самых быстрых дефрагментов в мире.
- Собирает все фрагментированные файлы в связующее пространство, что помогает предотвратить фрагментацию любых новых создаваемых файлов.
- Создает список всех фрагментированных файлов, показывающий, какие файлы сильно фрагментированы, а также место назначения отдельного фрагмента на карте диска.
- Экономит время за счет дефрагментации только тех файлов и папок, которые вам нужны, а не всего жесткого диска.
- Предлагает доступ к настройкам по умолчанию, которые помогают выполнить дефрагментацию одним щелчком мыши. Вы также можете настроить параметры для любых изменений в работе или внешнем виде.
Интересен тот факт:
Безопасный и эффективный, проверенный в ходе различных испытаний, пользуется доверием производителей компьютеров и признан экспертами во всем мире.
Получи это здесь: https://www.auslogics.com/en/software/disk-defrag/Цена: БесплатноРазмер файла: 15,3 Мб (приблизительно)
Программы для дефрагментации
За последний десяток лет встроенные средства ОС заметно выросли в плане функциональности. Файловая система NTFS, для которой фрагментация не критична, на домашних ПК уже не исключение, а норма. В Windows появилась возможность выполнять дефрагментацию по расписанию в фоновом режиме. Однако нет предела «совершенству». Программы, предназначенные для замены штатной утилиты, выпускаются регулярно, и сегодня мы рассмотрим несколько самых популярных.
Advanced SystemCare
Разработка компании IObit позиционируется как лучшее бесплатное средство для «оптимизации» компьютера, не содержащее шпионских модулей. При установке пытается протащить на ПК весь набор «полезных» сервисов Яндекса.
При запуске Advanced SystemCare Free первым делом предлагает услуги по очистке системы от «мусора» и по всем видам исправлений, которые разработчики сочли возможным включить в бесплатную версию.
На вкладке «Инструменты» находится утилита Smart Defrag. Провести дефрагментацию с ее помощью невозможно, поскольку она требует отдельной установки.
Фактически программа является очередным «чистильщиком», совмещенным с оболочкой для загрузки другого ПО IObit.
Smart Defrag
Отправляемся на сайт разработчика и скачиваем Smart Defrag отдельно, без сопутствующих «украшений».
Программа правильно определила тип носителя и даже поняла, что он не нуждается в ее услугах.
На основной вкладке предложение «оптимизировать» диск осталось. Доверим программе выполнение анализа, чтобы сравнить качество работы со штатной утилитой.
Как видим на скриншоте, встроенный дефрагментатор с задачей справился. Программа нашла только один изменившийся элемент, который собралась «упорядочить».
Заменить системную утилиту Smart Defrag не сможет, так как использует аналогичное API. Продукты IObit скорее принесут вред ПК, чем выполнят полезную работу.
MyDefrag
Разработка программы была прекращена в 2010 году, а сайт находится в архиве интернета. Загрузить последнюю выпущенную версию с него можно, но использовать вряд ли стоит.
MyDefrag с трудом смог выполнить анализ дискового пространства.
Без технической поддержки в течение семи лет программа превратилась в малополезный и неинформативный анализатор. Доверять ей современные HDD для как-либо операций не стоит.
Auslogics Disk Defrag
При установке программа не предлагает ничего лишнего, кроме установки умирающего поисковика Yahoo.
Основное окно показывает карту состояния дискового пространства. Чуть ниже расположена легенда, позволяющая быстро разобраться в получившейся картине. Программа использует методы, отличные от системных алгоритмов, поэтому находит больше фрагментированных частей.
Каждый блок кластеров можно просмотреть отдельно. Нажатие на него открывает дополнительное меню в нижней части программы. В нем перечисляются обнаруженные файлы с абсолютными путями к ним.
Disk Defrag имеет богатые настройки. Перемещаясь по вкладкам, можно изменить каждую деталь, начиная от интеграции в систему и заканчивая алгоритмами работы.
Отдельно собраны специфические настройки для работы с SSD-накопителями.
Disk Defrag оставляет приятное впечатление полностью законченного продукта. Auslogics смогла показать, как сделать дефрагментацию диска наглядной и доступной для понимания любого пользователя.
Defraggler
Программа разработана компанией Piriform, создателем CCleaner, в двух редакциях. Мы используем Free, которая при вежливо предлагает использовать Chrome в качестве основного браузера.
Основное окно Defraggler отображает схему дискового пространства и его визуальное наполнение данными. При анализе программа определила степень текущей фрагментации в 15%.
Реализована возможность просмотра содержимого отдельных блоков на диске и абсолютных путей к файлам.
Настройки программы в несколько раз беднее Auslogics. Отдельные опции для работы с SSD не предусмотрены. Возможна интеграция в систему на уровне контекстного меню и подмены стандартной утилиты дефрагментации.
В течение последнего года Defraggler не получал обновлений. Похоже, что разработчики забросили продукт. При работе с программой постоянно присутствует ощущение использования предельно урезанной по функционалу копии Disk Defrag.
Промежуточные выводы
Обзор программ популярных по статистике загрузок лишний раз доказывает, что бесплатная «оптимизация в один клик» невозможна, а многие пользователи пользуются устаревшей информацией. Лучший дефрагментатор разработала Auslogics, и это по-настоящему хороший продукт. С худшей стороны себя показали самые популярные экземпляры с разрекламированными возможностями.
Что делать, если не запускается дефрагментация диска
Если при запуске дефрагментации наблюдается сбой или совсем нет запуска, то необходимо выполнить ряд операций, которые позволят устранить причину.
Первая причина — на компьютер была установлена программа или утилита для дефрагментации с непроверенного сайта, которая работала некорректно. Вследствие этого она была удалена. После удаления в системном реестре или системных файлах остались следы программы, которые не дают запустить стандартную утилиту. Что в этом случае предпринять:
- Запустите панель «Выполнить», как показывалось в статье выше, и введите команду «sfc /scannow».
В диалоговом окне «Выполнить» вводим команду «sfc /scannow»»
- Утилита просканирует системные файлы и устранит повреждения.
Вторая причина — не работает служба дефрагментации. Что делать в этом случае:
- Наберите в поисковой панели команду «services.msc» и нажмите клавишу Enter на клавиатуре.
Набираем в поисковой панели команду «services.msc»
- Найдите службу «Дефрагментация диска» и проверьте, что она не выключена.
Находим службу «Дефрагментация диска» и проверяем, что она не выключена
- Если выключена, то установите «Вручную». Дважды кликните по службе и в открывшемся окне поменяйте тип запуска «Отключена» на «Вручную».
Дважды кликаем по службе и в открывшемся окне меняем тип запуска «Отключена» на «Вручную»
В списке служб нужно также проверить состояние служб, влияющих на запуск дефрагментации:
- «Модуль запуска процессов DCOM-сервера»;
- «Сопоставитель конечных точек RPC»;
- «Удалённый вызов процедур (RPC)».
Все эти службы должны быть включены и находиться в работе.
Третья причина — сбой в работе жёсткого диска. Что предпринять:
- Запустите панель «Выполнить» и введите команду «c: chkdsk /r», где c: — выбранный для проверки диск, а /r — ключ для определения плохих секторов и попытки их восстановления.
- Утилита просканирует жёсткий диск на наличие сбойных кластеров и восстановит их или закроет.
Если всё это не помогает, то необходимо перезагрузить операционную систему.