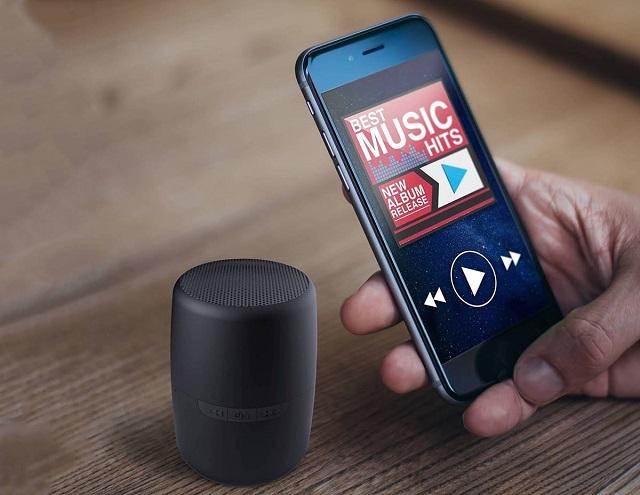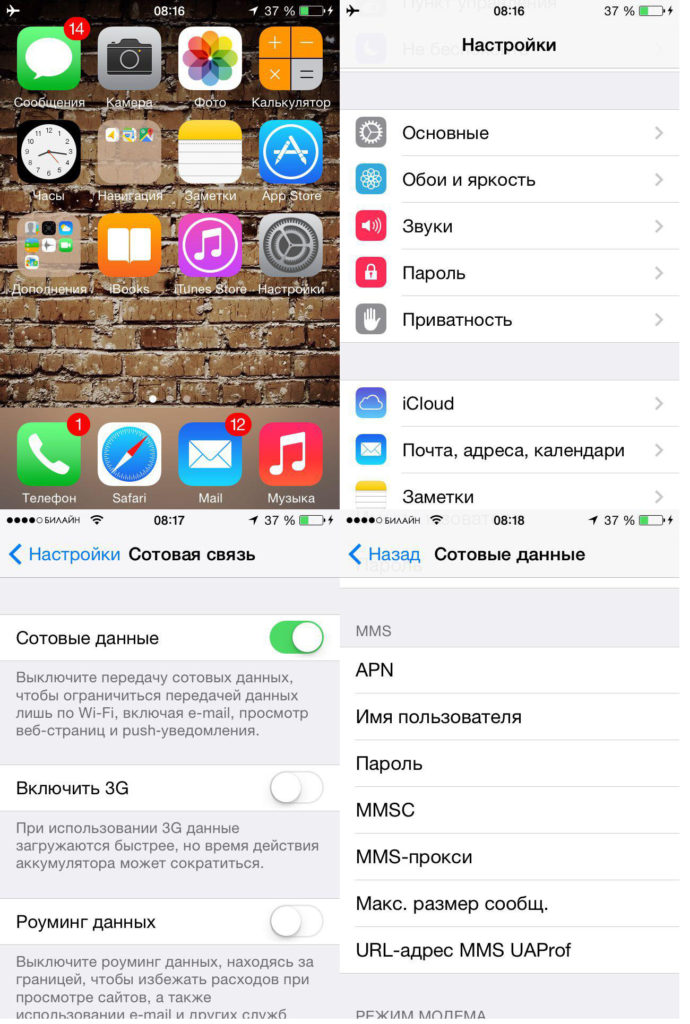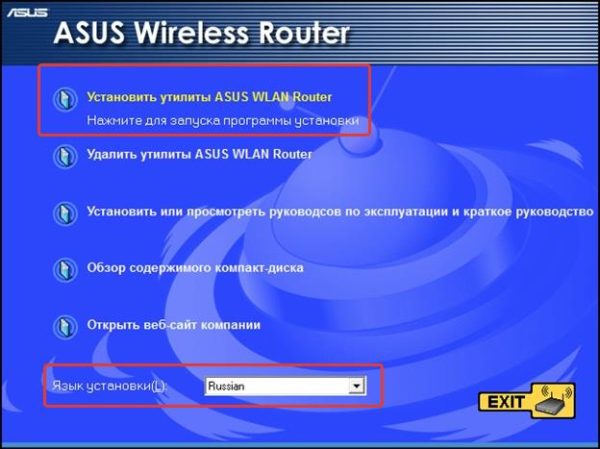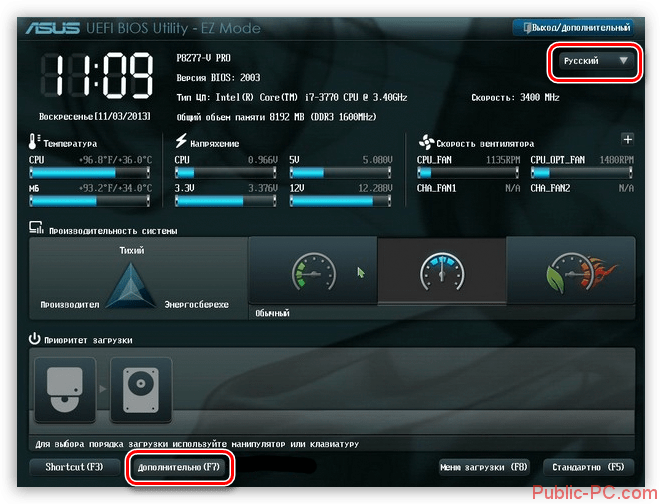Подключение беспроводной колонки к ноутбуку: пошаговая инструкция
Содержание:
- Как подключить колонку jbl к ноутбуку
- Частые проблемы
- Соединяем колонку JBL и ноутбук с ОС Windows по Блютуз
- Почему ноутбук не видит компьютер
- Способ подключения портативной колонки через USB
- Как подключить колонки к компьютеру Windows?
- Как подключить беспроводные наушники JBL к компьютеру
- Проблемы при сопряжении гарнитуры с ПК
- Меры предосторожности портативной колонки JBL Go 2.
- Чем колонки jbl лучше обычных?
- Проверка акустики
- Обновление
- Как подключить колонки к ноутбуку
- Телефон или Айфон не видит колонку
- Как соединить без проводов?
- Можно ли подключить колонки к телефону
- Как подсоединить?
- Как выбрать нужное подключение?
- 1.3. Использование специальных декодеров, реализующих декодирование на графических процессорах
- Как подключить колонку JBL к Андроиду через Bluetooth
Как подключить колонку jbl к ноутбуку
Процесс подключения джибиэль колонки не отличается от подключения обычной колонки, поэтому ниже будет описан универсальный способ для коммутации колонки по Bluetooth. Для начала следует открыть «Диспетчер устройств». Делается это несколькими способами:
- Fn+F2 (или другим сочетанием, в зависимости от модели ноутбука).
- Командной строки. Для этого следует вызвать командую строку сочетанием Win+R(или «Пуск»-«Выполнить»), и после этого ввести devmgmt.msc
- Нажать на иконку «Мой компьютер» ПКМ, а затем «Свойства»-«Диспетчер устройств»
После того как «Диспетчер устройств» открыт, необходимо найти пункт «Радиомодули Bluetooth».
Необходимо открыть «Свойства», а затем во вкладке «Общие» нажать кнопку «Включить». После чего модуль включится. И соединение между устройствами станет доступно.
На панели быстрого доступа появиться соответствующий значок. На него нужно нажать ПКМ и открыть пункт «Добавить устройство», после чего начнётся поиск девайсов, готовых для коммутации.
Затем следует найти в списках модель колонки, которую необходимо подключить и кликнуть два раза по ней, чтобы завершить соединение.
Как с ноутбука подключиться к блютуз колонке
Подключение к колонке осуществляется в настройках звука. Обычно оно происходит автоматически, однако, если этого не произошло следует сделать это вручную.
- Для этого нужно выйти в меню «Пуск»—«Панель управления»— «Звук».
- В открывшемся окне появятся все аудиоустройства подключённые к компьютеру.
- Среди прочих там должна появится и быть и портативная колонка. Если её там не появилось, следует нажать ПКМ на пустом месте окна. И нажать галочку напротив пункта «показывать отключённые устройства».
Если колонки не появилась в списке доступных устройств, значит, соединение не увенчалось успехом.
Частые проблемы
При попытке соединения или в подключении сопряженных устройств возникают проблемы
В этом случае важно определить источник и причину возникшего сбоя, чтобы устранить неисправность. Для этого мы пойдём логичным путём — постепенно исключим источники возможных проблем, пока не найдём корень сбоя
В данном блоке мы расскажем об основных отправных точках диагностики. После их нахождения вы самостоятельно должны найти конкретную причину и устранить её, следуя общим инструкциям. Рассмотрим виды проблем при подключении колонки и ноутбука по блютуз.
Проверка акустики
Одна из частых проблем — отсутствие звука. Если ваша подключенная акустическая система не проигрывает музыку, то проблема либо в подключении по блютуз, либо в колонке. Чтобы убедиться в исправности девайса, подключите его по беспроводной связи к другому. Если проблема исчезла, а акустика проигрывает музыку, то проблема в компьютере.
Попробуйте подключить к ноутбуку другое проигрывающий гаджет тоже через Bluetooth. Вы можете одолжить колонку у знакомого или использовать другой девайс. Скорее всего звук с другой колонки будет проигрываться, а значит проблема в конкретном сопряжении. Чтобы устранить её, вам придётся вручную соединять акустику и ПК через кабель.
Если другие колонки тоже не проигрывают музыку, то версия блютуз-драйвера устарела. Попробуйте обновить его или замените гарнитуру беспроводного соединения на другую.
Не включен Bluetooth модуль
Устройства нельзя подсоединить, если на одном из них выключен блютуз. Технология бывает отключена на компьютере. Проверьте активность модуля через диспетчер.
Иногда компьютер не видит Bluetooth и соответствующий пункт отсутствует в списке доступных колонок на ПК. Попробуйте нажать на значок «Обновить конфигурацию оборудования» на верхней панели Диспетчера. Модуль блютуз должен автоматически обнаружиться после этого. Если после этого и перезагрузки компьютера проблема сохранилась, купите и установите новый адаптер Bluetooth.
Bluetooth модуль включен, но ничего не изменилось
Если соединить устройства при включенном модуле не удаётся, то нужно поочередно их проверить на работоспособность с другими гаджетами. Соедините колонку со смартфоном и проверьте соединение, а после попробуйте подключить смартфон уже к компьютеру.
В случае, когда проблема сохраняется, то всему виной — нестабильное блютуз-подключение. Заметим, что такое встречается крайне редко, так как протоколы беспроводной передачи данных имеют надёжные стандарты. Если она не работает — придется заменить модуль на новый.
Когда технология не работает с конкретными устройствами, то обновите прошивку драйвера или сопрягать девайсы вручную.
Нет звука
Если колонка не выдаёт звук, а сопряжение работает, попытайтесь проверить её на других. При повторении проблемы нужно чинить акустику — вышли из строя динамики или плата внутри
Важно убедиться во всём: уровне заряда батареи, отсутствие электромагнитных помех и нестабильном соединении
Не забываем про пароль
Пароль — важная вещь при сопряжении двух устройств по блютуз. Если пароль на колонке стоит нестандартный, то нужно узнать действующий пин-код у производителя. Возможно, вы самостоятельно меняли пароль, убедитесь в этом установив на ноутбук специальную программу для настройки беспроводной акустики.
Почему ноутбук не видит блютуз колонку JBL например
У колонок JBL специальное приложение для подключения через телефон, ноутбук или компьютер. Скачав его, вы сможете совершить точную настройку беспроводного соединения, выбрать пароль, обновит прошивку драйвера на колонке.
Через приложение вы узнаете, почему ноутбук не видит блютуз колонку, оно поможет вам найти причину отсутствия подключения. Если никакой информации нет, перезагрузите оба девайса и настройте блютуз на ПК.
Соединяем колонку JBL и ноутбук с ОС Windows по Блютуз
Теперь рассмотрим подключение колонки к ноутбуку с установленной операционной системой Windows. Для этого:
- Подключите колонки JBL к источнику питания.
-
Расположите устройство ближе к колонке, чтобы ноутбук обнаружил сигнал как можно быстрее.
- Включаем Bluetooth колонки. Нажмите кнопку в виде Блютуз значка и удерживайте до сигнала. Когда колонка будет готова к подключению, вокруг кнопки начнет мигать индикатор – синим и красным цветом.
- В ноутбуке необходимо нажать на кнопку «Пуск» в левом нижнем углу.
- Далее нужно открыть пункт «Параметры», на разных версиях он находится в разных местах, в Windows 8 и 8.1 кнопка будет расположена слева внизу, в общем блоке, со значком шестерни.
- Сделайте клик на пункте «Устройства». Она находится в верхней части на странице «Параметры».
- Находим пункт «Bluetooth и другие устройства». Он будет слева страницы.
- Включаем Блютуз. Ползунок, который находится в верхней части на странице «Bluetooth». Справа от ползунка находится строка состояния – она должна «говорить» нам «Включено».
- Теперь нужно добавить устройство – JBL колонка. Делаем клик на кнопке «Добавить Bluetooth или другое устройство». Кнопка должна располагаться в верхней части экрана страницы, на которой вы остановились.
- Щелкните по кнопке «Bluetooth. Опция вверху в окне «Добавить устройство».
- На экране должно отобразиться имя и модель колонки, для сопряжения нужно сделать на нем клик.
- На последнем этапе нужно нажать на кнопку «Сопряжение». Кнопка находится внизу, правей от названия колонки. Готово. Теперь вы можете наслаждаться музыкой, воспроизводимой ноутбуком через колонки JBL.
Почему ноутбук не видит компьютер
Такое случается крайне редко, и связана данная проблема со слабой работой ПК. Вполне возможно, что пользователю стоит заменить самые старые составляющие своего компьютера, после чего он сможет пользоваться современными устройствами с комфортом и без каких-либо проблем.
Также при включении очень важно смотреть, чтобы лампочка возле значка Блютуса постоянно горела и была активной. Не стоит забывать и про минимальное расстояние между устройствами
Если компьютер давно не обновлялся, то дело может быть в устаревших драйверах. Скачать самые актуальные версии можно на официальных сайтах.
Способ подключения портативной колонки через USB
Портативные колонки отличаются свой многофункциональностью. Дело в том, что есть несколько видов подключения к смартфону: проводные и безпроводные. Одним из таких способов можно считать настройку через USB. Для этих целей понадобиться переходник с обычного USB на мини или микро (в зависимости от модели смартфона). Подобное устройство можно купить в любом магазине сотовой связи. Теперь достаточно действовать по инструкции:
- установить в разъемы телефона и колонок USB-кабель;
- подключить кабель AUX.
В этом случае, качество звука будет оптимальным (отсутствуют потери передачи через канал Bluetooth). Можно еще использовать колонки с усилителем, чтобы избавиться от посторонних шумов.

Как подключить колонки к компьютеру Windows?
Итак, вы стали обладателем акустической системы. Для того, чтобы она работала корректно, ее необходимо правильно подключить. В зависимости от модели акустики, присоединение происходит проводным способом или через Bluetooth.

Как подключить проводные колонки к компьютеру
Каждый из штекеров колонок окрашен в свои цвета:
- Красным и белым маркируются правая и левая колонки;
- Зеленым — разъем для подключения в сетевую карту компьютера;
- Синим — разъем для сабвуфера.
Подключение проводной акустики происходит следующим образом:
- Штекер подсоединяется к соответствующему гнезду сетевой платы компьютера (чаще всего она окрашена в зеленый цвет).
- Если гнезда на сетевой плате не окрашены, тогда штекер вставляется в разъем с соответствующей пиктограммой, на которой изображены динамики или написано AudioIn, то есть аудиовход.
После включения ПК он сам определит аудиоустройство и установит для него необходимое ПО. В крайнем случае вам необходимо будет сделать это вручную. Если на сетевой плате компьютера есть только один разъем, целесообразно купить специальный переходник.
Как подключить беспроводные наушники JBL к компьютеру
Перед тем, как говорить об отдельных модулях блютуз, нужно проверить, есть ли технология в компьютере. В ноутбуке об этом можно узнать, посмотрев на задней или передней крышке.
Значок Bluetooth на задней крышке ноутбука
А также по наличию кнопки со значком. На корпусе ПК обычно также можно рассмотреть подобный значок.
Но, даже если он отсутствует, проверить можно ещё и программно, чтобы подсоединить ваши наушники JBL:
- Нажмите две клавиши одновременно WIN+PAUSE;
-
Выберите строку «Диспетчер устройств», которая находится слева в меню;
Нажмите на пункт “Диспетчер устройств”
-
Исследуйте в следующем окне каждый пункт, чтобы найти здесь Bluetooth. Также раскройте список под названием «Сетевые адаптеры». И найдите здесь адаптер блютуз по названию.
Устройство Bluetooth в диспетчере
Проверить наличие сети можно в параметрах Windows, если на вашем ПК установлена восьмая или десятая версия. Нажмите на кнопку «Пуск» и на шестерёнку или параметры системы и в разделе «Устройства» найдите пункт Bluetooth.
Блютуз в параметрах Windows
Он будет отображаться в списке окна быстрого доступа. Нажмите на маленькую стрелочку внизу экрана и выберите значок блютуз.
Проблемы при сопряжении гарнитуры с ПК
Даже опытные пользователи часто ошибаются при подключении наушников JBL. Поэтому лишний раз проверьте, включен ли блютуз на компьютере или ноутбуке. Даже при его наличии технология может быть выключена в диспетчере устройств. Как попасть в него описано выше. Нужно выбрать ПКМ строку с адаптером Bluetooth и нажать пункт «Включение» или «Задействовать».
Нажмите на кнопку “Задействовать”
После этих действий вы увидите, что в окне быстрого доступа появился значок с радиоволнами. Нажав на него, вы сможете найти гарнитуру JBL в радиусе его действия.
| Что нужно учесть и проверить: | Пояснение: |
|---|---|
| Включение через радио модуль. | Проверьте, включены ли наушники и готовы ли они к сопряжению. Попробуйте подключить их к своему смартфону или к ноутбуку, который имеет встроенный радио модуль Bluetooth. |
| Удаление устройства. | Попробуйте удалить из списка устройство, которое не подключается по какой-то причине. После снова создать подключение. |
| Перезагрузка. | Попробуйте перезагрузить настройки наушников JBL. Часто для этого служит долгое удерживание кнопки питания. |
| Оптимальное расстояние. | Убедитесь, что оба устройства находятся на достаточном для сопряжения расстоянии. |
Подключайте устройства на близком расстоянии
Блютуз устройства, в том числе гарнитура JBL, разделяют на три класса: 1, 2, 3. Третий класс модулей может транслировать сигнал на расстояние одного метра. Когда первый является самым мощным и передает сигнал в условиях полной видимости до 100 метров. В городской местности по факту — это 10-20 метров. Часто в беспроводные устройства встраивают третий класс. Так как это обеспечивает дополнительную защиту и безопасность личных данных пользователя. При подключении наушников бренда JBL к настольному компьютеру малый радиус не даст возможности злоумышленникам перехватить сигнал.
Меры предосторожности портативной колонки JBL Go 2.
Для обеспечения водозащиты убедитесь, что JBL Go 2 отключен ото всех проводных соединений и кабелей, а также плотно закройте колпачок; не подвергайте JBL Go 2 воздействию воды, не выполнив данной процедуры. Это может вызвать серьезные повреждения акустической системы.
Также не допускайте попадания воды на JBL Go 2 во время зарядки устройства. Это может вызвать серьезные повреждения акустической системы и блока питания.
Степень защиты IPX7 означает, что акустическую систему можно погрузить в воду на глубину до 1 м не более чем на полчаса.
Если вы не используете колонку длительное время, по меньшей мере раз в 3 месяца перезаряжайте аккумулятор. Срок службы аккумулятора зависит от манеры эксплуатации и от внешних условий.
Чем колонки jbl лучше обычных?
Как было упомянуто выше, изначально фирма специализировалась на предоставлении технических разработок для крупных компаний, профессии которых были связаны с акустическими системами, колонками, громкоговорителями.
Постепенно разработки стали применяться и в повседневной жизни, при этом качество не снижалось. Таким образом, предприятие подтверждало делом свои слова о профессиональном звуке для каждого дома.
К основным преимуществам JBL по праву можно отнести следующие показатели:
- Стильный внешний дизайн без лишних деталей в разной цветовой гамме.
- Прочный корпус, выполненный из качественного материала.
- Хорошее соединение с компьютером, ноутбуком…
- Отличное звучание и регулирование громкости.
- Компактность моделей, можно взять их в поход.
- Выгодная цена приятно вас удивит.
Для своей линейки это отличный вариант как для новичка, так и для опытного ценителя хорошей музыки.
Проверка акустики
Если при выполнении всех действий в нужном порядке подключить колонку в ПК не удалось, необходимо проверить оборудование еще раз и определить возможные проблемы. Рекомендуется выполнить следующее.
- Проверьте уровень заряда аккумулятора колонки, возможно, необходимо просто подзарядить гаджет.
- Возможно, не включен модуль Bluetooth. Как правило, он запускает через нажатие необходимой клавиши. Если задержать кнопку недостаточно долго, функция не будет запущена.
- Попробуйте выключить и после небольшой паузы еще раз включить акустическое оборудование. Также можно перезагрузить ноутбук. При длительной работе техника может зависать и тормозить.
- Если во время проверки колонка не издает звук, но при этом она была успешно синхронизирована с компьютером, нужно убедиться в целостности и исправности оборудования. Визуально оцените состояние колонки и попробуйте подключить ее к другому ноутбуку. Если в этом случае звук появился, проблема заключается в ноутбуке, а точнее, в синхронизации оборудования.
- При наличии другой колонки используйте для сопряжения запасную технику и проверьте работоспособность. Используя такой метод, вы сможете лично проверить, в чем заключается проблемы. Если модель колонки можно подключить через кабель попробуйте и этот способ. Если через кабель акустика работает нормально, неполадка кроется в беспроводном подключении.
Обновление
Портативная колонка JBL Charge 2 представлена в Берлине в 2014 году. Внешний вид немного поменялся. Она стала более доработанной, стильной, минималистичной. Получила идеальный черный вариант, с матовыми пластиковыми вставками. Встроенные динамики по-прежнему скрыты под перфорированной решеткой. На одном из боков разместилась эмблема компании.
Эту колонку производитель не рекомендует ставить на торец. Для этого есть специальная подставка. Тут же можно найти необходимые слоты для заряда аккумулятора колонки, для подпитки других устройств и аудиовыход. Эта модель стоит около 7 тысяч рублей. Система звучания стала лучше, а материалы намного качественнее.
Как подключить колонки к ноутбуку
Чтобы соединить акустическую систему с лэптопом, не придётся тратить много времени и сил. Новые устройства без затруднений подсоединяются к современным ПК.
Есть три типа присоединения:
- разъём для наушников;
- USB;
- блютуз.
Первый вариант, помимо подключения проводов, не потребует каких-либо дополнительных действий. Во втором случае может понадобиться установка драйверов. Третий способ может потребовать дополнительные затраты, если компьютер не поддерживает нужную функцию.
С какими колонками имеем дело — портативные, стационарные

Основное различие между этими видами заключается в габаритах и уровне мощности.
Портативное устройство имеет компактные размеры и способно работать не только с ПК, но и с другими девайсами (смартфонами, планшетами и др.). Питание поступает либо от электросети, либо от аккумулятора.
Владелец может перемещать такие колонки на своё усмотрение.
Однако качество звука не всегда может удовлетворить пользователя – скромный размер подразумевает невысокую мощность.
Стационарные динамики обладают большими габаритами, и поэтому их устанавливают, фиксируя в определённом положении (на стойке, полу и т.д.).
Эти устройства отличаются высоким качеством звучания и обычно работают от сети.
Подключение портативных колонок — через блютуз или шнур

Включение с помощью Bluetooth требует наличия этой опции на лэптопе. Преимущество устройства – отпадает необходимость в проводах, расстояние до ноутбука может достигать 10 метров.
Активируйте функцию на вашем ПК.
Некоторые компьютеры имеют для этого специальную клавишу (со значком беспроводного соединения) на встроенной клавиатуре, она применяется вместе с кнопкой Fn. Как вариант, может быть специальный переключатель на боковой панели ноутбука, имеющий соответствующий знак.
Включить блютуз можно через проводник компьютера, в общем случае путь выглядит так: Пуск – Панель Управления – Оборудование и звук (Параметры) – Устройства Bluetooth. Активируйте элемент, передвинув ползунок.
В трее должен появиться значок.
Если этот функционал отсутствует, то приобретите внешний модуль, подключаемый к USB.
Установите аккумуляторы в акустическую систему (либо соедините её с розеткой) и нажмите кнопку питания (при наличии).
Некоторые модели содержат клавишу, при нажатии которой включается функция «обнаружения».
Динамики, имеющие проводное соединение, можно подключить к компьютеру любой конфигурации.

Порядок действий:
- Разместите акустику на столе в правильном положении. Правая и левая части системы обозначаются производителем буквами R и L.
- Подсоедините питание: используйте розетку или USB вход на ПК, в зависимости от типа колонок.
- Если подключение происходит через USB, то запустите на компьютере диск с драйверами и установите приложение. Если его нет, то зайдите на сайт производителя оборудования и скачайте нужную утилиту.
- Каждый провод для подключения к колонкам имеет специальный штекер в форме тюльпана. Их необходимо присоединить к разъёмам акустики соответствующего цвета.
- Провод со штекером стандарта 3,5 втыкаем в аудио разъём компьютера. На некоторых ноутбуках встречается совмещённый порт, предназначенный как для наушников, так и для микрофона. В этом случае колонки включаются через этот вход.
- Соединяем колонки между собой проводом, имеющим тюльпаны с двух сторон.
- В последнюю очередь нажимаем кнопку питания на основном (правом) динамике.
Подключение стационарных
Подсоединение этого типа устройств в целом не отличается от указанных выше способов, за исключением нескольких пунктов:
Дополнительными элементами могут быть усилитель и сабвуфер, которые встраиваются в схему согласно прилагаемой к изделию инструкции.
Потребуется выбрать место для размещения аппаратуры, а также при необходимости использовать специальные конструкции (кронштейны, стойки).
Когда может понадобиться переходник

Переходной элемент потребуется, если:
- недостаточно разъёмов USB для обслуживания всех устройств;
- ноутбук содержит общий разъём для микрофона и наушников, что создаст неудобства при подключении гарнитуры;
- требуется подключить дополнительную звуковую карту или внешний модуль Bluetooth;
- старые колонки с двумя джеками.
Телефон или Айфон не видит колонку
Довольно частое явление, когда смартфон Андроид или Айфон не видит блютуз колонку
Важно провести сопряжение телефона с устройством. Другими словами, нужно добавить гарнитуру в доступные подключения
Также среди причин, почему Андроид или Айфон не обнаруживает блютуз-колонку, стоит отметить:
- разрядку аккумулятора;
- выключенную колонку;
- неактивный режим синхронизации.
Используем подсветку клавиатуры на ноутбуке
Портативная акустика удобна в использовании. Ее берут с собой, когда отправляются на пикник, на море или дачу. Она практична, работает от батареек или аккумулятора. Акустику соединяют с Анроидом, ноутбуком и даже ПК. Все процедуры просты, достаточно лишь ознакомиться с инструкциями.
Как соединить без проводов?
JBL — компания, широко известная благодаря производству беспроводных акустических систем. Ее колонками можно пользоваться вместе с телефоном, просто зарядив встроенный аккумулятор и выполнив их подключение через Bluetooth. Весь процесс занимает несколько минут и не требует больших технических познаний. Более того, при наличии в смартфоне и колонке NFC чипа соединить их можно в одно касание.


Чтобы подключиться по Bluetooth, нужно выполнить ряд действий. Для начала — зарядить смартфон и колонку, поскольку для работы беспроводной связи требуется определенный ресурс аккумулятора. Если его недостаточно, сигнал от источника просто не будет принят. Убедившись, что с батареей все в порядке, нужно произвести определенные действия.
- Расположить сопрягаемые устройства рядом. Производители не рекомендуют при первом подключении превышать расстояние в 1 м. В дальнейшем диапазон приема сигнала Bluetooth увеличивается до 3-10 м, а иногда и более.
- Включить колонку, дождаться сигнала на дисплее или соответствующей световой индикации. На миниатюрных версиях беспроводной акустики именно эти «маяки» служат своеобразным показателем состояния устройства.
- Выполнить включение модуля беспроводной связи на колонке. Для этого в технике JBL предусмотрена кнопочная панель управления, на которой нужно зажать и удерживать нужную клавишу. Появление мигающей световой индикации говорит о том, что Bluetooth включен. Колонка доступна для распознавания другими устройствами. Стоит учесть, что временной отрезок, на протяжении которого можно выполнить подключение, составляет всего 5 минут, по истечении этого срока придется повторять все заново.
- В смартфоне нужно открыть раздел настроек. В нем найти вкладку с беспроводным подключением. Активировать работу Bluetooth модуля. Если ранее он был включен в колонке, при запуске поиска новое устройство появится в списке доступных для сопряжения.
- Выбрать колонку в перечне имеющихся вариантов. Активировать сопряжение и дождаться, пока оно установится. На это может уйти до 5 минут. Как только в меню телефона колонка отобразится как подключенное устройство, можно включать музыку. Звук будет идти через динамик внешнего устройства.
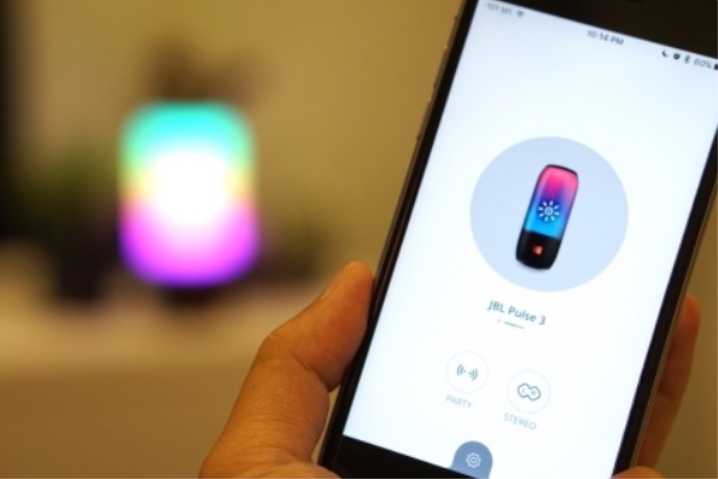
Отключить и полностью разорвать соединение между устройствами можно, выбрав этот пункт в подменю телефона. В настройках сопряжения достаточно удалить обнаруженное устройство. У самой колонки также можно выполнить сброс до заводских настроек, чтобы полностью удалить из памяти список ранее устанавливавшихся Bluetooth-соединений. В зависимости от модели порядок действий может меняться, но обычно достаточно на включенной беспроводной акустике JBL зажать и удерживать 2 кнопки: Bluetooth и увеличения громкости. Устройство должно выключиться, при последующем включении будет мигать синий индикатор кнопки питания.

По NFC
У ряда моделей колонок JBL есть возможности для подключения к мобильным устройствам по NFC. Для того чтобы все прошло успешно, нужно убедиться в наличии такой опции. Функцию NFC на колонке не нужно включать дополнительно, а вот на смартфоне может требоваться ее активация при помощи классического изменения позиций On/Off в соответствующем разделе. Соединение устанавливается мгновенно, за доли секунды, информация передается по каналу Bluetooth, радиус действия около 10 м. Нужно лишь коснуться смартфоном корпуса включенной колонки.

Проводной способ подключения
Чтобы подсоединить колонку JBL к телефону, можно использовать входящий в его комплектацию аудиокабель. Но этот вариант соединения требует, чтобы второй штекер совпадал по формату с разъемом устройства. Через обычные AUX-кабели с диаметром 3,5 мм можно передавать звук на колонки JBL с собственным аккумулятором или другими источниками питания.
Через jack 3,5 мм звук будет громче и стабильнее транслироваться. В целом проводное подключение выглядит привлекательно и за счет того, что экономятся ресурсы батареи. Bluetooth-сопряжение довольно интенсивно расходует ее заряд, здесь же потери будут минимальными.
К iPhone подключить колонку через AUX-вход для наушников не получится. В конструкции девайса просто нет такого разъема. Компания Apple давно уже делает ставку на беспроводной обмен данными.


Можно ли подключить колонки к телефону
Акустические системы для стационарных устройств (например, компьютера или музыкального центра) не подойдут для телефона по двум основным причинам:
- наличие единственного разъема mini-jack 3,5 мм, к которому можно подсоединить только самую простую стереопару 2.0;
- ограничение типа используемых динамиков.
Из двух существующих типов (активные и пассивные) для смартфона подходят только активные динамики со встроенным усилителем.

В помещении в качестве усилка можно использовать обычные динамики, работающие от электрической сети. Для мобильного подключения созданы специальные портативные модели, получающие заряд от батареек или встроенного аккумулятора.
Как подсоединить?
Большинство современных смартфонов работают на базе операционной системы Android. Также ее используют для планшетов и других популярных устройств. Рассмотрим схему подключения портативной колонки к мобильному телефону Android.
Чтобы подключиться к колонке, выполните следующие действия.
- Запустите акустическое устройство.
- На смартфоне нужно открыть панель уведомлений и активировать работу беспроводного модуля.
- Включите Bluetooth на колонке. Как правило, для этого предусмотрена отдельная кнопка с изображением характерного символа.
- Выполните поиск изображений на смартфоне. Как только в списке появится название колонки, его нужно выбрать, нажав на надпись один раз.
- Спустя несколько секунд произойдет сопряжение устройств. Теперь акустику можно использовать для прослушивания музыки.
Мигающий световой индикатор оповестит пользователя о том, что гаджет готов к сопряжению.
Подключение колонки к телефону Samsung
Объединить портативную колонку со смартфоном торговой марки Samsung очень просто. Даже начинающие пользователи не столкнутся с проблемами, если придерживаться определенной последовательности.
Рассмотрим процесс синхронизации на примере модели Samsung Galaxy и колонки от популярного американского производителя JB.
- Зайдите в настройки Bluetooth на телефоне. Нужно убедиться в том, что смартфон сопряжен с акустическим гаджетом (paired). Для этого колонка должна быть включена, а беспроводной модуль – активен.
- Нажмите один раз на название колонки. В результате активируется всплывающее меню.
- Зайдите в раздел «Параметры». Нужно поменять профиль «телефон» на «мультимедиа».
- После нужно нажать на клавишу с надписью «Подключение» (connect).
- Как только появится галочка зеленого цвета, гаджеты можно использовать.
Синхронизация со смартфонами Apple
Пользователи iPhone также часто подключают к телефонам портативные колонки. Работа выполняется по следующей схеме.
- Включите колонку и переведите ее в режим сопряжения.
- Зайдите в раздел «Настройки» на телефоне. Выберите пункт Bluetooth и переведите ползунок вправо, для активации функции.
- Через несколько секунд появится список гаджетов, которые находятся вблизи и готовы для сопряжения. Выберите из списка название необходимой колонки и нажмите на него.
- Теперь звук будет воспроизводиться через новое оборудование.
Как подключиться к колонке с ноутбука?
Практичные и мобильные колонки часто сопрягают не только со смартфонами, но и с ноутбуками. Перед подключением нужно проверить, вмонтирован ли в устройство компьютера модуль Bluetooth. Найти информацию можно в технической характеристике к ноутбуку.
Если ее нет, нужно выполнить следующее.
- Запустите командную строку, делается это при помощи клавиш Win+R. В открывшемся меню нужно прописать команду devmgmt. msc.
- Второй вариант – это открыть «Панель управления» и зайти в раздел под названием «Диспетчер устройств». Там можно найти информацию о наличии модулей, а также включать или выключать их при необходимости.
- В открывшемся окне, чтобы подключить беспроводную колонку к ноутбуку, дважды нажмите на данный пункт левой кнопкой мыши.
- В разделе «Свойства» включите модуль. В трее появится новый значок.
- На появившийся значок нужно кликнуть правой кнопкой мыши и выбрать пункт «Добавить устройство». После произойдет поиск подходящих для сопряжения гаджетов.
- Как только поиск подойдет к концу, нужно кликнуть на название колонки, и она подключится к компьютеру.
Как выбрать нужное подключение?
А что делать, если компьютер не может определиться с выбором среди большого количества доступных устройств? Тут нам нужно помочь ему. В правом нижнем углу экрана у вас должна гореть иконка синего цвета. Думаем, вы сами догадаетесь, что это за иконка. Иначе, у нас плохие новости.
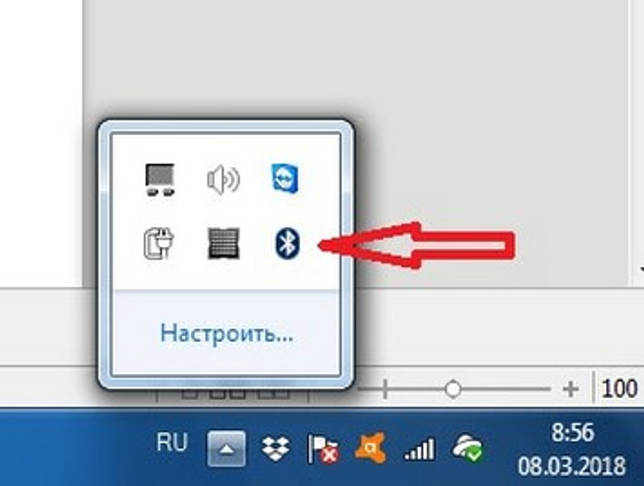
Кликаем по Bluetooth правой кнопкой мыши и выбираем «Добавить устройство».
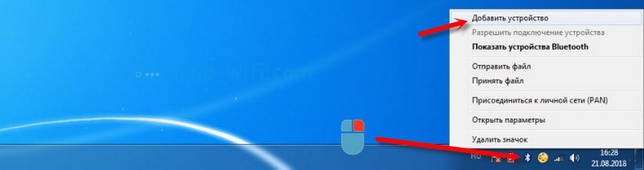
У вас откроется окно со списком доступных устройств. Попробуйте найти свое. Скорее всего, оно будет называться именем вашей колонки. К примеру, если у вас динамик фирмы JBL, то в списке нужно найти именно его и нажать на «Подключиться». Готово. Звук передается через блютуз.
1.3. Использование специальных декодеров, реализующих декодирование на графических процессорах
В состав FFmpeg входят два семейства кодеков, реализующих кодирование и декодирование на графических процессорах.
Одно семейство использует технологию Intel Quick Sync Video (QSV), реализованную на видеопроцессорах, интегрированных в процессоры Intel семейств i3, i5, i7, i9. Подробнее см. . Эти кодеки имеют суффикс . В рассматриваемой сборке FFmpeg есть следующие декодеры: , , , , .
Другое семейство использует технологии NVDEC, NVENC реализованные на платах Nvidia. Декодеры имеют суффикс . В рассматриваемой сборке FFmpeg есть следующие декодеры: , , , , , , , .
После открытия входного потока доступ к декодеру обычно реализуется следующим образом:
Но таким образом можно получить только декодер по умолчанию для данного идентификатора кодека. Для альтернативных декодеров нужно использовать имя декодера примерно таким образом:
Для использования альтернативных декодеров в командной строке надо использовать опцию с ключом расположив ее перед ключом примерно таким образом
ffmpeg -c:v h264_qsv -i INPUT ...
Как подключить колонку JBL к Андроиду через Bluetooth
- Убедитесь, что аудиоколонка включена.
- Откройте панель уведомлений на телефоне.
- Удерживая кнопку Bluetooth, включите «синий зуб».
- Активируйте кнопку «Поиск».
- При активации блютуз поиск рядом расположенных устройств может запуститься автоматически.
- На дисплее смартфона отобразятся блютуз устройства, которые расположены рядом. Выберите то, которое по названию соответствует вашей аудиоколонке.
- Запустится синхронизация. Может потребоваться ввести код, который расположен на дне колонки.
Иногда требуется зажать кнопку питания на несколько секунд. В большинстве случаев ничего не требуется.
В следующий раз подключение осуществится автоматически, как только аудиоколонка окажется включенной (не забудьте, что блютуз должен быть для этого включен).
Подключение к телефону Самсунг
- Подключение блютуз колонки к телефону Самсунг простое. Рассмотрим на примере Samsung Galaxy.
- Откройте настройки Bluetooth. Убедитесь, что смартфон и ваша беспроводная колонка JBL сопряжены (paired).
- С помощью касания на название колонки на смартфоне активируйте всплывающее меню. Откройте раздел «параметры».
- Вместо профиля «телефон» выберите профиль «мультимедиа».
- Нажмите кнопку «подключение» (connect) и дождитесь появления зелёной галочки, которая указывает, что ваша JBL колонка подключена.
iPhone
Включите колонку и установите режим сопряжения. Узнать о том, как включить режим сопряжения, можно из руководства, которое поставляется с колонкой.
- На телефоне откройте «настройки».
- Нажмите «блютуз».
- Переместите ползунок включения блютуз вправо.
- Вы увидите список устройств, которые расположены вблизи с iPhone.
- Найдите и нажмите на название колонки.
Слушайте музыку через портативную колонку. Теперь звук будет проигрываться через вашу беспроводную колонку.