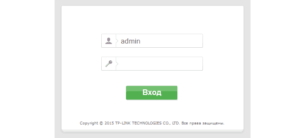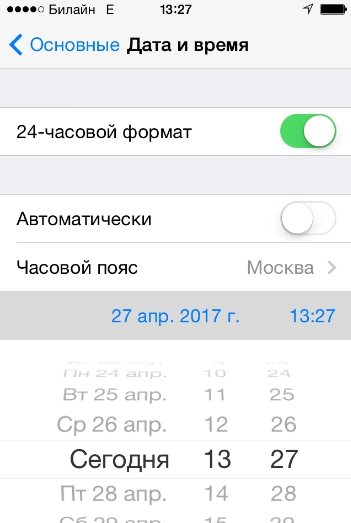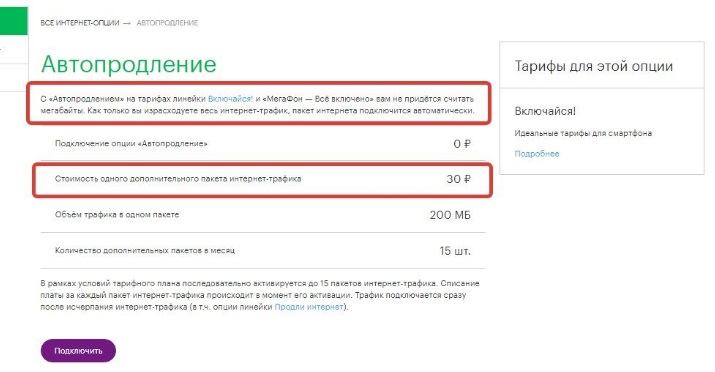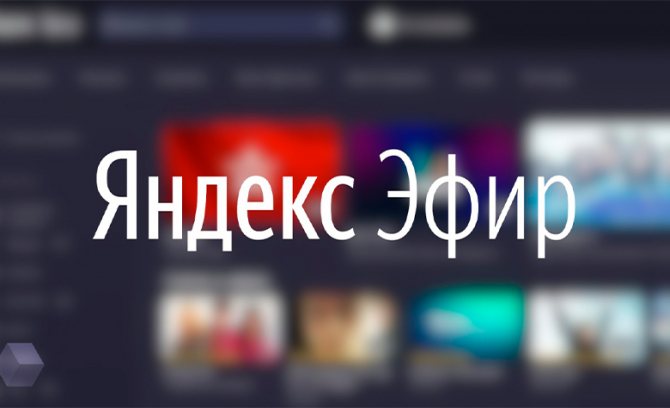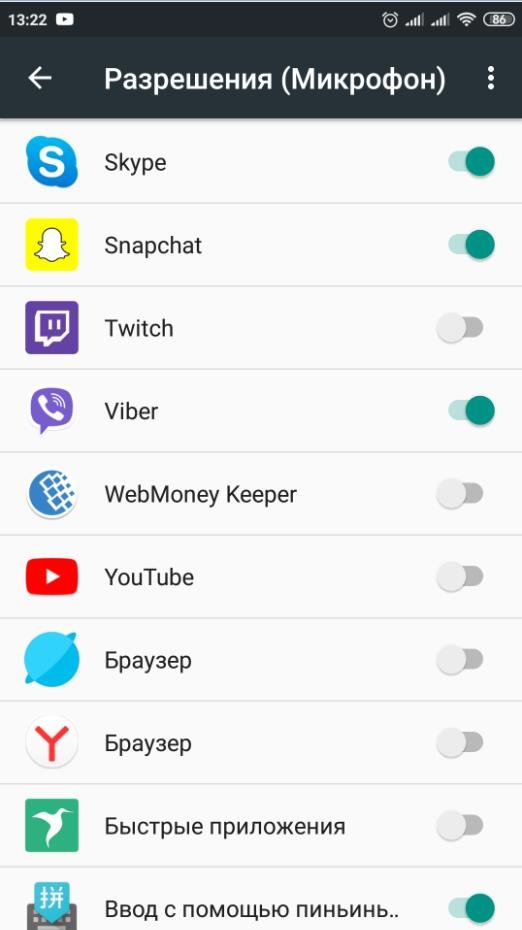Интернет на компьютере есть, но по wifi не работает
Содержание:
- Перегрузка частотного канала — что делать
- Аппаратные неисправности
- Проверяем роутер и кабель
- Причины, почему iPad плохо ловит Вай-Фай
- Устранение проблемы
- Кнопка отключения WiFi на роутере
- Как найти свободный канал Wi-Fi
- Перестал работать маршрутизатор, не раздает интернет
- Почему ноутбук не видит Wi-Fi
- Расширенные настройки
- Почему интернет пропадает только на одном устройстве
- Если ограничений нет, но интернет все равно не работает
- Решение проблемы на стороне ноутбука
- Нестабильная работа вай-фай — признаки
Перегрузка частотного канала — что делать
Одна из причин того, почему вай-фай работает плохо — перегрузка канала. Проявляется это в том, что роутер начинает тормозить, и вместо заявленных в характеристиках 300 Мбит/с, получается 50 Мбит/с.
По своей сути вай-фай представляет собой одну из форм излучения волн. Роутеры в своей работе могут использовать одну из двух частот, каждая имеет свое количество каналов:
- 2,4 ГГц — 3 канала;
- 5 ГГц — 23 канала.
Роутеры, работающие на частоте 2,4 ГГц и только на 3 каналах, а также Bluetooth приборы, имеющие такую же частоту, могут перебивать друг друга, когда их волны накладываются. Из-за этого каналы перегружаются, что приводит к потере мощности маршрутизатора.
Исправить это можно, если определить, какие каналы являются свободными. Поможет в этом установка программ:
- Wi-Fi Analyzer — для телефонов;
- WiFiInfoView — для компьютеров.
Сразу после установки программы и ее запуска, она показывает, какие уровни загруженности каналов. Если используемая сеть пересекается с другими сетями вай-фай, то при подключении к ней 3 гаджетов, они будут работать нормально, но при подключении еще одного смартфона или компьютера, связь на нем будет не стабильной, с частыми провалами.

Чтобы выбрать наиболее свободный канал, нужно просмотреть их рейтинг в программе — менее загруженные будут обозначены зелеными звездочками. Один из них и нужно выбирать в настройках роутера
Аппаратные неисправности
На следующем этапе проверяем исправность оборудования – кабелей и роутера. Если не горит индикатор питания, возможно, поврежден провод или блок питания. Проверяем состояние кабелей в доме (квартире) и за его пределами, смотрим, плотно ли сидят штекеры в гнездах. Многие современные роутеры имеют аппаратные кнопки включения/отключения питания и раздачи Wi-Fi.
Нередко случается так, что кто-то из домашних брал маршрутизатор в руки и случайно нажал одну из таких кнопок. Этот момент тоже нужно проверить. Отдельного внимания заслуживает индикатор беспроводной сети. Если не горит значок Wi-Fi на роутере, это может указывать на несколько проблем.
- Поломка в распределительной системе. Сами вы здесь ничего не сделаете, нужно вызывать мастера.
- Сбой в программном обеспечении роутера. Устраняется перезагрузкой, коррекцией или сбросом настроек, в крайнем случае перепрошивкой.
- Отключена кнопка раздачи Wi-Fi. В этом случае роутер не раздает вай фай, но интернет есть и к нему можно подключиться через роутер по кабелю. Если же кабельное подключение возможно только напрямую, без маршрутизатора, это может указывать как на поломку устройства, так и на сбой его настроек.
Проверяем роутер и кабель
Нас интересует устройство раздачи сигнала и кабель. На корпусе роутера находятся различные индикаторы. Если не горит индикатор питания, то наверняка поврежден блок питания или провод.
Просматриваем кабель не только дома, но и за пределами жилого помещения – на площадке, убеждаемся, что штекеры плотно сидят в посадочных разъемах
Обращаем внимание на индикатор состояния Wi-Fi
Часто роутер не раздает интернет на компьютер и остальные устройства по следующим причинам:
- Неисправность в распределительной системе. Собственными силами ничего не сделать, необходимо вызывать мастера.
- Неисправна программная часть маршрутизатора. Необходимо перепрошивать устройство, но для начала сбросьте настройки.
- Кнопка раздачи Вай-Фай отключена. Как было сказано выше, на некоторых устройствах есть физическая кнопка раздачи Wi-Fi, с нажатием на которую есть либо появляется, либо исчезает.
Это главные причины, почему роутер не раздает интернет на телефон. Вы можете убедиться, что интернет есть, вытащив с него кабель и подключив напрямую. Становится сразу понятно, что проблема кроется в аппаратной или программной части.
Причины, почему iPad плохо ловит Вай-Фай
Если при попытке подключения пользователя натолкнулся неудачу, или iPad плохо ловит WiFi, причина может иметь технический или программный характер. Рассмотрим основные варианты.
Технические поломки
Одна из причин, почему Айпад плохо ловит Вай Фай дома или в общественной сети — механическая поломка. Проблема характерна для iPad всех поколений и часто вызвана неосторожным использованием устройства. Многие пользователи часто роняют изделия, наступают на них, заливают водой, а иногда садятся, что негативно влияет на работоспособность техники. В результате Вай Фай вылетает на Айпаде или вообще не включается.
Выделим распространенные ситуации:
- Поломка антенны из-за сильного удара. В результате механического воздействия отклеивается тачскрин, а за ним и антенна. Такой поломки достаточно, чтобы WiFi стал плохо ловить.
- Повреждение коаксиального кабеля. Как и в прошлом случае, проблема может проявиться при сильном ударе. Неисправность легко распознать по отсутствию списка доступных устройств после обновления.
- Поломка микросхемы (находится на плате модуля WiFi). Устройство боится сильных ударов, из-за чего появляются трещины или повреждения на одной из дорожек. Результатом является потеря контакта. Одна из причин — применение керамической подложки, которая отличается большей хрупкостью. Эта ситуация характерна для iPad 2-го и 3-го поколения. Последние микросхемы также обладают высокой хрупкостью и часто выходят из строя.
- Коррозия из-за попадания влаги. Распространенная ситуация, когда человек роняет устройство в воду или разливает на него жидкость. Если влага попадает внутрь, микросхема и другие элементы могут повредиться.
- Повреждения шлейфа. Если проблемы появились после посещения мастера по ремонту оборудования, причина неисправности очевидна. После замены стекла или выполнения иных работ могут проявиться неисправности Вай Фай. Распространенная проблема — разрыв шлейфа, которые идет к антенне. В таком случае нужно менять антенный профиль.
Если iPad стал плохо ловить WiFi после падения, не нужно искать причину в программном сбое. Причина очевидно, и она имеет чисто механический характер.
Программные поломки
Бывают ситуации, когда iPad теряет связь, плохо ловит или вообще не подключается из-за проблем с программным обеспечением. Здесь возможны следующие ситуации:
- Неправильные настройки роутера (низкая мощность сигнала, ошибки в параметрах и т. д.).
- Конфликты приложений, установленных на iPad, из-за чего WiFi плохо ловит сигнал или не работает. Самостоятельно исправлять ситуацию и удалять системные приложения не рекомендуется, ведь это может привести к усугублению ситуации.
- Устаревшая прошивка планшета. Если часто отваливается WiFi на iPad, причиной может быть старое ПО. Необходимо время от времени проверять прошивки и обновлять их.
На iPad установлен энергосберегающий чип Broadcom, который периодически отключает Вай Фай.
Сбои в работе программного обеспечения на планшете.
Выше мы рассмотрели главные причины, почему Айпад часто теряет сеть Вай Фай или возникают иные трудности с подключением. Как правило, решение лежит на поверхности, но бывают случаи, когда нужен индивидуальный подход.
Устранение проблемы
Разберем основные случаи, когда подключен WiFi, но не работает интернет. Чтобы устранить неполадку, выясним причину её появления. Проблема может быть не только в телефоне, но и на стороне провайдера.
- Проверьте количество средств на странице управления услугой вашего провайдера. Возможно, следует просто пополнить счёт.
- Если не работает проводное подключение, осмотрите кабель и повторно подсоедините штекер к разъему Ethernet.
- Попробуйте подключить к Wi-Fi точке доступа другое устройство.
- Подключитесь к этой же сети с другого гаджета. Если другое устройство тоже не подключается, дефект не в смартфоне.
Рассмотрим подробнее решение проблем и ошибок.
Кнопка отключения WiFi на роутере
У многих современных беспроводных маршрутизаторов есть специальная кнопка, нажатие на которую отключает радиомодуль. Вот так она выглядит на роутере Keenetic:

Нажимаем её и держим нажатой несколько секунд. После этого индикатор Вай-Фай погаснет и, соответственно, вся беспроводная сеть отключится.
А вот так выглядит кнопка отключения WiFi на роутере TP-Link Archer:
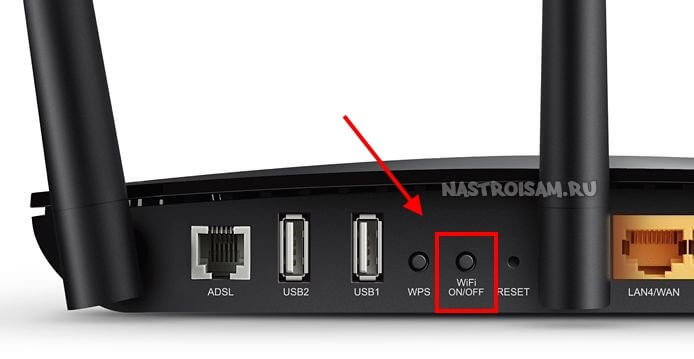
Несмотря на то, что она находится на задней части корпуса а не спереди, принцип её работы точно такой же — нажимаем и беспроводная сеть отключается.
Примечание:
Иногда производитель может сделать на устройстве функциональную кнопку Fn, на которую можно «повесить» разные функции, в том числе и отключение сети WiFi на роутере.

Само собой, сначала необходимо зайти в его настройки и определить действия, которые будут выполняться при нажатии кнопки Fn. Вот как это выглядит на роутерах Keenetic.
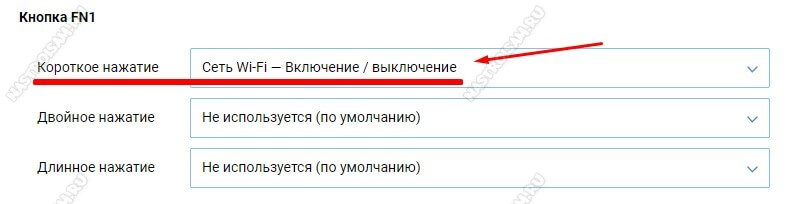
Как найти свободный канал Wi-Fi
Прежде всего, скачайте на компьютер бесплатную программу inSSIDer с официального сайта http://www.metageek.net/products/inssider/ . (UPD: Программа стала платной. Но у нех есть бесплатная версия для Android).Данная утилита позволит легко просканировать все беспроводные сети в вашем окружении и в графическом виде отобразит информацию о распределении этих сетей по каналам. (См. картинку ниже).
Сигналы двух беспроводных сетей накладываются
Давайте разберемся, что отображено на этом графике. Моя точка доступа, сайт использует каналы 13 и 9 (не все роутеры могут использовать сразу два канала для передачи данных)
Обратите внимание, что можно видеть, что и еще одна беспроводная сеть использует те же каналы. Соответственно, можно предположить, что проблемы со связью по Wi-Fi вызваны именно этим фактором. А вот каналы 4, 5 и 6, как видно, свободны
А вот каналы 4, 5 и 6, как видно, свободны.
Попробуем изменить канал. Общий смысл – выбрать тот канал, который максимально отстоит от любых других достаточно сильных беспроводных сигналов. Для этого зайдите в настройки роутера и перейдите к настройке беспроводной Wi-Fi сети () и укажите необходимый канал. После этого примените изменения.
Как видите, картинка изменилась в лучшую сторону. Теперь, с большой долей вероятности, пропадание скорости по Wi-Fi не будет столь значительным, а непонятные обрывы соединения – столь частыми.
Стоит отметить, что каждый канал беспроводной сети отстоит от другого на 5 МГц, в то время как ширина канала может составлять 20 или 40 МГц. Таким образом, при выборе, например, 5 канала, также будут затронуты и соседние – 2, 3, 6 и 7.
На всякий случай: это не единственная причина, по которой может быть низкая скорость через роутер или разрываться Wi-Fi соединение, хоть и одна из наиболее частых. Это также может быть вызвано нестабильно работающей прошивкой, проблемами с самим роутером или устройством-приемником, а также проблемами в электропитании (скачет напряжение и т.д.). Более подробно о решении различных проблем при настройке Wi-Fi роутера и работе беспроводных сетей вы можете прочитать .
В этой статье мы поговорим о том, что делать, если самопроизвольно отключается WiFi сеть на ноутбуке. Стоит отметить, что операционная система здесь совершенно неважна, так как такие проблемы встречаются на XP, Windows 7 и 8
Разобрать все причины очень важно, так как далеко не каждый пользователь способен самостоятельно с этим разобраться
Также такие проблемы встречаются на самых разных моделях беспроводных вай-фай адаптеров. Так как дело здесь вовсе не в производителе и фирме, а в принципе работы и системных настройках операционной системы. Итак, к делу.
Беспроводная связь на ноутбуке может самостоятельно отключаться по следующим причинам:
- Отключение в целях экономии электропитания.
- Слабый сигнал вай-фай.
- Сбои в работе драйвера.
Это все причины, почему отключается WiFi сеть на ноутбуке. Все они легко устраняются путем внесения некоторых настроек или переустановкой драйвера для беспроводного оборудования. Давайте же разберем все пункты подробнее.
Слабый сигнал и источники помех
Он изменяется под воздействием определенных факторов:
- Напряжения в электросети.
- Различные электроприборы, создающие сильные помехи WiFi сигналу.
- Металлические предметы, расположенные между источником сигнала и ноутбуком.
Если ваш компьютер располагается достаточно далеко от роутера, то уровень сигнала может пропадать время от времени. Из-за этого происходит отключение от сети. Дело в том, что сам по себе сигнал немного колеблется. Если компьютер расположен близко к роутеру. То это незаметно. Однако, когда уровень сигнала достигает 8-10%, то такие колебания могут становиться причиной разрыва вай-фай связи.
Также в таком случае причиной помех могут стать различные металлические предметы, расположенные между ноутбуком и маршрутизатором. Еще хуже, если рядом расположен какой-либо прибор, создающий помехи. К примеру, мобильный телефон или микроволновая печь. Для устранения такой проблемы просто переместите компьютер ближе к WiFi роутеру.
Перестал работать маршрутизатор, не раздает интернет
Если внезапно возникла проблема с Wi-Fi, например статус соединения без доступа к интернету, перестали подключаться все устройства к роутеру, подключение есть, но интернет не работает и т. д. то не спешите выбрасывать Ваш маршрутизатор в окно :).
Сначала необходимо выяснить, что проблема действительно в маршрутизаторе, а не в устройстве, которое Вы пытаетесь подключить. Как? Просто попробуйте подключить другое устройство (ноутбук, планшет, телефон). Если не подключается только одно устройство, то проблема скорее всего именно в нем. Ну Вы поняли о чем я.
Проблема в роутере, что нужно проверить и как решить проблему?
- Не спешите сразу лезть в настройки маршрутизатора и сразу там что-то менять. А то так настроите, что точно работать не будет. Поверьте, я это не просто так пишу :).
- Перезагрузите роутер. Перезагрузите компьютер (телефон, планшет).
- Позвоните к провайдеру и спросите, нет ли проблем с их стороны. Объясните им свою проблему. Возможно, интернет не работает из-за проблем в оборудовании провайдера.
- Уточните, оплачен ли у Вас интернет и активен ли он (это Вы так же можете спросить у провайдера).
- Проверьте все соединения. Кабель с интернетом, который подключается к роутеру. Желательно проверить этот кабель и за пределами квартиры (дома). Возможно Вам просто перерезали кабель. Специально, или случайно – такое бывает.
- Посмотрите на корпус маршрутизатора, возможно там есть какие-то интересные кнопки, которые кто-то случайно переключил. Вот например, может быть кнопка отключения Wi-Fi модуля. Если ее нажать, то устройства не будут видеть Вашу беспроводную сеть.
- Зайдите в настройки роутера и посмотрите, не слетели ли настройки. Такое может быть и интернет работать не будет. Особенно, проверьте вкладку WAN, там где настройки от провайдера. Если слетели – настройте заново. Вот Вам статья для примера https://f1comp.ru/sovety/kak-podklyuchit-i-nastroit-wi-fi-router-tp-link-tl-wr841n-instrukciya-s-kartinkami/
- Попробуйте изменить канал в настройках роутера. Вот подробная статья Как изменить канал на Wi-Fi роутере? Зачем менять канал?. Как это может повлиять на непонятные проблемы с Wi-Fi? Возможно Ваши соседи установили у себя маршрутизатор и не один, я имею введу соседей сверху, снизу, по бокам. И уже просто все каналы (или тот на котором находитесь Вы) заняты. Вот тогда и начинаются проблемы, которые даже объяснить сложно.
Все попробовали и ничего не помогает?
Тогда, я советую отдать роутер на ремонт, снова же по гарантии. А если нет гарантии, то на платный ремонт, или купить новый. Перед этим, можете попросить знакомого, который разбирается в этом деле (если такой есть), что бы он посмотрел маршрутизатор, настройки и подключение.
Реальный случай. У меня роутер TP-LINK TL-MR3220 отлично работал несколько месяцев. Потом, внезапно перестал определять подключение 3G модема. Подключал разные модемы, питание на модем идет, а в панели управления он не появляется. Перепробовал все, даже специальные прошивки, которые присылала мне поддержка TP-LINK – не помогли. Подробнее можете почитать в этой статье.
Это я к тому, что если произойдет техническая проблема в маршрутизаторе (там что-то перегорит), то это не значит, что он просто не будет включаться. Он может работать, но работать не так как положено. И его можно очень долго и мучительно настраивать, прошивать, проверять и т. д.
Не мучайтесь. Вы заплатили за это устройство деньги. Звоните в поддержку фирмы-производителя роутера, объясните им проблему. Я уверен, никто не даст Вам лучшего совета, чем они.
Если поддержка не сможет ничем помочь по телефону, то они посоветуют Вам обратиться по гарантии (если она есть). А там уже Вам решать, идти в ремонт, или купить новое устройство.
Всего хорошего!
Почему ноутбук не видит Wi-Fi
Причины, из-за которых не видит Wi-Fi, могут быть в самом ноутбуке или настройках роутера. Как узнать, что проблема именно в ноутбуке, а не в маршрутизаторе? Нужно подключиться к Wi-Fi через другие устройства, смартфон или планшет.
Если Wi-Fi не находит ни смартфон, ни планшет, вероятно, проблема в роутере. А если другие девайсы без проблем подключаются к беспроводной сети, значит что-то не так с настройками ноутбука.
Почему ноутбук может не видеть Wi-Fi:
- Отключенный сетевой адаптер (микросхема, которая обеспечивает прием и обработку Wi-Fi) на ноутбуке
- Отсутствие драйверов/утилит для сетевого адаптера
- Сбои в настройках конфигурации, из-за которых ПК не может подключиться к Wi-Fi-сети.
За прием сигнала Wi-Fi в ноутбуке отвечает сетевой адаптер, или как его еще называют, сетевая плата. Эта микросхема установлена во всех современных ноутбуках и выходит из строя очень редко.
А вот ситуации, когда после установки Windows или программ, «слетают» драйвера сетевого адаптера, достаточно распространены.
Если проблема в драйвере сетевого адаптера
Чтобы проверить, установлены ли на ноутбуке нужные драйвера, необходимо выполнить следующие действия (порядок действий во всех версий ОС Windows одинаковый):
- В меню «Пуск» выбрать «Панель управления» и зайти в нее.
- В «Панели управления» зайти в раздел «Система и безопасность»
- В этом разделе, в подразделе «Система» выбрать «Диспетчер устройств»
- В открывшемся окне посмотреть список устройств и определить, есть ли в нем пункт «Сетевые адаптеры».
Если в диспетчере устройств сетевые адаптеры не отобразились, значит, нужные для подключения к Wi-Fi драйвера отсутствуют. Их можно быстро и бесплатно скачать с официального сайта производителя ноутбука, а затем установить на ПК. После установки утилит проблема будет решена.
Если проблема в том, что адаптер выключен
В некоторых случаях пользователь ноутбука может случайно выключить сетевую карту, нажав комбинацию клавиш включения/выключения Wi-Fi. В этом случае достаточно включить беспроводной адаптер обратно.
На разных моделях ноутбуков это делается по разному – на некоторых нужно зажать клавишу «Fn» и кнопку со значком самолета/антенки (так обычно маркируют клавишу для включения/выключения Wi-Fi), а на некоторых для этой цели предусмотрен переключатель на корпусе.
Существует универсальный способ включить сетевую карту:
- Зайти в «Центр управления сетями и общим доступом», кликнув правой кнопкой мышки на значок Wi-Fi на панели уведомлений
- В расположенном слева меню выбрать пункт «Изменение параметров адаптера»
- Найти пункт «Беспроводное сетевое подключение» и определить, действительно ли адаптер выключен (под ним отображается надпись «Отключено»)
- Нажать на «Беспроводное сетевое подключение» правой кнопкой мыши и выбрать пункт «Включить».
Когда сетевая карта включится, ноутбук сразу же найдет все доступные сети, и затем можно будет подключиться к домашнему беспроводному Интернету.
Без доступа к Интернету или подключение ограничено
Еще одна распространенная проблема с Wi-Fi на ноутбуке заключается в том, что устройство не может подключиться – при попытке на экране появляется сообщение «Ошибка подключения к сети». В этом случае сначала нужно в окне этого сообщения выбрать пункт «Устранение неполадок». С большой вероятностью ОС сама устранит проблему.
Если же посредством «Устранения неполадок» достигнуть нужного результата не удалось, вероятно, проблема в том, что текущие настройки сети не совпадают с сохраненными. В таком случае следует попробовать удалить подключение в «Центре управления сетями», перезагрузить роутер, а затем создать подключение снова.
Расширенные настройки
Если «Быстрая настройка» прибора не дала положительного результата или юзеру хочется провести больше времени за установкой параметров роутера, следует придерживаться простого алгоритма:
Перейти в следующий раздел главного меню, WPS, и выбрать нажатием кнопки, будет ли в дальнейшем использоваться этот вариант подсоединения к сети вай-фай.
Если будет — кликнуть по кнопке «Подключить устройство» и указать способ сопряжения: с помощью пин-кода, содержащего восемь цифр, или путём нажатия физической кнопки.
В разделе «Сеть», в подразделе WAN задать тип подключения к Глобальной сети. В выпадающем меню пользователь может выбрать динамический адрес — в этом случае больше никаких данных указывать не придётся.
Статический адрес — потребуется указать заданный провайдером постоянный IP и другие данные, которые можно найти в договоре или уточнить, позвонив в офис компании.
PPPoE-соединение — нужно будет вписать в соответствующих полях свои логин и пароль.
А также определить вариант кабельного подключения: должно ли оно активироваться по умолчанию.
По расписанию (в указанные часы) или каждый раз вручную.
L2TP — понадобится указать в текстовых полях логин, дважды пароль и вписать свой IP-адрес, а также по мере необходимости задать время подключения и отключения Интернета.
PPTP — аналогично предыдущему.
Не забыв нажать на кнопку «Сохранить» внизу страницы, пользователь может перейти к следующему подразделу.
«Клонирование MAC-адреса». Этот шаг нужен, если провайдер «привязывает» пользователя к адресу сетевой карты; кликнув по кнопке «Клонировать», владелец роутера задаст для устройства такой же адрес, что был у компьютера.
Чтобы вернуть всё «как было», достаточно воспользоваться соседней кнопкой «Восстановить заводской MAC-адрес».
В подразделе IPTV клиент провайдера, предлагающего услугу интернет-телевидения, без труда включит или отключит прокси для этой опции.
А также установит способ соединения — например, посредством подключения кабеля к разъёму LAN.
В подразделе «Настройки беспроводного режима» раздела «Беспроводной режим» владелец маршрутизатора сможет настроить в описанном ранее порядке режим передачи сигнала, ширину и количество каналов.
Установив на галочку в чекбоксе «Включить WDS», юзер без труда настроит свой роутер в качестве «перемычки» между уже работающими беспроводными сетями; для домашнего использования эта опция в большинстве случаев не нужна — сигнал от современных устройств покрывает всю площадь квартиры.
В подразделе «Защита беспроводного режима» пользователь получает возможность выбрать способ защиты данных (по-прежнему рекомендуется WPA2) и задать пароль.
В «Дополнительных настройках» — задать мощность приёмопередатчика беспроводного сигнала; рекомендуется использовать параметры «Высокая» или «Средняя».
В разделе «Настройки USB» — указать системе, как правильно должен быть подключён модем.
В разделе «Контроль пропускной способности» — задать максимальную скорость обмена данными с Глобальной сетью.
В подразделе «Настройка времени» раздела «Системные инструменты» — задать для роутера часовой пояс.
И правила перехода на летнее время и обратно.
Теперь в подразделе «Диагностика» следует проверить качество соединения — если для модели маршрутизатора предусмотрена такая опция.
В итоге владелец устройства может сменить заданные по умолчанию и необходимые для доступа к «Настройкам» логин и пароль, заглянув в подраздел «Пароль».
Настройка роутера завершена; пользователь может или перезагрузить прибор, используя соответствующую кнопку, или через несколько минут приступить к работе.
Закрыв «Настройки», можно проверить качество Wi-Fi вручную, вызвав «Командную строку» и введя в ней без кавычек и лишних пробелов ping IP, где IP — это адрес, который использовался в процессе установки соединения.
Если всё хорошо, через несколько секунд система уведомит юзера об отсутствии потерянных пакетов; если последних больше нуля или сигнал вовсе не проходит, рекомендуется обратиться за разъяснениями к провайдеру.
Почему интернет пропадает только на одном устройстве
Бывают ситуации, когда медленная связь отмечается только на одном гаджете, в то время, когда другие работают без перебоев. Происходить так может ввиду следующих провоцирующих факторов:
- канал работает с помехами;
- включен режим экономии энергии, при котором отключается вай-фай адаптер;
- проблемы в работе драйвера Wi-Fi;
- нарушения в функционировании роутера.
Решить вопрос с тем, что только один гаджет перестал находить связь с роутером, не сложно, как правило, нужно немного подкорректировать настройки.
Происходит так потому, что данный режим автоматически включает функцию экономии энергии. Чтобы это устранить, нужно установить производительность на максимум.
Ноутбук или другие гаджеты не видят Wi-Fi
Когда один из гаджетов перестает ловить связь с вай-фаем, нужно устранить следующие факторы:
- Слабое соединение — возможно, гаджет находится далеко от роутера. Если нет возможности сменить его месторасположение, например, в случае со стационарным компьютером, рекомендуется приобрести более мощный маршрутизатор или установить повторитель.
- Сбой в работе драйвера или он устарел. Чтобы это проверить, нужно зайти найти на гаджете во вкладке «Сеть» драйвер Wi-Fi, если он будет обозначен желтым восклицательным знаком, это означает его некорректную работу. Необходимо скачать новый драйвер, но сделать это только с официального сайта.
В случае со стационарным компьютером рекомендуется сначала подключить internet напрямую через шнур, чтобы исключить обрывы, которые могут случаться по вине провайдера. Если смартфон потерял связь, первое, что нужно сделать — перезагрузить его. То, что на одном из гаджетов пропала связь с вай-фай, может быть связано с тем, что на других приборах проходит загрузка обновлений или торрент-файлов. Их нужно отключить, т.к. они создают высокую нагрузку на сеть.

Сбои в работе драйверов чаще возникают на операционной системе Windows 10
Если ограничений нет, но интернет все равно не работает
Вы выяснили, что ваш оператор, конкретно на вашем тарифном плане разрешает делится интернет-трафиком с другими устройствами. Непосредственно на телефоне мобильный интернет работает, а на устройствах, на которые вы его раздаете, доступа к интернету нет. В таком случае, сделайте следующее:
- Перезагрузите сам телефон и устройство, которое вы к нему подключаете.
- Подключите другое устройство, чтобы понять в чем причина. Например, если вы подключаете компьютер к точке доступа телефона по Wi-Fi, и на компьютере без доступа к интернету, то попробуйте подключить другой компьютер, или другой телефон (отключив на нем мобильный интернет). Точно так же можно проверить режим модема (по USB кабелю) с другим компьютером. Задача выяснить в чем именно причина: в самом телефоне (с которого раздаем), или в устройстве (которое подключаем).
Посмотрите инструкцию, которая подходит вам, возможно вы что-то не так делаете:
- Режим модема на iPhone и iPad. Как раздать интернет с iPhone по Wi-Fi, USB и Bluetooth
- Телефон на Android как модем для компьютера через USB кабель
- Как раздать интернет со смартфона Samsung (Android 7.0) по Wi-Fi
Если вы раздаете интернет на компьютер, который работает на Windows 10, 8, 7, то сделайте сброс настроек сети. Подробные инструкции:
- Сброс настроек сети TCP/IP и DNS в Windows 7
- Сброс настроек сети в Windows 10
199
Сергей
Решение проблем и ошибок
Решение проблемы на стороне ноутбука
В случае выяснения, что доступ к интернету ограничен из-за ноутбука, следует искать причину таких неполадок на обозначенной портативной технике. Для решения проблемы можно воспользоваться несколькими вариантами. Наиболее простые из них перечислены ниже.
Переподключение
Если вай-фай есть, а интернета нет, первым делом рекомендуется просто переподключиться. То есть, нужно полностью отключить роутер и ноутбук, а после снова оба устройства запустить. В случае, если исправление ошибки доступа к интернету производится на айфоне, то переподключение в данном случае подразумевает сброс настроек.
Для этого необходимо:
- Кликнуть на значок интернета, и выбрать из представленного списка опцию «Настройки сети и Интернета».
- Далее на экране появится окно, в котором следует тапнуть на пункт «Управление известными сетями». В нем будет показано, какие сети использовались ранее для подключения к интернету.
- Затем требуется нажать на каждую (по отдельности) из старых сетей. После появится кнопка «Забыть». Таким образом можно удалить ранее сохраненные сети, которые могут мешать подключаться к текущей.
Если это не помогло, следует перейти к следующему варианту, который может помочь исправить образовавшуюся ошибку.
Перезагрузка
Можно попробовать перезагрузить портативное устройство, если на нем ранее производилась настройка параметров. Перезапуск ноутбука позволит активировать внесенные изменения.
Для этого требуется нажать на меню «Пуск» и в нем выбрать пункт «Перезагрузка». Также стоит сказать, что рестарт нужно выполнить и на смартфоне или другом мобильном телефоне, если неполадки с доступом к интернету возникли на нем.
Как выполнить перезагрузку
Деактивация антивируса
Не редки случаи, когда доступ к сети блокирует антивирус. В таком случае можно отключить его на время и попробовать подключиться к интернету. Стоит учесть, что антивирусное обеспечение имеется на самом компьютере, но многие пользуются антивирусами, которые устанавливаются дополнительно.
Чтобы отключить защитную программу, необходимо кликнуть правой кнопкой мыши на значок антивируса, который располагается на панели задач Виндовс. После появится небольшое окно, и в нем следует выбрать один из предлагаемых вариантов отключения. Затем нужно попробовать подключать к интернету ноутбук.
Автоматическая диагностика
В случае, если есть вай-фай, но нет интернета на компьютере, можно провести диагностику сети, которая выполняется в автоматическом режиме. После проверки, в диалоговом окне будет отображена информация о проблеме.
Чтобы это узнать, необходимо правой клавишей мыши нажать на значок интернета, а затем кликнуть на строку «Диагностика неполадок».
Как продиагностировать интернет-сеть
По окончанию проверки, нужно выбрать нужный пункт, и если проблема будет решена благодаря такому способу, то можно снова попытаться подключиться к сети интернет.
Ручное изменение настроек
Есть вероятность, что имеется сбой в строке «DNS-сервер IPv4» либо на ее месте нет записи или настройки сервера были выполнены неправильно. Исправить ошибку можно выполнив такие действия:
- Кликнуть правой кнопкой мышки на значок интернета и выбрать строку «центр управления сетями и общим доступом».
- Затем нужно выбрать пункт «Изменение параметров адаптера», после на экране отобразится окно с сетевыми подключениями.
- Далее необходимо нажать правой кнопкой компьютерной на название интернет сети. Появится небольшое всплывающее окно, в нем следует тапнуть на строку «Состояние».
- В появившемся окошке требуется кликнуть на пункт «Свойства», после чего найти в нем пункт «DNS-сервер IPv4», а затем снова на опцию «Свойства».
- В новом окне можно установить ай-пи адрес, который необходим или поставить галочку на его получение в автоматическом режиме.
По окончанию внесения обозначенных параметров обязательно нужно перезагрузить компьютер.
Настройка DNS-сервер IPv4
Нестабильная работа вай-фай — признаки
Понять, что роутер стал работать с перебоями, можно по ряду следующих признаков:
- Прибор периодически отключается от сети. Это может быть внезапный обрыв связи, когда на гаджете появляется надпись «Без доступа в интернет», а через некоторое время связь восстанавливается самостоятельно.
- Гаджеты не подключаются к сети с первого раза, либо вообще не видят сеть.
- Wi-Fi пропадает полностью на несколько секунд, потом вновь появляется.
- Очень низкая скорость передачи данных.
- Подключение к вай-фай возможно только в непосредственной близости к роутеру.
- Постоянная смена уровня сигнала.