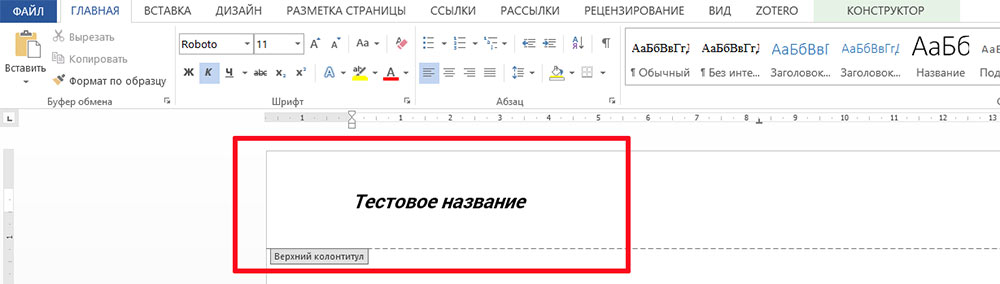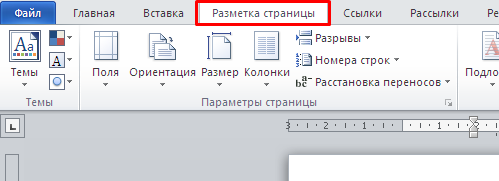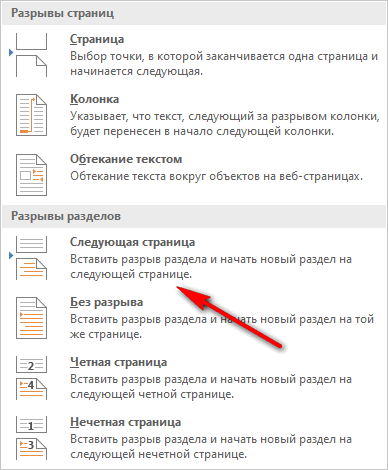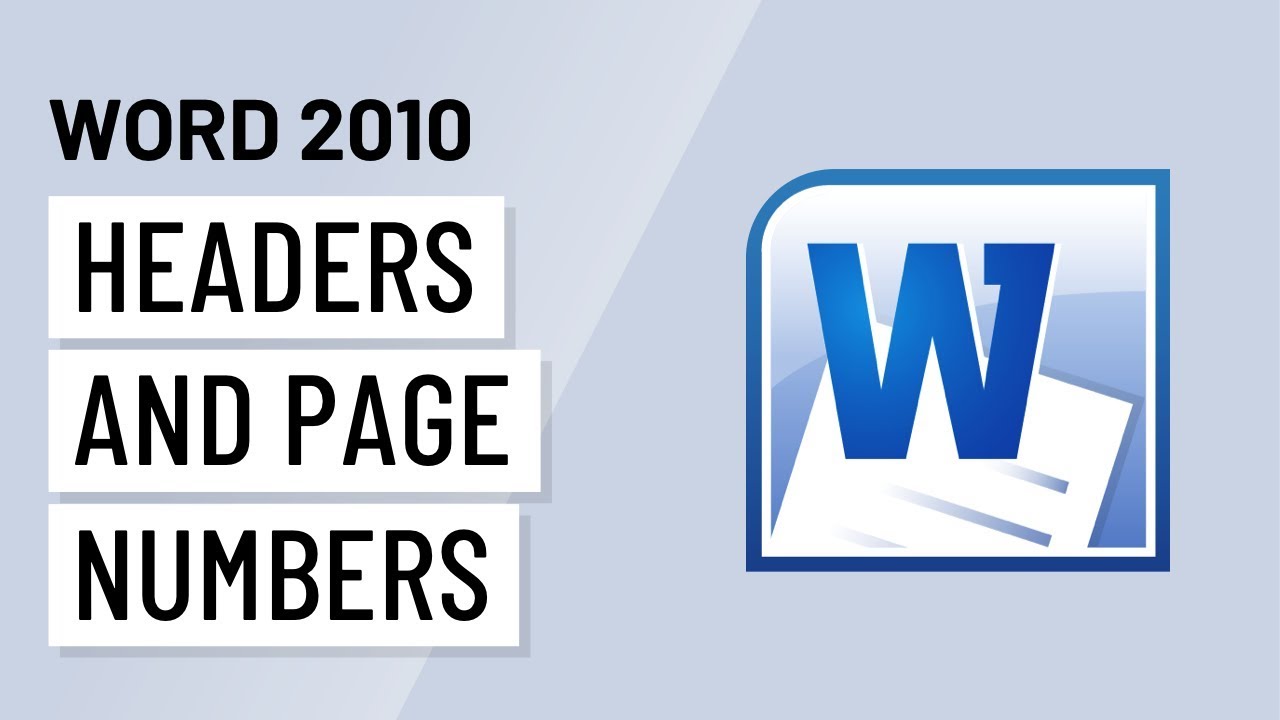Как поменять колонтитул в ворде только на одной
Содержание:
- Работа с колонтитулами в Ворде. Часть 2
- Определение, назначение, область применения и виды колонтитулов
- Полезные советы
- Удаление колонтитулов в середине или конце документа
- Отдельные номера в разделах
- Как сделать боковой колонтитул в word?
- Добавление начального номера страницы, отличного от 1.
- Удаление или изменение колонтитулов на первой странице в Word Online
- Рамки для текста в ворде и колонтитулы
- Нумерация четных и нечетных страниц
- Как добавлять колонтитулы в Word 2016, 2013, 2010, 2007?
- Как убрать колонтитулы в Word версии года и ранее
Работа с колонтитулами в Ворде. Часть 2

Здравствуйте, друзья-коллеги! Сегодня в нашей «Шпаргалке» продолжение темы колонтитулов с ответами на вопросы:
- как сделать разные колонтитулы в Ворде для первой и остальных страниц;
- как сделать разные колонтитулы в одном документе WORD (хоть для каждой страницы — свой);
- как поставить колонтитул со второй страницы;
- как удалить колонтитулы в Word с одной или нескольких страниц.
- как создать колонтитул в Word (с видео-уроком);
- как убрать колонтитулы в Word полностью;
- как изменить размер колонтитула word.
Так что те из вас, кого еще интересуют эти вопросы могут освежить свои знания в статье «Как создать колонтитул в Word 2016». Да, именно на примерах текстового редактора Майкрософт Ворд 2021 я показываю все алгоритмы работы с колонтитулами.
Определение, назначение, область применения и виды колонтитулов
Определение и назначение колонтитулов
Колонтитул — справочный текст над основным текстом полосы (редко сбоку или снизу), указывающий читателю, какой материал напечатан на странице (в сборнике — какое произведение и какого автора, в моноиздании — к какому разделу и подразделу произведения относится текст страницы, в словаре — какие слова либо слова на какие начальные буквы или букву объяснены или помещены на странице и т.д.).
Колонтитул — дополнительное средство, помимо оглавления и вспомогательного указателя, помогающее читателю лучше ориентироваться в издании и быстро, простым перелистыванием страниц находить искомый материал или место. Кроме того, если читатель забыл, какой именно раздел или произведение он читает, колонтитул позволяет узнать это сразу — читателю не нужно отрываться от чтения в поисках начальной страницы или определять ее по оглавлению (содержанию).
Область применения
Колонтитулы целесообразны в справочных изданиях, где благодаря им читатель легче и быстрее находит справки, в сложных по рубрикации монографиях, руководствах, учебниках для вузов, желательны в сборниках произведений. Недостаток, ограничивающий его применение, — в том, что он отнимает у основного текста по крайней мере две полные строки (в особо компактных изданиях полторы строки). Например, на 250 с. это 500 строк основного текста, или 10—12 дополнительных страниц.
Виды колонтитулов
По тому, меняется или не меняется текст колонтитула на страницах издания, различаются постоянные (один и тот же для всей книги) и переменные (меняются в зависимости от принципа замены — с переходом к новой главе и новому параграфу в моноизданиях, к новому произведению — в сборниках и продолжающихся изданиях, к новой странице — в словарях и т.д.).
Изменяющиеся с каждой новой страницей или разворотом колонтитулы носят название скользящих.
Среди скользящих следует выделить, отражающие не рубрики или вокабулы, а самое содержание страницы, независимо от того, есть на ней рубрики или нет. Такие рубрики можно назвать условно текстовыми, в отличие от тех, что повторяют в полной или сокращенной форме рубрики издания и могут быть названы рубрикационными.
Кроме того, переменные колонтитулы могут быть одноступенчатыми, т.е. содержащими один текст на каждой странице разворота, и двухступенчатыми, т.е. с различным текстом колонтитула на левой и правой страницах разворота.
Колонтитулы только к одной из частей издания (например, к примечаниям) при отсутствии их на страницах основного текста можно назвать частичными.
Полезные советы
Чтобы быстро удалить колонтитулы и не нарушить структуру текстового документа, необходимо воспользоваться рекомендациями опытных пользователей. Они помогут узнать некоторые секреты работы с Microsoft Word и научиться применять их.
Советы профессионалов:
- В текстовом документе могут изначально использоваться разрывы страниц. В этом случае перед редактированием нужно обязательно удалить их. Если этого не сделать, то возникнут трудности с сохранением структуры текста.
- Выходить из меню редактирования проще всего с помощью двойного клика ЛКМ по тексту документа.
- Приложение Word Online следует использовать только в тех случаях, когда нет доступа к полноценной программе. Кроме этого, онлайн-версия будет полезной при устранении допущенных ошибок и корректировке расположения колонтитулов.
- Word Online регулярно обновляется, поэтому в веб-приложении часто появляются дополнительные функции. Если постоянно следить за изменениями, то можно будет по максимуму использовать онлайн-версию Ворда.
- Если во всех разделах документа используются разные колонтитулы, то придётся отдельно удалять каждый из этих элементов. При этом во всех случаях способы отключения могут отличаться друг от друга.
- В установленной на компьютере версии Microsoft Word может отсутствовать русскоязычный интерфейс. В этом случае пользователю придётся самостоятельно переводить с английского языка названия пунктов меню (например, верхний колонтитул будет называться Header, а нижний — Footer).
Убрать колонтитулы в Ворде очень просто, с этой работой справится даже начинающий пользователь. Для этого нужно будет соблюдать правильную последовательность операций и не предпринимать каких-либо лишних действий. Если научиться выполнять эту работу, то можно самостоятельно редактировать текстовые страницы и делать их более простыми для восприятия.
Удаление колонтитулов в середине или конце документа
Для удаления колонтитула на одной странице документа, которая находится в середине или конце документа (например, первая страница каждого раздела или главы) требуется другой алгоритм действий.
Шаг 1. Перейдите в часть документа, где требуется убрать область колонтитулов.
Шаг 2. Откройте вкладку «Разметка страницы» или «Макет».
Шаг 3. Откройте меню «Разрывы».
Шаг 4. Нажмите «Следующая страница».
Шаг 5. Откройте раздел работы с колонтитулами двойным щелчком по области колонтитулов.
Шаг 6. Нажмите кнопку «Как в предыдущем разделе». После этого отключится связь между разделами.
Шаг 7. Для удаления нижнего колонтитула нажмите «Нижний колонтитул» → «Удалить нижний колонтитул».
Шаг 8. Для удаления верхнего колонтитула нажмите «Верхний колонтитул» → «Удалить верхний колонтитул».
Шаг 9. Закройте окно работы с колонтитулами, щелкнув в области основного документа или нажав на кнопку «Закрыть окно колонтитулов».
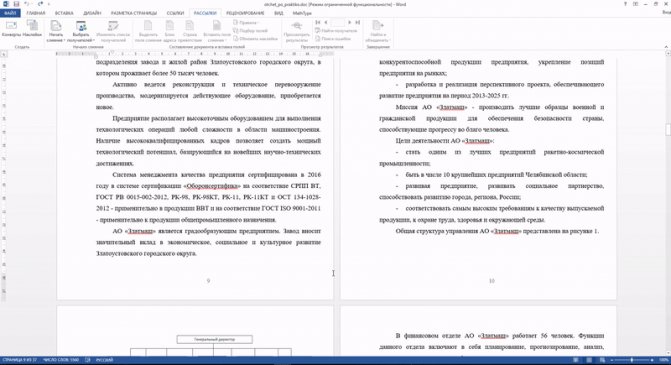
Удаление колонтитулов на любой странице (кроме первой)
Отдельные номера в разделах
Отдельная система нумерации может быть использована не только для каждого отдельного текста, но и для разделов одного документа. Этот вариант применяется в случае если ваша работа — это многостраничный труд, вмещающий в себя отдельные главы и тематики
Или, к примеру, справочник, в котором очень важно не запутаться, и для этого вы используете различные наборы цифр — как привычные арабские, так и римские
Для этого нужно выполнить следующую последовательность действий:
- Для начала работы нам понадобятся все символы, которые обычно бывают скрытыми. Нажмите на соответствующую пиктограмму на панели инструментов.
- Внизу листа в разделе «Разметка страницы» найдите «Разрывы». Там следует о. После этого документ будет разделен, и отделенная таким образом 1-ая страница станет «Разделом 1», а оставшийся документ — «Разделом 2».
- Установив курсор внизу второй странички, вы можете выполнить ту же последовательность действия, разделив таким образом оставшийся документ на нужное количество частей.
- Теперь в каждом разделе мы можем выставить свою нумерацию. Происходит это также через меню «Вставка» — «Колонтитулы» — «Номер страницы». В этом подменю кликаем на «Формат» и уже там выбираем, как именно будут выглядеть цифры. Если нужно, она может стартовать с любой цифры или даже буквы.
В целом пользоваться нумерацией в Microsoft Word 2010 удобно и несложно. Наличие широкого спектра вариантов проставления номеров позволяет в полной мере реализовать задумку автора по оформлению своей работы.
На примере этого видео будет легко понять, как пронумеровать страницы.
Как сделать боковой колонтитул в word?
На страницы текстового документа в Word 2007 можно вставлять колонтитулы, воспользовавшись готовой коллекцией шаблонов колонтитулов, или создать собственные колонтитулы, которые можно сохранить в коллекции. Отображаются колонтитулы в документе только в режимах Разметка страницы и Режим чтения. Работа с основным текстом документа во время работы с колонтитулами невозможна.
Для вставки колонтитулов используют элементы управления группы Колонтитулы вкладки Вставка (рис. ).
Для размещения на каждой странице документа колонтитула из готовой коллекции шаблонов нужно:
- Выбрать на Ленте вкладку Вставка.
- Выбрать в группе Колонтитулы одну из команд Верхний колонтитул или Нижний колонтитул.
- Выбрать в предложенном списке шаблонов колонтитулов подходящий вариант.
Ввести нужный текст в соответствующие текстовые поля шаблона.
Закрыть окно создания колонтитула, выполнив Работа с колонтитулами =>Конструктор =>Закрыть =>Закрыть колонтитулыили дважды щелкнув мышью вне поля колонтитула.
Для изменения колонтитула, созданного на основе шаблона, или для создания собственного колонтитула нужно выполнить Вставка => Колонтитулы => Верхний (Нижний) колонтитул => Изменить верхний (нижний) колонтитул. Потом ввести новый текст колонтитула в поле Заголовок. При необходимости текст можно редактировать и форматировать обычным способом.
Во время работы с колонтитулами на Ленте появляется временная вкладка Конструктор (рис.).
Используя соответствующие кнопки групп Колонтитулы и Вставить, в колонтитул можно вставить номер страницы – кнопка Номер страницы
Дата и время
Рисунок
Положение
Для перехода с поля верхнего колонтитула в поле нижнего колонтитула и обратно используется кнопка Перейти к верхнему (нижнему) колонтитулу в группе Переходы вкладки Конструктор.
Созданный колонтитул можно применить ко всему документу, к четным/нечетным страницам или только к первой странице. Выбрать область применения созданного колонтитула можно в группе Параметры.
Источник бумагиПараметры страницыРазличать колонтитулы
Для удаления колонтитула следует выполнить Вставка => Колонтитулы => Верхний (Нижний) колонтитул => Удалить верхний (нижний) колонтитул.
Если колонтитулы для разных частей документа должны быть разными, то перед их созданием документ нужно поделить на разделы. Используют разделы, когда нужно для разных частей документа установить разные свойства страниц, разную нумерацию, использовать разные колонтитулы, разместить текст в колонках и др.
В том месте документа, где должен начаться новый раздел, нужно вставить разрыв раздела. Для этого нужно выполнить Разметка страницы => Параметры страницы => Разрывы и выбрать в списке Разрывы разделов нужный вариант.
На месте разрыва будет вставлен скрытый символ, например такой:
Когда документ разделен на разделы, можно установить для разных разделов разные параметры страниц, в том числе и вставить разные колонтитулы.
Удобным способом нумерации страниц документа является использование команды Номер страницы группы Колонтитулы вкладки Вставка, которая открывает список возможных вариантов размещения номеров (внизу или вверху страницы) и способов их выравнивания (справа, слева, по центру и т. д.).
При необходимости можно настроить формат номера страницы, указав вид нумерации, начальный номер и др. в диалоговом окне Формат номера страницы (рис. ), которое открывается выбором одноименной команды.
Измененную нумерацию можно сохранить как стандартный блок в коллекцию номеров страниц для дальнейшего использования.
- В режиме работы с колонтитулами выделите номер страницы.
- В группе Колонтитулы вкладки Работа с колонтитулами/Конструктор щелкните по кнопке Номер страницы, в появившемся списке выберите один из способов расположения нумерации (Вверху страницы, Внизу страницы или На полях страницы), а затем выберите команду Сохранить выделенный фрагмент как номер страницы.
- В диалоговом окне Создание нового стандартного блока введите название (имя) сохраняемого блока и нажмите ОК.
Удаление нумерации
Независимо от способа вставки номеров страниц, для удаления всех номеров во вкладке Вставка в группе Колонтитулы щелкните по кнопке Номер страницы и в появившемся меню выберите команду Удалить номера страниц.
Удалить номера страниц можно также в режиме работы с колонтитулами. Для этого выделите номер страницы или рамку надписи, в которой он расположен, и нажмите клавишу Delete.
Если при работе с колонтитулами были установлены различные колонтитулы для четных и нечетных страниц, удалять номера страниц надо отдельно на четных и нечетных страницах.
Добавление начального номера страницы, отличного от 1.
Нумерацию документа можно начать с любого числа. Данная опция — полезный инструмент в том случае, если необходимо беспрерывно пронумеровать два различных документа. Для выполнения команды нужно выполнить следующее:
- Переход на вкладку «Вид».
- Выбор пункта «Разметка страницы».
- На панели «Элементы документа» кликнуть по графе «Колонтитулы».
- Щелчок по функции «Стр.».
- Клик по клавише «Формат».
- В поле «Начать с» задать необходимое значение. К примеру, «Начать с 21».
- Клик по команде «ОК».
Таким образом, документ будет пронумерован по порядку, начиная с обозначения 21.
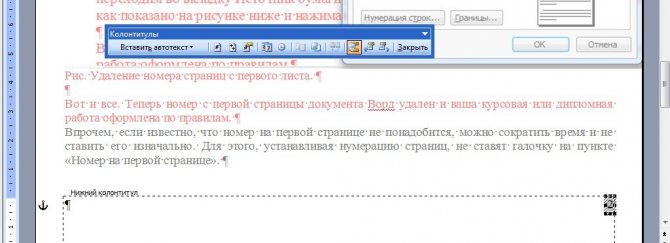
Работа по оформлению исследований покажется пустячной и легкой, если освоить азы, познакомиться поближе с текстовым редактором «Word». А форматирование и изменение документов займет считанные минуты, если Вы потратите немного времени на изучение приведенной статьи. И пусть повседневные дела будут в радость!
Удаление или изменение колонтитулов на первой странице в Word Online
К сожалению, в Word Online колонтитулы можно удалить только на первой странице. Однако если у вас есть классическое приложение Word, вы можете нажать кнопку Открыть в Word
и удалить колонтитул с помощью этой программы.
Подробное описание
Колонтитулы
представляют собой строку с текстом, расположенную над или под основным текстом документа, а также по остальным краям основного набора. Как правило,колонтитулы располагаются вне зависимости от основного документа и не меняются. То есть, указав один раз в нужном местеколонтитул , он не будет менять своего содержания и положения. На всех страницах будет один и тот жеколонтитул .
ВСТАВИТЬ КОЛОНТИТУЛ
.Вставляется колонтитул очень просто — двойным щелчком мыши в крайней верхней либо крайней нижней части документа. При этомсделать колонтитул можно с любой страницы документа. Он отобразится абсолютно на всех страницах. Также,сделать колонтитул можно из вкладкиВставка →Колонтитулы .
Однако, иногда возникает необходимость изменения колонтитулов на некоторых страницах
либо вовсе нужноудалить некоторые колонтитулы . Например, зачастую на последней странице основного документа, точнее на оборотной его стороне ставится так называемый «замок».
Замок документа представляет собой запись, содержащую данные о регистрационном номере, наименовании и размере файла, в котором был подготовлен и с которого распечатан документ, количестве экземпляров и сведения об адресатах, кому направлены отдельные экземпляры, а также сведения об исполнителе и дата исполнения документа.
РАЗРЫВЫ СТРАНИЦ
. Для того, чтобыубрать колонтитул с последней страницы документа в ворде , необходимо, в первую очередь,установить разрыв страницы . Сделать это можно во вкладкеРазметка страницы . После этого добавится еще одна страница, ее можно удалить. Но это не главное. В правой части колонтитула появится ссылка с текстом Как в предыдущем документе. Нажимаем на нее и теперь можем изменить колонтитул на этой странице.
ИЗМЕНИТЬ КОЛОНТИТУЛЫ НА ОТДЕЛЬНЫХ СТРАНИЦАХ
. К слову, если прокрутить страницу вверх, то можно наблюдать, что рядом с каждым колонтитулом есть такая ссылка Как в предыдущем документе. Нажав на нее, можно таким образом изменить колонтитул и другой нужной страницы.
Чтобы вернуть колонтитулы в исходное состояние
, то есть сноваобъединить все колонтитулы в один, нажимаем в верхней части вкладки на кнопкуКак в предыдущем разделе , после чего появится соответствующий запрос на подтвеждениеизменения колонтитула .
ВСТАВКА ФИГУРЫ
. Самым простейшим способомудаления колонтитула с последней страницы документа в ворде являетсявставка фигуры из вкладкиВставка . Таким образом, например, можновставить прямоугольникпрямо на текст колонтитула , после чего текст колонтитула станет невидим — закроется фигурой прямоугольника. Единственное, что нужно будет здесь сделать — выделить фигуру и во вкладкеФормат нажатьКонтур фигуры и установить галочкуНет контура .
Работа с программой «Word» — совокупность навыков, необходимых современному человеку. Оформление отчетов, заявлений, научных и курсовых работ, реферативных исследований — все это требует познания азов форматирования документа. Как правило, проблемы возникают при изменении колонтитулов — той части печатного листа, на которой отображаются заголовки и подзаголовки, нумерация страниц. О последнем пункте и пойдет речь в данном материале.
Рамки для текста в ворде и колонтитулы
Колонтитулы в word размещаются на каждой из страниц документа в верхнем, нижнем и боковом полях. В этих областях можно разместить номера страниц, рамки для текста, время и дату, логотип компании, название документа, имя файла. На мой взгляд, колонтитулы в word полезны для инженера тем, что с помощью них можно оформить документ согласно требований к проектной и рабочей документации, вставить рамку и штампики соответствующих форм. Для знакомства с колонтитулами в ворде, предлагаю проделать небольшую практическую работу по созданию шаблона первого листа с рамкой для всех видов документов по ГОСТ 21.1101-2013.
Как сделать рамку в ворде используя колонтитулы
Думаю, разобравшись на конкретном примере, дальнейшая работа с колонтитулами, для вставки рамки word, не будет наводить на вас ужас. Различные способы выполнения тех или иных действий не будем рассматривать (раздувать статью), с ними думаю ознакомитесь сами. Давайте рассмотрим последовательность действий, как сделать рамку в колонтитулах в ворде 2010 (другие версии подобны):
1. Первым делом скачайте файл, с подготовленными исходными материалами кликнув здесь.
2. Откройте файл, и скопируйте внутреннюю рамку для текста документа на второй странице, кликнув правой клавишей мыши, в тот момент, когда у курсора появится перекрестие при наведении на рамку.
3. Далее установите курсор на первой странице. В ленте верхнего меню Вставка → Верхний колонтитул → Изменить верхний колонтитул .
4
Важно. Для создания особого колонтитула для первой страницы, установить галку на вкладке «Колонтитулы» в разделе «Параметры»
5. Нажмите сочетание клавиш Ctrl+V, или вставьте рамку word документа по клику правой клавиши мыши.
6. В верхнем меню Формат → Положение → Дополнительные параметры разметки.
7. В открывшемся окне установите параметры рамки для текста как на рисунке ниже.
8. Перейдите на вкладку «Конструктор» и нажмите «Закрыть окно колонтитулов»
9. Скопируйте табличку дополнительных граф листа на третьей странице. Выделение таблицы происходит при клике перекрестия, появляющегося при наведении курсора в область таблицы.
10. Аналогично вставке рамки для текста word на листе, проделайте шаги 3 и 5.
11. Установив курсор в область таблицы по клику правой клавиши откройте окно «Свойства таблицы».
12. Кликните, в последовательности указанной на рисунке ниже, и установите аналогичные параметры. Закройте окно колонтитулов (аналогично шагу 8)
13. Скопируйте табличку шаблона основной надписи по форме 5 на четвертой странице. Выделение таблицы происходит при клике перекрестия, появляющегося при наведении курсора в область таблицы.
14. Установите курсор на первой странице с рамкой для текста. В ленте верхнего меню Вставка → Нижний колонтитул → Изменить нижний колонтитул .
15. Повторите последовательно шаги 5, 11 и установите параметры как на рисунке ниже.
16. Эхх. ну вроде как все, рамку для текста в ворде сделали, закрывайте окно редактирования колонтитулов (шаг 8).
Разные колонтитулы в одном документе
Методика создания колонтитулов с рамками для текста в ворде на последующих страницах документа подобна описанной, с той лишь разницей, что в нижнем колонтитуле необходимо вставить таблицу по форме 6. Теперь вы сможете создать бесплатно документ с двумя разными колонтитулами (рамками), для первой и последующих страниц. Но как быть, если необходимо создать разные колонтитулы (более двух) в одном документе? Этому посвящена отдельная статья расположенная здесь. Кстати в ней вы сможете бесплатно скачать рамки для word документа с готовыми колонтитулами.
Как убрать рамку в ворде из колонтитулов
Для того, чтоб удалить или изменить рамку текста или весь колонтитул, перейдите в режим редактирования и удалите все имеющиеся элементы. Быстрей и проще всего попасть в режим редактирования по двойному клику мыши, установив курсор на элементе колонтитула (рамке, штампе), или воспользоваться лентой верхнего меню Вставка → Верхний/Нижний колонтитул → Удалить верхний/нижний колонтитул .
Полезно. Для того, чтоб документ был закончен и можно было отправить на печать, не хватает номеров страниц, а как это сделать читайте здесь.
Нумерация четных и нечетных страниц
На тот случай, если ваш документ имеет вид готовый для печати, или для сшивания в виде книги, его нумерация должна быть разделена на четную и нечетную стороны. Это можно сделать через функционал колонтитулов. Для четных листов нужно:
- Установить курсор мышки на четной страничке.
- Заходим в «Колонтитулы», а потом в меню форматирования соответствующего колонтитула.
- Теперь находим «Разные колонтитулы для четных и нечетных листов» и отмечаем его, устанавливая пометку в окошке рядом с ним.
- После этого можно заходить в «Номер страницы» и выбирать то, как будет выглядеть нумерация.
Теперь нужно сделать ту же последовательность действий, но уже для нечетных. Нужно только перед началом настройки кликнуть на нечетной страничке.
Как добавлять колонтитулы в Word 2016, 2013, 2010, 2007?
Колонтитулы бывают двух разновидностей: верхние и нижние. Сперва мы расскажем о том, как добавить верхний колонтитул, то есть заголовок.
Заходим на вкладку «Вставка» главного меню, находим секцию «Колонтитулы» и используем опцию «Верхний колонтитул».
Появляется ниспадающий перечень макетов верхних колонтитулов. Прокручиваем список до конца и находим нужный нам шаблон из предложенных.
Когда верхний колонтитул будет добавлен, секция заголовка будет выделена пунктирной линией и специальной текстовой меткой.
Большая часть предложенных шаблонов включает в себя готовый текст, однако вы можете править его и создавать тот результат, который вам необходим
Стоит обратить внимание на то, что во время правки заголовков и футеров работать с основным текстом не представляется возможным. Перейти к нему можно лишь тогда, когда будет закончена правка колонтитула
Как вы уже, вероятно, могли заметить, работа с колонтитулом осуществляется в специальной дополнительной вкладке «Конструктор», закрыть которую можно, нажав на кнопку «Закрыть окно колонтитулов». После этого вы сможете продолжить работу с основным текстом.
После создания персонального заголовка, можно приступать к кастомизации футера (т.е., нижнего колонтитула). Снова прибегнем к услугам вкладки «Конструктор», а именно ее раздела «Переходы», и нажмем на кнопку «Перейти к нижнему колонтитулу».
Как правило, нижний колонтитул применяется для вставки номеров страниц при использовании готовых макетов, в ином случае вы можете все проделать самостоятельно, используя собственные наработки. Чтобы вставить номер страницы, в разделе «Колонтитулы» используйте кнопку «Номер страницы», и на этом все готово.
Для правки верхнего колонтитула, заходим на вкладку «Вставка», выбираем в меню «Верхний колонтитул» опцию «Изменить верхний колонтитул» и делаем соответствующие правки. Все то же самое касается и футера.
Работать с текстом в колонтитуле можно самым обычным образом: изменять размер и тип шрифта, применить выравнивание по правому или левому краю и т.д. Как обычно, все эти виды операций осуществимы на вкладке «Главная».
Также можно сделать уникальными заголовки и футеры для нечетных и четных страниц соответственно. Для этого обратимся к кнопке «Параметры», а в ниспадающем перечне выберем функцию «Разные колонтитулы для четных и нечетных страниц».
Для навигации между четными и нечетными страницами воспользуемся кнопками «Назад» и «Вперед» на вкладке «Конструктор».
Как убрать колонтитулы в Word версии года и ранее
Начнём рассказ с того, как эта операция осуществляется в старом интерфейсе утилиты Word. К сожалению, разработчики софта не предоставили пользователям широкого ассортимента способов, с помощью которых вы сможете удалить как верхние, так и нижние колонтитулы. Вам доступен только один алгоритм действий, представленный ниже:
- В верхней части окна утилиты найдите пункт меню, который называется «Вид», и кликните по нему левой кнопкой вашей мыши.
- В открывшемся перед вами выпадающем списке найдите пункт, называющийся «Колонтитулы», и нажмите на него.
- Теперь в окне софта вы можете увидеть панель, которую можете легко перетащить в более удобное место, кликнув по ней левой кнопкой вашей мыши и не отпуская эту кнопку. Эта панель позволяет осуществлять работу по редактированию колонтитулов на страницах вашего текста.
- Далее, после появления панели будут обозначены колонтитулы. Они выделяются в Word пунктирной линией. Для их удаления от вас потребуется выделить текст внутри блока информации и убрать с помощью нажатий таких клавиш, как Backspace либо Delete, либо вызвав так называемое контекстное меню с помощью клика правой кнопкой вашей мыши по тексту и выбора в этом меню пункта, который называется «Удалить».
- Завершив вышенаписанные действия, на панели, предназначенной для редактирования колонтитулов, нажмите на кнопку «Закрыть».