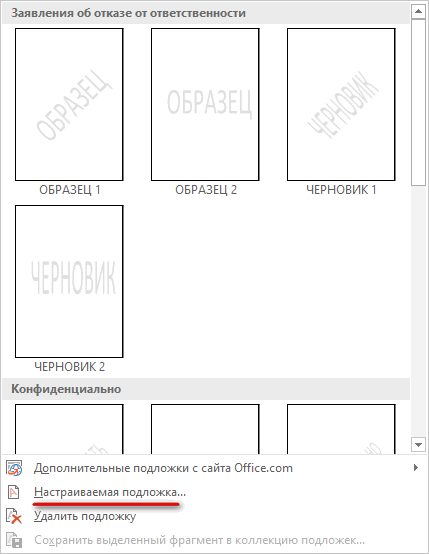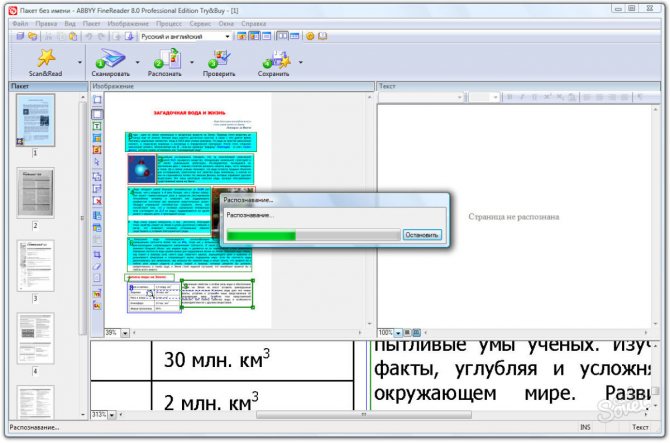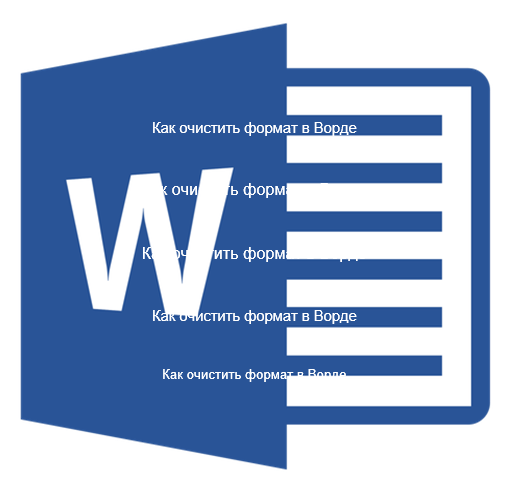Перемещение и копирование текста из документа в документ
Содержание:
- Как скопировать лист в ворде — Как в документе Word скопировать всю страницу и вставить в другой документ? — 2 ответа
- Как в ворде дублировать страницу – фрагмент или целый лист
- Архивы веб-страниц, постоянные
- Как скопировать или дублировать страницу Word
- Скриншот
- Универсальный способ копирования
- Выравнивание шапки
- Оформление конструкции
- Как заменить все картинки в документе одним махом
- Как скопировать схему (заголовки) только в Word?
- Как быстро удалять слова, предложения, абзацы
- Использование программ
Как скопировать лист в ворде — Как в документе Word скопировать всю страницу и вставить в другой документ? — 2 ответа
Автор Лилия задал вопрос в разделе Прочее компьютерное
Как в документе Word скопировать всю страницу и вставить в другой документ? и получил лучший ответ
Ответ от Nomerнажимаем и удерживаем кнопку CTRLнажимаем кнопку Аи отпускаем обе кнопкиCTRL+Aвыделить всё содержимое. везде в виндовсе и офисе.CTRL+C скопировать в буфер обменапереходим например в пустой документ, так что бы туда встал курсор клавиатуры и мигал
CTRL+V вставить из буфера обмена
Ответ от 2 ответа
Привет! Вот подборка тем с ответами на Ваш вопрос: Как в документе Word скопировать всю страницу и вставить в другой документ?Ответ от АлександрМожно вставить содержимое этих файлов в один главный файл.
Чтобы реализовать этот вариант объединения отдельных файлов в один документ, нужно:Открыть ваш первый файл, с которого начинается документ. Представим себе, что это «Глава 1».Поставить курсор ввода в то место документа, в которое вы хотите вставить содержимое второго файла.
Здесь я бы рекомендовал вам вставить разрыв страницы, чтобы новая глава начиналась бы именно с новой страницы, а не сразу же после текста первой главы. Разрыв придаст документу более законченный и профессиональный вид.
Чтобы вставить разрыв, выберите в меню Вставка (Insert) команду Разрыв (Break) и в открывшемся диалоговом окне отметьте переключатель Новый раздел со следующей страницы (Section break types Next page):Разрыв со следующей страницыНажмите кнопку ОК и курсор ввода текста будет мигать с новой страницы.
Повторить эти действия для остальных ваших файлов, подлежащих вставке.В итоге вы получите единый документ
Обратите внимание, если у вас в этих файлах имелись колонтитулы, например с названием и номером конкретной главы для соответствующего файла, то эти колонтитулы будут также перенесены в основной документ без изменения
Чтобы не поплыло форматирование в едином документе, я бы рекомендовал вам при создании отдельных файлов использовать для всех них единые стили: для заголовков, для обычного текста, для нумерованных списков, для выделения жирным шрифтом и так далее. Если вы научитесь создавать для каждого вашего документа соответствующие стили, то дальнейшее форматирование документов уже не будет представлять для вас никакой сложности.
Ответ от ЁимонВ 2007 ворде на вкладке «главная» в правом верхнем углу есть кнопочка «выделить»,наводишь мышь, в выпадающем списке будет «выделить всё»,нажимаешь, выделяется весь текст с картинками,Ответ от Pavel Kushchenkoеси ты вставляешь в текстовый редактор, то картинки там не держит и формат
еси с одного ворда в другой то ctrl+a далее вырезать и вставить в другой ворд
Ответ от 2 ответа Привет! Вот еще темы с похожими вопросами:
Как в ворде дублировать страницу – фрагмент или целый лист
В процессе работы пользователи офисного редактора Word иногда сталкиваются с ситуацией, когда нужно повторить фрагмент текста на другом листе или скопировать документ целиком. Встроенные инструменты программы позволяют это сделать и сегодня статья о том, как в ворде дублировать страницу без потери исходного форматирования.
Использование функции Копировать – Вставить
Для того чтобы скопировать текст, нужно сделать следующее:
- Если нужно повторить абзац или предложение, то ставите курсор внутри фрагмента и трижды нажимаете левую клавишу мыши. Если необходимо скопировать текст полностью, то используете сочетание клавиш Ctrl+A.
- В любом месте выделенной области щелкаете правой кнопкой мышки и ищете строку Копировать, либо пользуетесь клавишами Ctrl+C

- Далее ставите курсор в нужном месте и нажимаете Вставить или Ctrl+V.
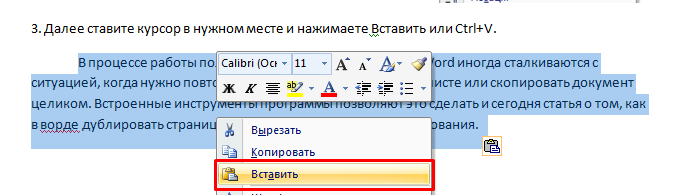
Если дублируете целую страницу, то рекомендуем после второго шага, добавить новый лист в документ при помощи функции Пустая страница, которую можно найти во вкладке Вставка на Панели инструментов. Только после этого нажимаете Ctrl+V на вновь созданной рабочей области.

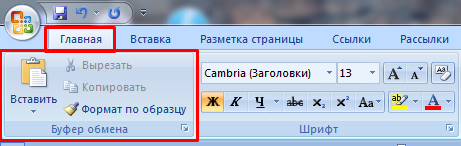
Дублирование с объектами
Известно, что ворд, помимо текста, позволяет работать с дополнительными объектами, которые упрощают восприятие информации. Чтобы скопировать страницу с рисунком или страницу с таблицей делаете все те же действия, что были описаны выше.
Отдельно упомянем дублирование в другой документ. Чтобы скопировать страницу и вставить в другой ворд нужно также нажать Ctrl+A, чтобы выделить весь лист, затем нажать Копировать, а после уже в новом месте использовать клавиши Ctrl+V.
Как видите, размножить одинаковую информацию не сложно. Описанный метод позволяет дублировать страницу много раз как внутри документа, так и в другую программу, без потери исходного форматирования.
Жми «Нравится» и получай только лучшие посты в Facebook ↓
Архивы веб-страниц, постоянные
Если вы хотите сохранять текстовый контент, то для этих целей рекомендуются Pocket и Instapaper. Вы можете сохранять страницы через электронную почту, расширения для браузеров или через приложения. Эти сервисы извлекают текстовый контент из веб-страниц и делают его доступным на всех ваших устройствах. Но вы не можете загрузить сохраненные статьи, а только прочитать их на сайте Pocket или через мобильное приложение сервиса. Дальше мы расскажем, как полностью скопировать страницу сайта.
Evernote и OneNote — это инструменты для архивирования контента в подборки. Они предоставляют в распоряжение пользователей веб-клипперы (или расширения), которые позволяют легко сохранять полные веб-страницы в один клик.
Захваченные веб-страницы могут быть доступны с любого устройства, сохраняется оригинальный дизайн и возможность поиска по странице. Эти сервисы могут даже выполнять оптическое распознавание, чтобы найти текст на фотографиях. Evernote также позволяет экспортировать сохраненные страницы как HTML-файлы, которые можно загрузить в другом месте.
Если нужен быстрый и простой доступ к веб-страницам, то сохраняйте их в виде PDF-файлов. Перед тем, как скопировать страницу сайта в виде картинки, выберите правильный инструмент.
Google Chrome имеет встроенный PDF-конвертер. Также можно использовать Google Cloud Print. На сервис добавлен новый виртуальный принтер «Сохранить в Google Drive». В следующий раз, когда вы будете печатать страницу на компьютере или мобильном устройстве через Cloud Print, вы сможете сохранить ее PDF-копию в Google Drive. Но это не лучший вариант сохранения страниц со сложным форматированием.
Когда важно сохранить дизайн, то лучше всего использовать скриншотер. Выбор подобных программ довольно велик, но я бы рекомендовал официальное дополнение Chrome от Google. Оно не только захватывает полные скриншоты веб-страниц, но также загружает полученное изображение на Google Drive
Дополнение может сохранять веб-страницы в формате веб-архива (MHT), который поддерживается в IE и Firefox
Оно не только захватывает полные скриншоты веб-страниц, но также загружает полученное изображение на Google Drive. Дополнение может сохранять веб-страницы в формате веб-архива (MHT), который поддерживается в IE и Firefox.
Wayback Machine на Internet Archive — это идеальное место для поиска предыдущих версий веб-страницы. Но этот же инструмент можно использовать, чтобы скопировать страницу сайта и сохранить ее. Перейдите на archive.org/web и введите URL-адрес любой веб-страницы. Архиватор скачает на сервер ее полную копию, включая все изображения. Сервис создаст постоянный архив страницы, который выглядит так же, как оригинал. Он останется на сервере, даже если исходная страница была переведена в автономный режим.
Internet Archive не предоставляет возможности загрузки сохраненных страниц, но для этого можно использовать Archive.Is. Этот сервис очень похож на archive.org в том, что вы вводите URL-адрес страницы, и он создает на своем сервере точный ее снимок. Страница будет сохранена навсегда, но здесь есть возможность загрузить сохраненную страницу в виде ZIP-архива. Сервис также позволяет создавать архивы по дате. Благодаря чему вы можете получить несколько снимков одной и той же страницы для разных дат.
Все популярные браузеры предоставляют возможность загрузить полную версию веб-страницы на компьютер. Они загружают на ПК HTML страницы, а также связанные с ней изображения, CSS и JavaScript. Поэтому вы сможете прочитать ее позже в автономном режиме.
Теперь разберемся, как полностью скопировать страницу сайта на электронную читалку. Владельцы eReader могут использовать dotEPUB, чтобы загрузить любую веб-страницу в формате EPUB или MOBI. Данные форматы совместимы с большинством моделей электронных книг. Amazon также предлагает дополнение, с помощью которого можно сохранить любую веб-страницу на своем Kindle-устройстве, но этот инструмент в основном предназначен для архивирования текстового контента.
Большинство перечисленных инструментов позволяют загружать одну страницу, но если вы хотите сохранить набор URL-адресов, решением может стать Wget. Также существует Google Script для автоматической загрузки веб-страниц в Google Drive, но таким образом можно сохранить только HTML-контент.
Данная публикация представляет собой перевод статьи «The Best Tools for Saving Web Pages, Forever» , подготовленной дружной командой проекта Интернет-технологии.ру
Еще не голосовали рейтинг из ХорошоПлохо Ваш голос принят
Как скопировать или дублировать страницу Word
Вы можете скопировать страницу из Word и вставить содержимое на новую страницу. Для копирования или дублирования страницы выделите весь текст на ней, скопируйте его и вставьте на другую страницу.
В этом разделе…
Копирование страницы в одностраничном документе
Если в документе всего одна страница, для ее копирования проще всего использовать команду Выделить все.
-
Нажмите клавиши CTRL+A, чтобы выделить весь текст в документе.
Совет: Для этого также можно установить курсор в левом поле и быстро щелкнуть левую кнопку мыши три раза подряд.
-
Нажмите клавиши CTRL+C, чтобы скопировать весь выделенный фрагмент.
Примечание: Имейте в виду, что при этом будет выделено все в документе. Этот способ лучше всего использовать для копирования документа, который содержит только одну страницу.
Копирование страницы в многостраничном документе
Если ваш документ Word содержит несколько страниц, советуем выделить нужный текст вручную и скопировать его.
-
Поместите курсор в начало текста, который вы хотите скопировать.
-
Щелкните и перетащите курсор вниз страницы.
-
Нажмите клавиши CTRL+C.
Совет: Другой способ скопировать выделенный текст — нажать кнопку Копировать на вкладке Главная.
Вставка скопированного текста на другую страницу
Скопировав содержимое страницы, вы можете вставить его на другую страницу или в новый документ.
-
Поместите курсор в нижнюю часть страницы, которая находится перед скопированной.
-
Щелкните Вставка > Пустая страница, чтобы добавить новую страницу.
Примечание: Чтобы перейти с текущей страницы на следующую, можно также добавить разрыв страницы. Для его вставки нажмите клавиши CTRL+ВВОД.
-
Поместите курсор в то место новой страницы, в котором должен быть текст. Нажмите клавиши CTRL+V, чтобы вставить скопированный текст.
Примечание: При этом вы можете сохранить форматирование или вставить только текст. Для выбора параметров используйте меню Параметры вставки, которое выводится под скопированным текстом.
Скриншот
Снимок экрана — это самый простой способ добавить какую-то информацию на компьютер. Она сохраняется в виде графического файла. Его можно открыть и просмотреть в любое время. Вот как сделать скрин:
- Зайдите на нужный портал.
- Нажмите на клавиатуре кнопку PrintScreen (иногда она называется «PrntScr» или «PrtSc»). Снимок экрана будет добавлен в буфер обмена — временное хранилище, используемое при операциях «Копировать-Вставить».
- Откройте любой графический редактор. В операционной системе Windows есть свой — называется «Paint». Можете воспользоваться им. В нём можно обрезать и немного подкорректировать скриншот. Для более серьёзного редактирования графики надо устанавливать на компьютер профессиональные программы (Adobe Photoshop, к примеру). Но чтобы просто сделать копию страницы, хватит и собственных средств Windows.
- Вставьте скрин в редактор. Для этого нажмите Ctrl+V.
- Можно добавить его и в текстовый процессор (тот же Word), который поддерживает работу с графикой.
Получить снимок страницы можно с помощью графических редакторов. Например, Paint.
Информация будет представлена в виде сплошной картинки, а не набора символов. Если понадобится скопировать какую-то часть материала, придётся перепечатывать его вручную. Ведь скриншот — не статья. Чтобы облегчить задачу, воспользуйтесь утилитами для распознавания текста с рисунков.
Так удобно копировать небольшие куски. Но вот с объёмным контентом сложнее. Придётся делать много снимков, прокручивать, часто открывать редактор. Но можно разобраться, как сделать скрин всей страницы портала, а не её части. Используйте специализированные программы.
Утилиты для создания скриншотов
Существуют программы для работы со снимками экрана. С их помощью можно охватить контент полностью, а не скринить по кускам.
- Популярное приложение с разнообразным функционалом.
- Расширение для веб-браузера. Можно сделать картинку всей страницы, просто нажав кнопку на панели инструментов.
- Снимает всё, что можно снять: произвольные области, окна, большие веб-ресурсы. Есть инструментарий для редактирования получившихся изображений и библиотека эффектов.
- Автоматически прокручивает, делает серию кадров и самостоятельно объединяет их в один скриншот.
Есть также онлайн-сервисы, которые могут сформировать снимок. Они работают по одному принципу: вставить адрес сайта — получить картинку. Вот некоторые из них.
- Capture Full Page
- Web Screenshots
- Thumbalizr
- Snapito
Универсальный способ копирования
Таблицы, которые попадаются на различных интернет источниках, могут иметь визуальные отличия, а также и иную структуру. Поэтому, при переносе таблицы путем копирования в Word могут происходить смещения в данных, из-за чего нередко происходит искажение информации.
Однако, когда имеется основная часть таблицы с заполненными данными, которые разбросаны по определенным ячейкам и строкам, можно поработать над внешним видом и скорректировать ее для нормальной демонстрации. Однако предварительно ее необходимо вставить в документ Ворд.
Стоит отметить, что процесс не предполагает ничего сложного, поэтому с ним смогут разобраться даже пользователи с небольшим опытом работы с программами офиса.
Инструкция требует выполнения всего нескольких шагов:

Шаг 1. Наводим мышку на таблицу. В верхней части слева должен появиться значок с квадратиком и маленьким крестиком:

Шаг 2. Кликаем на значок, чтобы выделить все содержимое таблицы.
Далее остается следовать стандартной процедуре с использованием комбинации «Ctrl+C». Если потребуется вырезать содержимое – зажимаем «Ctrl+X». Затем выбираем место, куда нужно поместить скопированную информацию и нажимаем «Ctrl+V».
Все! Давайте теперь рассмотрим другую ситуацию.
Выравнивание шапки
Чтобы привести шапку в порядок, потребуется работать в ручном режиме. Для начала потребуется убрать весь текст из одной ячейки и переместить его в соседнюю или другую. Если какой-либо столбец не поддался копированию, его можно просто ликвидировать.

Кликаем на пустой столбец правой кнопкой, в верхней части нажимаем на кнопку удалить и выбираем удаление всего столбца:
Разглядывая приведенный пример, можно заметить, что в таблице присутствует два пустых столбца, однако в одном из них в шапке есть текст. Но по факту он должен находиться совершенно в другом месте.
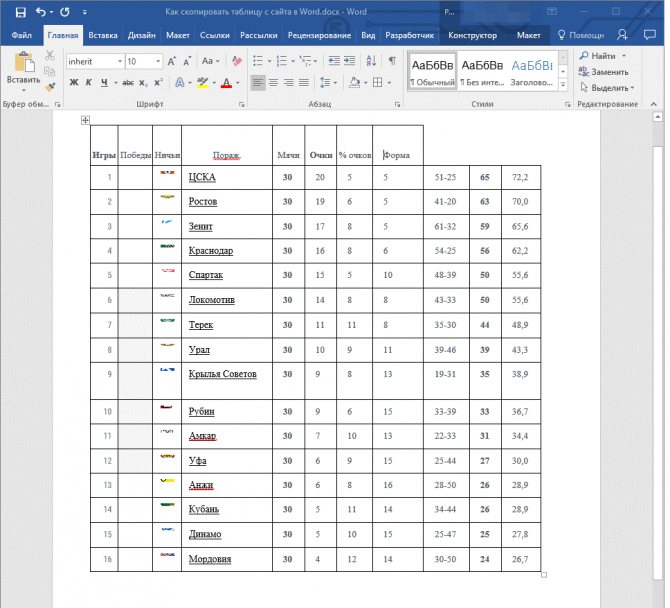
Чтобы восстановить структуру, понадобится выравнивать шапку. Если количество ячеек в таблице и шапке совпадает, то достаточно просто скопировать информацию из одной ячейки и вставить ее в другую. Далее по аналогии проводим действия с остальными ячейками.
Давайте сравним
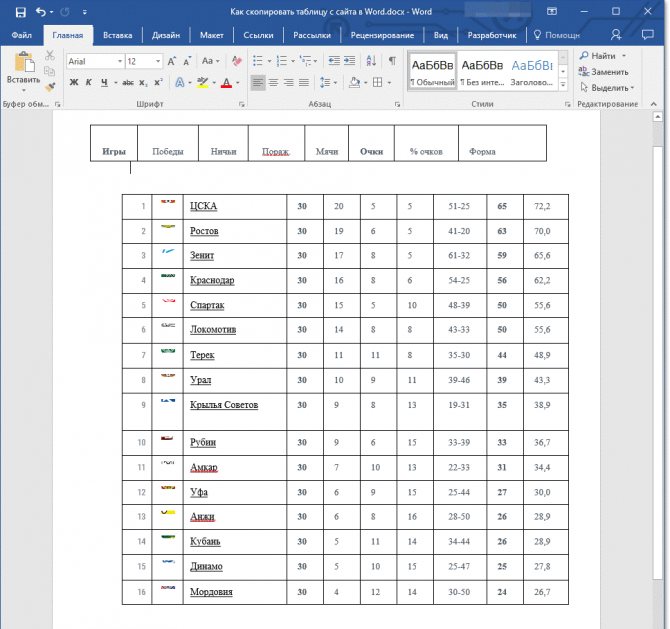
Сравниваем, до того, как была отредактирована шапка и соединена с основной таблицей, она имела следующий вид.
Как можно увидеть, разница в количестве столбцах все еще присутствует, поэтому сделать объединение не получится.
Тогда выполняем следующие действия:
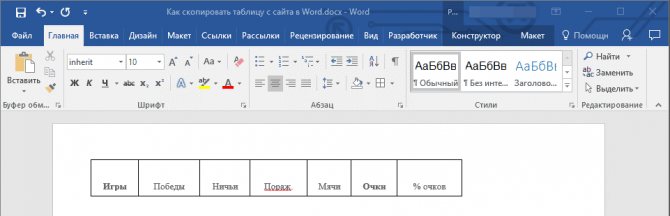
Шаг 1. В первой таблице ликвидируем ячейку «форма».

Шаг 2. Добавляем дополнительную ячейку, в которой прописываем знак № и располагаем ее в самом начале и вставляем еще одну с названием «команды», которой нет в шапке.

Шаг 3. Ликвидируем столбец с некорректными символами.
Шаг 4.Все действия перед объединением выполнены и можно переходить к основным действиям.
Шаг 5.Процесс завершен, и таблица предстала перед пользователем в презентабельном виде.
Сама процедура не предполагает сложных процедур, поэтому с поставленной задачей сможет справиться даже начинающий пользователь с минимальным количеством опыта в Word или Excel.
Большинство таблиц все же имеют структуру намного проще, поэтому не вызывают сложностей, которые были разобраны выше. Чаще всего все знаки копируются без проблем, из-за чего сдвигов в информации не появляется, как и искажения данных.
« Предыдущая запись
Оформление конструкции
Для создания таблицы в ворде существуют разные методы. Пользователь должен знать их все или хотя бы несколько, чтобы иметь возможность полноценно работать со структурированными данными.
Традиционный способ
Чтобы приступить к созданию необходимой таблицы в тексте следует перейти во вкладку «Вставка».
- В открывшейся панели следует выбрать пункт «Таблица», при нажатии на который откроется всплывающее меню, располагающееся вертикально.
- В нем необходимо выбрать количество столбцов и строк для будущей таблицы.
- Конструкция может быть минимального размера и состоять из одной ячейки, а может быть по размерам листа.

Также можно выбрать пункт «Вставить» и ввести необходимые параметры вручную в открывшемся окне.
Автоматическую таблицу после создания можно редактировать.
Рисование
Создать конструкцию вручную можно путем рисования. Выбрать этот режим можно во вкладке «Вставка», перейдя в раздел «Таблица» и выбрав пункт «Нарисовать».

После выполнения описанных действий появится кисть, которой необходимо нарисовать необходимую конструкцию. Первым делом требуется создать контур рабочего поля горизонтально или на весь лист, после чего приступить к ее оформлению.
После создания очертания, на панели задач появится вкладка «Конструктор» и «Макет». С их помощью можно отредактировать необходимую конструкцию и придать ей оформленный вид.

Во вкладке «Конструктор» можно сделать таблицу цветной, а в разделе «Макет» осуществить создание конструкции по определенным параметрам.
Пункт «Нарисовать» позволяет вызвать кисть, при помощи которой будет производиться рисование границ и создание ячеек, а «Ластик» поможет удалить лишние элементы.

Шаблоны
В microsoft word есть шаблоны готовых конструкций, которыми можно воспользоваться при необходимости. Найти их можно во вкладке «Вставка», перейдя в соответствующий раздел.
Нажав на строку «Экспресс-таблицы» откроется выбор шаблонов.

Если макет конструкции подойдет, на него необходимо кликнуть и он появится в текстовом документе. Многие из шаблонов открываются на всю страницу.
Объединение ячеек
В ходе создания рабочего поля может потребоваться сделать из 2 ячеек одну. Произвести это можно выделив необходимые участки конструкции и нажав правой кнопкой мыши по ним, выбрать пункт «Объединить ячейки».
Производить объединение ячеек можно безграничное количество раз. Слиянию подлежат как горизонтальные, так и вертикальные сектора.
Как заменить все картинки в документе одним махом
Не ошибёмся, если предположим, что 9 из 10 пользователей Word не представляют своей жизни без функции «Найти и заменить». При этом почти никто из них не знает о её дополнительных возможностях.
Скопируйте изображение в буфер обмена, откройте текстовый редактор и вызовите диалоговое окно «Найти и заменить» (Ctrl + H). Введите в поле «Найти» значение ^g, а в поле «Заменить на» — ^c. Нажмите на «Заменить всё», чтобы удалить из документа все картинки и поместить на их место содержимое буфера обмена.
Теряемся в предположениях, зачем это нужно. К слову, такое же ощущение возникает у человека, если он обращается к Творцу за смыслом жизни.
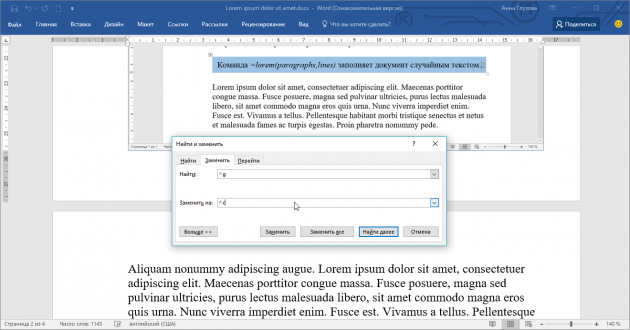
Как скопировать схему (заголовки) только в Word?
Обычно вы можете легко просмотреть содержание структуры определенного документа Word, переключившись в режим структуры. Однако кажется, что невозможно скопировать схему (заголовки), даже если вы скрыли некоторые уровни в режиме Outline. Однако в этой статье будут представлены несколько решений для копирования структуры или заголовков только из документа Word.
Рекомендуемые инструменты повышения производительности для Word
Более 100 мощных расширенных функций для Word, сэкономьте 50% вашего времени. Бесплатная загрузка
Перенесите редактирование и просмотр с вкладками в Office (включая Word), гораздо более мощные, чем вкладки браузера. Бесплатная загрузка
Копировать структуру (заголовки) только с помощью функции «Выбрать все экземпляры»
Например, в вашем документе Word есть только один стиль заголовков, вы можете применить Выбрать все Экземпляры позволяют легко выбирать и копировать эти заголовки. Пожалуйста, сделайте следующее:
1. Установите курсор на любой из копируемых заголовков.
2. Теперь указанный стиль заголовка выделен на Главная таб. Щелкните правой кнопкой мыши указанный стиль заголовка и нажмите Выбрать все n экземпляров из контекстного меню.
3. Затем выбираются все заголовки этого стиля. Нажмите Ctrl + C ключи вместе, чтобы скопировать их.
4. Создайте новый документ Word и нажмите Ctrl + V ключи одновременно, чтобы вставить заголовки.
Копировать структуру (заголовки) только с помощью функции Отправить в Microsoft PowerPoint
Если вы хотите скопировать всю структуру (все уровни заголовков) из документа Word, вы можете применить Отправить в Microsoft PowerPoint функция для ее достижения.
1. Откройте документ Word, из которого вы скопируете схему, и нажмите кнопку Настройка панели быстрого доступа кнопка > Дополнительные команды из ленты. Смотрите скриншот: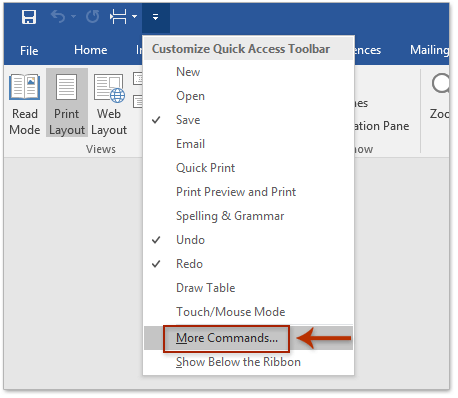
2. В открывшемся диалоговом окне «Параметры Word», пожалуйста, (1) выберите Команды не на ленте из Выберите команды из раскрывающийся список; (2) узнать и выбрать Отправить в Microsoft PowerPoint элемент из левого командного окна; (3) нажмите Добавить кнопку и, наконец, нажмите кнопку OK кнопка. Смотрите скриншот: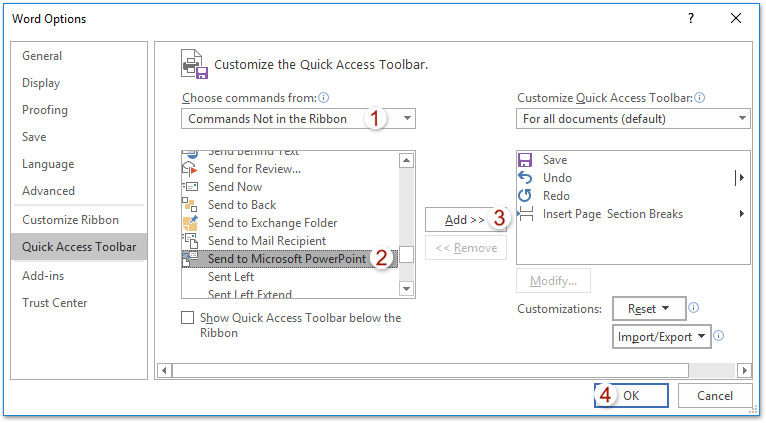
3. Теперь кнопка Отправить в Microsoft PowerPoint добавлен на панель быстрого доступа. Пожалуйста, нажмите эту кнопку.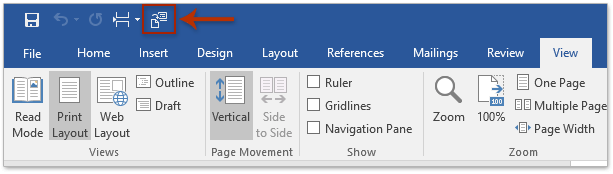
4. Теперь открывается Microsoft PowerPoint с вставленным указанным документом Word. Пожалуйста, нажмите Просмотр > Просмотр структуры
Смотрите скриншот:Внимание: Если ваш документ открывается в PowerPoint 2010, нажмите Просмотр > Нормальная сначала, а затем щелкните очертание вкладка в верхней части области навигации
5. Теперь структура отображается в области навигации. Поместите курсор в область навигации, нажмите Ctrl + A клавиши для выбора всего содержимого структуры, а затем нажмите Ctrl + C ключи для их копирования.
6. Перейти в окно Word. Создайте новый документ Word и нажмите Ctrl + V ключи для вставки содержимого Outline. Смотрите скриншот:
Внимание: Этот метод скопирует содержимое структуры как обычный текст в новый документ Word. Для копирования содержимого структуры со стилями заголовков перейдите к следующему методу
Копировать схему (заголовки) только Kutools for Word
Если вы хотите не только скопировать все содержимое структуры (все заголовки), но и скопировать стили заголовков, я рекомендую вам применить Выберите абзацы заголовка особенность Kutools for Outlook.
Kutools for Word — удобная надстройка, которая упрощает вашу работу и расширяет ваши возможности по обработке текстовых документов. Бесплатная пробная версия на 60 дней! Получи это сейчас!
1. Откройте исходный документ, из которого вы скопируете содержимое схемы, и нажмите Kutools > Пункты > Выберите абзацы заголовка. Смотрите скриншот:
2. Теперь в документе выделены все заголовки. Пожалуйста, нажмите Ctrl + C ключи для их копирования.
3. Создайте новый документ Word и нажмите Ctrl + V клавиши для вставки содержимого структуры.
И теперь вы увидите, что все содержимое структуры с исходными стилями заголовков полностью скопировано и вставлено, как показано на скриншоте ниже.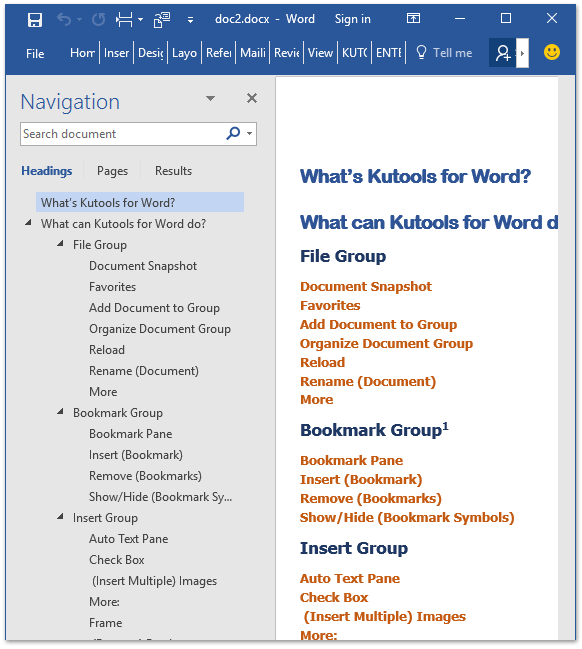
Рекомендуемые инструменты для повышения производительности Word


Kutools For Word — Более 100 расширенных функций для Word, сэкономьте 50% времени
- Сложные и повторяющиеся операции можно производить разово за секунды.
- Вставляйте сразу несколько изображений из папок в документ Word.
- Объединяйте и объединяйте несколько файлов Word из папок в одну в желаемом порядке.
- Разделите текущий документ на отдельные документы в соответствии с заголовком, разрывом раздела или другими критериями.
- Преобразование файлов между Doc и Docx, Docx и PDF, набор инструментов для общих преобразований и выбора и т. Д.
Подробнее Загрузить сейчас покупка
Как быстро удалять слова, предложения, абзацы
Поговаривают, что средняя длина предложения в русском языке составляет приблизительно 10 слов. При этом средняя длина слова слегка превышает 5 букв. Получается, для того чтобы стереть одно предложение клавишей BackSpace, необходимо нажать её где-то 60 раз. Если не жалко кнопки, подумайте о своём времени.
Удерживайте Ctrl и нажмите на BackSpace, чтобы удалить слово целиком. Удерживайте Alt и нажмите на BackSpace, чтобы вернуть обратно случайно стёртое слово.
Для удаления фрагментов побольше не обойтись без быстрого выделения. Для целого предложения это один клик мышью с зажатой Ctrl, а для абзаца — тройной щелчок по любому слову.
Использование программ
Теперь поговорим о том, как перевести текст документа PDF в читаемый формат для текстового редактора. Но главное – обеспечить возможность редактирования. С этим помогут справиться специализированные программы.
Далеко не все они являются бесплатными. Но даже ограниченного функционала этих приложений вполне хватит для решения задачи. Есть и бесплатные варианты. Но они, как правило, справляются с такой работой хуже.
ABBYY Finereader
Ссылка: https://www.abbyy.com/ru-ru/download/finereader/
Профессиональный программный продукт для распознавания текста с отсканированных документов и работы с проблемными форматами. Утилита превосходно справляется с конвертированием практически всех форматов.
Продукт очень мощный и требует довольно много ресурсов компьютера. Да и стоит дорого. Но для нашей задачи хватит и пробной версии приложения. А перегнать PDF в Word с помощью этой программы и вовсе – пара пустяков.
- Запускаем программу и в главном окне выбираем пункт «Convert to Microsoft Word» в блоке «Convert Documents».
- Теперь выбираем нужный PDF (1) и нажимаем «Открыть» (2).
- Теперь выбираем тип документа – «Editable copy» (1), языки распознавания – «Russian and English» (2) и жмем кнопку «Convert to Word» (3).
- Выбираем место для сохранения документа (1) и жмем «Сохранить» (2).
Все остальное программа сделает сама. Пользователю останется только зайти в ранее выбранный каталог и запустить созданный документ в текстовом редакторе Microsoft Word. После этого можно заниматься редактированием.Readiris Pro
Ссылка: http://www.irislink.com/EN-UA/c1729/Readiris-17–the-PDF-and-OCR-solution-for-Windows-.aspx
Относительно небольшая программа для работы с документами различных форматов. Умеет не только конвертировать тексты, но и редактировать их. Тем не менее программный продукт является платным.
Хотя для наших задач хватит возможностей и демоверсии приложения. Скачать программу можно с официального сайта разработчика. А пользоваться ею очень легко. Инструкция по переводу документа ПДФ в формат DOC или DOCX предельно проста.
- Запускаем программу и в главном окне щелкаем кнопку «Из файла».
- Теперь выбираем нужный документ (1) и жмем «Открыть» (2).
- Дожидаемся, пока программа прочтет все страницы и жмем кнопку «DOCX».
- В следующем окне просто нажимаем «ОК».
Последний шаг: выбираем место для сохранения элемента (1) и жмем «Сохранить» (2)
Вот и все. Теперь можно открывать документ при помощи текстового редактора и приступать к его редактированию. Стоит, однако, учесть, что эта программа работает намного медленнее того же ABBYY Finereader, каким бы требовательным к железу последний ни был.
First PDF to WORD Converter
Ссылка: https://www.pdftoword.ru/download.html
Небольшая относительно бесплатная утилита, которая предназначена исключительно для того, чтобы можно было перевести документ из PDF в DOCX. Утилита не требует слишком много системных ресурсов и работает довольно быстро.
Но самое ценное заключается в том, что перевести текст в другой формат для редактирования с помощью этой программы можно всего в пару кликов. Инструкция по конвертированию невероятно проста. А сделать нужно следующее.
- Запускаем программу и щелкаем по кнопке «Добавить файл(ы)».
- Далее выбираем нужный документ (1) и нажимаем «Открыть» (2).
- Теперь остается просто нажать на кнопку «Конвертировать» и процесс запустится.Все остальное программа сделает сама. Результат по умолчанию будет находиться в системной папке с документами. Останется только найти его и открыть в Microsoft Word для последующей работы.
Мало кто знает, но этот сервис от компании Google тоже можно использовать для того, чтобы бесплатно перевести документ ПДФ в классический формат для Microsoft Word. И делается это очень просто.
- Запускаем Диск Google и жмем кнопку «Создать».
-
Затем выбираем нужный документ на ПК, загружаем его в Диск и потом щелкаем по нему правой кнопкой мыши (1). В контекстном меню выбираем «Открыть с помощью» (2) и кликаем «Google Документы» (3).
- Ждем, пока элемент полностью загрузится и щелкаем меню «Файл» (1). Там выбираем пункт «Скачать как» (2) и щелкаем «Microsoft Word (DOCX)» (3).
Сразу же начнется скачивание документа, который автоматически будет переведен в нужный формат. Для данного способа пользователям необходимо иметь аккаунт в Google и интернет.
Выше рассмотрены наиболее удобные способы преобразования документов из формата PDF в формат DOC. После данного преобразования вы можете работать с документом в текстовом редакторе Microsoft Word. В этой статье предлагаем ознакомиться со способами, как обратно преобразовать документ из формата doc в формат pdf.