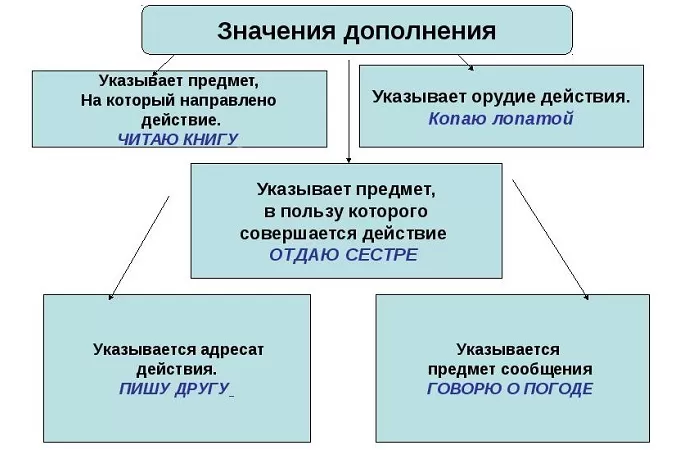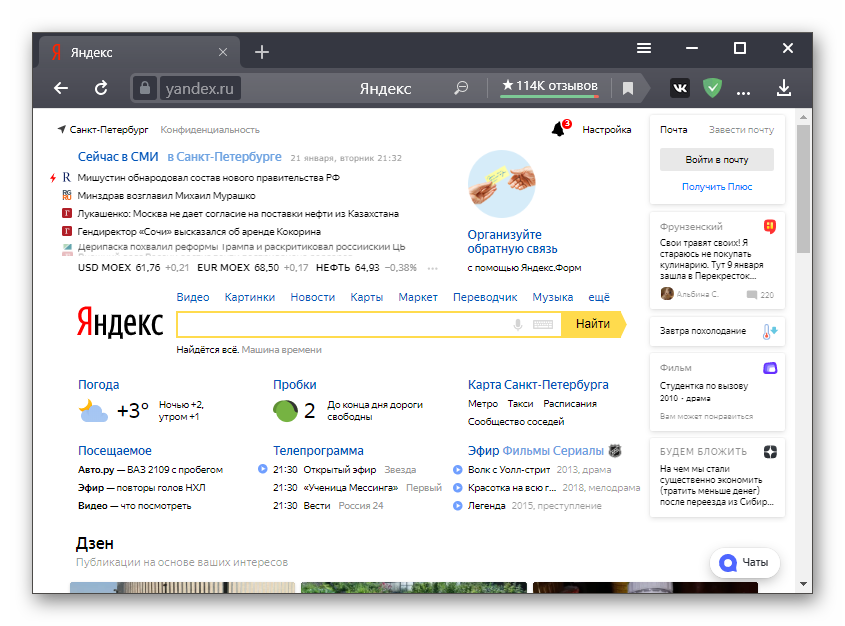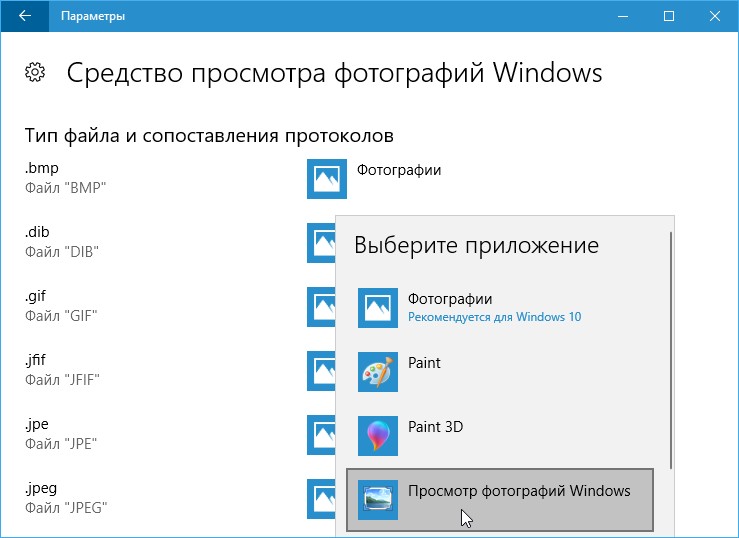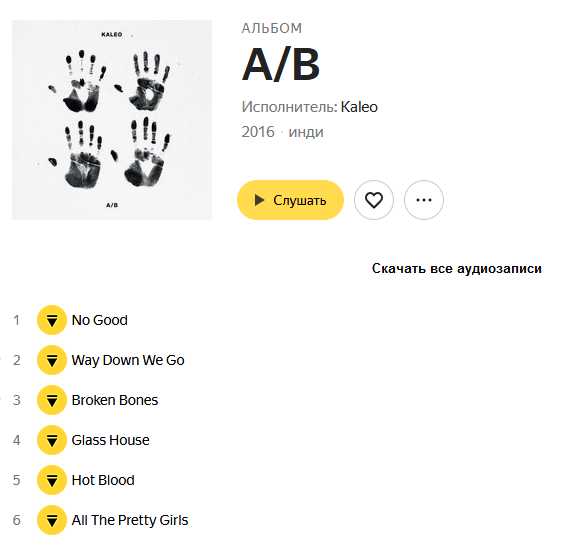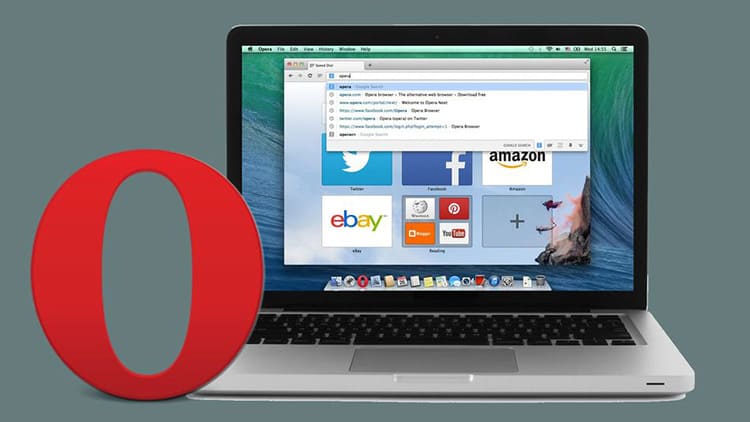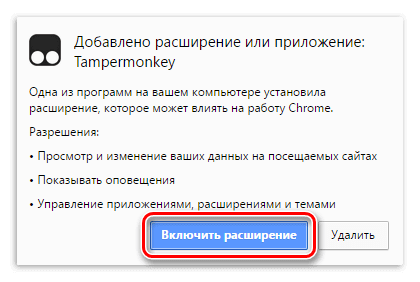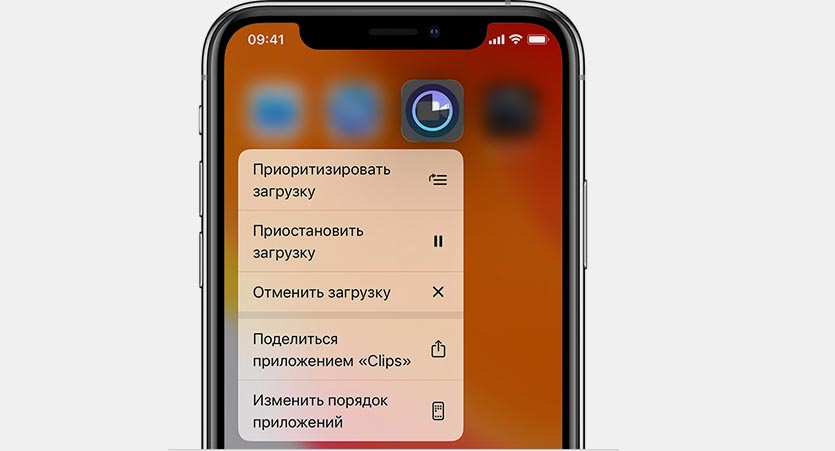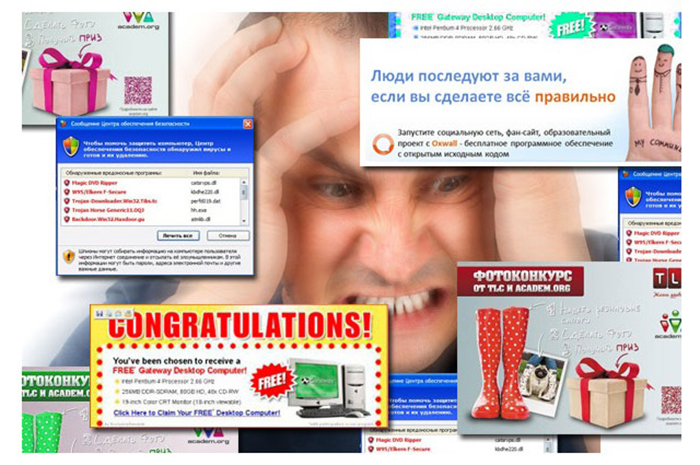Как устанавливать расширения и управлять ими
Содержание:
- Как отключить расширения в Гугл Хром?
- Расширения Google Chrome для веб-дизайна и разработки
- Расширения Google Chrome для SEO и подбора семантики
- Расширения Google Chrome для повышения производительности
- Расширения Google Chrome для поиска и анализа конкурентов
- Что с ними можно делать: как управлять
- Как упаковать расширение в Google Chrome?
- Установка расширений в Google Chrome
- Как посмотреть свои дополнения: поиск на ПК
- Где находятся плагины в Гугл Хром
- Расширения Google Chrome для поиска и хранения информации
- Расширения Google Chrome для работы с соцсетями и YouTube
- Что это
- Расширения Google Chrome для создания скриншотов и видеозаписей с экрана
- Расширения Google Chrome для деловой переписки и лид-менеджмента
Как отключить расширения в Гугл Хром?
Отключить плагины в Google Chrome можно через браузер. В правом верхнем меню нажимают на три вертикальные точки, выбирают «Дополнительные инструменты» и «Расширения».
Действия для отключения плагина:
- Найти необходимое дополнение среди других.
- Убрать галочку «Включено».
- Значки отключенных плагинов становятся черно-белыми.
- Включить плагины можно таким же образом, как и отключить расширения в Гугл Хром – с помощью бегунка.
В этом же меню можно удалить любое из дополнений. Делается это в один клик. Необходимо выбрать требуемый плагин и удалить расширение.
Разнообразие плагинов усиливает популярность Chrome, расширяя функционал браузера. Их легко добавлять, настраивать и запускать – в несколько кликов.
Расширения Google Chrome для веб-дизайна и разработки
Lighthouse
Анализирует качество и производительность страницы. Оценивает ресурс по множеству параметров, в том числе скорости загрузки и показателям SEO-оптимизации. Тестирование может занять некоторое время.
Отчет открывается в новой вкладке
Похожее расширение — Google PageSpeed Insights. Но тут упор на скорость загрузки. Информация сюда подтягивается как раз из Lighthouse.
Google Tag Assistant
Определяет установленные на странице теги Google, анализирует их работу и показывает ошибки. Неправильно установленные теги отмечаются красным. По клику по конкретному коду можно посмотреть детали и выяснить, в чем конкретно проблема.
Так выглядят результаты проверки
WhatFont
После включения плагина он будет показывать шрифт любого фрагмента текста на любой странице. Чтобы определить его, нужно просто навести курсор на слово.
Так работает WhatFont
Аналоги: Font Finder, Fonts Ninja.
Eye Dropper
Определяет цвет любого фона, фрагмента изображения или элемента на странице. Чтобы воспользоваться, откройте расширение, кликните “Pick color from web page”, а затем — на элемент страницы.
Цвета сохраняются в расширении. Там же можно скопировать код нужного цвета
Определить цвета элементов сайта можно также с помощью ColorZilla и ColorPick Eyedropper.
CSS Peeper
Плагин показывает содержание CSS-файла страницы — шрифты, коды цветов, размеры элементов и другие параметры. Еще одна удобная функция — экспорт изображений, в том числе гифок и иконок.
В отдельной вкладке отображаются все цвета, которые использованы на странице
Просматривать стили сайтов можно также с помощью CSSViewer.
Corporate Ipsum
Плагин генерирует произвольный текст нужного объема для заполнения макетов сайтов, презентаций, приложений. Пригодится маркетологам, которые самостоятельно делают лендинги, не имея на руках готового «настоящего» текста.
Длина выставляется через ползунок, скопировать фрагмент можно в один клик
Похожее расширение: Lorem Ipsum Generator
Window Resizer
Расширение изменяет размер окна браузера, чтобы имитировать различные расширения экрана — десктопные и мобильные. Удобно проверять, как сайт отображается на разных устройствах, и выявлять проблемы в адаптивности.
Можно задавать произвольные значения и сохранять свои часто используемые пресеты
Расширения Google Chrome для SEO и подбора семантики
SEOquake
Набор инструментов для SEO-специалиста. Показывает ключевые параметры страниц, целых сайтов или поисковой выдачи — посещаемость, количество внешних и внутренних ссылок, рейтинг Alexa, число лайков в Facebook и многое другое. После активации плагина слева от поисковой выдачи Google появляется панель с настройками, а под каждым результатом — SEO-показатели страницы.
Открыв сайт, можно просмотреть основные параметры на панели вверху страницы или кликнуть по иконке плагина, чтобы открыть окно с детальной информацией
Check My Links
Находит и проверяет все ссылки на странице, выделяя разными цветами рабочие, редиректные и сломанные. При необходимости все битые ссылки можно сохранить в пару кликов вместе с кодами ответов HTTP.
Также показывает общее количество «хороших» и «плохих» ссылок на странице
Redirect Path
Плагин для узкой задачи — проверки редиректов на странице и кодов ответа для них. Позволяет выявить проблемные редиректы, чтобы быстро исправить ошибки.
По клику на иконку открывается окно с информацией по странице, на которой вы сейчас находитесь
SEO meta in 1 click
Пригодится при SEO-аудите и анализе сайтов конкурентов, чтобы определить ключевые показатели страниц — title и description, а также количество символов в них, заголовки h1-h6, URL, количество изображений с альтом и без него, данные Open Graph и многое другое.
По клику на иконке плагина в браузере, открывается всплывающее окно с данными
SEO meta in 1 click — далеко не единственное расширение для SEO-аудита. Ту же информацию можно получить через MozBar, Open SEO Stats, SEO Analysis & Website Review, RDS Bar.
Yandex Wordstat Assistant
Расширение для работы с Яндекс.Вордстатом в Google Chrome. Делает подбор ключевых запросов удобнее. Просматривая статистику, можно добавлять подходящие слова кликом по иконке «+» в список, а потом скопировать все ключи сразу вместе с частотностями или без них.
Сформированный список сохраняется после закрытия Вордстата. Чтобы начать заново, нужно очистить его кликом по крестику в правом верхнем углу
YWA — это удобный инструмент, если нужно быстро собрать ключевики руками в Вордстате по какой-то конкретной теме. Для системной работы он не подходит. Нужен уже специализированный сервис — например, Медиапланер Click.ru. Он собирает ключевые слова на основе семантики сайта, из счетчиков статистики и путем углубления базовой семантики.
Keywords Everywhere
Помогает собирать семантику для продвижения в Google. На поиске показывает дополнительные запросы, которые пользователи часто вводят вместе с текущей фразой. На сторонних сайтах анализирует метатеги, текст, заголовки и собирает ключи, под которые оптимизирована страница.
По клику на подобранные запросы открывается поисковая выдача по ним
Расширения Google Chrome для повышения производительности
RescueTime
Плагин отслеживает, сколько времени вы проводите на тех или иных ресурсах в течение дня. Помогает осознать, как много часов уходит впустую и пересмотреть свой график. Списки «Полезных» и «Вредных» сайтов настраиваются индивидуально. Чтобы воспользоваться расширением, нужно зарегистрироваться в веб-версии сервиса. Она платная, доступен двухнедельный триал.
Краткий обзор RescueTime: https://www.youtube.com/watch?v=yu0hbQgwQA0.
Tomato Clock
Простой плагин для работы по технике Pomodoro — короткими 25-минутными интервалами с 5-минутными перерывами. Длительность рабочих периодов и перерывов можно настраивать, а уведомления помогут не пропустить очередной «помидор».
Интерфейс предельно прост и лаконичен
Block Site
Довольно функциональный блокировщик сайтов, который помогает бороться с соблазном променять отчет на очередное видео любимого блогера. Установите расширение, добавьте «запретные» сайты в список и установите для них режим — в какое время доступ будет открыт.
При попытке зайти на заблокированный сайт появляется сообщение
Расширения Google Chrome для поиска и анализа конкурентов
Similarsites
Помогает находить конкурентов, не покидая свой сайт. Установите расширение, откройте свой ресурс и кликните на иконку Similarsites в браузере. Во всплывающем окне отобразится рейтинг и среднемесячная посещаемость вашего сайта и такие же данные по 20 ближайшим конкурентам.
По клику по кнопке внизу списка можно посмотреть больше сайтов схожей тематики на сайте Similarsites
После того как вы собрали конкурентов, спарсите их ключевые слова и объявления в Яндексе и Google с помощью бесплатного инструмента от Click.ru. Как им пользоваться — разобрали здесь.
SimilarWeb
Как и одноименный сервис веб-аналитики, позволяет просматривать ключевую информацию о любом сайте — рейтинг, динамику трафика за последние полгода, поведенческие характеристики, географию посетителей и источники трафика. Правда, для небольших сайтов с посещаемостью в 2000–3000 визитов в месяц информацию получить не получится.
По клику на кнопку внизу можно перейти на сайт самого SimilarWeb, чтобы получить более детальную информацию
BuiltWith Technology Profiler
BuiltWith — это буквально рентген для сайтов. Расширение позволяет посмотреть все технологии, которые использовались при разработке сайта — движок, языки программирования и фреймворки, виджеты, Google Tag Manager и т. д. Если зарегистрироваться на сайте BuiltWith, можно получить больше информации — подключенные сервисы аналитики, установленные пиксели, контактные данные, ссылки на соцсети и многое другое.
Информация о подключенных сервисах и пикселях
Если BuiltWith покажется неудобным, для тех же целей можно использовать WhatRuns, PageXray или Wappalyzer.
Data Scraper
Парсит информацию и данные с сайтов и импортирует их в электронные таблицы в форматах XLS, XLSX, CSV. Полезно, когда нужно отслеживать новые товары или изменения цен на сайтах конкурентов. Бесплатно можно сканировать до 500 страниц в месяц, платный тариф начинается от 19 долл. в месяц. Чтобы воспользоваться плагином, нужно зарегистрироваться.
Есть авторизация в один клик через почту Gmail
Также для импорта данных с сайтов в таблицы можно использовать другие расширения: Instant Data Scraper, Scraper, Web Scraper.
Что с ними можно делать: как управлять
Установленное расширение можно отключить либо удалить из Гугл Хром с возможностью дальнейшего восстановления. Для выполнения обоих действий нужно зайти в настройки:

В открывшемся окне вы сможете найти список доступных сейчас расширений. Чтобы на время отключить одно из них, нажмите на ползунок. Если он подсвечен синим цветом – включен, когда серым – отключен. Никакие подтверждения для включения/отключения не нужны.

Чтобы полностью удалить встроенное приложение из Гугл Хром, нажмите на кнопку «Удалить» рядом с ползунком. После этого откроется всплывающее уведомление, в котором нужно повторно нажать на кнопку «Удалить» для подтверждения операции. Можно поставить галочку «Пожаловаться на нарушение» в том случае, если вы остались чем-то недовольны или есть ошибка.

Отчеты о нарушениях направляются напрямую в Google и в целом приводят к постоянному улучшению работы как самих плагинов, так и браузера. По возможности сообщайте о нарушениях.
Более обширная функциональность в управлении открывается при включении режима разработчика:

При включенном режиме вы увидите дополнительное меню сверху, с помощью которого можно как установить распакованный файл с диска, так и запаковать уже установленную программу. Здесь же есть кнопка «Обновить», которая запускает автоматическое обновление всего списка.

Во второй рамке отмечены функции, которые могут быть полезны. Например, если вы не хотите, чтобы расширение работало на страницах с режимом инкогнито, нажмите на первый ползунок.
Как упаковать расширение в Google Chrome?
Иногда плагины требуется перенести из одного профиля на другой (на другой компьютер или даже браузер). Самый простой способ – подключить Google-аккаунт. Тогда расширения и прочие данные синхронизируются.
Но способ не сработает, если перенести плагины необходимо на другой профиль или же браузер. Используется упаковка расширений. Тогда плагины можно поставить где угодно и без интернета.
Как упаковать расширение в Google Chrome:
- Включить отображение скрытых файлов, отыскать папку Extensions.
- Появятся названия папок с плагинами. Можно заходить в каждую из них, посмотреть значки расширения и залезть в код скрипта.
- Требуется скопировать адресный путь необходимой папки.
- Перейти в Настройки и управление Google Chrome, далее в «Дополнительные инструменты» и в «Расширения».
- Напротив «Режим разработчика» ставят галочку.
- Кликают на кнопку «Упаковать расширение», через обзор указывают полный путь до папки.
- Сгенерируются два файла – с расширениями .crx и .pem (установщик и ключ).
Упакованные плагины сохраняют на нужный компьютер. Затем открывают Google Chrome – в него переносят файл с расширением .crx. Стартует установка.
Установка расширений в Google Chrome
Установить расширения в Google Chrome
Простой и безопасный способ – установить расширения из веб-магазина Chrome. Откроется главная страница с категориями программ и темами.
Еще один способ установить плагин – перейти в магазин браузера, кликнув на три вертикальные точки в правом верхнем углу. Появится контекстное меню. Выбирают «Другие инструменты» и далее – «Расширения». Браузер перенаправит на страницу магазина.
Как подобрать подходящее расширение из веб-магазина Chrome:
- Выбрать необходимый сервис можно с помощью категорий в левой колонке. Среди них – блоги, покупки, работа, развлечение, соцсети и общение, спорт, фото, новости и погода.
- Второй способ – промотать страницу вниз, где представлены тематические подборки. Это выбор Google (лучшее для Chrome), сервисы для работы из дома, обучение онлайн, для геймеров и прочее.
При наведении на любой из вариантов появится краткое описание, помогающее ознакомиться с функционалом плагина. Более подробная информация – на странице расширения. Есть общий обзор, оценка, отзывы, размер, список альтернативных вариантов
Установить расширение в Google Chrome вручную на ПК просто:
- Выбрать нужный вариант.
- Нажать на синюю кнопку с белой надписью «Установить».
- Веб-браузер может запросить дополнительные разрешения или доступ к определенным данным. Можно «Добавить расширение» или «Отменить».
- Сервис автоматически загрузится. Браузер сообщит об установке с помощью всплывающего окна и предложит сразу же запустить плагин, кликнув на появившийся значок.
Помимо официальных, в браузере используют и неофициальные плагины – с разных площадок в интернете. Но их установка может сказаться на работе веб-браузера и общей безопасности.
Для установки:
- Переходят в меню с расширениями: «Дополнительные инструменты», затем «Расширения».
- В верхней панели находится переключатель «Режим разработчика».
- Появятся новые кнопки – нужно кликнуть на «Загрузить распакованное расширение».
- Во всплывающем окне указывают путь к плагину, скачанному со стороннего сайта.
После загрузки остается лишь переключить ползунок в статус «Включено». Для начала работы нажимают на ярлык, расположенный справа от адресной строки.
Как посмотреть свои дополнения: поиск на ПК
Пользователю Google Chrome доступно как минимум 5 простых способов найти место, в котором находятся расширения. На то, чтобы отыскать их, уйдет не больше 30–60 секунд.
Интерфейс браузера: способы увидеть
Если у вас уже установлены какие-либо расширения, найти их легко. Соответствующие им значки находятся в верхней панели браузера справа от адресной строки.
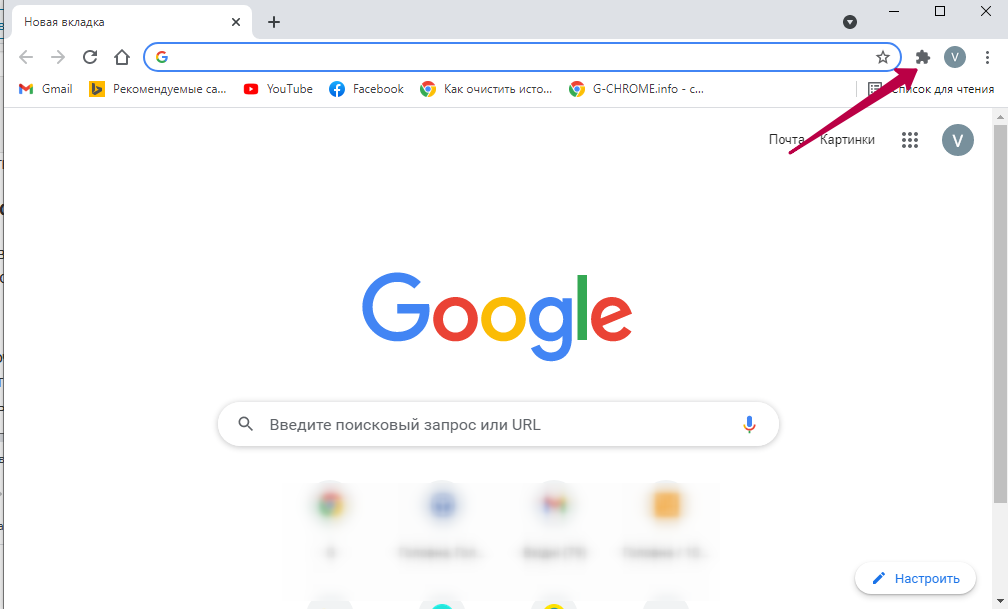
Достаточно кликнуть по пиктограмме интересующего вас дополнения, чтобы получить доступ к функциям управления. Альтернативный вариант – кликнуть на иконку с тремя точками и в выпадающем меню навести курсор на пункт «Дополнительные инструменты», а в новом меню выбрать «Расширения».

После выбора это пункта откроется страница, на которой находятся все расширения.
Через настройки
Чтобы найти местоположение дополнений через интерфейс веб-браузера, кликните на кнопку с тремя вертикальными точками в верхнем правом углу программы, выберите пункт «Настройки». В открывшемся окне в расположенном слева меню выберите пункт «Расширения».

Откроется новая страница, на которой находится полный список всех установленных приложений.
Один из самых быстрых способов найти список дополнений – ввести в адресную строку ссылку «chrome://extensions/» без кавычек и нажать Enter.

Через значок расширений
В новых версиях программы справа от адресной строки находится специальный значок. Укажите на пиктограмму пазла и в выпадающем меню отобразятся установленные расширения.

Чтобы найти страницу с дополнениями, нажмите на пункт «Управление расширениями». А также можно управлять отдельными программами прямо из этого списка. Для этого напротив интересующего вас пункта нажмите кнопку с тремя точками и выберите необходимое действие.
Где находятся плагины в Гугл Хром
Чтобы управлять встроенными в браузер плагинами, в новых версиях нужно скачать расширение «Plugins» из магазина Хрома и установить. Оно позволит получить быстрый доступ к нужным компонентам в несколько кликов. Например, для настройки разрешений для текущего сайта кликаем в меню на нужный пункт и попадаем в настройки, где можно: отключить микрофон, камеру, заблокировать Flash и еще много других функций.
В том же перечне быстрый переход к чистке кеша, истории. А также отключение хранения последней.

В разделе «Components List» полный список всех установленных плагинов. Там же найдете информацию об их версии и сможете обновить при необходимости.
Расширения Google Chrome для поиска и хранения информации
Giphy для Chrome
Расширение известной базы и поисковой системы для подбора гифок. По клику на иконку плагина открывается поисковик, в котором можно быстро подобрать нужную анимацию и перетащить ее в файл со статьей, пост или письмо.
Ищем гифки с эмоцией «удивление»
Google Results Previewer
Позволяет просматривать содержимое страницы, не открывая новую вкладку. Страница отображается во всплывающем окне поверх результатов поиска при наведении мыши на ссылку. Удобно, когда при сборе информации нужно просматривать десятки сайтов.
При наведении мыши на всплывающее окно оно разворачивается и занимает ⅔ экрана, чтобы было удобнее изучать информацию
Save to Pocket
Pocket — сервис для хранения ссылок, видео, изображений и другой информации. Расширение для Google Chrome позволяет сохранять все это прямо в браузере. Из полезных возможностей — синхронизация базы данных на разных устройствах, теги для сортировки и удобного поиска, мобильное приложение для чтения сохраненных материалов.
Создавать теги заранее не нужно, вводите подходящие при сохранении страницы
Если Save to Pocket по каким-то параметрам не подошел, сохранять страницы и контент можно через Google Keep для Chrome, Evernote Web Clipper, Instapaper или OneNote Web Clipper.
Multicopy
По сути, более функциональный буфер для Google Chrome. Позволяет сохранять не один скопированный фрагмент текста, а несколько. Выручает, когда вы скопировали новый фрагмент, забыв вставить и сохранить предыдущий текст.
Чтобы в расширении сохранились все скопированные фрагменты, делать это нужно через правый клик мышкой → Multicopy → Copy this
Расширения Google Chrome для работы с соцсетями и YouTube
Facebook Pixel Helper
Проверяет корректность работы установленного пикселя Facebook, помогает найти и устранить ошибки.
Работает на любых сайтах, а не только на тех, к пикселям которых у вас есть доступ
Pablo
Позволяет захватить любой текстовый и графический контент с сайта и перенести его в онлайн-редактор для подготовки постов в соцсети Pablo. Сделать это можно через контекстное меню или кликом по кнопке рядом с изображением.
Открываем баннер с Озона в редакторе
DrumUp
Плагин для расшаривания контента в соцсетях — Twitter, Facebook и LinkedIn, а также для поиска похожих страниц и материалов.
Для публикации постов требуется авторизация через соответствующую соцсеть
Помимо DrumUp для этих целей можно использовать расширения профессиональных инструментов для соцсетей — SMMPlanner Buffer, SMMbox, Baffer. В них придется зарегистрироваться и оплатить тариф, зато такие плагины более функциональны, а некоторые из них работают и с ВКонтакте.
Pepper panel
Помогает следить за конкурентами и просто страницами схожей тематики во ВКонтакте — анализировать подробную статистику, цену клика в таргетированной рекламе, статистику промопостов. Также можно проанализировать подписчиков сообщества и спарсить готовую базу для рекламы. Правда, получить информацию по группам, в которых менее 1000 подписчиков не получится.
Для анализа не обязательно даже заходить в сообщество
Быстро спарсить тематические группы в ВК и подписчиков вы также можете с помощью бесплатных инструментов Click.ru — парсера сообществ и парсера пользователей. Это не расширения, а онлайн-сервисы, тем не менее они могут быть вам полезны.
vidIQ Vision for YouTube
Расширение для тех, кто продвигается в YouTube. Позволяет собрать детальную статистику по своему каналу или каналам конкурентов, в том числе показатели, которые не дает встроенная аналитика видеохостинга: рейтинг оптимизации, скорость в просмотрах в час, количество лайков, теги, количество ссылок и т. д.
Так выглядит меню vidIQ Vision
Что это
Браузеры разработаны для предоставления пользователю доступа к веб-страницам. Кроме того, в Google Chrome существуют дополнительные функции, например, блокирование рекламы, загрузка медиа и многое другое. Для их работы потребуется скачать микропрограммы или расширения.
Так, при помощи расширений пользователь может настроить работу браузера под себя. Дополнить его основной функционал набором дополнительных возможностей. Всего существует несколько видов расширений, которые работают с конкретным устройством или страницей интернета.
Расширения поддерживают все современные браузеры. Так, перед установкой дополнения, следует убедиться, что на компьютере загружена последняя версия приложения. Также, стоит учитывать, что не все расширения будут безопасными.
Вместе с плагином пользователь может установить вредоносное ПО. Даже в том случае, если загрузка идет с официального сайта. Кроме того, большое количество дополнений будет замедлять работу браузера.
Расширения Google Chrome для создания скриншотов и видеозаписей с экрана
FireShot
Делает скриншоты фрагментов или целой веб-страницы и позволяет сохранять их в JPEG, PNG, PDF и других форматах. Также созданное изображение можно сразу отправить по почте, в Clipboard или Photoshop. Удобно, когда нужно быстро указать на ошибку в тексте или верстке.
Можно захватить всю страницу, видимую часть или выделенную область
Аналоги: GoFullPage, Screenshot Extension.
Loom for Chrome
Делает запись с экрана, веб-камеры и микрофона. Удобно, когда нужно показать, как работает сервис или что нужно исправить на странице. После включения записи можно снимать не только страницы браузера, но и рабочий стол и другие программы.
Прежде чем снимать, нужно пройти простую авторизацию через Gmail или Slack и открыть доступ к камере и микрофону
Также для записи скринкастов можно использовать плагин Screen Recorder.
Awesome Screenshot
Умеет делать скриншоты и записывать видео с экрана. Записанные видео можно скачивать или быстро делиться с коллегами через уникальные ссылки. На скриншотах есть возможность делать пометки — ставить стрелки, рисовать линии, выделять области, добавлять текст. Видео и изображение легко отправить в Trello, Asana и на Google Диск через прямую интеграцию.
Требуется простая регистрация через Gmail и доступ к камере и микрофону
Расширения Google Chrome для деловой переписки и лид-менеджмента
IsOpened
Отслеживает открытие отправленных писем в почтовом ящике Gmail. После установки и авторизации через Google рядом с письмами появятся иконки-галочки. Если иконка поменяла цвет на зеленый, значит письмо открыли.
Так выглядят «галочки» в почтовом ящике
Boomerang
Многофункциональное решение для работы с электронной почтой — отслеживает открытие, откладывает поступление входящих писем (если вы заняты и важно сосредоточиться), напоминает о необходимости ответить, позволяет создавать исходящие с отложенной отправкой и т. д
Ставим входящие на паузу
Gorgias Templates
Плагин пригодится тем, кто много и часто общается по почте с коллегами или отвечает клиентам. Особенно если переписки во многом похожи. Он позволяет создавать шаблоны писем и сниппеты для автозаполнения в Gmail и Outlook. Можно создать базу часто используемых фраз и формулировок и добавлять их в письмо в пару кликов или с помощью горячих клавиш. Требуется регистрация.
В плагине предустановлены дефолтные англоязычные фразы
Leads-in-crm
Плагин для быстрого занесения лидов в CRM. После установки плагина можно выделить номер телефона на любом сайте и кликнуть «Создать контакт» в контекстном меню. Всплывет форма для создания и сохранения лида. Пока расширение работает только с amoCRM и Bitrix24.
Так работает расширение: https://www.youtube.com/watch?v=BVvx8CSzSHM.