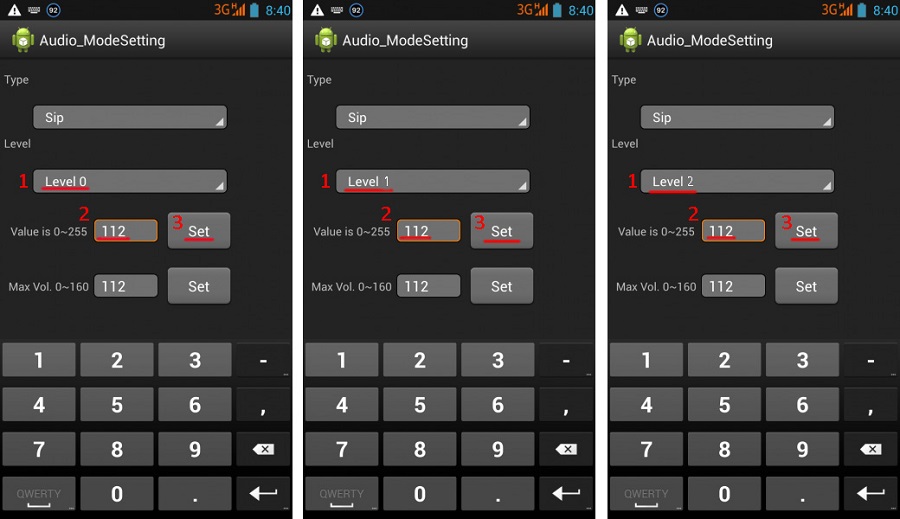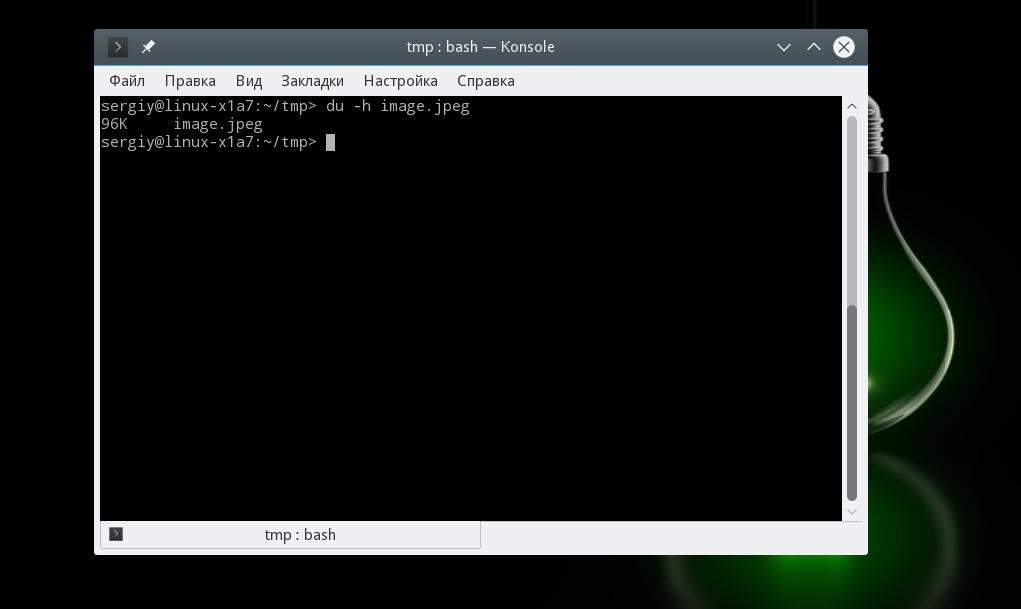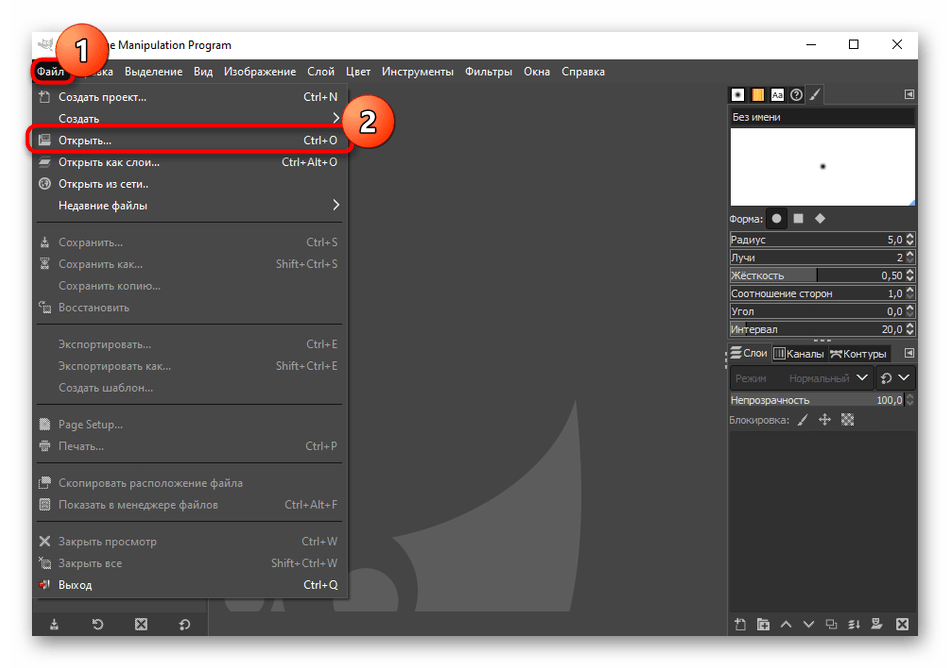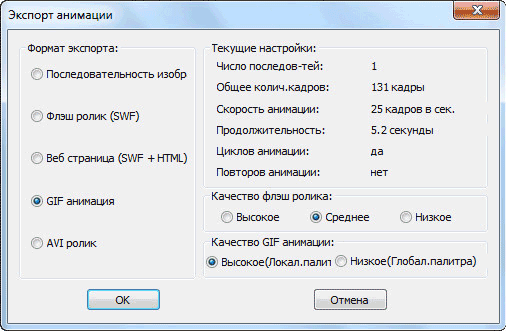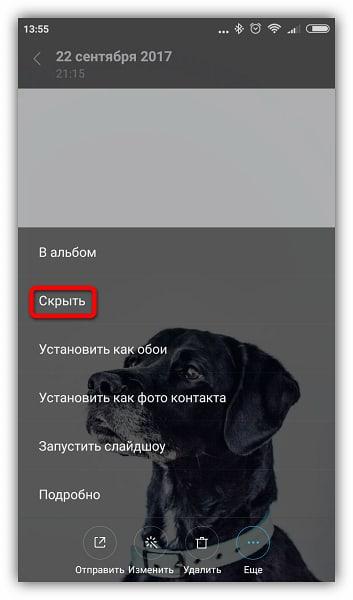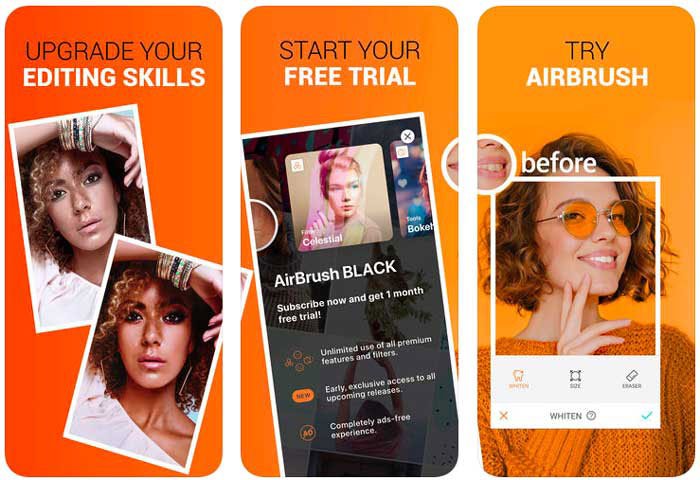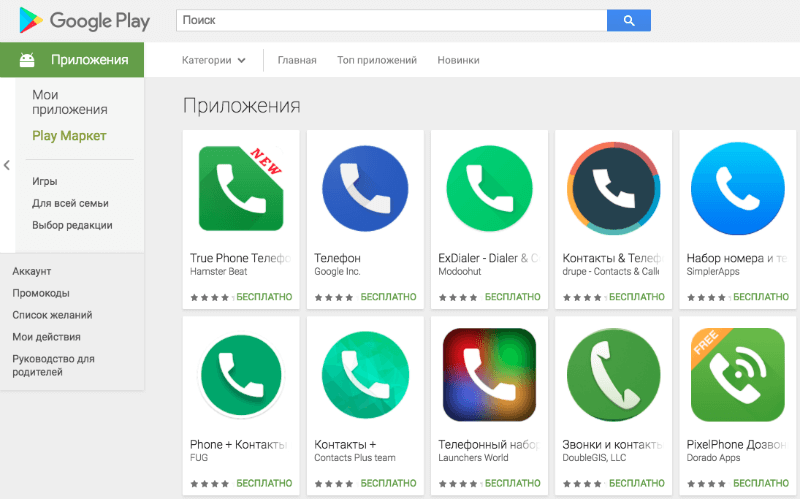Сжатие фото на телефонах android
Содержание:
- Часть 2. Топ-7 Онлайн-Компрессоров Размера Звука, Которые Вы Должны Знать
- Как перенести фото с телефона на телефон
- Передать большой файл через телефон. Напрямую. Быстро и просто
- Как узнать данные о фото на Айфоне
- Lit Photo Сжать и изменить размер
- Как сжать фото без потери качества для соцсетей
- IMGonline.com.ua — удобный и понятный
- Способ 3: используем сторонний лаунчер
- Уменьшение размера фото программой Paint
- Способ 2: Bulk Image Compressor
- Уменьшаем размер фото через браузер
- Как уменьшить размер файла Jpg — немного нужной теории
- Как уменьшить вес картинки
Часть 2. Топ-7 Онлайн-Компрессоров Размера Звука, Которые Вы Должны Знать
Существуют различные онлайн-инструменты, которые могут легко и быстро сжимать размер аудиофайлов. Давайте взглянем на список онлайн-инструментов, которые мы собрали для сжатия файлов.
1. MP3Smaller
Чтобы уменьшить размер аудиофайла онлайн, MP3Smaller-это очень полезный сервис, который также является бесплатным. С помощью этого инструмента вы можете уменьшить размер MP3-аудио. Просто нажмите на кнопку Обзор и загрузите свой файл на веб-сайт после выбора скорости передачи данных. Вы можете настроить размер файла в списке битовых скоростей. Вам не придется регистрировать учетную запись или платить комиссию за загрузку файла уменьшенного размера. Вы можете загрузить файл размером до 150 МБ без каких-либо ограничений, и файлы будут удалены через несколько часов.
2. Online Audio Converter
Этот сайт разработан как универсальная платформа для преобразования и сжатия файлов. Итак, если вы хотите сжать аудиофайл онлайн бесплатно, то можете воспользоваться этим сайтом. Вы также можете просматривать свои файлы с URL-адреса, Google Диска, Dropbox и системного хранилища. Просто загрузите файл в интерфейс и выберите формат и качество. У вас также будет возможность редактировать информацию о треке и изменять дополнительные настройки, такие как скорость передачи данных, частота дискретизации, каналы и эффект. Наконец, нажмите на опцию конвертировать, и ваши файлы будут сжаты как можно быстрее.
3. YouCompress
Если вы хотите упрощенный и легкий компрессор размера звука, то нет лучшего варианта, чем YouCompress. Просто выберите файл из хранилища, загрузите его и сожмите. Файл будет сжат в течение нескольких секунд в зависимости от размера файла. Размер сжатия файла будет автоматически определен сервером. Вы можете сжать размер до 66%. После загрузки вы также можете вручную удалить файл с сервера.
4. Gary’s Hood
Это еще один инструмент для преобразования и сжатия аудиофайлов онлайн. Этот инструмент может легко сжимать аудиофайлы различных форматов, включая WAV, MP3, AIFF, AAC и т.д. в любой другой формат. Платформа даже не будет сохранять ваши файлы в течение минуты. Файлы будут преобразованы в течение некоторого времени, и как только вы загрузите файлы, они будут полностью удалены. Вы должны вручную сохранить файл в своем хранилище. Вы можете настроить скорость передачи данных и формат вывода в соответствии с вашими потребностями. Максимальная скорость передачи данных ограничена 256 Кбит / с, а максимальный размер файла ограничен 8 МБ.
5. AConvert
AConvert-это еще один аудиокомпрессор онлайн, который предлагает вам множество вариантов уменьшения размера файла. Вы можете выбрать файлы из локального хранилища, онлайн-файла, Google Диска и Dropbox. После того как вы загрузили файл в интерфейс веб-сайта, вы можете настроить целевой формат. Скорость передачи аудио в битах и частота дискретизации в соответствии с вашими требованиями. Наконец, нажмите на опцию конвертировать сейчас, и вы сможете уменьшить размер файла. После сжатия файла вы можете либо непосредственно сохранить файлы в облачном хранилище, либо сохранить их в системном хранилище.
7. Online Convert
Когда мы обсуждаем наиболее подходящий онлайн-компрессор размера звука, как мы можем забыть о многоцелевой платформе конвертера? Online-Convert.com это очень полезный и сравнительно эффективный конвертер и компрессор аудиофайлов. Вы можете загрузить файл на сервер веб-сайта и подождать, пока он будет загружен. Вы также можете загрузить файлы с URL-адреса, Google Диска и Dropbox. После загрузки файла вы можете использовать дополнительные настройки для изменения скорости передачи аудио в битах, частоты дискретизации, каналов, а также обрезки и извлечения аудио из видеофайлов. Если вы хотите сохранить свои настройки, то платформа также предлагает вам услугу регистрации, которая также бесплатна.
Как перенести фото с телефона на телефон
В памяти наших смартфонов хранится огромное количество фотографий, видео, музыки и других важных для нас файлов. Зачастую возникает необходимость перекинуть фото с андроида на андроид, например, чтобы поделиться красивыми кадрами с близкими или друзьями. В нашей статье мы расскажем о самых простых и эффективных способах.
Bluetooth
Один из самых быстрых способов передать фото с андроида на андроид. Данная опция доступна для владельцев любых смартфонов. Перенос файлов осуществляется в несколько шагов:
- Включить беспроводной модуль в настройках или во всплывающем верхнем окне;
- В «Галерее» выбрать одну или несколько фотографий и нажать кнопку «Передать» (в зависимости от марки и модели смартфонаназвания могут быть разными);
- В появившемся меню выбрать способ передачи информации, а именно Bluetooth;
- Указать в списке устройств необходимое (чтобы скинуть фото с андроид, на втором смартфоне должен быть включен Bluetooth);
- Завершающий шаг — подтверждение приема файла.
Среди минусов данного способа стоит отметить невысокую скорость передачи информации
Для тех, кто не знает, как быстро перенести фото с андроида на андроид, рекомендуем обратить внимание на другие варианты
Облако
Облачные хранилища пользуются большой популярностью, и это неудивительно, ведь они способны вмещать в себя огромные объемы информации. Излюбленными сервисами пользователей являются Яндекс.Диск, Google Drive и Mail Cloud. Если требуется перенести большое количество фото с андроида на андроид, рекомендуем воспользоваться данными вариантами.
Для работы с сервисами необходимо иметь аккаунт. Рассмотрим процесс переноса фотографий на примере Mail Cloud.
После авторизации в системе потребуется создать специальную папку, в которую будут загружены изображения. Нажмите на иконку облака внизу экрана и кнопку «Добавить». В всплывающем окне выбираем пункт «Создать папку» и добавляем необходимые файлы. Чтобы передать фото с андроида на андроид, выйдите в основной каталог с папками и нажмите на три вертикальные точки напротив нужного альбома. Выбираем пункт «Получить ссылку». Все, что от вас потребуется, поделиться ей в социальной сети или любом мессенджере.
Социальные сети
Данный метод является самым простым и быстрым. Подавляющее большинство пользователей использует именно этот способ. И это неудивительно, ведь не требуется никаких сторонних сервисов, траты времени на создание папок и перенос снимков. Достаточно отправить изображение в личном сообщении «ВКонтакте» или Facebook
Однако важно помнить, что при передаче фотографий таким способом их качество значительно снижается. Поэтому, если вы хотите, например, распечатать фото, рекомендуем воспользоваться другим методом
Мессенджеры
Еще один замечательный способ, как скинуть фото с андроид. Его преимущества очевидны: мессенджеры всегда под рукой и отлично справляются с отправкой изображений. Поделиться фотографиями можно в Viber, Whats Up или Hike. Однако здесь также встает вопрос о качестве снимков. При переносе оно теряется, и распечатать красивое качественное изображение уже не получится.
Приложение CLONEit
С помощью данной программы можно быстро перенести фото с андроида на андроид, айфон или компьютер. Приложение имеет интуитивно понятный интерфейс. Для начала работы установите CLONEit на обоих смартфонах, активируйте Wi-Fi и дождитесь, пока телефоны установят соединение. Следующим шагом является выбор изображений для передачи.
Photosync
Приложение, которое создано специально под конкретную задачу — перемещение фото с одного андроида на другой. Принцип работы программы схож с облачными хранилищами: вы регистрируете аккаунт, создаете папку с файлами, откуда их можно скачать с другого смартфона.
Чтобы все ваши самые красивые фотографии не потерялись в галерее среди других изображений, воспользуйтесь приложением для печати фото Mimigram. Здесь можно не только распечатать снимки, но и создать крутые подарки, которые по достоинству оценят ваши близкие и друзья.
Передать большой файл через телефон. Напрямую. Быстро и просто
Вариант 1. Файлообменные сервисы. Суть процесса: вам нужно загрузить свой файл на один из бесплатных файловых хостингов в интернете, а затем отправить ссылку на файл для скачивания. Таких сервисов очень много, например: яндекс-диск и т.п. Но это очень долго и опять же трафик.
Вариант 2. Без использования дополнительных программ
USB кабель. Подключите планшет к компьютеру, через USB шнур. Если вы подключили телефон на базе Android (к сожалению только его и можно так подключить), то на нём появится сообщение «USB подключён» со специальной кнопкой, которая активирует возможность передачи файлов. Ваше устройство определится как съёмный диск, с которым можно полноценно работать с компьютера.Bluetooth. Передача файлов этим способом поддерживается практически любыми планшетами, телефонами, ноутбуками и компьютерами. Устройства должны находиться на расстоянии не более нескольких метров друг от друга. Скорость передачи данных относительно низкая, в связи с чем не рекомендуется использовать этот метод для отправки больших файлов. Активируйте Bluetooth и выберите второй планшет, телефон или ноутбук в списке найденных и нажмите «Сопряжение» Подтвердите на втором устройстве разрешение на подключение. Далее все просто.
Вариант 3. Специализированное программное обеспечение.
Это самый оптимальный вариант, так как не требует интернета и обмен передаваемыми файлами идет на-прямую между двумя нашими устройствами. Рассмотрим необходимые программы для передачи файлов и оценим их работоспособность.
Вариант 4. Через специализированные сервисы
Специально для пользователей Android стала доступна мобильная версия программы Send Anywhere. Эта программа позволяет организовать безопасный и быстрый обмен информацией между поьлзователями портативных устройств и ПК. Посредством предлагаемого инструментария пользователь может поделиться цифровыми фотографиями, документами, музыкой и видеороликами со своими другами, коллегами и родственниками. Основными особенностями этой программы являются поддержка всех форматов файлов и несколько способов передачи информации.Интерфейс программы понятен и прост. Чтобы воспользоваться сервисом, регистрироваться не надо. Необходимо выбрать файл и приложение предоставит юзеры ключ-идентификатор. Его следует ввести в поле на портале файлообменника.
В сервисе BitTorrent Sync объединены торрент-клиент и средство для автоматической синхронизации данных. С помощью этого сервиса синхронизации можно предать большой файл, разбивая его на небольшие части. При этом не требуется какое-либо участие пользователя в этом процессе.
При работе с этой программой файлы передаются с одного компьютера на другой компьютер напрямую, без участия постороннего сервера. Файлы, помещенные в папку для синхронизации, будут синхронизированы и доступны с любых устройств и компьютеров, которым разрешен доступ к этой папке.
При автоматической синхронизации сохраняется последняя версия измененного файла
Как узнать данные о фото на Айфоне
Без скачивания специальной программы это сложно. Но все зависит от того, какая модель iOS стоит на телефоне.
Встроенными функциями
Для того, чтобы на Айос 13 версии посмотреть данные о фотографии, необходимо применить следующий алгоритм:
- Переходим в галерею на телефоне. Обычно она располагается на главном экране. Иконка подписана словом «Галерея»;
- После этого необходимо перейти на ту фотографию, данные которой хотелось бы посмотреть;
- Далее идет самый важный шаг – необходимо фотографию сохранить в Файлах. Для этого кликаем на неё и нажимаем на значок «Поделиться», который располагается в левом нижнем углу. Через него переходим в окно, где выбираем опцию «Сохранить в Файлы», после выбираем удобное место. Теперь эта фотография сохранилась в том месте, где её сохранил пользователь. Из галереи фотография никуда не исчезнет.
- После открываем на телефоне приложение «Файлы». Как правило, располагаются они также на главном экране;
- Перейдя в них, находим тот файл, которым мы делились и долго его зажимаем. После этого выбираем пункт «Сведения», которые предлагается системой;
- В окне текста нажимаем на пункт «Открыть еще» и изучаем все те данные, которые даны о фотографии.
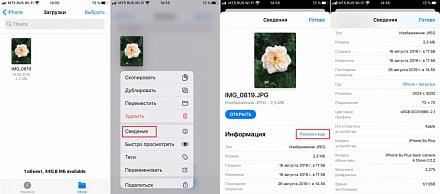
В данных представлен не только тип фотографии, но и размер, и разрешение – все то, что необходимо узнать. Если же у человека другая версия ОС Айфона, то ему необходимо скачивать приложение. Более подробно об этом можно посмотреть в видео
https://www.youtube.com/watch?v=43GgLHr-qRk
Таким образом можно получить все сведения о фотографии.
Lit Photo Сжать и изменить размер
Приложение Lit Photo’s Photo Compress and Resize — это очень простой способ сжатия, обрезки и изменения размера изображений. Это делает отправку фотографий по электронной почте, WhatsApp или Facebook Messenger, просто. Приложение отлично с точки зрения навигации, все функции приложения отображаются при запуске.
Как уже упоминалось, приложение может выполнять три основных задания. Выбор одного из параметров предлагает дополнительную настройку с точки зрения изменения размера изображения. Режим сжатия позволяет сжимать изображение с точки зрения качества, измеряемого в процентах или по размеру, измеряемого в мегабайтах. Это уменьшает размер файла.
Если вы хотите изменить размеры изображения, то вы достигнете этого с помощью параметра Изменить размер. Опять же, это позволяет различные методы изменения размера. Вы можете сделать это с помощью счетчика пикселей, который позволяет вам поддерживать соотношение сторон или нет, в зависимости от того, что вы хотите сделать с изображением. Удобно, изменить размер также позволяет сжимать изображение в пределах одной и той же опции. Вы можете удвоить размер файла одним махом.
Наконец, есть инструмент обрезки. Это довольно ограничено, так как доступно только пять коэффициентов обрезки. Однако есть много других способов обрезать изображение. Итак, если вы можете жить с небольшим выбором функций автоматической обрезки, то это отличное приложение.
Скачать: Lit Photo Сжатие и изменение размера для Android (Бесплатно, доступна премиум-версия)
Как сжать фото без потери качества для соцсетей
Залили новое фото в Инстаграм или ВКонтакте, но она изменила цвета или потеряла детализацию? Эта проблема знакома многим. Дело в том, что эти соцсети сжимают ваши фотографии по своим параметрам, так как хранить огромные файлы на своих серверах они не хотят, да и загружаться они будут медленнее.
Чтобы избежать неприятного результата автоматического сжатия, лучше сделать коррекцию фото самостоятельно.
Canva
Если вы не хотите вникать в нюансы обработки фотографий, а ищите универсальное решение, то для этого есть прекрасный сервис – Canva. Для работы в нем вам нужно будет зарегистрироваться, также там есть платные инструменты. Но уменьшение размера фото можно сделать бесплатно и быстро. К тому же сервис доступен не только для компьютеров, но и для телефонов через одноименное приложение.
- На главной странице кликните «Создать дизайн» (для мобильных приложений кнопка «+».
- Сервис сразу выдаст подсказки, какой размер нужен для того или иного случая. Но можно выбрать пункт «Настраиваемый размер» и вбить нужные значения.
- В открывшемся окне на панели кликните пиктограмму «Загрузки», а затем «Загрузить медиа». Здесь вы сможете загрузить свое изображение.
- Кликните на загруженное изображение, и оно появится на рабочем столе. Вы можете его растянуть, чтобы в рамке настраиваемого размера осталась только нужная вам часть картинки.
- Нажмите кнопку «Скачать», выберите формат сохранения (по умолчанию стоит .png) и еще раз подтвердите «Скачать».
PhotoShop
Фотошоп поможет вам не только сжать картинку в формате JPEG до нужного размера, но и оптимизировать режим и профиль фотографии.
- Загрузите файл в PhotoShop. Вы можете просто перетянуть картинку на рабочее поле или кликнуть «Файл» — «Открыть», а затем выбрать редактируемую картинку.
- Измените размер фото. Для этого щелкните «Изображение» — «Размер изображения…».
В появившемся диалоговом окне выберите нужный размер готового файла, а также нужный вариант интерполяции. В нашем случае, когда мы уменьшаем фото и не хотим потерять его качество, нужно выбрать вариант «Бикубическая (с уменьшением)»
Измените цветовой профиль. Зайдите в «Редактирование» — «Назначить профиль». Для соцсетей отлично подойдет профиль «sRGB IEK61966-2.1». Если не поменять этот профиль, то цвета на фото в соцсети будут смотреться иначе.
Отредактируйте битность. Откройте на вкладке «Изображение» — «Режим», далее проверьте, чтобы галочки стояли напротив значения RGB и 8 bit. Битность отвечает за глубину цвета, а значит чем больше битность, тем картинка будет содержать больше оттенков. Но соцсети снизят битность без заботы об изображении, у вас же будет возможность исправить недочеты.
Сохраните изображение. Для этого зажмите горячие клавиши CTRL + S, а затем отредактируйте «вес» файла
Если вам важно качество фото, то оставьте максимальное значение, если вам нужно, чтобы файл быстро загружался, то снизьте качество. Фотошоп постарается сохранить хорошую детализацию картинки даже при низких значениях.
IMGonline.com.ua — удобный и понятный
Если будете использовать данный сервис, то на нем можно изменить как размер самого изображения, а так же сжать сам файл с выставлением нужного качества. О том, какое качество приемлемо, я писал в начале статьи.
Изменить размер изображения | Сжать jpg онлайн
Один из бесплатных онлайн-сервисов.
Оба сервиса позволяют не только поиграть с размерами и качеством, но и редактировать картинки. Присутствует подробная справочная система. С которой советую ознакомиться перед использованием.
В других операционных системах, включая мобильные, принципы и настройки компресс-технологий такие же.
Способ 3: используем сторонний лаунчер
Если в стандартном лаунчере отсутствует возможность выбора размера значков, то нам ничего не мешает установить стороннюю программу, где нужная опция реализована. Сейчас в Google Play имеется множество лончеров от разных разработчиков, которые чем-то между собой отличаются. Где необходимая опция присутствует точно, так это в приложении Apex Launcher. Давайте установим данный лаунчер из Play Marketa, нажав по соответствующей кнопке. Программа не занимает много памяти, поэтому её можно назвать универсальной.

Устанавливаем сторонний лаунчер
После завершения инсталляции нажимаем по сенсорной кнопке «Домой», ставим галочку в пункте «Запомнить выбор» и выбираем «Apex Launcher». Далее система предложит выполнить настройку внешнего вида, прибрести платную версию и ознакомиться с функционалом лаунчера. Если ничего из этого не интересует, то нажимаем по клавише «Пропустить».
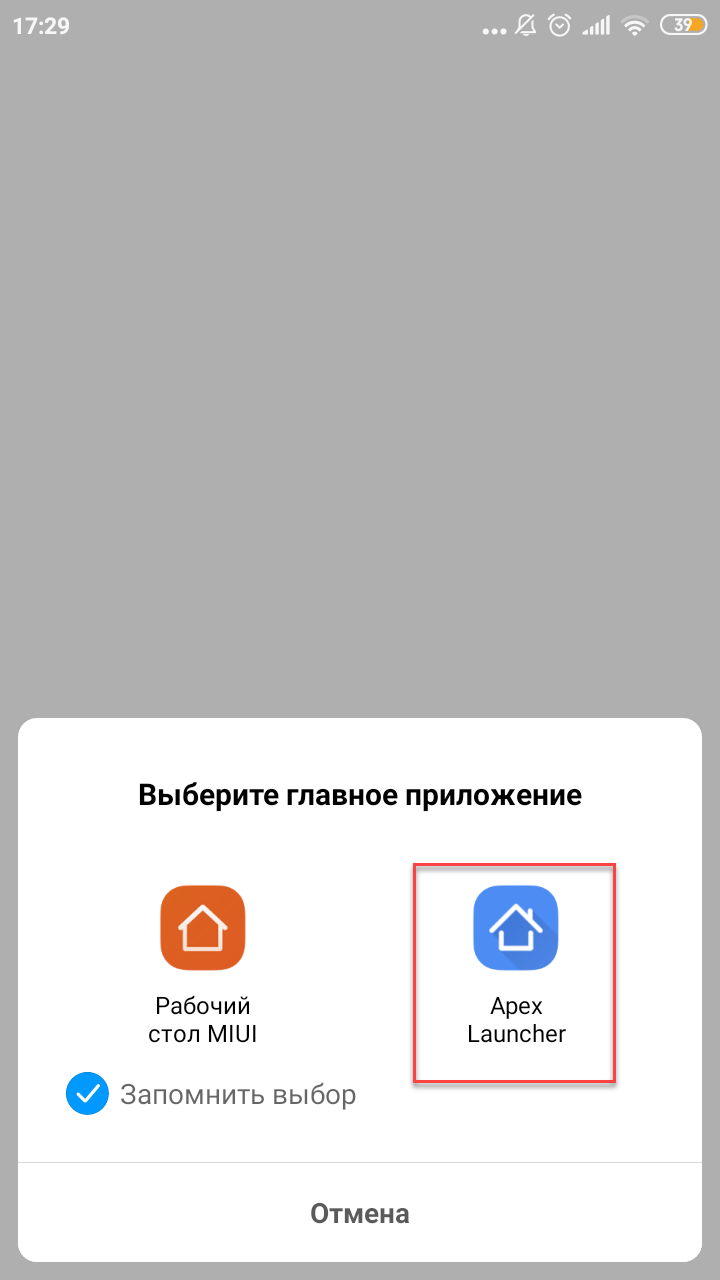
Активируем лаунчер
А вот теперь можем переходить к уменьшению значков приложений. Для этого открываем фирменную программу «Настройки Apex», которая расположена на первом окне рабочего стола. Перед нами открывается перечень возможных настроек, где необходимо проследовать по следующему пути: «Меню приложений» → «Компоновка меню приложений» → «Размер иконок». Для изменения размера иконок достаточно переместить ползунок вправо или влево. То есть чем меньше число возле пункта, тем мельче сами значки.
Изменяем размер иконок
Чтобы сохранить изменения достаточно свернуть открытое окно или вернуться назад. Сам лаунчер довольно неплохой, но дизайн у него конечно же на любителя. При желании вы можете использовать другие программы, которые найдете на просторах Google Play.
Уменьшение размера фото программой Paint
Существует много способов чтобы уменьшить у фотографии ее размер. Но в данной статье мы рассмотрим, как это сделать с помощью программы Paint, которая уже входит в операционную систему Windows. Я рассмотрю Paint в Windows 7 (в XP эта программа работает по такому же принципу).
В качестве примера я сделал снимок со своего фотоаппарата с разрешением 9 mega pixels, и у меня получилось фото размером 4,35 мб. Уменьшу размер этой фотографии. Для этого на данный файл нажимаю правой кнопкой мыши, и в дополнительном меню выбираю: Открыть с помощью -> Paint.
Выбранный файл открывается программой Paint, в которой видны первоначальные размеры фотографии:
Для уменьшения размера фотографии нажимаем на кнопку: Изменить размер (как показано на снимке выше) и в выпадающем меню выбираем изменение в процентах или пикселях. Я выбираю в пикселях, оставляю галочку: Сохранять пропорции и изменяю размер по горизонтали на 1024 (или 1280) пикселей. Этих размеров вполне достаточно, чтобы на любом мониторе компьютера хорошо отображалась фотография:
После изменения размеров фотографию необходимо сохранить. Для этого выполняем всего 3 действия:
- В меню вверху в левом углу левой кнопкой мыши открываем выпадающий список выбора функций;
- Наводим курсор на: Сохранить как;
- В дополнительном выборе нажимаем на: Изображение в формате JPEG (один из самых распространенных форматов):
Далее нужно выбрать место, куда сохранить измененное фото. Например, у меня первоначальное фото (для этой заметки) находится на Рабочем столе. Файл называется Фото. При сохранении, чтобы не изменить первоначальный файл, называю файл с измененными размерами по-другому (например, Фото 2) и нажимаю Сохранить:
Готово! Теперь по свойствам файлов видим, что с помощью стандартной программы Paint мы уменьшили исходный размер фотографии в 10 раз, притом, что при просмотре на компьютере разницы в качестве особо не заметно:
Способ 2: Bulk Image Compressor
Это приложение подойдёт тем, кому требуется сжимать большое количество фотографий, поскольку основной его функцией является именно пакетная обработка.
- После выдачи программе разрешений загрузится её главное меню, нажмите в нём кнопку «+» внизу экрана.

С помощью установленного по умолчанию файлового менеджера выберите фотографии, размер которых желаете уменьшить.

Приложение сразу же начнёт работу, после чего отобразит результаты в виде количества обработанных снимков и освобождённого объёма.
Готовые файлы сохраняются на внутреннем хранилище устройства, в папке «Pictures» («Картинки»).

Bulk Image Compressor работает самостоятельно, и такое может не понравится некоторым пользователям. Кроме того, в приложении отсутствует русский язык, но есть реклама.
Уменьшаем размер фото через браузер
В Интернете доступно множество онлайн-сервисов, позволяющих уменьшать, увеличивать и поворачивать изображения. Найти их просто: достаточно ввести соответствующий запрос в поисковую строку браузера, например, «Уменьшить размер фото онлайн». Нажимаем кнопку поиска и видим огромное количество различных сайтов. Рекомендуем выбирать сервисы из первой страницы выдачи.
Онлайн-сервисы для уменьшения размера фото
Перейдем на первый попавшийся сервис. Кстати, функционал у них всех аналогичный. Кликаем по полю для загрузки картинки, затем выбираем нужный снимок в галерее смартфона. Ожидаем отображения снимка и изменяем его размер. Удобнее всего воспользоваться ползунком с процентами. Например, нужно уменьшить фото на половину. Тогда в поле «Проценты» указываем значение «50» и нажимаем «Изменить размер».
Изменяем размер фотографии
Как можно загрузить фото на сайт госуслуг для загранпаспорта
Обычно процедура занимает несколько секунд. После этого потребуется нажать по кнопке загрузки, и скачать отформатированное изображение.
Загружаем измененное изображение
Как видим, за несколько кликов получилось уменьшить размер фото на Андроиде.
Как уменьшить размер файла Jpg — немного нужной теории
Касательно формата JPG (и его разновидности JPEG), есть 3 способа изменения размера файлов. Размер PNG, BMP, GIF и прочих графических форматов можно регулировать лишь первым методом.
- Уменьшение разрешения картинки (количества пикселей) без потери качества;
- Снижение качества без уменьшения разрешения;
- Одновременное снижение и разрешения, и качества.
Любая фотография – набор пикселей. У современных фотоаппаратов их число превышает 2-4 тысячи по горизонтали и вертикали. Это много, от такого разрешения и «разрастаются» мегабайты. Улучшается ли при этом качество изображения? Практически нет, особенно у непрофессиональных фотографов при повседневной съёмке. Так как изменить разрешение фотографии можно практически безболезненно для качества, многие используют именно этот способ для того, чтобы уменьшить изображение.
О самых удобных способах я Вам обязательно расскажу в заметке, Вам останется только выбрать подходящий именно Вам.
Сжав изображение в 2 раза (на 50%, в терминах графических редакторов), мы уменьшим его площадь (и объём!) в 4 раза, школьная геометрия на практике.
Логично уменьшить количество точек, чтобы снизить размер фотографии – и не заметить изменений в качестве.
Альтернативный вариант для файлов JPG, оставить разрешение изображения исходным, но позволить компьютеру снизить качество. Некоторая размытость, сглаживание или нечёткость вполне допустимы. Можно считать, что качество сжатия в графических редакторах примерно такое:
- 100% — сжатие рисунка отсутствует;
- 90% — настройка по умолчанию во многих программах – минимальное сжатие;
- 80% — более глубокая степень: файлы сжимаются довольно сильно;
- 70% — всё ещё приемлемая потеря качества, но в пределах разумного;
- 50% и ниже – кардинальное снижение внешнего вида рисунка, заметное невооружённым взглядом.
Как уменьшить вес картинки
Существует два способа:
- Специализированный софт;
- Онлайн сервисы.
Специализированный софт
Рассмотрим лучшие четыре программы, уменьшающие изображение без потери качества.
Paint
Приложение встроено разработчиками в ОС Windows. Поэтому не нужно скачивать дополнительное ПО. Это простой и надежный инструмент. Если вы не занимаетесь профессиональной обработкой графических файлов, хватит возможностей Pain. Чтобы запустить программу, нажмите «Win+R», пропишите команду:
Рассмотрим его работу на примере фотографии размера 1,3 мегабайт.
Уменьшаем ширину и высоту Перейдите:
Уменьшите ширину и высоту. Посмотрите, как будет выглядеть изображение. В моем примере это:
Сохраните его.
Удаление лишних деталей Часто на фото есть ненужные (неинформативные элементы). Особенно по краям. Удалите их. Перейдите:
Выделите часть фото, которая останется. Все что за рамкой удалится.
Далее:
Сохраните готовый результат. Размер файла был 1,3 мегабайт. Стал 198,9 килобайт. При этом качество не изменилось.
Программа сохраняет изображение сжимая его в качестве на десять-двадцать процентов. Это незаметно для человеческого глаза.
FastStone Image Viewer
Вы задумывались, как уменьшить вес фото без изменения размера. Поможет FastStone. Программа бесплатна. Скачайте ее по адресу: https://www.faststone.org/FSIVDownload.htm. Откройте фото, выберите:
Перейдите:
Откроется окно, где посмотрите размер файла. Передвигая ползунок в пункте «Качество», не меняя размера установите значение не менее 60. Это зависит от фото. Посмотрите на скриншоте. Вес уменьшился с 1,3 мегабайта до 751 килобайт.
Меняем размер Перейдите:
Укажите ширину и высоту в пикселях.
Например, при установке значений 800Х500 получилось уменьшить вес картинки без потери качества до 152 килобайт.
IrfanView
Загрузите программу по адресу: https://www.irfanview.com/. После установки откройте файл в приложении, выберите:
Укажите степень сжатия. Рекомендую устанавливать не меньше 60. Остальные настройки не трогайте. Сохраните файл. Фото без изменения размера стало весить 553 килобайт.
Изменяем разрешение Перейдите:
Измените значения:
При установке 800Х500 размер без потери качества стал 52,8 килобайт
Как уменьшить вес картинки без потери качества в Фотошопе
Это программа для профессиональной работы с изображением. В нем качество сжатия будет наилучшее. Откройте файл фото в программе. Перейдите:
Переместите влево ползунок в пункте «Качество». Посмотрите, чтобы на изображении не было видимых отличий. Измените ширину и высоту фото в пикселях.
Изменив разрешение до 800Х500 вес картинки стал 66,12 без потери качества.
Уменьшаем вес картинки без потери качества онлайн
Не хотите устанавливать на ПК дополнительное ПО. Воспользуйтесь онлайн сервисами. Их преимущество: получение максимального сжатия без ухудшения качества, простота в использовании. Для работы нужен доступ в интернет. Рассмотрим лучшие площадки.
Как это работает
Все онлайн сервисы функционируют по принципу:
- Загрузка изображений на площадку при помощи формы;
- Установка нужных параметров.
Рассмотрим лучшие из них.
Optimizilla
Доступен по адресу: https://imagecompressor.com/ru/. Загрузите фото или перетащите его мышкой на форму:
Через 1-2 секунды произойдет его сжатие. В меню справа отрегулируйте качество перемещением ползунка. Сравните изображения.
Compressjpeg
Доступен по адресу: https://compressjpeg.com/ru/. Работает аналогично рассмотренному выше. Особенность — поддержка мультизагрузки. Добавьте для обработки одновременно двадцать файлов. Нажмите «Настройки», чтобы отрегулировать его вручную.
Готовый результат скачайте в архиве.
TinyJPG
Доступен по адресу: https://tinyjpg.com/. Загрузите файл на сервис. Работает с PNG форматом. После обработки нажмите «Download».