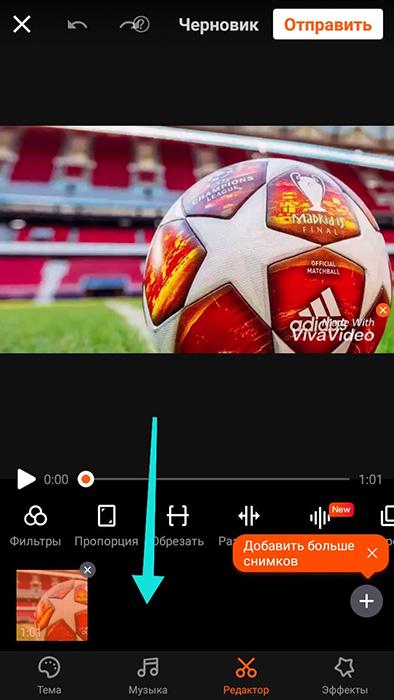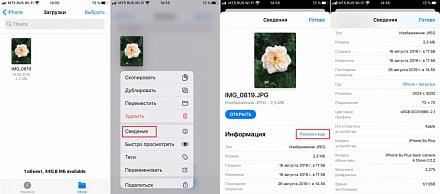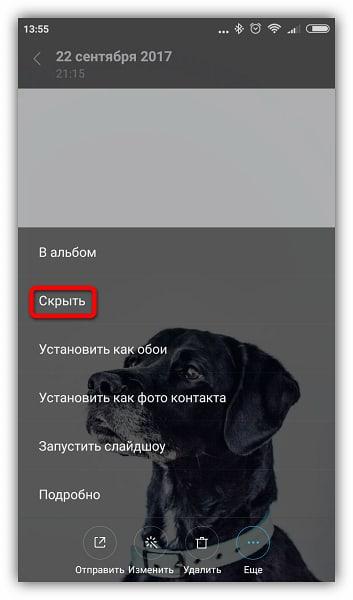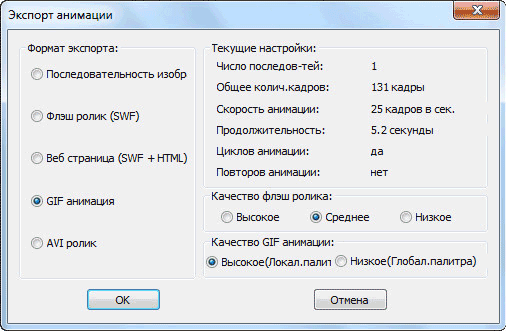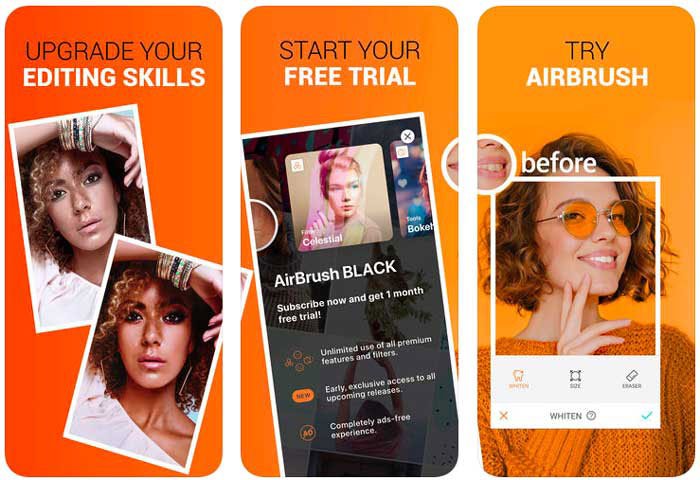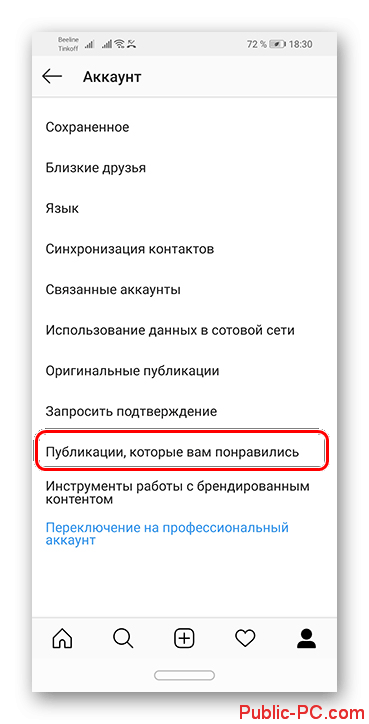Способы наложения фото друг на друга на android
Содержание:
- Pinetools.com – поможет наложить фото на фото online
- Over
- Фоторедактор — Mонтаж Фото
- Подходящий формат фото для Историй в Инстаграм
- Способ 3: Snapseed
- Добавьте изображение
- Добавление градиента в Stories Инстаграм
- Добавление градиента в Stories Инстаграм
- Photo Lab
- Графический редактор Paint
- Pixlr
- Overlay
- Snapseed
- [Инструкция] Как вырезать человека из видео
- Как наложить фото на фото в сторис на Android–смартфоне
- Picsart
- Imgonline.com.ua – текстовый ресурс для работы с изображениями
- Способ 1: PicsArt
- Шаг №2. Фотомонтаж
- Online-image-editor.com – инструмент для редактирования фотоснимков
- Pinetools.com – поможет наложить фото на фото online
- Способ 2: GIMP
- Подходящий формат фото для Историй в Инстаграм
- Online-image-editor.com – инструмент для редактирования фотоснимков
- Шаг №5. Сохраняем и делимся с друзьями
- Выводы статьи
Pinetools.com – поможет наложить фото на фото online
Цифровой ресурс pinetools.com представляет собой полифоничный сетевой сервис, выполняющий множество разнообразных операций. Здесь вы найдёте различные виды калькуляторов, инструменты для подбора цвета, редактор изображений, сервисы для работы с датами, числами и многое другое. Имеется на ресурсе и специализированный инструмент для комбинации фотоснимков в режиме онлайн, функционал которого мы и рассмотрим.
Порядок действий:
- Активируйте ресурс https://pinetools.com/overlay-images;
- Под надписью «Main image» нажмите на «Обзор» для загрузки на сервис фонового фото;
- Под надписью «Secondary image» кликните на «Обзор» для загрузки второго изображения;
- С помощью клика на первом снимке укажите место, где должен располагаться второй;
- Выбор опции «Center the image horizontally» (vertically) позволит разместить второе фото прямо по центру первого, опция «Rotate image» позволит повернуть ваше фото, «Resize image» изменит его размер, «Flip image» перевернёт второе изображение. Опция «Set transparency» позволит установить уровень прозрачности второго фотоснимка;
- Нажмите на «Process» для получения результата;
- Для сохранения кликните на нужный формат сохранения (JPG, PNG или BMP) и сохраните файл на ПК.
Over
Приложение Over широко известно среди любителей фотографии. Оно работает как социальная сеть, что очень удобно для обмена фотографиями. Многие профессиональные фотографы и известные люди пользуются им. Поэтому вы можете найти здесь много интересного контента или похвастаться собственными снимками.
В нем есть огромное количество предустановленных пресетов и отдельных инструментов для редактирования. Есть также несколько инструментов для селфи, позволяющих устранить морщины, пятна и другие дефекты кожи.
Можно поиграть с двойной экспозицией, чтобы создать новое изображение из двух фотографий. Разнообразные шрифты помогут украсить снимок подходящей надписью или готовой цитатой из базы данных Over. Есть платный контент с довольной высокой ценой. Однако для любителя бесплатных опций будет вполне достаточно.
Доступно для Android и iPhone.
Фоторедактор — Mонтаж Фото
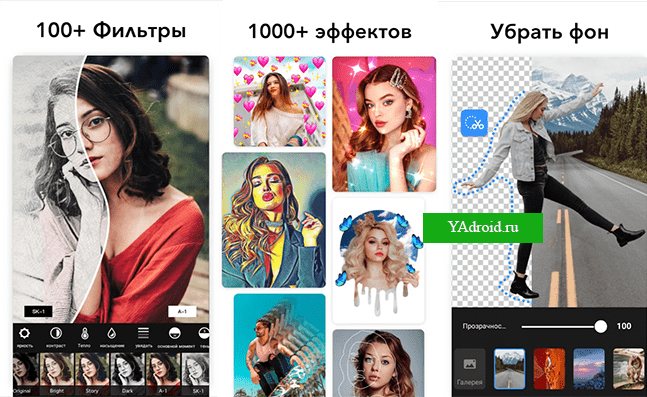
Редактируйте фотографии, добавляйте слои, создавайте красивые коллажи вместе с этим простым и удобным андроид приложением. В базу Фоторедактора добавлено множество фильтров, стикеров и инструментов. Украшайте фото виньетками, создавайте ретро стиль или состарьте изображение соответствующим фильтром.
Для коллажа не хватает селфи или фото? Сделайте ее прямо в приложении на андроид через встроенную камеру. Импортируйте фотографии из галереи в редактор и изменяйте их по своему желанию: обрезайте, поворачивайте, меняйте фон, яркость и другие параметры.
Подходящий формат фото для Историй в Инстаграм
Как часто вам приходилось публиковать изображения, которые не смотрелись гармонично из-за своего размера. Но мало кто знает, что это можно очень быстро исправить.
Редактор фотографий в Инстаграм сделает это за вас:
- Откройте галерею на устройстве и выбираем фотографию, которую хотим опубликовать; Выберите изображение в галерее
- Выбираем кнопку «Править», которая расположена вверху справа; Нажмите на кнопку «Править»
- Затем выберите инструмент «Crop» или «Обрезать». Это небольшая рамка, которая находится слева;
- Выберите один из регуляторов сетки, чтобы отобразить готовые размеры и выберите 9:16 .
Функция автоматически подберёт нужные пропорции для фотографии. Теперь она будет опубликована на вашей странице в лучшем виде. Этот формат идеально подходит для изображений в Instagram, созданных на современный мобильный телефон.
Способ 3: Snapseed
Snapseed — профессиональный мобильный фоторедактор от компании Google, который позволяет легко корректировать фотоснимки, а также добавлять к ним различные эффекты и текстуры.
- Загрузите приложение и нажмите плюс для добавления фонового изображения.
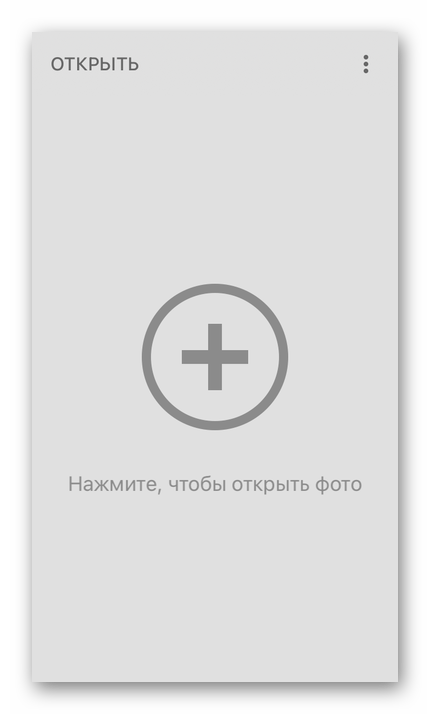
Разрешите программе доступ к фотографиям на айфоне.
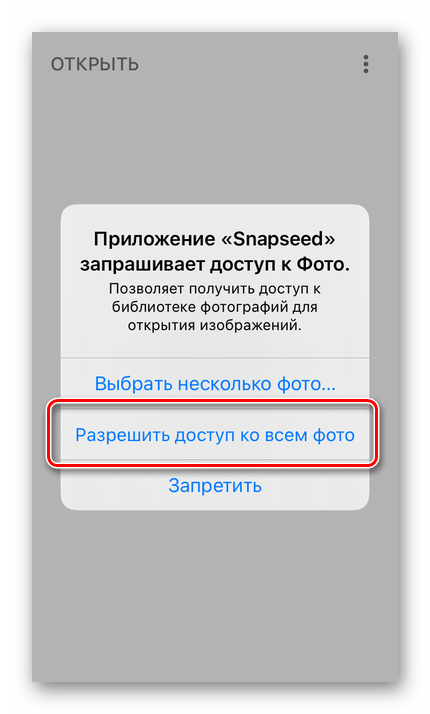
Выберите нужное фото.
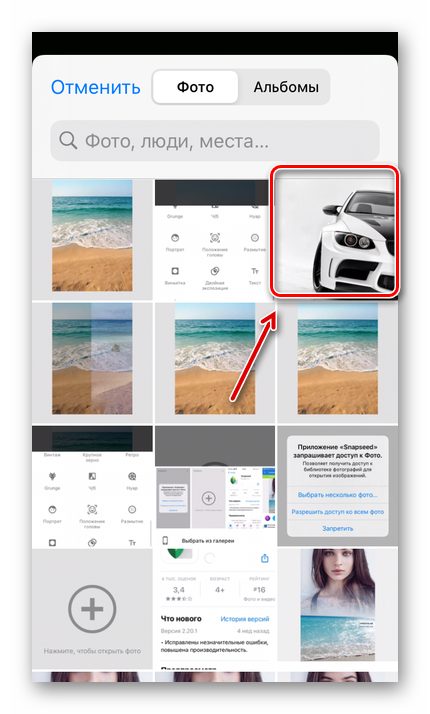
Тапните по кнопке «Инструменты» в нижней панели меню и выберите пункт «Двойная экспозиция».

Нажмите на иконку «Добавить».
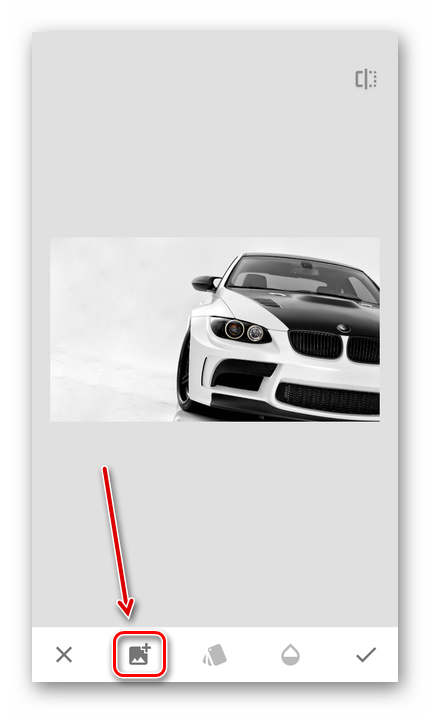
Загрузите вторую картинку.
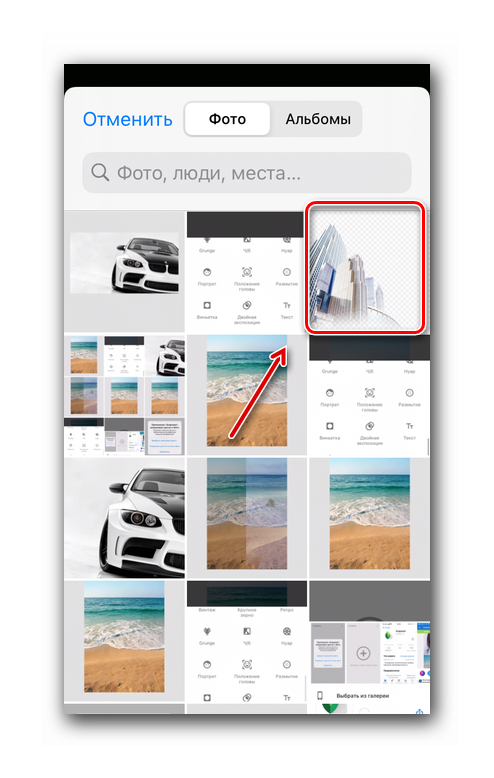
При необходимости подправьте результат через панель редактирования и воспользуйтесь значком с галочкой для сохранения изменений.
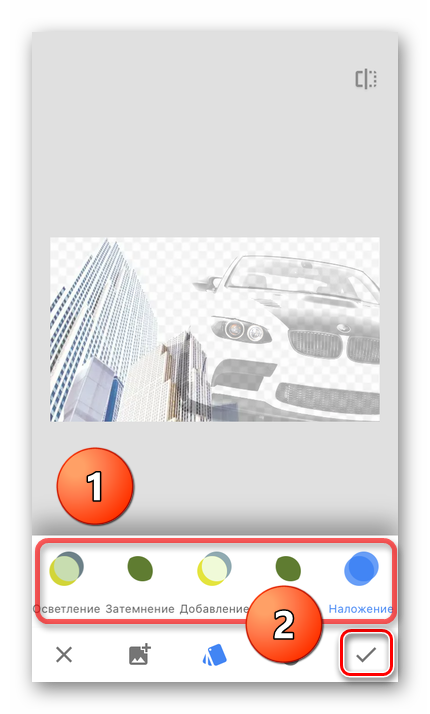
Нажмите на кнопку«Экспорт».
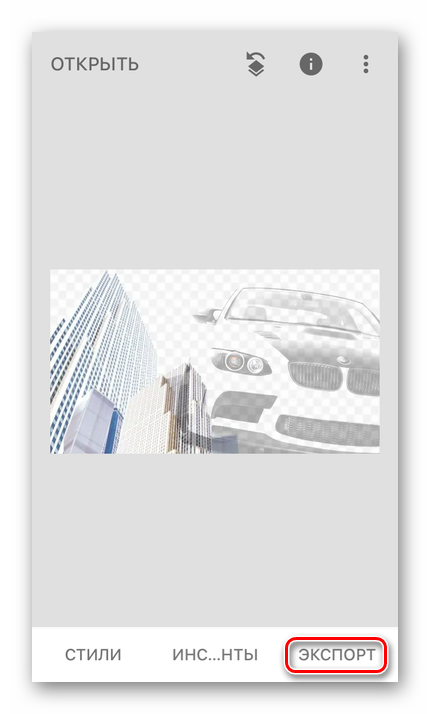
Воспользуйтесь кнопкой «Экспортировать» — картинка сохранится на айфоне.

Добавьте изображение
Загрузите изображение, которое выступит в качестве фона. Это может быть либо снимок, который надо улучшить, либо обрамление для коллажа. В главном окне программы нажмите «Открыть фото» и укажите путь к нужному файлу, либо перетащите его мышкой из папки в рабочую область программы.
Значок снизу открывает список всех изображений в папке
Выберите на компьютере картинку для вставки
Перейдите во вкладку «Инструменты». На открывшейся панели справа выберите пункт «Вставка картинки». В выпадающем меню будут варианты либо загрузить свой файл, либо наложить на фото клипарты из каталога.
Если у вас уже есть концепция, и подготовлены все материалы — выбирайте первый пункт. В открывшемся окне укажите путь до нужных файлов. После нажатия кнопки «Открыть» они появятся поверх исходного изображения.
Лучше, если на фото есть свободное место для вставки
Можно также перетащить файл мышкой напрямую из папки в окно программы. Далее нажмите «Наложить на текущее» и отредактируйте положение и размер кадра мышкой. Объем и прозрачность регулируются с помощью бегунков на панели справа. Найдя подходящее расположение, нажмите «Применить» — теперь объект закреплён на фотографии.
Выберите клипарт, который хотите вставить
Нет конкретной заготовки, но вы хотите привнести нечто интересное в снимок? ФотоМАСТЕР предлагает набор из более чем 60 клипартов. Вам доступны колпаки, шарики, сердечки, игрушки, стрелочки и многое другое.
Для просмотра коллекции кликайте по пункту «Вставка картинки» и выбирайте «Добавить клипарт из каталога». Нажмите на понравившуюся картинку — она появится на исходной фотографии.
Вы можете изменять размеры, объёмность и прозрачность клипарта с помощью мышки и ползунков
Добавление градиента в Stories Инстаграм
Ещё один отличный способ разнообразить ваши фотографии в Сторис — залить их цветным градиентом. И снова создатели приложения Инастаграм не предоставили нам возможности наложить этот эффект в стандартном редакторе. Но опытные пользователи уже умеют это делать.
Хотя и не обходится процесс без инструментов встроенного графического редактора:
- Снова начнём с галереи, где нужно выбрать фото. Из приложения его можно открыть свайпом вверх;
-
Когда фото будет выбрано, найдите в стикерах такой, цветом которого хотели бы залить изображение;
Найдите стикер с подходящим цветом
- Далее нужно разместить стикер посередине экрана и начать его увеличивать. Расширяйте пальцами его максимально, пока граница не превратится в цветовой градиент;
-
Разместите его так, как вам хочется и сохраните изменения.
Градиент на фото в Сторис
Вся картинка-стикер останется за экраном. Но её граница будет служить градиентом. Использовать этот трюк можно при наложении одного фото на другое фото в Сторис вашего Инстаграма.
Добавление градиента в Stories Инстаграм
Ещё один отличный способ разнообразить ваши фотографии в Сторис — залить их цветным градиентом. И снова создатели приложения Инастаграм не предоставили нам возможности наложить этот эффект в стандартном редакторе. Но опытные пользователи уже умеют это делать.
Хотя и не обходится процесс без инструментов встроенного графического редактора:
- Снова начнём с галереи, где нужно выбрать фото. Из приложения его можно открыть свайпом вверх;
- Когда фото будет выбрано, найдите в стикерах такой, цветом которого хотели бы залить изображение; Найдите стикер с подходящим цветом
- Далее нужно разместить стикер посередине экрана и начать его увеличивать. Расширяйте пальцами его максимально, пока граница не превратится в цветовой градиент;
- Разместите его так, как вам хочется и сохраните изменения. Градиент на фото в Сторис
Вся картинка-стикер останется за экраном. Но её граница будет служить градиентом. Использовать этот трюк можно при наложении одного фото на другое фото в Сторис вашего Инстаграма.
Photo Lab
Как вы можете догадаться по названию этого приложения, оно представляет собой целую цифровую фотолабораторию. С нею открывается огромный простор для воплощения творческих идей.
Для чего это приложение подходит лучше всего? Буквально для чего угодно. Оно дает пользователю возможность попробовать тысячи готовых фильтров, корректирующих инструментов, наложение одного фото на другое и десятки шаблонов. Есть автоматическое изменение фона и функция добавления текста на изображения.
Портретный режим, эффект размытия и многие другие эффекты добавлены в стандартный набор инструментов. Вы можете использовать неограниченное количество шаблонов и даже применять двойную экспозицию. Их количество постоянно растет — пополнение происходит каждую неделю. Каждый инструмент можно настроить вручную.
Доступно для Android и iPhone.
Графический редактор Paint
Самым простым из всех возможных вариантов помещения одного изображения на другое может считаться самый обычный Paint, который автоматически идет с любой операционной системой Windows. Да, его функционал особо широким назвать нельзя, но сделать основное он позволит. Это очень легко.
Первым делом нужно запустить сам Paint. Потом через панель управления «Файл» открыть именно ту картинку, которая должна быть первой и на которой будет располагаться вторая. После чего на свободном месте нажимаем правой клавишей мыши и вставляем вторую картинку. Как вариант, можно воспользоваться панелью «Вставка» и загрузить второе изображение через нее. После этого картинку можно крутить, изменять ее размер и в общем редактировать до некоторых пределов.
Примерно по тому же принципу работают и все остальные подобные графические редакторы. Некоторые умудряются в них ещё и рисовать, однако без должных навыков это вряд ли получится сразу.
Как можно заметить, процесс это достаточно простой и особых навыков не требующий. Если у вас есть желание создать коллаж, то с большой долей вероятности все получится просто и быстро с первого раза.
Следует отметить, что в большинстве социальных сетей есть даже специальные приложения, которые чуть ли не автоматически выполняют все требуемые действия. Причем от пользователя нужно только задать основные параметры будущей картинки.
Достаточно интересное решение. Оно позволит тем пользователям, которые ещё не определились с будущим видом своего творения просмотреть все возможные варианты и выбрать именно тот, который понравится им больше всего.
Ну вот теперь вы знаете, как вставить картинку в картинку на компьютере. Мы надеемся, вам статья понравилась и стала полезной. Приятного вам времяпровождения играя со своими фотографиями!
Spread the love
Pixlr
Pixlr — очень мощный фоторедактор. Он заставит ваши фотографии выглядеть так, как будто они были сделаны профессиональным фотографом. В нем даже есть функция автоматического редактирования — приложение автоматически подберет нужную яркость и контрастность.
В настройках можно выбирать интенсивность воздействия каждой функции и экспериментировать с цветом и оттенками. Есть возможность подобрать фразу для картинки. Получившийся результат можно сохранить в формате JPG или PNG. Количество опций постоянно растет благодаря активной работе программистов.
Доступно для Android и iPhone.
Overlay
С помощью Overlay вы сможете добавлять к снимкам любой текст, смешивайте несколько картинок в одну и делать множество других настроек. Стоит отметить отсутствие надоедливых водяных знаков, за удаление которых обычно нужно платить. Есть набор масок для изменения человеческих лиц. Например, можно превратить лицо в кошачью или собачью физиономию.
Из почти пятидесяти шрифтов всегда можно найти нужный. Забавные подсказки, которые время от времени появляются на экране, не дадут вам заскучать. Приложением можно пользоваться бесплатно. Оно поддерживается рекламой, но объявления появляются нечасто.
Доступно только для Android.
Snapseed
Если вы когда-либо искали в интернете приложение для редактирования фотографий, то уже могли слышать о Snapseed. Оно позволяет обрабатывать снимки так, будто ими занимался профессионал в Photoshop. Программа приближена к профессиональным, при этом она намного проще в использовании. Вам не придется тратить недели, чтобы понять, как она работает (в отличие от того же Photoshop).
Чтобы каждый раз не возиться с ручными настройками, можно просто выбрать один из многочисленных пресетов. Есть даже опция удаления людей с фотографии и отличный инструмент повышения резкости, который не ухудшает качество изображения.
Доступно для Android и iPhone.
[Инструкция] Как вырезать человека из видео
Чтобы вырезать человека из видео, вы должны использовать мощный редактор видео, такой как Filmora Video Editor для Windows (или Filmora Video Editor для Mac). Его можно установить как на Mac, так и на Windows. Он оснащен основными элементами управления видео, такими как обрезка, вырезание, поворот, масштабирование, разделение, яркость, насыщенность, оттенок, контрастность, слияние и скорость. Кроме того, редактирование видео, аудио и изображений стало намного проще, в вашем распоряжении также будет предварительный просмотр в режиме реального времени.
Что отличает Filmora Video Editor от других редакторов:
- Аудиоредактор. Данное ПО оснащено аудио управлением, например, разделение, обрезка, питч, эквалайзер, угасание и голос за кадром.
- Редактор изображений. С помощью Filmora вы можете легко настроить яркость, контрастность, насыщенность, оттенок и цвет изображения. Добавляйте изображения в видео и аудио.
- Опции экспорта и обмена. Одним из преимуществ данного редактора является то, что вы можете экспортировать в различные форматы, на различные устройства, в Интернете или записывать их на DVD.
- Встроенные расширенные возможности редактирования. Помимо основных функций редактирования, вы также получите другие, такие как автоматическая настройка цвета, разделение экрана, стабилизатор видео, зеленый экран, эффекты, gif, панорамирование и масштабирование, и др.
- Встроенный редактор action Cam — IT Cam editor идет функциями обрезки, эффектами скорости, настройки цвета, а также исправлением опций.
2 способа вырезать человека из видео
Способ 1. Использование функции Green Screen
Шаг 1. Установите Filmora Video Editor на свой Mac или Windows, а затем откройте его.
Шаг 2. При открытии программы, нажмите на полный функциональный режим, а затем нажмите на кнопку «Import Media Files Here» в появившемся окне. Здесь вы сможете загрузить видео.
Шаг 3. Оттуда вы перетащите видео на дорожку PIP под экраном. Или вы можете щелкнуть правой кнопкой мыши на видео в медиатеке, выберите опцию «Apply to PIP», чтобы добавить его на трек PIP. Воспроизведите видео и определите положение, где находится человек, которого вы хотите обрезать.
Шаг 4. Щелкните правой кнопкой мыши на видео на треке PIP , выберите «Green Screen» в опциях. Когда появится новое окно, отметьте «Green Screen» и установите «Cuttent Color» как зеленый (или выберите цвет фона, который сильно отличается от цвета человека на вашей картине). Затем отрегулируйте «Intensity Level», пока другие позиции не станут прозрачными, за исключением человека.
Шаг 5. Теперь перетащите другое видео, в которое вы хотите поместить изображение человека на временной шкале, вы можете вырезать человека и поместить изображение на другие видео.
Наконец, предварительный просмотр видео, а затем кликайте на «Export» для сохранения на вашем компьютере.
Способ 2. Использование функции Обрезки & Масштабирования
Другой способ обрезать человека на видео — использовать функцию обрезки и масштабирования в программе, как описано ниже.
Шаг 1. Как и в случае с вышеуказанным методом, вам необходимо сначала установить программное обеспечение и импортировать видеоклипы. Снова перенести видео на временную шкалу на экране.
Шаг 2. Теперь наведите курсор на точку, которую вы хотите обрезать на видео.
Шаг 3. Щелкните правой кнопкой мыши на видео и выберите опцию «Crop and Zoom».
Шаг 4. В новом окне справа вы увидите экран редактирования и окно предварительного просмотра. Отрегулируйте положение изображения, чтобы вырезать человека на изображении.
Шаг 5. После этого нажмите «OK», а затем на «Export», чтобы сохранить видео.
Теперь вы знаете, что с помощью Filmora Video Editor вы с легкостью справитесь с вырезанием или обрезкой человека на видео.
Как наложить фото на фото в сторис на Android–смартфоне
Наложить один снимок на другой, на устаревших андроид–смартфонах стандартными средствами не получится, т.к. для этого в них нет подходящих функций (стикера), также как нет инструментов для наложении музыки в сторис и кнопок чтобы сделать репост фото в свою ленту.
Чтобы успешно реализовать приём наложения фото на фото, при создании сторис, придется установить на устройство дополнительный софт и проявить немного смекалки.
Накладываем фото на фото при помощи клавиатуры SwiftKey
Клавиатура SwiftKey – это виртуальный инструмент, обладающий большим набором полезных функций. Одна из таких возможностей – создание собственных стикеров, используя которую в истории, создаётся фон из одной фотографии, а дополнительные снимки накладываются в виде наклеек.
Клавиатура Swiftkey
Скачать: PlayМаркет App Store
Прежде, чем начать создавать stories в Инстаграм с применением клавиатуры SwiftKey, её нужно предварительно скачать и установить в качестве основной, для этого произвести некоторые настройки телефона.
Порядок действий:
- Перейти в PlayМаркет и установить приложение клавиатуры;
- Зайти в настройки телефона;
- Найти пункт «Язык и ввод» ;
- Перейти в пункт меню «Текущая клавиатура»;
- Выбрать Microsoft SwiftKey.
Включаем клавиатуру SwiftKey по умолчанию
С этого момента в приложениях, где требуется ввод текста, по умолчанию будет использоваться SwiftKey. Что бы вернуть предустановленную клавиатуру, выполните те же действия.
Важно: Название пунктов меню в настройках разных моделей телефонов может незначительно отличаться, но суть остаётся прежней. Сделать виртуальную клавиатуру SwiftKey, клавиатурой по умолчанию
Теперь можно перейти к созданию истории с эффектом наложения изображений.
- Открываем приложение Инстаграм, входим в свой профиль и кликаем сторис;
- Выбираем фото для фона из галереи или делаем снимок, на который нужно наложить еще одно изображение.
Следующим шагом будет создание стикера из фотографий снятых или загруженных на устройство.
Для этого в редакторе историй нужно нажать на инструмент ввода текста «Аа» и после появления клавиатуры нажать на пиктограмму эмоджи (эмодзи или emoji).
Включаем режим ввода текста
Создаём наклейку из фото
Затем выбрать значок «Гвоздик», чтобы перейти в редактор наклеек и нажать на «фотоаппарат».
Выбираем фото для стикера
Готовая история с эффектом наложения фото на фото
Здесь выбираем нужную фотографию, добавляем на нее текст, сохраняем в коллекцию стикеров или переносим в сторис.
Добавленный стикер, созданный из фотографии перемещаем в нужное место, уменьшаем или увеличиваем его до нужного размера.
Повторяем действия и накладываем на фоновое изображение нужное количество фотографий.
Когда всё будет готово, можно отметить друзей и публиковать весь холст, как обычную сторис.
С помощью клавиатуры на фоновое изображение можно наложить встроенные гифки и стикеры, либо создать их самостоятельно добавить через вышеописанный инструмент.
Важно! Повторяя действия по инструкции выше, можно накладывать фото и картинки друг на друга столько раз, сколько вам потребуется. При этом каждый рисунок можно редактировать
Picsart
Популярный редактор изображений на Андроид, который позволит своим пользователям создать яркие и качественные картинки без использования стационарного компьютера. Приложение Picsart на андроид позволяет наложить на фото фильтры, эффекты, вырезать людей или менять фон.
В андроид приложении без проблем можно поменять себе цвет волос, наложить дополнительные слои и двойную экспозицию, размыть фон или выделить какой-нибудь элемент резкостью. Вырежи любимого человека или домашнего питомца с фона и создай стикер, которым можно будет пользоваться во всех популярных мессенджерах на Андроид. Скачать приложение для наложения фото на фото можно в Google Play.
Imgonline.com.ua – текстовый ресурс для работы с изображениями
Особенностью популярного ресурса imgonline.com.ua является текстовый характер работы с изображениями. Все производимые настройки осуществляются с помощью выбора соответствующих опций (ставятся галочки), после чего вы запускаете обработку изображений, и просматриваете полученный результат. Если его качество вас устроит, тогда сохраняете его на PC.
Для добавления фото к другому фото онлайн выполните следующее:
- Перейдите на www.imgonline.com.ua/impose-picture-on-another-picture.php;
- Прокрутите страницу чуть вниз, и с помощью кнопок «Обзор» загрузите на ресурс нужные два изображения (сначала базовую картинку в качестве фона, а затем и другое);
- Под кнопками меню выберите настройки наложения картинок. Первая из них накладывает вторую картинку, делая её полупрозачной. Вторая опция позволяет наложить PNG, TIFF, GIF картинку с прозрачным фоном. Выберите нужную опцию;
- Ниже определитесь с необходимостью автоматической подгонки второй картинки под размеры первой. Если желаете сами прописать размер 2-й картинки, активируйте опцию «использовать ручное изменение размера в %»;
- Определитесь с расположением картинки на фото, форматом конечного файла и его качеством;
- Для начала наложения нажмите на «ОК» внизу;
- Для просмотра полученного результата нажмите на «Открыть обработанное изображение»;
- Если результат вас устроил, вернитесь на один шаг назад и кликните на «Скачать обработанный файл».
Способ 1: PicsArt
PicsArt — популярное приложение для обработки фото и видео, которое позволяет легко ретушировать снимки, создавать коллажи или добавлять к картинкам фильтры и надписи даже людям, не имеющим профессиональных знаний в области фотомонтажа.
- Откройте программу. На экране появится запрос на отслеживание действий, ознакомьтесь с текстом и выберите предпочтительный для себя вариант.

Создайте аккаунт при помощи электронной почты или войдите через соцсети либо используя Apple ID.
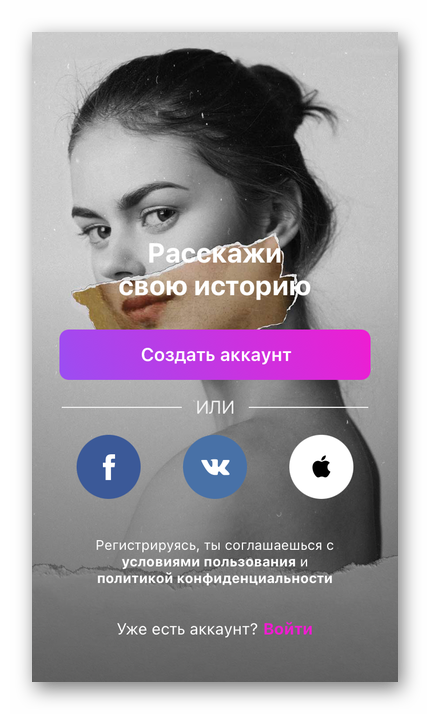
Программа запросит доступ к фотографиям, хранящимся на устройстве. Чтобы разрешить, перейдите в «Настройки».

Нажмите на строку «Фото».

Выберите пункт «Все фото».
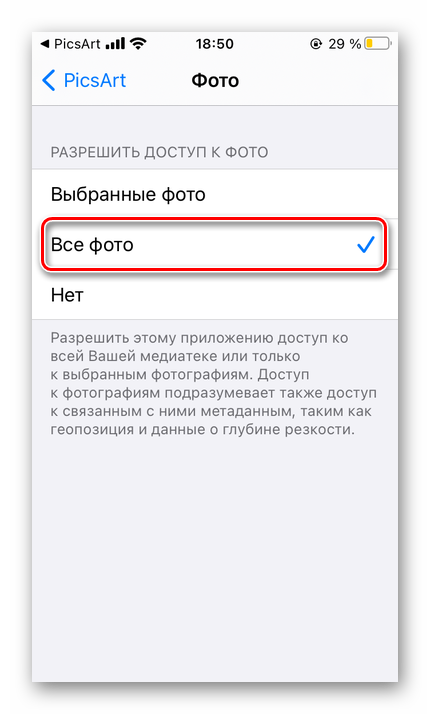
Тапните по значку с плюсом для выбора фонового изображения будущего коллажа.
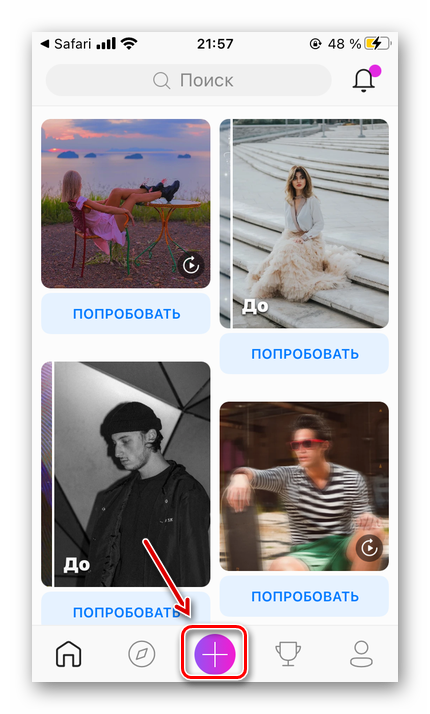
Загрузите в программу нужное изображение, при помощи кнопки «Все фото» в разделе «Фотографии».

Нажмите на иконку «Добавить фото», чтобы наложить вторую картинку.

Воспользуйтесь кнопкой «Вырезать», чтобы убрать лишний фон.
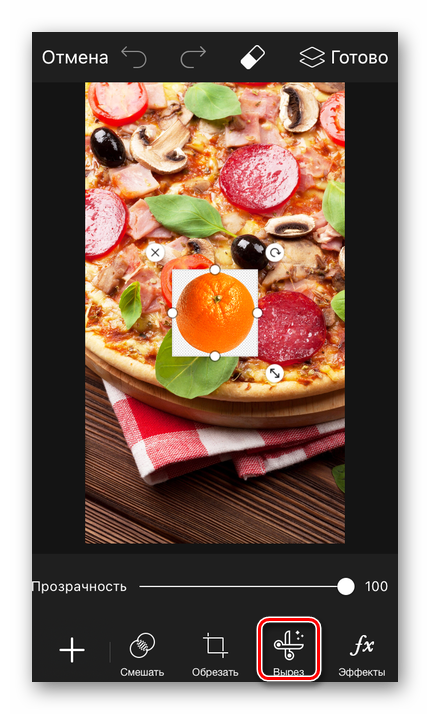
Тапните по иконке «Выбор» или «Контур» (в зависимости от того, какую часть картинки удобнее вырезать) и обведите (или выделите) нужный фрагмент изображения.
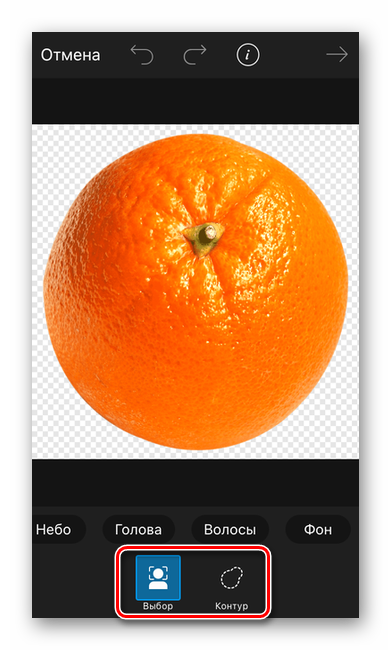
Перейдите в меню «Просмотр», чтобы оценить предварительный результат.
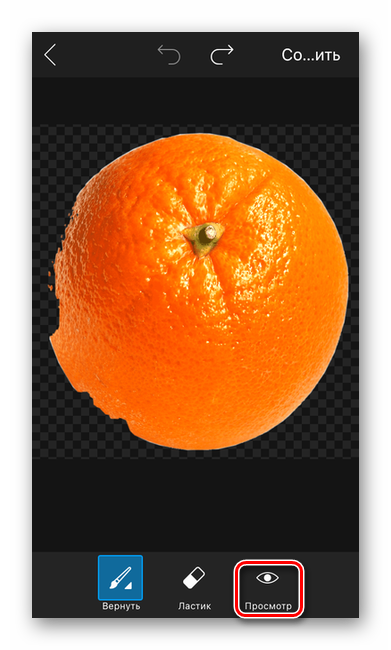
Отключите режим просмотра и подправьте недочеты. Когда вырезание будет завершено, нажмите кнопку «Сохранить».
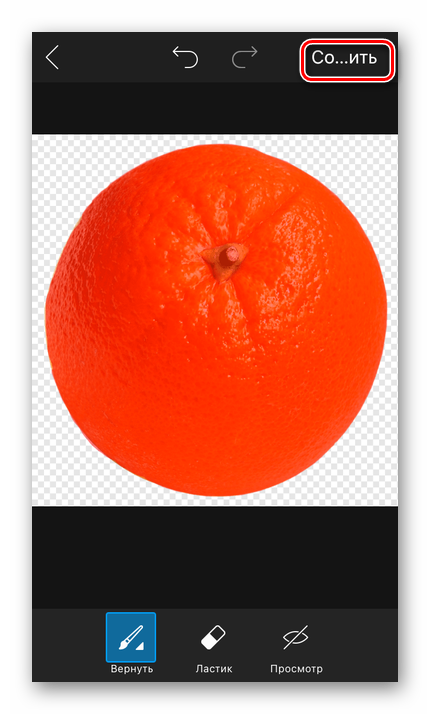
Передвиньте картинку на нужное место фона, при необходимости измените ее размер и воспользуйтесь кнопкой «Далее».

Нажмите «Сохранить».
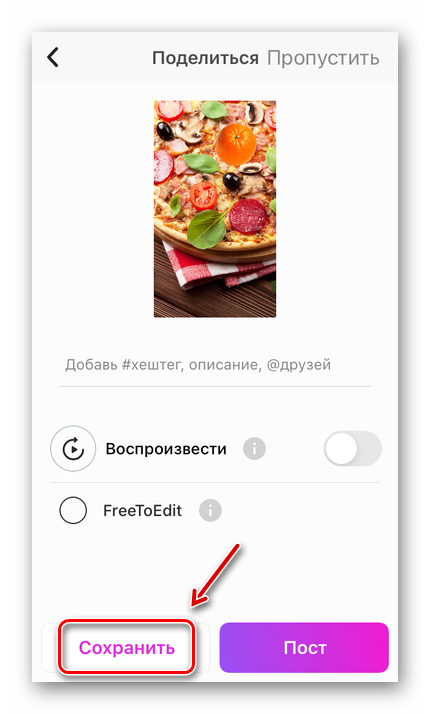
Воспользуйтесь кнопкой «Загрузить фото», чтобы сохранить готовый коллаж на устройство.
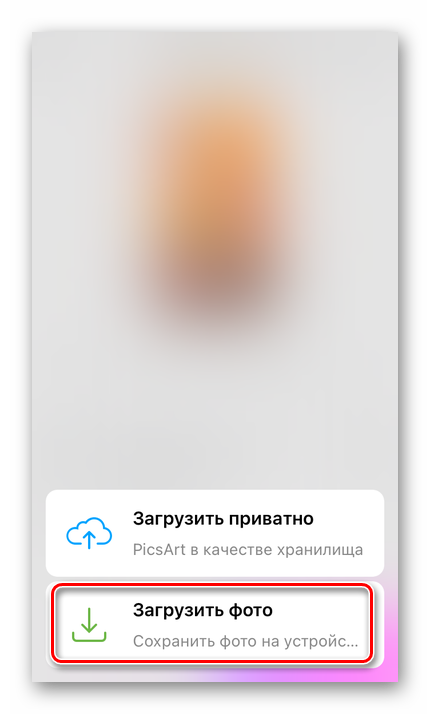
После появления надписи «Сохранено в фото» изображение появится в папке «Недавние» на айфоне.
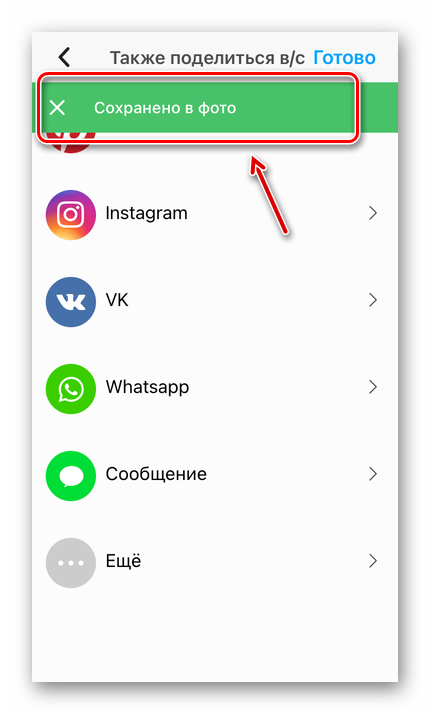
Шаг №2. Фотомонтаж
Следующий этап – самый ответственный. В главном меню нажмите на вкладку «Оформление» и найдите в списке «Фотомонтаж». В появившемся окне создайте новый слой. Для этого нажмите «Добавить слой» > «Фотографию» и загрузите фото, которое хотите наложить.
С помощью фотомонтажа вы сможете без труда наложить одну фотографию на другую
В списке выберите слой с добавленным изображением и нажмите «Обрезать фото». Автоматически появится новое окно. Воспользуйтесь произвольной формой обрезки. Аккуратно обведите лицо по контуру, стараясь избегать лишних объектов, вроде аксессуаров. Если получилось неровно, воспользуйтесь опцией «Сбросить выделение» и попробуйте ещё раз. Замкните пунктирную линию, дважды кликнув мышкой. Увеличьте показатель на шкале «Размытие границ», потянув ползунок вправо, и нажмите «Применить».
Увеличьте масштаб снимка, чтобы результат был максимально точным и аккуратным
Теперь выясним, как на фото вставить другое лицо так, чтобы разница была не заметна. Для этого необходимо трансформировать обрезанный слой. Измените размер нового изображения, потянув выделенную область за углы. «Новое» лицо должно совпадать с размером лица на исходном изображении. При необходимости поверните слой, двигая ползунок на шкале «Угол поворота». Режим смешивания «Нормальный» будет выставлен по умолчанию, но при желании вы можете выбрать другой. Готово! Нажмите кнопку «Применить».
Отрегулируйте наложение слоя так, чтобы «новое» лицо смотрелось максильмано натурально
Online-image-editor.com – инструмент для редактирования фотоснимков
И последний англоязычный редактор, о котором я хочу рассказать – это online-image-editor.com. Как и большинство редакторов подобного плана, он умеет выполнять весь необходимый набор базисных операций по работе с изображениями. Изменение размера или обрезка изображения, добавление к нему текста, создание GIF-файлов, объединение, конвертация и другие операции выполняются абсолютно бесплатно, позволяя получить нужное изображение online.
Инструкция, позволяющая наложить фото, довольно проста:
- Перейдите на online-image-editor.com;
- Нажмите на «Обзор», укажите ресурсу путь к базовому фото, после чего кликните на «Upload»;
- Сверху кликните на «Wizards» и выберите чуть ниже «Overlay image»;
- Кликните слева на «Обзор», укажите путь ко второму фото, затем кликните на «Upload»;
- С помощью мышки разместите второй снимок на нужном месте базового изображения;
- С помощью ползунков «Resize frame» измените размер фото, «Set Look Through» его прозрачность, «Rotate Overlay» его угол;
- Для сохранения результата кликните на «Save» — «Save Image Local».
Pinetools.com – поможет наложить фото на фото online
Цифровой ресурс pinetools.com представляет собой полифоничный сетевой сервис, выполняющий множество разнообразных операций. Здесь вы найдёте различные виды калькуляторов, инструменты для подбора цвета, редактор изображений, сервисы для работы с датами, числами и многое другое. Имеется на ресурсе и специализированный инструмент для комбинации фотоснимков в режиме онлайн, функционал которого мы и рассмотрим.
Порядок действий:
- Активируйте ресурс https://pinetools.com/overlay-images;
- Под надписью «Main image» нажмите на «Обзор» для загрузки на сервис фонового фото;
- Под надписью «Secondary image» кликните на «Обзор» для загрузки второго изображения;
- С помощью клика на первом снимке укажите место, где должен располагаться второй;
- Выбор опции «Center the image horizontally» (vertically) позволит разместить второе фото прямо по центру первого, опция «Rotate image» позволит повернуть ваше фото, «Resize image» изменит его размер, «Flip image» перевернёт второе изображение. Опция «Set transparency» позволит установить уровень прозрачности второго фотоснимка;
- Нажмите на «Process» для получения результата;
- Для сохранения кликните на нужный формат сохранения (JPG, PNG или BMP) и сохраните файл на ПК.
Способ 2: GIMP
GIMP — бесплатный графический редактор, предоставляющий основной набор функций для работы с фотографиями. В нем поддерживается работа со слоями, а значит, можно наложить одно изображение поверх другого, настроив и размер, что происходит так:
- Загрузите GIMP и установите его на свой компьютер. После запуска откройте меню «Файл» и воспользуйтесь пунктом «Открыть». Вместо этого можно нажать стандартное сочетание клавиш Ctrl + O.
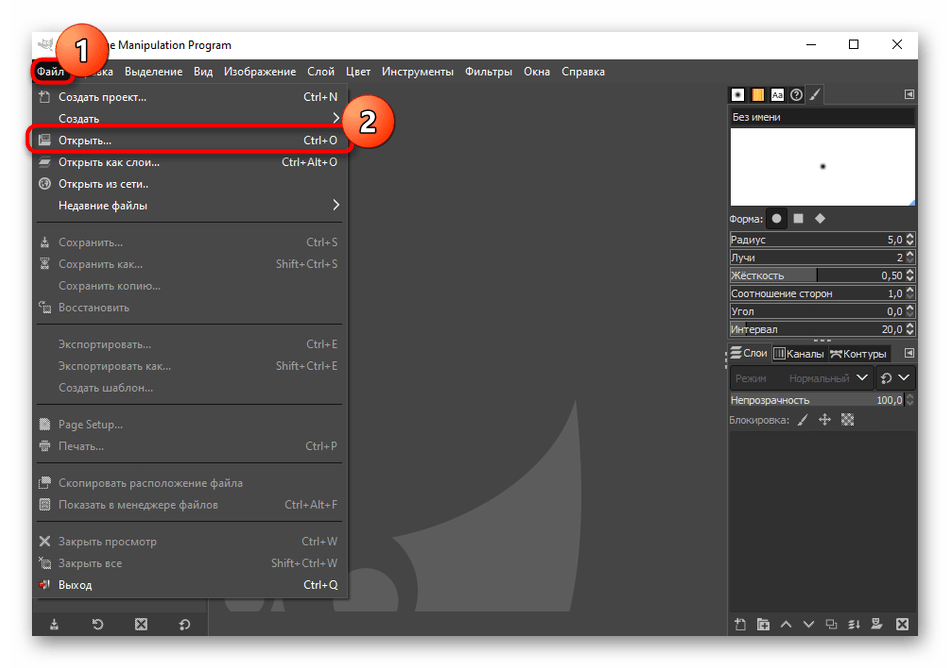
На экране отобразится форма открытия изображений, где отыщите первую фотографию, которая будет расположена ниже второй.

При появлении предупреждения о преобразовании в рабочее пространство RGB подтвердите его, нажав на «Преобразовать».
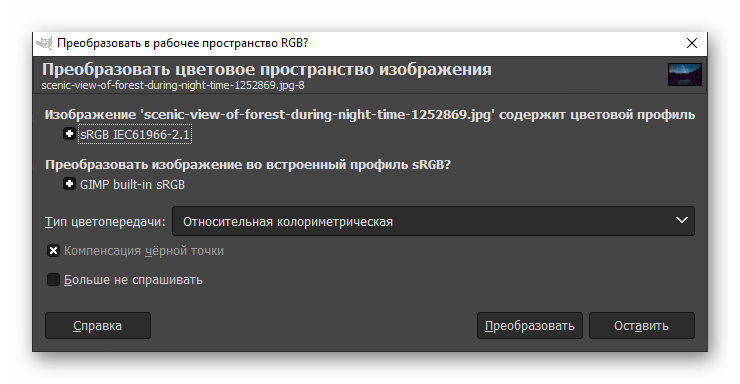
Для добавления второго изображения потребуется выбрать другую опцию в том же меню, которая называется «Открыть как слои».

Точно так же выберите второе изображение, которое будет расположено поверх первого.

Как видно, добавление прошло успешно и каждый снимок выступает в роли отдельного слоя.

Далее может потребоваться не только изменить расположение второй фотографии, но и настроить ее размер, уменьшив до необходимого значения. Для этого нажмите по ней правой кнопкой мыши, наведите курсор на «Слой» и перейдите в «Размер слоя».

Задайте новое значение высоты и ширины, а затем щелкните «Изменить», чтобы применить новые параметры.
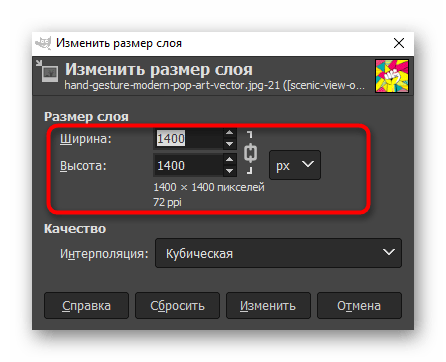
Изменение до требуемого размера прошло успешно, с чем можно ознакомиться прямо в рабочем пространстве.

Для сохранения готового проекта снова переместитесь в меню «Файл», где нажмите «Экспортировать как».

Введите название для файла, задайте нужное расположение фотографии на диске, а затем отметьте пункт «Выберите тип файла (по расширению)», чтобы изменить его формат.

Найдите в списке подходящий формат файлов среди всех существующих и завершите экспортирование.

Дополнительно может потребоваться применение других инструментов, присутствующих в GIMP. Тогда мы советуем ознакомиться с отдельным тематическим материалом на нашем сайте, в котором как раз и разбирается принцип взаимодействия с базовыми инструментами программы.
Подробнее: Как использовать GIMP
Подходящий формат фото для Историй в Инстаграм
Как часто вам приходилось публиковать изображения, которые не смотрелись гармонично из-за своего размера. Но мало кто знает, что это можно очень быстро исправить.
Редактор фотографий в Инстаграм сделает это за вас:
-
Откройте галерею на устройстве и выбираем фотографию, которую хотим опубликовать;
Выберите изображение в галерее
-
Выбираем кнопку «Править», которая расположена вверху справа;
Нажмите на кнопку «Править»
- Затем выберите инструмент «Crop» или «Обрезать». Это небольшая рамка, которая находится слева;
- Выберите один из регуляторов сетки, чтобы отобразить готовые размеры и выберите 9:16.
Функция автоматически подберёт нужные пропорции для фотографии. Теперь она будет опубликована на вашей странице в лучшем виде. Этот формат идеально подходит для изображений в Instagram, созданных на современный мобильный телефон.
Online-image-editor.com – инструмент для редактирования фотоснимков
И последний англоязычный редактор, о котором я хочу рассказать – это online-image-editor.com. Как и большинство редакторов подобного плана, он умеет выполнять весь необходимый набор базисных операций по работе с изображениями. Изменение размера или обрезка изображения, добавление к нему текста, создание GIF-файлов, объединение, конвертация и другие операции выполняются абсолютно бесплатно, позволяя получить нужное изображение online.
Инструкция, позволяющая наложить фото, довольно проста:
- Перейдите на online-image-editor.com;
- Нажмите на «Обзор», укажите ресурсу путь к базовому фото, после чего кликните на «Upload»;
- Сверху кликните на «Wizards» и выберите чуть ниже «Overlay image»;
- Кликните слева на «Обзор», укажите путь ко второму фото, затем кликните на «Upload»;
- С помощью мышки разместите второй снимок на нужном месте базового изображения;
- С помощью ползунков «Resize frame» измените размер фото, «Set Look Through» его прозрачность, «Rotate Overlay» его угол;
- Для сохранения результата кликните на «Save» — «Save Image Local».
Шаг №5. Сохраняем и делимся с друзьями
Оценим окончательный результат.
Фотомонтаж поможет примерить на себя роль любимого киноперсонажа
Если вас всё устраивает, самое время сохранить фотографию! Для этого откройте в главном меню вкладку «Файл» > «Сохранить». Выберите формат файла, нажав «Быстрый экспорт».
Если вы хотите поделиться снимком или выложить его на страничке в социальной сети, найдите в списке опцию «Сохранить для Интернет». В появившемся окне настройте качество и определите размер будущего изображения. Для завершения нажмите «Сохранить в файл».
Вы сможете отрегулировать качество снимка перед сохранением
Готово! Теперь вы знаете, что вставить лицо в другую фотографию в фотошопе – не единственное решение. Эта инструкция универсальна, используйте её на практике так, как вам захочется. Узнайте, как сделать аватар для Вконтакте, и откройте для себя новые возможности программы! «Домашняя Фотостудия» станет для вас верным помощником в любой ситуации, когда нужно качественно обработать снимок.
Выводы статьи
Некоторой части пользователей, работающих с мультимедиа на своих устройствах, необходимо вставить картинку в видеоролик. Подобную операцию выполняет специализированная программа — видеоредактор, которую необходимо установить на компьютер. Чтобы не использовать на своем ПК дополнительное приложение, пользователь может наложить изображение на видео онлайн, с помощью веб-приложения в интернете.
Похожие публикации:
- Изменяем формат видео онлайн — 5 сервисов
- Как изменить формат аудио онлайн — 5 сервисов
- Лучшие программы для монтажа видео на ПК
- Как уменьшить размер видео MP4 — 5 способов
- Как извлечь звук из видео — 7 способов