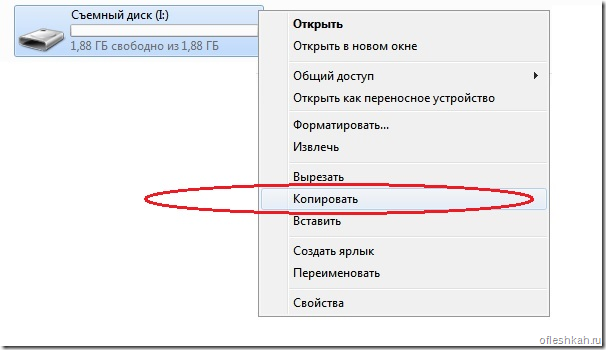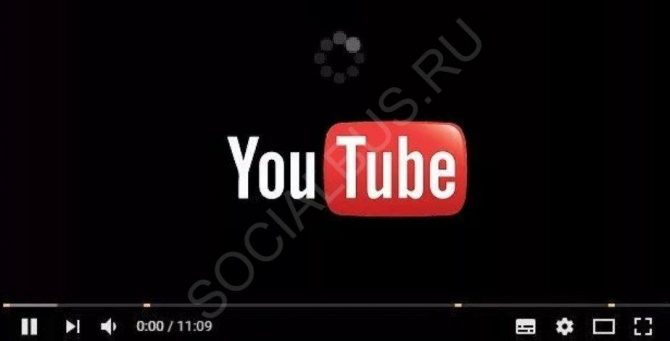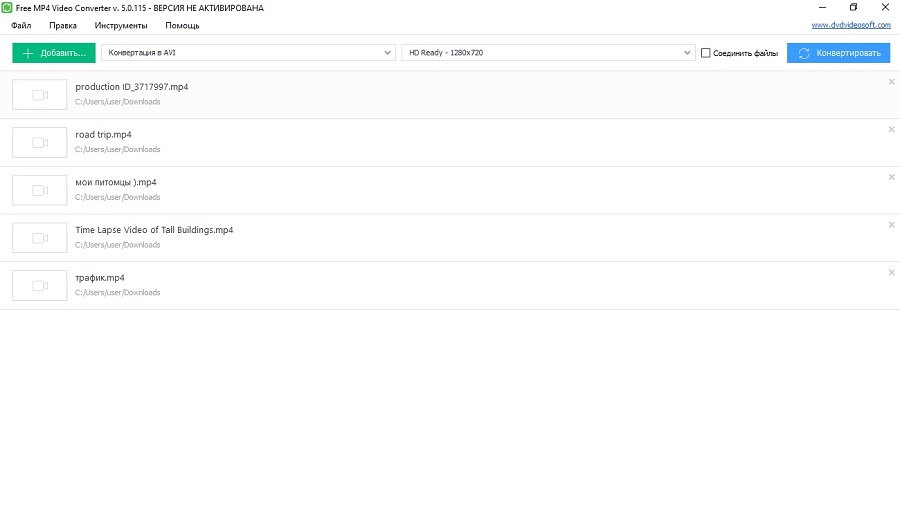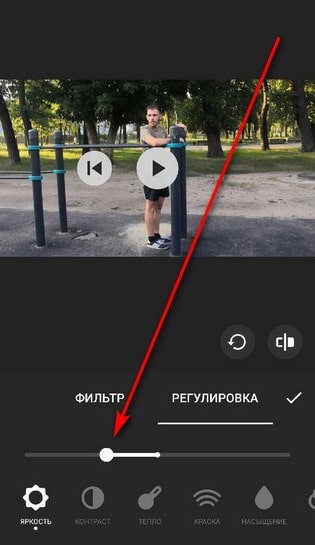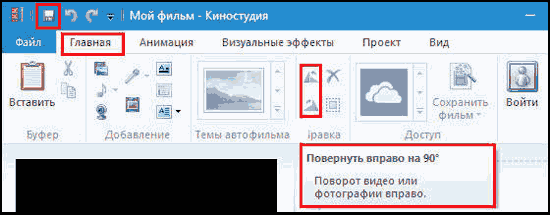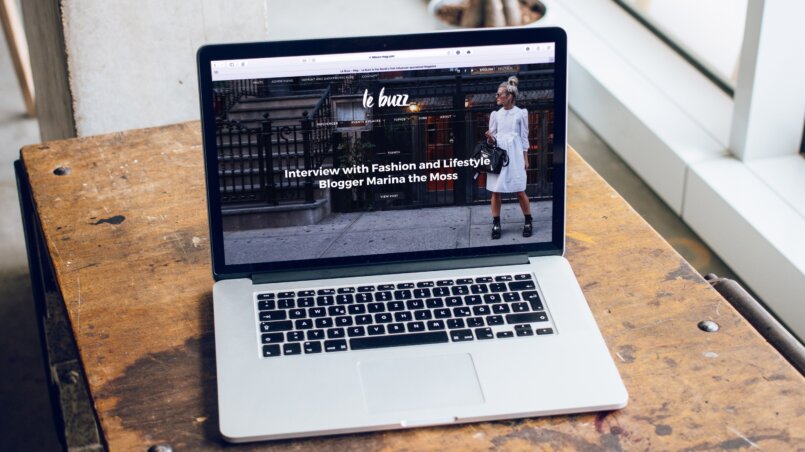10 проверенных способов обрезки видео бесплатно
Содержание:
- Общее описание процессов нарезки видео
- Удаление фрагмента из середины ролика
- С помощью онлайн сервисов
- Часть 1. 6 Надежных бесплатных программ для обрезки видео
- Free Video Dub
- Мобильные приложения для склейки видео
- Дополнительный вариант, как обрезать видео на компьютере без программы
- Как обрезать видео на ПК — программы
- YouTube
- Bandicut
- Часть 3: Как выбрать лучшее бесплатное программное обеспечение для резки видео?
- Фотографии
- YouTube
- Часть 1. Лучшее приложение для обрезки iPhone роликов на настольном ПК — Filmora Video Editor
- Использование онлайн-сервисов
- Как обрезать видео на компьютере в ВидеоМАСТЕРЕ
- Часть 2. Топ-10 приложений для обрезки видео на iPhone
Общее описание процессов нарезки видео
Сначала надо установить одну из перечисленных программ и запустить ее.
Добавить в открытое окно программы видеофайлы, которые нужно нарезать. Дальше следует нажимать на рабочее поле тогда, когда там будет кадр, который нуждается в нарезке. Нажав второй раз на рабочее поле, можно сделать фрагмент, который нуждается в удалении.
Соединять между собой фрагменты также очень легко. Для этого нужно рядом установить на рабочем поле фрагменты. Когда нарезка будет сделана, ролик нужно сохранить. Если программа разрешает его сразу загрузить на популярные видеохостинги без сохранения, то можно использовать данную функцию.
Удаление фрагмента из середины ролика
Шаг первый. Подготовка
Открыв программу, воспользуйтесь функцией «Нарезка видео».
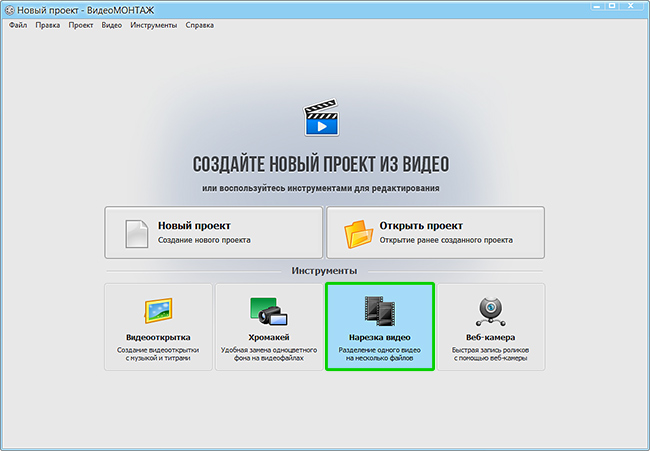
Воспользуйтесь функцией быстрой нарезки видео
Кликните «Выбрать видео для нарезки» и загрузите файл. Появится окно, совмещающее функции плеера и редактора. В нем вы сможете вырезать сцену из середины или нарезать файл на несколько клипов.
Непосредственно под экраном для просмотра находится шкала воспроизведения. На ней расположены два черных ползунка, которые и отвечают за «отсечение» кусков.
Правую часть занимает панель «Сохраняемые фрагменты», на которой отображаются нарезанные части и кнопка «Новый фрагмент», которая отвечает за выделение последующих эпизодов.
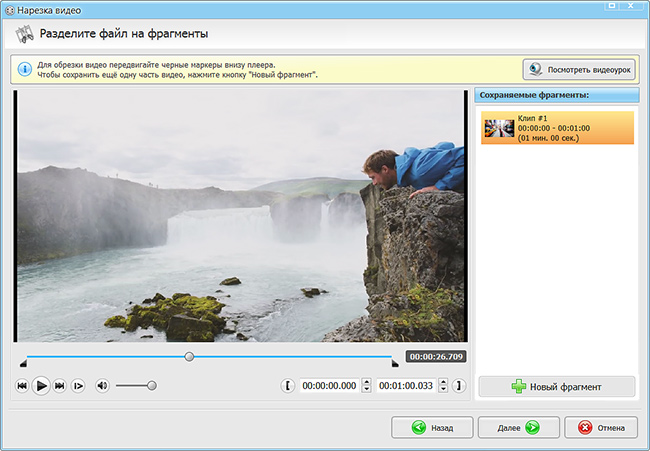
В окне нарезки вы сможете разделить видео на несколько фрагментов
Шаг второй. Работа
Рассмотрим, как разрезать видео, на примере. Из видеозаписи в 1 минуту удалим кадры из середины.
1. Перейдем на полосу воспроизведения. Маркер справа выставим на отметке в 30 сек. Можно данную величину ввести вручную на правом таймере.

Выделите первый фрагмент видео
2. Щелкнем «Новый фрагмент». Справа появятся обрезки с 0 до 30 сек и с 30 сек до 1 мин.
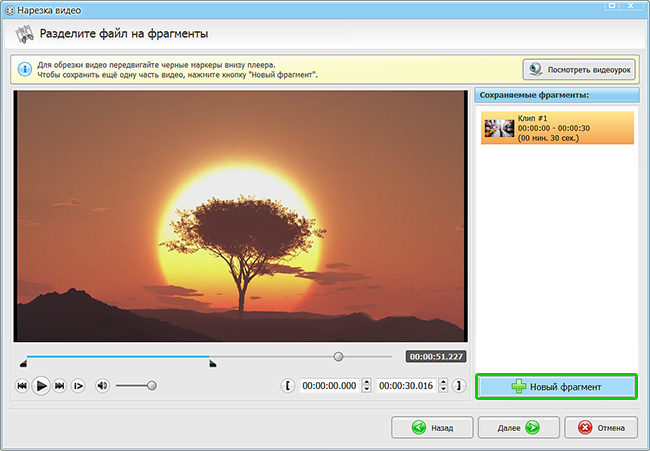
Воспользуйтесь кнопкой «Новый фрагмент»
3. Выделим вторую часть (с 40 сек до 1 мин). Затем на таймлайне выставим ползунок слева на 40 секунду.
4. В итоге на правой панели будет находится 2 куска: один длинной 30 сек. (начало), второй 20 сек (конец). Сцена посередине будет удалена.

Отметьте на временной шкале все нужные фрагменты
Выполняйте действия в соответствии с задумкой. Эпизодов может быть неограниченное количество.
Шаг третий. Сохранение
Выбрав вариант «Сохранить в исходном формате», вы экспортируете выделенные эпизоды в том же самом расширении, в котором была полная версия. Процесс сохранения при этом займёт считанные секунды. Остановившись на команде «Конвертировать в другой формат», вы сможете преобразовать файлы в другие, более компактные и удобные расширения – AVI, MPEG4, MKV и многие другие.
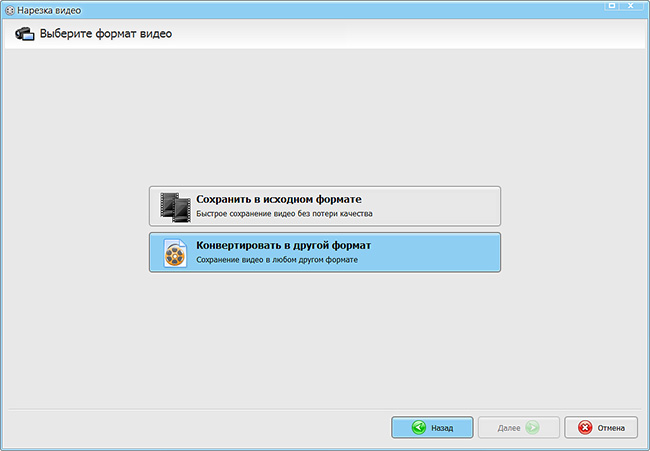
Выберите формат для конвертирования роликов
Определившись с форматом, щелкните «Далее». Откроется вкладка настроек сохранения. Здесь можно назначить кодеки, выставить разрешение, частоту кадров, улучшить качество, установить битрейт и режим.
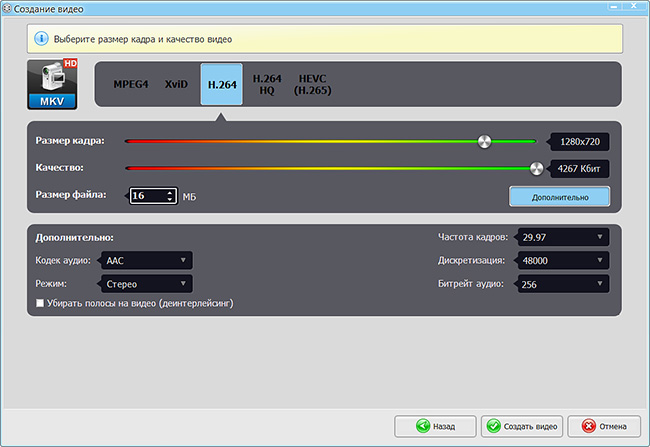
Настройте качество выходного файла
Подгоните «под себя» параметры сохранения и смело жмите «Создать видео».
С помощью онлайн сервисов
Способ будет полезным, если вам понадобится подрезать видеофайл небольшого объема. Несомненный плюс работы с онлайн сервисами, достаточно иметь под рукой интернет и не нужно устанавливать стороннее программное обеспечение, минус, не получится отредактировать объёмный файл. Перейдем к обзору и практике работы с сервисами на примере браузера Google Chrome.
123APPS
1. Загрузить исходный материал можно двумя способами.
- Щелкнуть кнопку «Выберите файл», и указать расположение на ПК.
- Перетащить в окно сервиса видео.
2. Откроется предварительный просмотр загруженного файла.
3. Подвиньте два ползунка для выделения отрезка.
- Первый ползунок отмечает старт воспроизведения.
- Второй задает завершение проигрывания.
Для более точного выделения можно назначить старт и конец установив временной интервал в полях «Начало и Конец».
4. Нажмите на значок «Обрезать» и выберите соотношение сторон. Можно оставить все как есть выбрав «Исходные пропорции».
5. Нажмите «Сохранить» для запуска обработки.
6. По завершению щелкните «Скачать» и загрузить обработанный файл на ПК.
Clideo
Возможности сервиса позволяют работать с разными форматами видео, единственное ограничение в бесплатной версии на обработанном видео будет наложен водяной знак, для его удаления понадобится подписка.
1. Щелкните по копке «Выберите файл», и загрузите материал.
2. В нижнем окне передвиньте ползунки для выделения начала и конца отрезков.
В полях «Обрезать, сек:» можно уточнить начало и конец воспроизведения.
3. Отмеченный отрезок можно удалить или сохранить, щелкнув на один из переключателей.
4. Выберите желаемый формат для сохранения или оставьте все как есть.
5. Щелкните «Обрезать» для запуска операции.
6. Готовый результат будет показан после обработки.
EZGIFF
1. Нажмите на кнопку «Выберите файл», загрузите видео кнопкой «Upload video!».
2. Кликните на «Play» для начала воспроизведения.
3. Остановите проигрывание и щелкните в поле «start time» кнопку «use current position» для отметки начала отрезка.
4. Продолжите воспроизведение и щелкните в поле «End time» кнопку «use current position» для отметки конца видео.
В обоих полях появится время начала и конца будущего файла.
5. Нажмите кнопку «Cut video!» для запуска обрезки.
6. Выберите «Save» для сохранения обработанного файла на ПК.
Как обрезать видео через YouTube
Адрес: youtube.com
Для этого способа у вас должен быть Google аккаунт и создан свой канал в Ютубе.
1. На главной странице YouTube щелкните по иконке вашего профиля и перейдите в «Мой канал».
2. Нажмите кнопку «Добавить видео» и загрузите материал.
3. Кликните по добавленному видео.
4. Перейдите в раздел «Редактор».
5. Отметьте первую границу отрезка и кликните по кнопке «Обрезать».
6. Далее жмём «Разделить».
7. Перетяните полосу на место, которое нужно обрезать.
Если нужно таким образом обрезать несколько фрагментов, установите курсор в стартовое значение и нажмите разделить.
8.Нажимаем «Посмотреть» и анализируем результат.
9. Если все ОК, жмём «Сохранить» и результат будет применен.
Часть 1. 6 Надежных бесплатных программ для обрезки видео
iMovie — это популярный функциональный бесплатный инструмент для обрезки видео с простым процессом редактирования. Вы можете легко добавить эффекты и титры, чтобы сделать ваше видео более привлекательным. Когда вы закончите редактирование, iMovie предлагает простой способ обмена обрезанными видео с друзьями на различных социальных платформах, таких как Facebook, Instagram и YouTube, др.
Как использовать iMovie:
1. Перейдите на временную шкалу и выберите файл, который хотите обрезать.
2. Нажмите кнопку «Crop» и выберите «Crop to Fill» в следующем окне.
3. Настройте размер кадра и нажмите кнопку «Apply».
Плюсы:
- Поддерживает широкий диапазон форматов.
- Простой в использовании интерфейс.
Минусы:
После экспорта видео, его больше нельзя редактировать.
Avidemux — еще один отличный инструмент для обрезки видео, поддерживающий несколько форматов файлов. Надежные скрипты и автоматизация задач делают Avidemux популярным среди бесчисленного количества пользователей.
Как использовать Avidemux:
1. Откройте Avidemux, щелкните значок папки и следуйте инструкциям на экране для загрузки видео.
2. Перейдите к «Video», затем «Filters». Выберите меню «Crop», настройте элементы обрезки и сохраните изменения.
Плюсы:
- Автоматизированные задачи Avidemux.
- Программа работает на нескольких популярных платформах, таких как Windows, Linux и Mac.
Минусы:
Немного сложная навигация.
Windows Movie Maker бесплатный инструмент обрезки, который предлагает абсолютный контроль над видео. Начиная от применения переходов, эффектов, титров и видео, обрезать видео с помощью этой программы является удивительным.
Как использовать Windows Movie Maker:
1. Запустите программу и нажмите «Import Video» для загрузки соответствующего видео.
2. Перейдите в окно фильтры и нажмите кнопку «Cropping». Используйте элементы управления, чтобы обрезать видео по вашему желанию. Нажмите » OK » для завершения.
Плюсы:
Программа поддерживает несколько форматов видео.
Минусы:
Программа была отключена Microsoft.
VLC является популярным медиаплеером, но также и хорошим видеоредактором. Вы можете легко обрезать видео на платформах Mac и Windows.
Как использовать VLC:
1. Запустите VLC и перейдите в раздел «Tools», затем «Adjustments and Effects».
2. Выберите «Video Effects», затем «Crop». Выберите части видео для обрезки и выполните обрезку видео.
Плюсы:
- Это кросс-платформенная программа.
- VLC поддерживает множество форматов.
Минусы:
Меньше возможностей редактирования, по сравнению с другими.
Davinci Resolve — популярное ПО, благодаря своей превосходной возможности коррекции цвета. Этот отличный бесплатный инструмент для обрезки содержит почти все основные функции редактирования видео.
Как использовать Davinci Resolve:
1. Запустите программу и выберите «Inspector».
2. Теперь выберите видеоклип, который хотите отредактировать.
3. Нажмите на функцию обрезки.
Плюсы:
- Превосходная функция цветокоррекции.
- Предлагает несколько основных функций редактирования.
Минусы:
Немного сложный интерфейс, в котором, возможно, будет трудно разобраться новичкам.
Из ряда функций, предлагаемых этой удивительной программой, вы, определенно, оцените замечательную функцию обрезки видео. Sony Vegas не требует специального оборудования для эффективного функционирования. Одним из примечательных моментов в этой программе является встроенный 24p DV и поддержка уникальной технологии сценариев.
Как использовать Sony Vegas:
1. Загрузите видеоролик в программу.
2. Наведите курсор на соответствующий видеоклип и выберите кнопку «even pan/crop».
3. Отметьте части, которые будут обрезаны с помощью кнопки «Record», а затем нажмите значок «Crop».
4. Сохраните обрезанное видео.
Плюсы:
- Эта удивительная программа является многофункциональной, поскольку она не требует специального оборудования для отличной работы.
- В программу встроен отличный 24P DV.
- Sony Vegas поддерживает технологию сценариев.
Минусы:
Чтобы получить доступ к большему количеству функций, вам нужна платная версия, которая дорого стоит.
Free Video Dub
Free Video Dub – очень мощный инструмент для работы с видео-файлами любых форматов. По функциональности эта программа не уступает платным аналогам для нарезки видео. А зачастую даже превосходит.
В данной статье мы не будем рассказывать обо всех возможностях программы Free Video Dub, а рассмотрим конкретный пример. Допустим, у вас есть видео ComedyClub, и вы хотите вырезать интересные моменты. Проще простого!
Для начала откроем фильм. Меню «Исходный файл»… И находим нашего претендента на нарезку. Можете также просто перетащить видеофайл в окно программы, что проще и быстрее.
После открытия видео можно просмотреть с помощью встроенного плеера (управляющие кнопки внизу окна), и найти тот момент, который вы хотели вырезать.
Нашли начало? Жмем кнопку внизу экрана программы с изображением ножниц. Затем ищем конец фрагмента, и помечаем его соседней кнопкой с ножницами. Далее нажимаем на кнопку с крестом и отмеченный фрагмент удалится.
Чтобы сохранить полученное видео в том же формате, в нижней части нажимаем «Сохранить». Предварительно можно указать путь сохранения кликнув по «Выходной файл».
Скачать Free Video Dub с официального сайта
Мобильные приложения для склейки видео
Clips
ОС: Android, iOS
Цена: бесплатно, покупки в приложении
Компактный мобильный редактор с отлично адаптированным под мобильные экраны интерфейсом. В нем можно в несколько касаний склеить несколько видео в одно, а также выполнить другие манипуляции с картинкой и аудиодорожкой.
Основные возможности
Цветокоррекция
Склейка/нарезка
Обрезка
Добавление стикеров
Эффекты
Переходы
Плюсы
Приложение полностью бесплатное без ограничений на длину видео и размер файла
Большая библиотека стикеров, эффектов, переходов
Минусы
За некоторые эффекты и стикеры нужно платить
Кому подойдет: видеоблогерам, всем, кто привык монтировать «на ходу»
VideoShow
ОС: Android, iOS
Цена: бесплатно, покупки в приложении
Простой видеоредактор для мобильных устройств, в котором среди прочих есть функции нарезки и склейки. Поддерживает много форматов, неплохо работает с большими файлами, но в отзывах пишут о периодических вылетах с ошибкой и торможении на старых моделях смартфонов и iPhone.
Основные возможности
Цветокоррекция
Обработка видео
Склейка нескольких роликов в разных форматах
Наложение текста
Эффекты
Анимированные переходы
Плюсы
Много функций для работы с видео в разных форматах
Минусы
Заметно тормозит на старых смартфонах и планшетах
Медленный экспорт результата
Кому подойдет: начинающим блогерам
Magisto
ОС: Android, iOS
Цена: бесплатно, покупки в приложении
Еще одно приложение для работы с видео на телефоне. В программе большой набор возможностей, включая склейку любого числа роликов в один. Есть своя библиотека стикеров и эффектов, в которой на некоторые паки установлены достаточно высокие цены.
Основные возможности
Видеообработка
Сжатие
Нарезка/склейка
Обрезка
Кадрирование
Стикеры и эффекты
Плюсы
Большая библиотека стикеров и эффектов
Минусы
Высокие цены во встроенном магазине приложения
Много рекламы
Кому подойдет: кто ищет многофункциональное приложение для видеообработки и тех, которые описаны выше, ему мало
Дополнительный вариант, как обрезать видео на компьютере без программы
Перед тем, как рассказать еще об одной программе, хочу отметить, что она может самостоятельно установить дополнительное или ненужное вам программное обеспечение на компьютер. Не могу точно ответить, почему это происходит, так что будьте внимательнее.
Известный редактор, доступный онлайн – Video Toolbox. Функционирует достаточно хорошо, но в нем много рекламы, если вас это не напрягает, можете смело использовать. Этот сервис предоставляется в бесплатном режиме, он достаточно простой и понятный. Может предложить обширный функционал, работает с разными форматами, отмечу некоторые возможности ресурса:
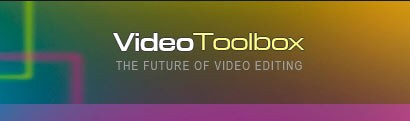
- конвертация возможна между разными видами файлов (MP4, AVI, MPG и другие);
- добавляются водяные знаки и субтитры к роликам;
- легко обрезать отснятый материал, соединить несколько файлов в один;
- помогает вытаскивать аудио из фильма.
Как я уже сказал, этот редактор доступен в онлайн режиме на компьютере, для того чтобы им воспользоваться, придется пройти авторизацию на сайте http://www.videotoolbox.com/ и только после этого начать редактирование. При этом скачивать программу не нужно. Эта процедура простая, не занимает много времени, а результат вас приятно удивит и порадует. Несмотря на отсутствие русификации, больших проблем с использованием не возникнет. Одно небольшое уточнение – видео, которое вам нужно обрезать, придется закидывать на сайт (стоит ограничение на 600 Мб), а получившийся результат нужно скачать из сети.
Как обрезать видео на ПК — программы
Avidemux
Адрес: Avidemux
1. Откройте программу и добавьте видеофайл, можете просто перетащить его в главное окно. Далее установите ползунок в начало места обрезки и установите точку А, далее передвиньте ползунок в конец, и установите точку Б. Ниже можете более точно установить время в секундах — начала и конца вырезаемого куска.
2. Выберите выходной формат, при желании откройте настройки и выставьте их по своему усмотрению. Далее кликните по значку сохранения сверху справа и укажите в проводнике нужное место.
Shotcut
Адрес: Shotcut
1. Запустите программу и добавьте в нее видеофайл, его также можно просто перенести в главное окно с помощью мышки.
2. Выделите ползунками нужный кусок, при желании можете воспользоваться другими инструментами Shotcut, их у нее действительно много. Чтобы сохранить видеофайл, нажмите в верхней панели по кнопке экспорта.
3. При желании выберите формат в левой колонке, также можете открыть расширенные настройки. Далее нажмите на кнопку экспорта и выберите папку для сохранения в проводнике.
Важно! Другой, лучший софт, который позволяет сделать это максимально просто и эффективно, мы рассмотрели в материале — программы обрезки видео
YouTube
YouTube — известный видеохостинг, на котором не только можно посмотреть множество видео роликов, но и найти различные инструментов для обработки видео.
Онлайн-сервис позволяет обрабатывать видео больших размеров. Допустимый размер загружаемого видеофайла до 128 Гб.
Единственным недостатком можно назвать то, что выходной формат видеоролика будет только МР4.
Пошаговая инструкция
2Следующий шаг – это вход на главную страницу сайта. Видим кнопку «Войти» и заходим на сервис под своей учетной записью.

Главная страница сайта. Вход в аккаунт
3Вверху справа будет кнопка со стрелкой «Добавить видео». Нажимаем на нее.

Кнопка, позволяющая добавить видео
4Откроется окно, где будет предложено загрузить файл. Есть два способа это сделать. Первый способ – перетащить их на экран с помощью компьютерной мыши. Второй способ – стандартный способ загрузки файла с ПК.
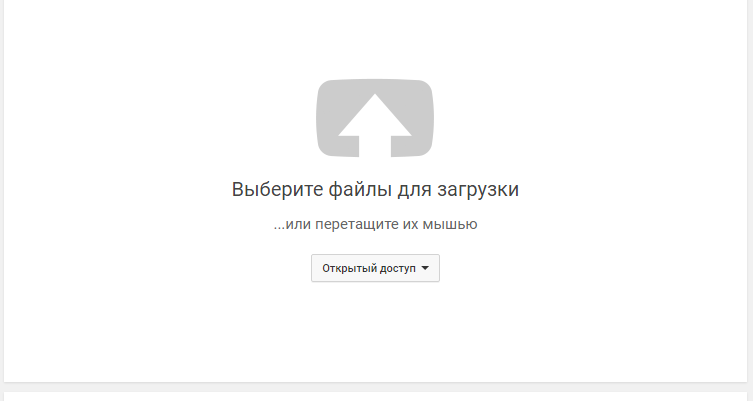
Окно загрузки файла
6Когда процесс загрузки будет завершен, необходимо нажать кнопку «Готово» (в случае, если доступ ограничен) или «Опубликовать» (если доступ открыт).

Кнопка «Готово»
7Когда материал будет опубликован, заходим в «Менеджер видео».
Кнопка «Менеджер видео»
8В открывшемся окне выбираем нужное видео и нажимаем «Изменить».
Кнопка «Изменить»
9Дальше вверху выбираем иконку «Улучшить видео»

Кнопка «Улучшить видео»
10Откроется видео редактор, где будет много разнообразных инструментов для обработки видео. Но нам нужно обрезать большое видео, поэтому смело жмем кнопку «Обрезка».

Кнопка «Обрезка»
11Под видео появится покадровая дорожка с нашим видео. С помощью бегунков устанавливаем необходимые временные рамки. И нажимаем кнопку «Готово».

Кнопка «Готово»
12Совершаем остальные необходимые манипуляции (свет, насыщенность, замедление, фильтры и т.д.) и, если нас все устраивает, нажимаем кнопку «Сохранить».

Кнопка «Сохранить»
Обработка занимает некоторое время. Когда она будет завершена, файл можно скачать на свой компьютер в формате МР4.
Так же можно оставить ролик на YouTube, по желанию, открыв или закрыв доступ к просмотру.
Bandicut
Видеоредактор от создателей Bandicam с набором простейших функций для монтажа видео без потери качества. Интерфейс программы прост, но из функций по сути доступны только обрезка и склейка фрагментов. Это объясняется тем, что сам Bandicam не имеет встроенных возможностей монтажа роликов. Но разработчики софта вынесли эти функции в отдельную программу за дополнительную плату. Ориентация на то, что пользователи Bandicam в поисках софта для редактирования своих видео, будут использовать другой продукт от тех же разработчиков. И к сожалению, за такие скромные функции также приходится платить. Бесплатная версия утилиты имеет ограничение на 30 дней использования и добавляет на ролики водяной знак.
Интерфейс Bandicut
Часть 3: Как выбрать лучшее бесплатное программное обеспечение для резки видео?
Поддерживаемые форматы видео: Убедитесь, что программное обеспечение для редактирования видео позволяет обрабатывать наиболее часто используемые форматы видео, такие как MP4, FLV, MOV, MKV, AVI, WMV и т.д. в импорте и экспорте.
Доступные функции Редактирования: Некоторое бесплатное программное обеспечение для резки видео может позволить вам обрезать только видеоклипы и не предлагать других нужных функций, таких как слияниее и объединение нескольких видеоклипов в один, а также добавление некоторых фильтров, наложений и переходов.
Скорость: так как вы будете вырезать большой видеофайл, выбранное вами программное обеспечение для редактирования видео должно иметь хорошую скорость при импорте видео, чтобы вы могли импортировать его с меньшими затратами времени.
Если вы ищете онлайн решения для резки видео, пожалуйста, просмотрите Топ 5 Бесплатных Онлайн Видео Катеров >>
Фотографии
1. Кликните по нужному видеофайлу правой кнопкой мыши, наведите курсор на пункт «Открыть с помощью» и далее откройте «Фотографии».
Если такого пункта нет, то кликните по «Выбрать другое приложение» и откройте нужную нам программу уже оттуда.
2. В главном окне кликните по разделу меню «Изменить и создать» и далее по «Обрезать». Если пункт не нажимается, просто запустите программу еще раз, такое иногда случается.
3. Выделите ползунками нужную часть, которую необходимо вырезать и нажмите на кнопку сохранения в правой верхней части. Затем просто укажите удобную папку для готового файла.
Кино и ТВ
1. Кликните по видеофайлу правой кнопкой мыши, наведите курсор на пункт «Открыть с помощью» и далее откройте «Кино и ТВ».
Если такого пункта нет, то кликните по «Выбрать другое приложение» и откройте нужную нам программу уже оттуда.
2. В окне программы кликните по значку карандаша в правой нижней части и далее по пункту «Обрезка».
3. Ползунками снизу отмерьте, какой кусок вы хотите вырезать и нажмите на кнопку «Сохранить как». Укажите папку на ПК для сохранения.
Интересно! На Windows 7 нарезать видео позволяло встроенное программное обеспечение — Киностудия Windows Live, которое раньше называлось Windows Movie Maker. Оно доступно и для Windows 10 в официальном магазине Microsoft.
YouTube
Обрезать видео онлайн бесплатно можно с помощью популярного видеохостинга YouTube. Использование Ютуб имеет как свои плюсы, так и минусы, например, сервис позволяет загружать видеоклипы размером до 128 Гб (!), правда, для этого нужно пройти дополнительную верификацию аккаунта. С другой стороны, видеохостинг может не дать вам скачать обработанное видео, если обнаружит факт нарушения авторских прав. К недостаткам также относится не слишком удобный интерфейс и длительное время обработки.
Чтобы обрезать клип, выберите на панели инструментов сервиса «Создать видео» – «Добавить видео».
По завершении загрузки файла нажмите «Готово» и перейдите в менеджер видео, нажав одноименную кнопку в нижней части окна.
В окне менеджера отметьте видео, нажмите «Изменить», переключитесь на вкладку «Улучшить видео» и выберите «Обрезка».
Воспользовавшись маркерами-ползунками, выделите нужный вам фрагмент ролика и примените изменения, нажав «Готово».
Дождитесь завершения обработки и скачайте обрезанное видео, выбрав в меню соответствующую опцию.
Если YouTube не позволяет скачать видео напрямую, получите на него ссылку и «выпрямите» ее с помощью сервиса Savefrom.net.
Адрес сайта: www.youtube.com
Часть 1. Лучшее приложение для обрезки iPhone роликов на настольном ПК — Filmora Video Editor
Для вашего удобства, мы настоятельно рекомендуем вам использовать редактор для настольного ПК, такой как Filmora Video Editor для Windows (или Filmora Video Editor для Mac) для обрезки ваших роликов iPhone (iPhone 8/X) на Mac (macOS 10.13 High Sierra) или Windows ПК, для простого редактирования и получения роликов более высокого качества. Этот видеоредактор поможет вам импортировать ваши iPhone ролики и фото непосредственно в программу. Вам будут доступны удобные инструменты для редактирования и множественные видео и аудио эффекты.
Загрузить бесплатно Загрузить бесплатно
Основные особенности Filmora Video Editor
- Загрузка видео в любом формате или с iPhone, камеры или других устройств.
- Вы можете с легкостью обрезать, резать, кадрировать, объединять и разделять видеоролики.
- Вы моедет выбирать из более чем 300 видео и аудио эффектов.
- Отлично подходит для новичков и профессионалов.
Шаг 1: Загрузите iPhone видео
После запуска программы, просто перетяните ролики которые вы хотите обрезать в программу или используйте меню, нажав на «Импорт медиа файлов здесь».
Шаг 2: Обрежьте ролики iPhone
Перетяните загруженные ролики с монтажную линейку. Filmora Video Editor обладает несколькими функциями для обрезки роликов iPhone. И Вы можете кадрировать ролик или отрезать ненужную часть. Начните, отметив видео и проиграв видео, после этого клините на кнопку «Ножницы» в начале и в конце части, которую вы хотите обрезать.
Части видео будут удалены после выполнения команд «Обрезать» или «Удалить».
Шаг 4: Выгрузите видео
После успешного завершения редактирования, убедитесь что записали изменения в видеоролике. Кликните на «Экспорт», чтобы записать обрезанные видео на ПК или iPhone. Вы также можете загрузить их на YouTube и Facebook непосредственно из программы.
Использование онлайн-сервисов
Существует возможность обработать ролики без использования приложений. В сети есть ряд сайтов, предоставляющих нужную функцию.
Лучшие из лучших описаны ниже:
- Online Video Cutter. Идеально подходит для обрезки, так как обладает русским интерфейсом, не требует оплаты и работает довольно быстро. Вся процедура обычно занимает меньше минуты.
- Videotoolbox. Неплохой сервис, правда на нём нет русского интерфейса. Недостаток сайта – он не работает без регистрации, хотя она короткая и не займёт много времени. Сама процедура обрезки максимально простая.
- Animoto. Многофункциональный сервис по работе с видео хорошо справляется и с обрезкой, также позволяет подготавливать видео под Instagram и создавать видеоролики из фотографий.
Как обрезать видео на компьютере в ВидеоМАСТЕРЕ
Наше приложение удалит лишние части из видеоролика всего за 5 простых шагов:
Шаг 1. Скачайте и установите ВидеоМАСТЕР
Скачайте видео конвертер на русском. Установочный файл весит мало, поэтому загрузка произойдёт в кратчайшие сроки. Откройте его и выполните инсталляцию, следуя подсказкам. Программа работает со всеми версиями Windows, поэтому проблем с совместимостью не возникнет. Не забудьте закрепить ярлык на рабочем столе для быстрого доступа. Дважды щёлкните по иконке программы для запуска.
Шаг 2. Загрузите в программу видеофайлы, которые нужно обрезать
Загрузите в главное меню ВидеоМАСТЕРА файлы, нуждающиеся в обрезке — для этого кликните по иконке «Добавить» на панели в левой части основного окна. Совместимость не проблема — ВидеоМАСТЕР «дружит» со всеми ходовыми расширениями. Есть возможность загрузить единичный файл и папку с записями. Также доступны съёмка с веб-камеры, скачка видео из интернета и DVD-риппинг.
В программу можно добавлять неограниченное количество клипов
Шаг 3. Выберите формат видео
К этому шагу стоит прибегнуть, если у вас в планах не только совершить обрезку, но и узнать, как изменить формат видео. Нажмите на иконку расширения (находится справа от загруженного файла) — вам откроется меню, где можно выбрать готовые пресеты. Во первой вкладке «Форматы» содержатся предустановки для большинства расширений, от MP4 до ASF. В подразделах «Устройства» и «Сайты» можно найти пресеты, сделанные специально под разные гаджеты и интернет-ресурсы (если захотите посмотреть ролик на смартфоне, планшете или загрузить его на YouTube).
Являетесь продвинутым пользователем? Можете вручную изменить настройки готовых пресетов, нажав на «Параметры». Появится специальный модуль, в котором вы свободны задать битрейт, частоту кадров, кодек и т.д. Будьте осторожны с этими значениями — при неумелой настройке вы рискуете сделать качество видео хуже.
Для каждого пресета есть несколько вариантов с разными данными
Шаг 4. Обрежьте видео
Теперь о том, как обрезать видео. На боковой левой панели выберите соответствующий пункт «Обрезать». Вам предложат два варианта: удалить из большого ролика лишний хронометраж «с краёв», либо вырезать ненужный кусок из середины. Нажмите на интересующий вас вариант — откроется окно, в котором будет плеер предпросмотра и маркеры на таймлайне. Отметьте ими часть, которую необходимо оставить (или убрать). На встроенном экране вы сможете отслеживать происходящие изменения, чтобы сделать обрезку более точной. Результат сохраняется нажатием на кнопку «Применить».
Можно вводить значения числами для максимальной точности
Шаг 5. Запустите процесс конвертации
Теперь остаётся сохранить получившийся фильм. Выберите один из конвертационных пресетов, чтобы улучшить картинку в ролике. Пропишите в нижнем окне путь до папки, в которую планируется сохранить видео. Затем кликайте «Конвертировать». Обычно процесс происходит за пару минут, но многое зависит от веса записи и её длительности. По окончании конвертации программа сразу же предложит вам открыть готовое видео или папку с ним.
Ход конвертации будет отображаться на экране
Часть 2. Топ-10 приложений для обрезки видео на iPhone
#1: Video Trim & Cut
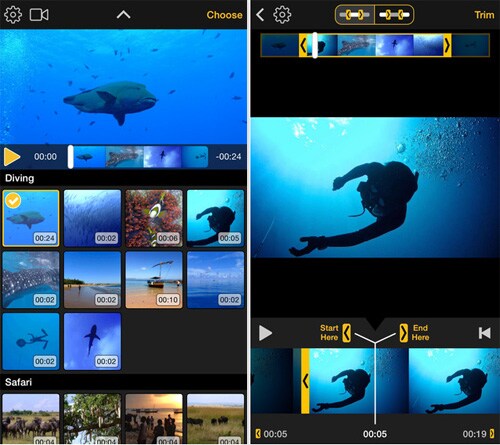
Цена: Бесплатно
Плюсы:
Очень простое в использовании для кадрирования видеороликов iPhone с очень высокой эффективностью.
Минусы:
Будьте готовы к некоторым ограничениям по функциональности.
#2: Trim Video
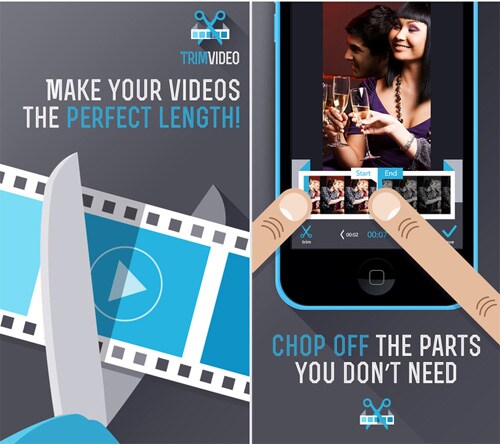
Цена: $0.99
Плюсы:
Очень простое в использовании для резки, обрезки и кадррования видеороликов iPhone.
минусы:
Не хватает улучшенных функция для редактирования.
#3: Crop Video Square FREE
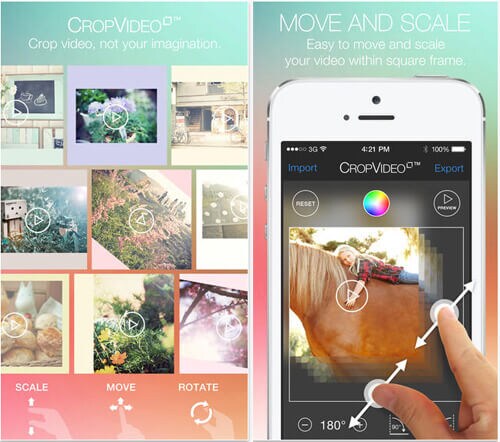
Цена:Бесплатно
Плюсы:
Обладает широким ассортиментом инструментов для редактирования, кторые гарантируют отсутствие потери качества в отредактированных роликах.
Минусы:
Поддерживает ограниченное количество устройств, кроме iPhone.
#4: Crop Your Videos
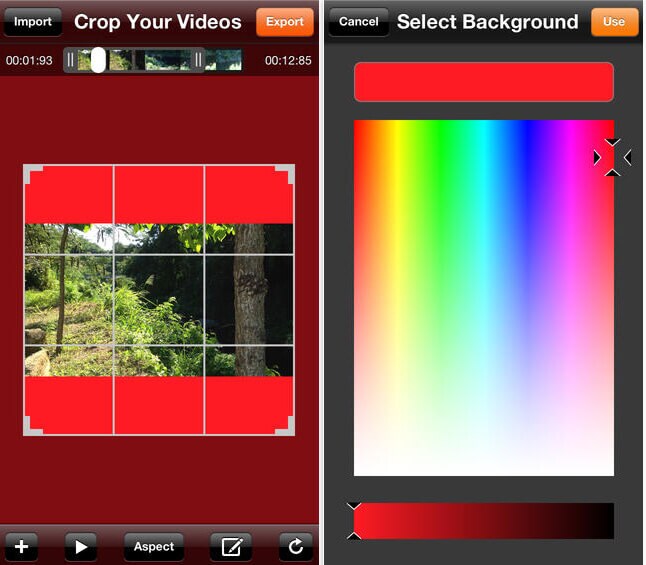
Цена: $4.99
Плюсы:
При редактировании позволяет добавлять фоновую музыку.
Минусы:
Дорого стоит и не многие люди могут себе позволить заплатить такую цену.
#5: Video Crop
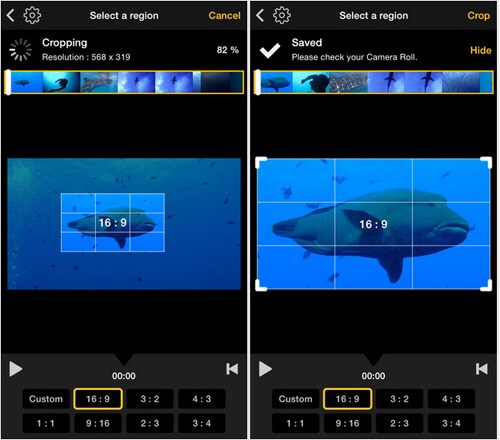
Цена: Бесплатно
Плюсы:
Простое редактирование видеороликов с возможностью настройки всех видеопараметров.
Минусы:
Отсутствуют некоторые виртуальные функции.
#6: Crop Video
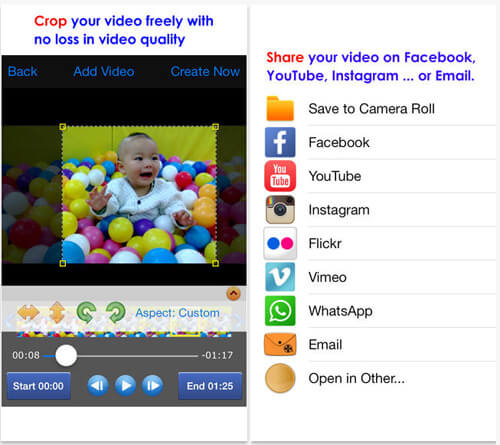
Цена: $2.99
Плюсы:
Приложение очень простое в использовании.
Минусы:
Цена немного высока, что ограничивает доступность.
#7: Crop Video+
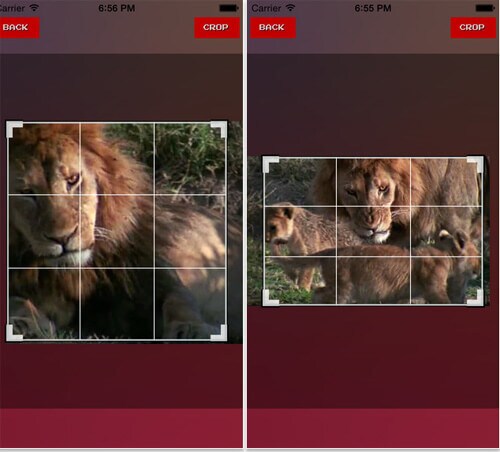
Цена: $4.99
Плюсы:
Это универсальное приложение которое гарантирует что вы не пожалеетет о потраченных деньгах.
Минусы:
Загрузка приложения невозможна в некоторых странах, высокая цена.
#8: Video Crop Pro — 360° Rotate, Resize and Crop Video
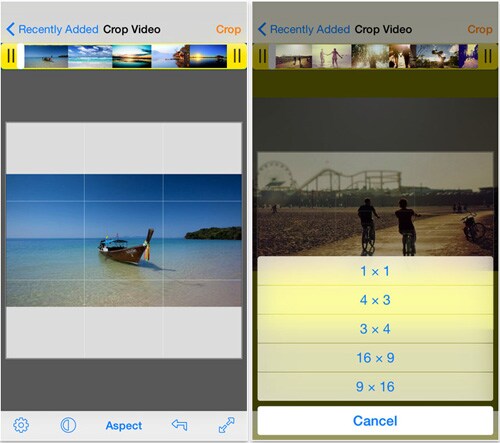
Цена: $1.99
Плюсы:
В программе есть удобные шаблоны для простого редактирования.
Минусы:
Прошлый опыт показывает что программа подвержена частым аварийным сбросам.
#9: Crop Videos
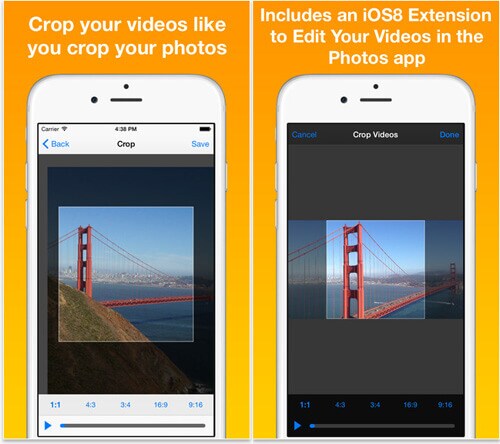
Цена: $0.99
Плюсы:
Вы заплатите минимальную сумму за приложение, кторое вы можете себе позволить. Более того, это приложение просто великолепно.
Минусы:
Низкая цена означает, что некоторые витруальные функции будут отсутствовать в приложении.
#10: Video Editor FREE
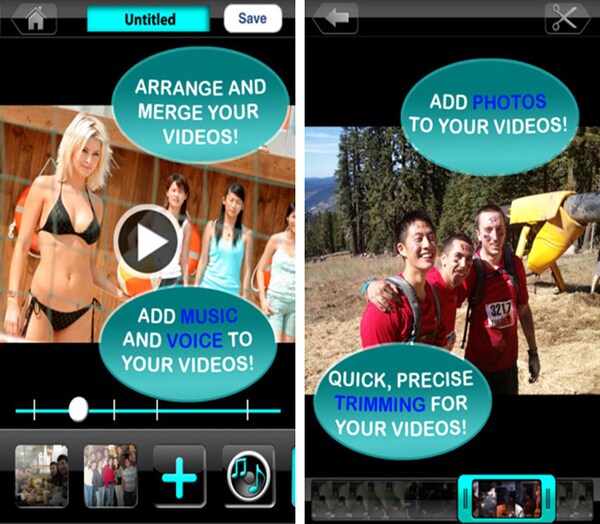
Цена: Бесплатно
Плюсы:
Широко доступно в сети, поскольку приложение бесплатное для загрузки и установки.
Минусы:
Есть серьезные ограничения по функционалности в этом приложении из-за бесплатной доступности. Некоторые функции будут отсутствовать, а те что доступные не будут предоставлять максимальный результат.