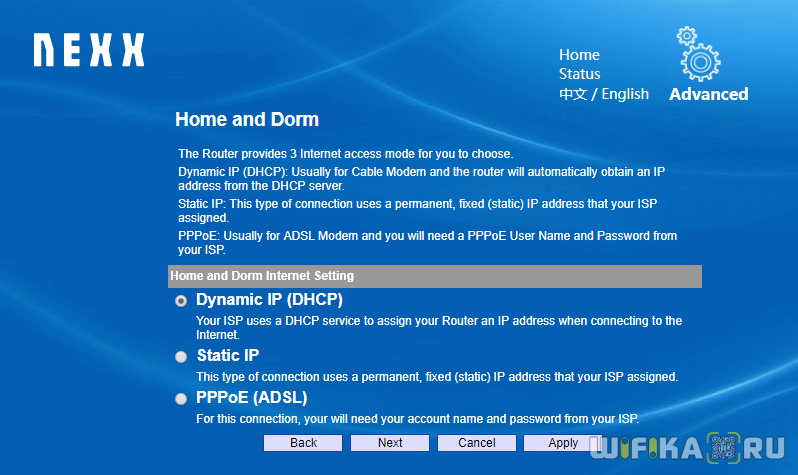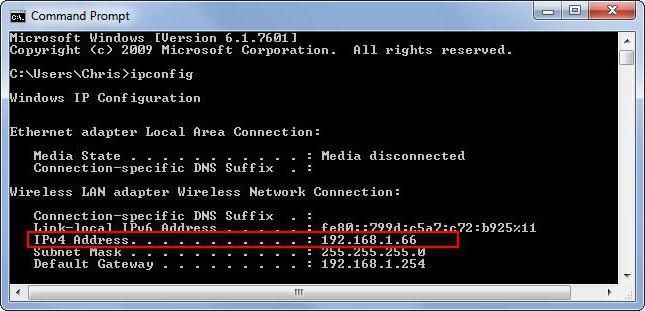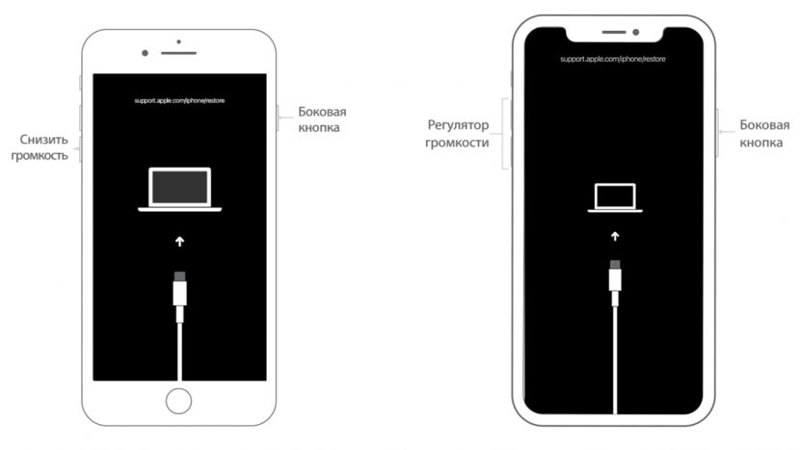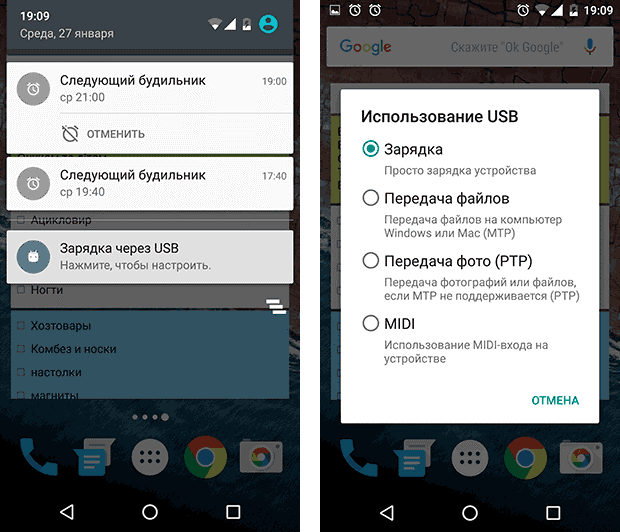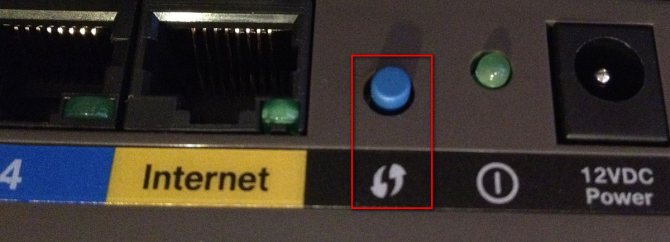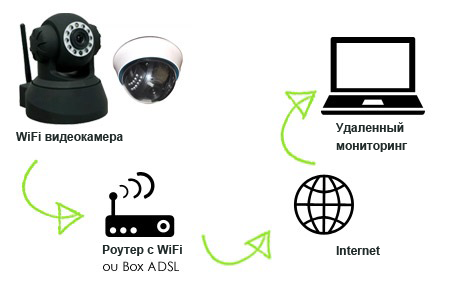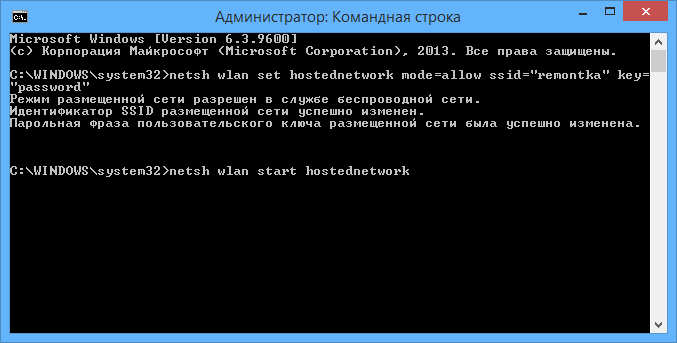Способы получения удаленного доступа к компьютеру через интернет
Содержание:
- Как настроить Radmin Viewer?
- О программе TeamViewer
- Ammyy Admin
- Как скачать и установить программу
- Lite Manager
- Radmin
- Получите клиент удаленного рабочего стола и начинайте его использовать
- RDP в Windows 10 Home / RDP Wrap
- Удаленное управление в ТимВивер
- Как организовать удаленный доступ к ПК, используя программу «Удалённый помощник» (Microsoft Remote Assistant)?
- Как удаленно настроить рабочий стол в Windows 10
- Какие есть программы для удалённого доступа
- LiteManager
- Как отключить удалённое подключение
- Teamviewer
- Программы удаленного доступа использующие IP-адрес, или доменное имя
Как настроить Radmin Viewer?
После того как вы установите программу на свой компьютер и запустите ее, перед вами откроется основное окно настроек.
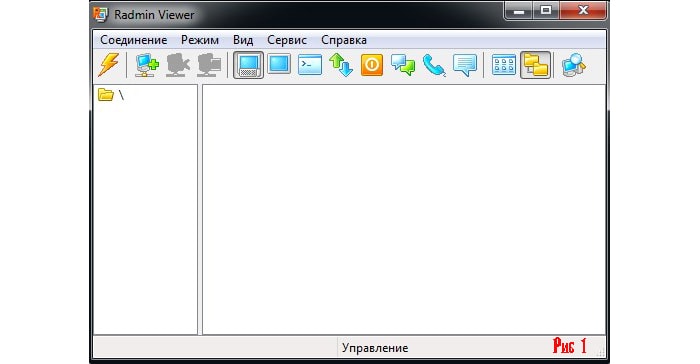
Не забудьте установить «Radmin Server» на остальные компьютера, так как без этой подпрограммы работа буден нереальна.
Итак, кликните на вкладку «Соединение» и перейдите на вкладку «Соединиться с», откроется окно, в котором нужно будет указать IP удаленного компьютера и нажать кнопку «Ок».
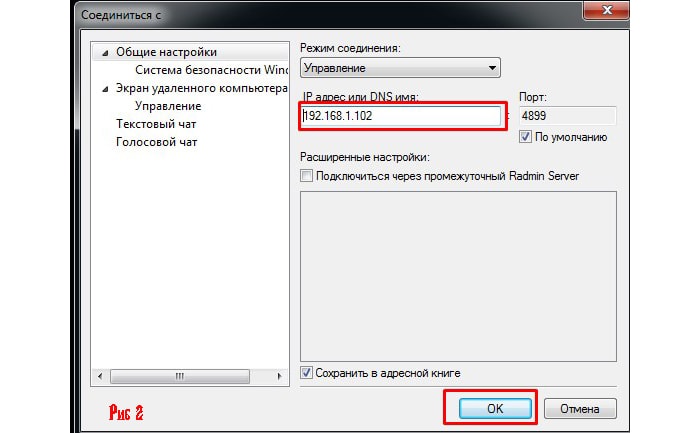
Следующее окно запросит от вас имя и пароль пользователя, которые вы должны будете задать в настройке «Radmin Server».

После ввода данных произойдет соединение, и вы сможете управлять другим компьютером по локальной сети.
О программе TeamViewer
На данный момент TeamViewer является единственной хорошей программой, позволяющей подключиться к вашему или другому компьютеру удаленно
Причем не важно, с какого девайса. Удаленным компьютером можно управлять с ПК, смартфона или планшета, независимо от операционной системы, так как программа существует для всех платформ
Из-за того, что программой пользуется очень много людей и целые компании, разработчики поддерживают в работоспособном состоянии не только последние версии приложения, но и даже особо древние. Ведь не у каждой организации есть деньги на мощные компьютеры и современные версии операционных систем, а осуществлять удаленную поддержку приходится часто. Такие версии программы, как, например, шестая, поддерживают даже Виндовс 98. Если большинство программ на этой ОС не получится запустить, то Тим Вивер 6 можно скачать и пользоваться в любой момент.
Популярность программы у компаний обеспечивается еще и тем, что она может стабильно работать даже при плохом интернет-соединении. Также тут много внимания уделено безопасности – все действия программа совершает по защищённым каналам.
Ammyy Admin

Данная платформа подходит только для использования на операционных системах Windows. Это касается и серверной и клиентской частей.
Программа является одним из самых простейших решений по дистанционному управлению другим компьютером. Она представлена достаточно примитивным интерфейсом и большим функционалом. Устанавливать специальное приложение не придется, достаточно лишь найти устройство в браузере, будь то Яндекс или Google, и подключиться через меню программы.
После подключения вам будут предоставлены многие возможности, в числе которых и возможность общаться с другими пользователями, и обмениваться файлами. В этом устройстве вы сможете полностью управлять сервером, начиная загрузки компьютера, и заканчивая сменой пользователей. При этом наличие других пользователей необязательно.
Как скачать и установить программу
Программу TeamViewer можно скачать на нашем сайте, так как для личного пользования она распространяется бесплатно. Также у нас на сайте собраны все имеющиеся версии.
На ПК
Чтобы скачать и установить программу на компьютер, необходимо проделать несколько простых шагов:
- Перейти на страницу скачивания программы.
- Если нужна версия для Windows, то просто нажимаем на зеленую кнопку в центре экрана с надписью: «Скачать».
- Если необходимы версии для Mac, Linux или Android, то ищем кнопку «Скачать», подсвеченную зеленым цветом и нажимаем на нее.
- Выбираем необходимый вариант и ждем окончания загрузки.
- Завершающим шагом является установка, в которой требуется только следовать инструкциям на экране.
На смартфон
Чтобы установить TeamViewer на мобильное устройство, необходимо воспользоваться соответствующим магазином приложений: Google Play для Андроид и AppStore для iOS. Заходим в магазин и вводим в поиске название программы, после чего кликаем на установку и ждем ее завершения.
На девайсы под управлением Андроид программу всегда можно установить и через компьютер:
- Скачиваем установочный файл, повторяя первые 4 пункта инструкции для установки на ПК.
- Разрешаем на смартфоне установку программ из неофициальных источников.
- Подключаем девайс к компьютеру и загружаем в него установочный файл.
- Находим на телефоне закачанный файл и производим его установку.
На девайсы под управлением iOS так просто выполнить установку в обход маркета не выйдет. Придется либо прошивать телефон, либо воспользоваться утилитами, такими как Cydia Impactor.
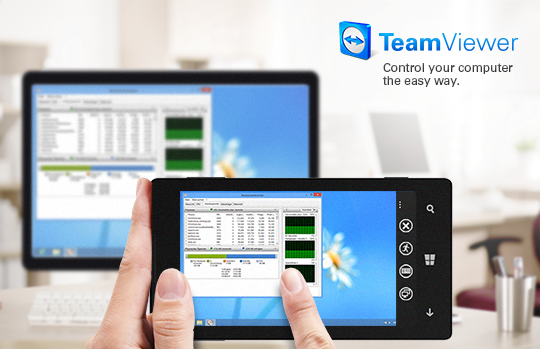
Использование программы
Lite Manager
Данная утилита отличается удобным интерфейсом и большим набором опций. Приложение имеет две части: для отдельной установки на стороне сервера и клиента.
В отличие от предыдущих утилит, использовать LiteManager будет целесообразнее более продвинутым пользователям, которым нужно организовать регулярный доступ к удаленному компьютеру.
Серверная и клиентская часть программы
Также, в отличии от TeamViewer и Ammy admin, уникальный идентификатор для серверного ПК присваивается только один раз (при первом запуске). В дальнейшем он не меняется. Это позволит вам быстро его запомнить и в дальнейшем не иметь проблем с его введением на клиентской стороне.
Также у юзеров есть возможность самостоятельно задать свой идентификатор в сети.
Сама программа является платной, однако, если у вас нет необходимости использовать ее в коммерческих целях, можно скачать версию LiteManager Free. Она бесплатна и ее работа ограничена только фильтром, определяющим возможное коммерческое подключение.
В приложении представлено большое количество режимов для соединения двух ПК, а именно:
- Удаленный доступ;
- Передача данных;
- Режим организации чата;
- Возможность доступа к реестрам двух ПК;
- Диспетчер задач.
Также в программе доступны функция записи экрана в режиме реального времени, опции инвентаризации и установки программ на клиентском ПК с помощью сервера. Среди недостатков программы можно отметить ее отсутствие на мобильных операционных системах.
Radmin
Программа для оказания техподдержки Radmin предоставляет доступ к удаленному компьютеру через интернет. Это программное обеспечение от отечественной компании «Фаматек» ориентировано на профессиональное использование в качестве инструмента для оказания помощи пользователям, демонстрации и удаленной работы
Тут разработчик акцентировал внимание на безопасности соединения, многозадачности и распределенном администрировании
Основной фишкой Radmin можно считать возможность подключения одновременно к нескольким системам, не входящим в одну локальную сеть. Это значительно упрощает работу системным администраторам малых и крупных компаний с несколькими офисами. Защита состоит из двух уровней: Radmin и Windows NT. Это специальные «белые» списки, в которые пользователь добавляет системные адреса людей, каким разрешен доступ к просмотру содержимого винчестера и рабочего стола, пользования программами, текстовым и голосовым чатам и прочим функциям.
Использование программой видеодрайвера позволяет ускорить кадровую частоту, что повышает комфорт при просмотре удаленного рабочего стола Windows. Максимальное разрешение при этом может достигать 2048×2048 пикселей.
Стоит сразу упомянуть, что программа не является бесплатной. Разработчики предоставляют свободный доступ ко всем возможностям в течение 30 календарных дней, после чего предлагают купить одну из предложенных лицензий. На данный момент стандартная лицензия на 1 удаленный компьютер стоит 1250 российских рублей.
Как начать пользоваться Radmin?
ПО «Радмин» состоит из двух независимых частей: Radmin Server и Radmin Viewer. Первая устанавливается на ПК, над которым требуется получить контроль. Вторая – на систему, с которой он будет производиться.
Установка Radmin Server на ведомый компьютер происходит так:
- Загрузить архив с официального сайта http://www.radmin.ru.
- Распаковать его и установить RS.
- В окне программы можно настроить множество параметров, выбрать язык интерфейса, настроить текстовый и голосовой чат, порядок запуска ПО.
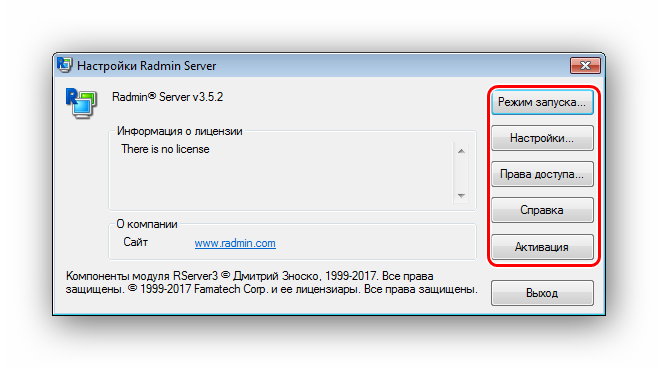
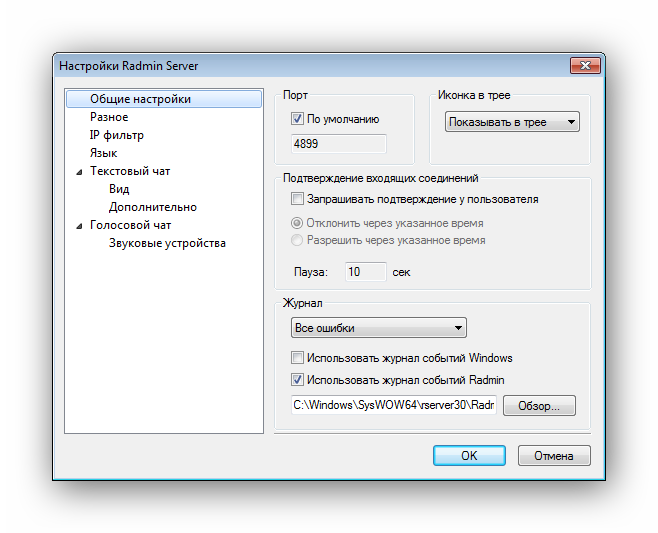
- Меню «Права доступа» позволяет ограничить или предоставить доступ к системе одному пользователю или группе людей.
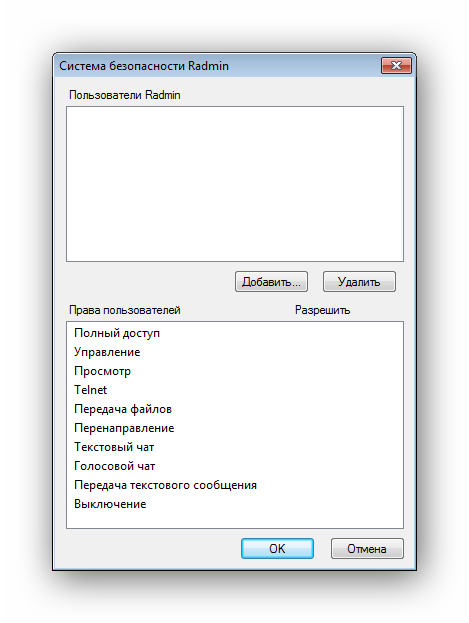

- Тут же можно активировать продукт, введя ключ.
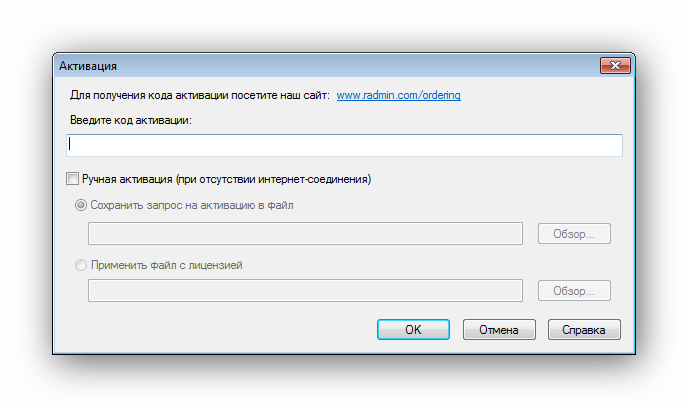
Теперь система готова к управлению. Перейдем к манипуляциям с управляющим ПК.
- Устанавливаем RV на ПК, с которого будет производиться контроль.
- Выбираем пункт «Соединение/Соединиться с».
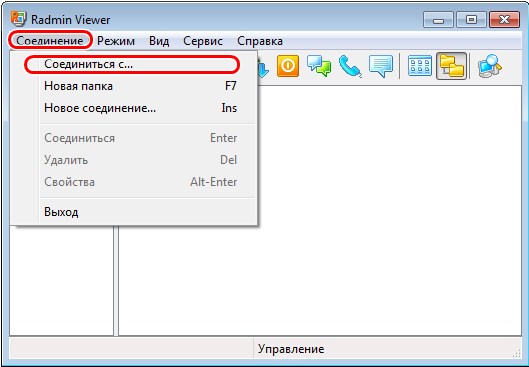
- Выбираем режим соединения, вводим IP или DNS ведомого ПК и нажимаем «ОК».
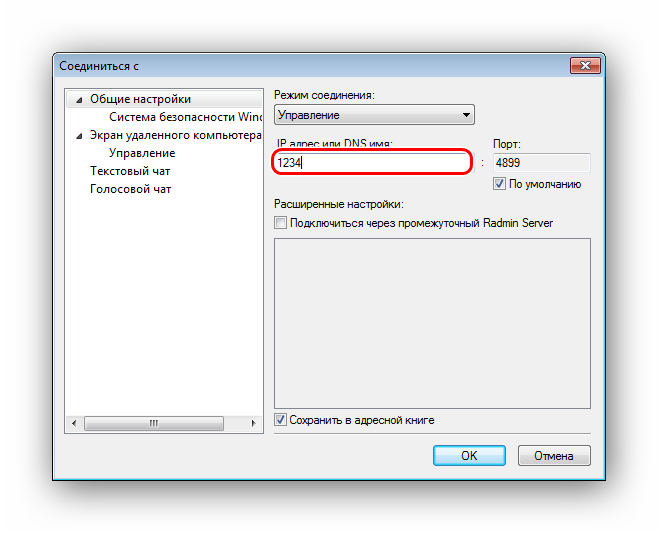
- В правой части главного окна появится ярлык соединения, а в левой – путь к нему.
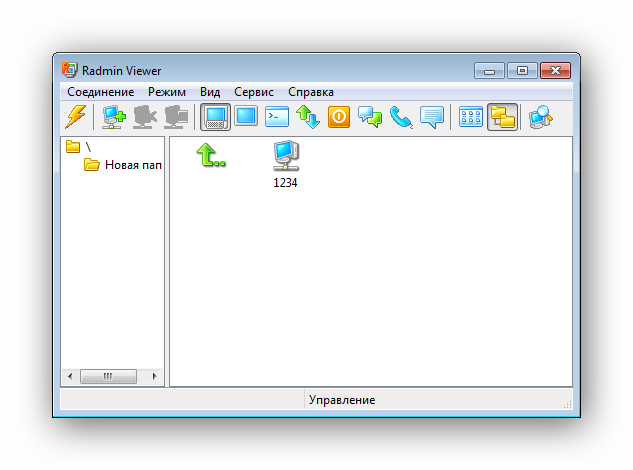
- Для последующих соединений можно больше не вводить адрес, а кликать по ярлыку.
Преимущества
- Защищенность связи на приличном уровне.
- Есть голосовой и текстовый чат.
- Предусмотрен Telnet-режим командной строки.
- Возможность перезагрузки и выключения удаленного ПК одним кликом.
- Использование аппаратного ускорения видеодрайвера.
- Работает на старых 32-битных версиях OC Windows.
Получите клиент удаленного рабочего стола и начинайте его использовать
В этом разделе вы узнаете, как скачать и настроить клиент удаленного рабочего стола для iOS.
Загрузите клиент удаленного рабочего стола из iOS Store
Сначала необходимо скачать клиент и настроить компьютер для подключения к удаленным ресурсам.
Чтобы скачать клиент, выполните следующие действия:
- Скачайте клиент Удаленного рабочего стола (Майкрософт) из iOS App Store или iTunes.
- .
Добавление компьютера
После того как вы скачали клиент и настроили свой компьютер для приема удаленных подключений, можно добавлять ПК.
Чтобы добавить компьютер:
- В Центре подключений коснитесь + , а затем — Добавить компьютер.
- Введите следующие сведения:
- Имя компьютера — это имя компьютера. Это может быть имя компьютера с Windows, доменное имя в Интернете или IP-адрес. Вы также можете добавить сведения о порте к имени компьютера (например, MyDesktop:3389 или 10.0.0.1:3389).
- Имя пользователя — это имя пользователя для доступа к удаленному компьютеру. Вы можете использовать следующие форматы: имя_пользователя, домен\имя_пользователя или . Кроме того, можно выбрать параметр Запрашивать при необходимости, чтобы имя пользователя и пароль запрашивались по необходимости.
- Можно также установить следующие дополнительные параметры:
- Понятное имя (необязательно) — легко запоминаемое имя компьютера, к которому вы подключаетесь. Можно использовать любую строку, но если вы не укажете понятное имя, вместо него будет отображаться имя компьютера.
- Шлюз (необязательно) — это шлюз удаленных рабочих столов, который вы хотите использовать для подключения к виртуальным рабочим столам, удаленным приложениям RemoteApp и рабочим столам на основе сеансов во внутренней корпоративной сети. Получите сведения о шлюзе от системного администратора.
- Звук — выберите устройство, которое будет использоваться для воспроизведения аудио во время удаленного сеанса. Вы можете выбрать, воспроизводить ли звук на локальных устройствах, на удаленном устройстве или вообще не воспроизводить его.
- Переключение кнопки мыши — всегда, когда жест мыши посылает команду левой кнопкой мыши, он посылает ту же команду и правой кнопкой мыши. Переключение кнопки мыши необходимо, если на удаленном компьютере настроен режим мыши для левши.
- Режим администратора — подключитесь к сеансу администрирования на сервере, который работает на Windows Server 2003 или более поздней версии.
- Буфер обмена — укажите, следует ли перенаправлять текст и изображения из буфера обмена на компьютер.
- Хранилище — укажите, следует ли перенаправлять хранилище на компьютер.
- Выберите Сохранить.
Необходимо изменить эти параметры? Нажмите и удерживайте рабочий стол, который вы хотите отредактировать, а затем нажмите значок параметров.
Добавление рабочей области
Чтобы получить список управляемых ресурсов, к которым можно получить доступ в iOS, добавьте рабочую область, подписавшись на веб-канал, предоставленный администратором.
Чтобы добавить рабочую область:
- На экране Центра подключений коснитесь + , а затем — Добавить рабочую область.
- В поле «URL-адрес веб-канала» введите URL-адрес веб-канала, который нужно добавить. Можно указать URL-адрес или адрес электронной почты.
- В первом случае используйте URL-адрес, предоставленный администратором.
- Если обращение к ресурсам выполняется из Виртуального рабочего стола Azure или Windows 365, можно использовать один из следующих URL-адресов:
- Если вы работаете с Виртуальным рабочим столом Azure (классический), используйте .
- Если вы работаете с Виртуальным рабочим столом Azure, используйте .
- Если вы работаете с Windows 365, используйте .
- Если обращение к ресурсам выполняется из Виртуального рабочего стола Azure или Windows 365, можно использовать один из следующих URL-адресов:
- Во втором случае введите свой адрес электронной почты. При этом клиент будет искать URL-адрес, связанный с вашим адресом электронной почты, если администратор настроил сервер соответствующим образом.
- В первом случае используйте URL-адрес, предоставленный администратором.
- Коснитесь Next (Далее).
- При появлении запроса укажите учетные данные.
- В поле Имя пользователя укажите имя пользователя учетной записи с разрешением на доступ к ресурсам.
- В поле Пароль введите пароль для этой учетной записи.
- Вам также может быть предложено ввести дополнительные сведения в зависимости от параметров, настроенных администратором для проверки подлинности.
- Выберите Сохранить.
Когда вы выполните эти действия, в Центре подключений должны отобразиться удаленные ресурсы.
Когда вы подпишетесь на веб-канал, его содержимое будет регулярно автоматически обновляться. Ресурсы могут добавляться, изменяться или удаляться в соответствии с изменениями, внесенными администратором.
RDP в Windows 10 Home / RDP Wrap
Выше мы уже упоминали, что редакция Home не поддерживает протокол RDP. Вплоть до билда 1809 в Windows 10 Домашняя для обхода этого ограничения использовалась своего рода заплатка — программа RDP Wrapper, однако в последних версиях она больше не работает, так как в Microsoft, похоже на то, закрыли эту лазейку. Для подключения через RDP в Windows 10 Home 2004 и выше используйте сторонние инструменты, в которых сегодня нет недостатка.
Многопользовательский режим RDP
Количество параллельных сессий RDP на рабочих хостах ограничено одним подключением, если же вы попытаетесь открыть следующую сессию, система выдаст предупреждение и попросит отключить сеанс первого пользователя. Это ограничение можно попробовать обойти с помощью программы RDP Wrapper, получив возможность подключать в Windows 10 по RDP несколько пользователей.
- Со страницы разработчика RDP Wrapper скачайте архив поледней версии программы (на текущий момент — RDPWrap-v1.6.2.zip) и распакуйте;
- Запустив от имени администратора файл , установите приложение. По завершении установки вас попросят нажать любую клавишу в консоли;
- Запустите файл и убедитесь, что все элементы блока «Diagnostics» окрашены в зеленый цвет;
- Запустите RDPCheck.exe и попробуйте запустить вторую сессию либо подключитесь по RDP с двух удаленных компьютеров.
Если в окне RDPConfig вы увидите выделенное красным , вам нужно обновить файл rdpwrap.ini. Найти его или его содержимое можно через поиск ресурса github.com, также вы можете обратиться за помощью в раздел github.com/stascorp/rdpwrap/issues, где обсуждаются проблемы с RDP Wrapper. Приводим 2 ссылки на конфигурационные файлы rdpwrap.ini от разработчиков asmtron и affinityv, которые стараются поддержать проект своими силами. Работоспособность необходимо проверять на конкретной системе.
- В запущенной с правами администратора Powershell выполните команду
- Скопируйте указанный файл в расположение с заменой и перезагрузитесь.
- Запустите и проверьте состояние статусов. Все они должны быть зелеными.
Удаленное управление в ТимВивер
Получение доступа к компьютеру через ТимВивер в классическом варианте осуществляется через пару «ID-пароль». В качестве альтернативного способа соединения можно установить постоянный пароль, чтобы не запрашивать подтверждение. Но в таком случае не удастся отследить статус подключаемого компьютера.
Полный доступ к удаленному компьютеру обеспечивается с помощью неконтролируемого подключения. Такой способ соединения позволяет не только управлять устройством без необходимости вводить какие-либо, но и отслеживать его статус в сети. Самостоятельно подключаться к другому ПК особенно удобно в ситуациях, когда владелец устройства не может находиться в нужный момент за компьютером. Иногда настроить один раз неконтролируемый доступ гораздо удобнее, чем несколько раз вводить ID и пароль (например, если часто приходится помогать людям, не разбирающимся в компьютерах).
Подключение к другому ПК
Как организовать удаленный доступ к ПК, используя программу «Удалённый помощник» (Microsoft Remote Assistant)?
Microsoft Remote Assistant представляет собой инструмент, помогающий пользователям устранить проблемы, которые возникают на компьютере. Отличается от удаленного рабочего стола тем, что не способен создавать новую сессию. Он отличается лучшим взаимодействием с Teredo и IPv6, улучшенным пользовательским интерфейсом, отдельным исполняемым файлом, значительно улучшенной производительностью, быстрым запуском, стремительным временем подключения, оптимизированной полосой пропуска и максимально возможной безопасностью. В этом инструменте предусмотрены дополнительные настройки для улучшения управляемости. Скачать его можно с официального портала Microsoft.
Как удаленно настроить рабочий стол в Windows 10
В ОС Win10 удаленное подключение также осуществляется через протокол RDP, по умолчанию, как и раньше, используется порт 3389. Сам RDP уже по умолчанию включен в операционную систему, пользователю нужно просто включить функцию Remote Desktop Connection (исполняющий файл mstsc.exe расположен на диске С:/Windows/System32) на целевом компьютере.
Стоит также сказать, что пользоваться данным функционалом и взаимодействовать с компьютером, на котором установлена версия ОС Windows 10, могут:
- Пользователи с Windows 7 в редакциях Professional, Enterprise, Ultimate;
- Пользователи с Windows XP всех редакций, кроме Home;
- Пользователи с Windows 8/8.1/10 в редакциях Pro и Enterprise.
По умолчанию подключаться к ПК удаленно в системе Win10 могут Администраторы и Пользователи удаленного рабочего стола.Чтобы подключиться к удаленной системе, на которой установлена операционная система Windows 10, вам нужно:
- Отключить режим автоматического перехода в спящий режим, если он активен (перейти в раздел «Параметры системы», «Система», «Питание и спящий режим», в разделе «Сон» выбрать пункт «Никогда).
- Настроить встроенный брандмауэр (по умолчанию система не позволяет подключаться к ПК удаленно).
Чтобы настроить брандмауэр правильно, вам нужно:
- Перейти в «Панель управления», далее в «Брандмауэр Windows»;
- Выбрать «Разрешение взаимодействия с приложением или компонентом в брандмауэре Защитника Windows»;
- Переходим в «Разрешенные программы» и кликаем на пункт «Изменить параметры»;
- Поставить галочку напротив пункта «Удаленное управление Windows».
Завершив предыдущие шаги, необходимо активировать удаленный рабочий стол (заходим в раздел «Параметры», «Система», «Удаленный рабочий стол», переключаем ползунок в режим «Вкл»).
Далее настраиваем параметры сетевого обнаружения (нужно включить сетевое обнаружение и доступ к принтерам и файлам, перейдя в раздел «Панель управления», «Центр управления сетями и общим доступом», «Изменить дополнительные параметры общего доступа»).
После всех этих манипуляций нам остается разрешить удаленный доступ к рабочему столу нашего компьютера для определенных пользователей. Если вы хотите обезопасить себя от лишних рисков, то придется вручную добавлять определенных людей в список доверенных лиц, имеющих право выполнять какие-либо манипуляции на вашем ПК.
Для этого вам нужно перейти в «Параметры», «Система», «Удаленный рабочий доступ», проследовать в раздел «Учетные записи пользователей» и выбрать тех, кому будет разрешен доступ в систему.
После этого можно переходить к установке соединения между двумя компьютерами.
Шаг 1 — в поле «Выполнить» ввести команду «mstsc» без кавычек и нажать Enter.
Шаг 2 — в появившемся окне «Подключение к удаленному столу» вставьте IP-адрес целевого ПК (как узнать IP-адрес системы, читайте в разделе про подключение на Windows 7) и нажмите «Подключить».
Шаг 3 — ввести логин и пароль от учетной записи, чтобы получить доступ к компьютеру.
Если все сделано правильно, появится окно, в котором система уточнит ваше решение подключиться к ПК. Нажмите «Да», после чего можно приступать к управлению удаленным рабочим столом.
Какие есть программы для удалённого доступа
Подключение к удалённому рабочему столу настраивается с помощью специального программного обеспечения. Можно пользоваться стандартным инструментом Windows, можно скачать Remote Desktop Protocol или Chrome Remote Desktop. Особенность всех приложений в том, что они полностью бесплатные: их можно настроить как для личных целей, так и для корпоративных компьютеров.
Стандартный инструмент Windows
Самым популярным способом подключения остаётся стандартное приложение «Подключение к удалённому рабочему столу», которые есть в Windows 7, 8 и 10. Его не нужно скачивать: инструмент предустановлен в систему.
Чтобы разрешить подключаться к своему компьютеру, нужно:
- Открыть «Панель управления» через меню «Пуск» в папке «Служебные».
- Выбрать раздел «Система и безопасность».
- Выбрать подраздел «Система».
- Нажать в правом меню «Дополнительные параметры системы».
- Перейти во вкладку «Удалённый доступ».
- Поставить галочку в блоке «Удалённый помощник».
- Если в системе несколько пользователей, поставить галочку в пункте «Разрешить удалённые подключения к этому компьютеру» и выбрать учётные записи в разделе «Выбрать пользователей».
- Нажать «Применить» и закрыть окно.
- Открыть браузер и набрать в поисковой строке «Мой IP».
- Скопировать адрес из строки IPv4 и отправить на основной компьютер.
Чтобы подключиться к удалённому рабочему столу со своего ПК, нужно:
- Запустить инструмент «Подключение к удалённому рабочему столу» из меню пуск в папке «Стандартные».
- Ввести IP-адрес в поле «Компьютер» и, при необходимости, название учётной записи, к которой подключается ПК, в поле «Пользователь».
- Нажать «Подключить».
- Подтвердить подключение, нажав кнопку «Да».
- Чтобы сохранить конфигурацию и быстро запускать подключение по ярлыку, нужно нажать «Сохранить как» и поместить на рабочий стол.
Remote Desktop Protocol
Второй инструмент Microsoft предназначен для Windows 10. Он распространяется через Microsoft Store, доступен на ПК и планшетах. При этом настроить удалённый рабочий стол можно и в Windows 7.
Чтобы сделать удаленный доступ к компьютеру, нужно:
- Скачать RDP для 64-битной или 32-битной системы с сайта Microsoft.
- Запустить мастера настройки и нажать «Далее».
- Принять условия и нажать «Далее».
- Выбрать пользователей и нажать «Установить».
- Дождаться установки и нажать «Готово».
- В новом окне нажать «Подписаться».
- Авторизоваться в учётной записи Microsoft.
- Открыть браузер и найти свой IP по аналогии с предыдущим методом.
Чтобы подключиться к компьютеру с Windows 10 через RDP, нужно:
- Скачать приложение «Удалённый рабочий стол (Майкрософт)» из Microsoft Store и запустить.
- Нажать кнопку «Добавить» на верхней панели.
- Выбрать строку «Рабочий стол».
- Ввести IP-адрес в поле «Имя компьютера» и нажать иконку плюса в строке «Учётная запись пользователя».
- Ввести имя пользователя (email), пароль и имя, которое будет отображаться при подключении, после нажать «Сохранить».
- Нажать «Сохранить».
- Дважды кликнуть на сохраненный рабочий стол и подключиться.
Chrome Remote Desktop
Удалённо подключиться к другому компьютеру через интернет помогает бесплатный сервис Chrome Remote Desktop от Google. Он работает через браузеры на базе Chromium и помогает настроить подключение автоматически за пару минут.
Разрешить доступ к подключению на ПК можно следующим способом:
- Открыть раздел Remote Desktop на сайте Google.
- Нажать иконку скачивания.
- Загрузить расширение из Chrome Webstore.
- Подождать, пока программа настройки скачается.
- Кликнуть на кнопку «Принять условия и установить».
- Подтвердить запуск программы во всплывающем окне.
- Подождать, пока сервис установится.
- Нажать кнопку для генерации кода подключения.
- Скопировать код и отправить на другой ПК.
Чтобы подключиться к другому ПК, нужно вернуться на стартовую страницу, ввести код и нажать кнопку «Подключить».
Бесплатные сервисы для удалённой поддержки и администрирования помогают работать с другими ПК как в личных, так и в коммерческих целях. Они легко настраиваются по общему принципу: сначала разрешить доступ на зависимом ПК, потом подключиться на основном.
LiteManager
Довольно удобная и практичная в эксплуатации утилита, которая состоит из нескольких подкастов. Первая часть – Server, его мы сразу инсталлируем и запускаем на чужом компьютере, вторая – Viewer, позволяющая руководствоваться другим ПК. Утилита требует немного большей осведомленности, чем другие программы. Работать с сервером не так уж тяжело, ID пользователя можно задать самому, программа запоминает данные и больше не требует повторного ввода и подтверждения информации. Бесплатная версия для личного пользования – LiteManager Free.
Помимо дистанционного регулирования, Чата, экспорта данных и очистки реестра, есть несколько интересных возможностей: запечатление монитора, инвентаризация, дистанционное удаление. Бесплатное использование доступно для работы на тридцати компьютерах, исключены какие-либо ограничения во временных рамках работы программы, присутствует функция настройки ID для кооперативного пользования. Бесплатная и для предпринимательского использования.
Недостатков практически нет, но некоторые неудобства в бесплатной версии доставляют сокращения возможностей при работе более чем на тридцати ПК. В общем, программа довольно удобная и эффективная при администрировании и удаленном управлении.
Шаг 1. Запустите первое соединение
- Убедитесь, что вы работаете за компьютером, с которого желаете осуществлять подключение. Запустите NoMachine из меню программ/приложений. Нажмите «Продолжить», чтобы пропустить панель приветствия, показанную на рис. 9. На следующей панели вам будет предоставлен выбор параметров (Рис. 11. Последние соединения).
- Для пошаговой настройки выберите «Нажмите, чтобы создать подключение». Если вы уже применяли NoMachine ранее, в указанном диалоге отобразятся все доступные соединения, созданные ранее. Для фильтрации отображаемых сеансов вставьте IP-адрес или имя хоста в соответствующем поле.
Рис. 11. Выберите «Новый» или «Нажмите здесь. », чтобы задать настройки вашего первого соединения
Рис. 12. Выберите мастер соединения, чтобы шаг за шагом настроить новое соединение
Рис. 13. Для завершения настройки через мастер следует вставить IP-адрес и номер порта, записанные вами ранее
- Пройдите все диалоги мастера соединения, чтобы задать оставшиеся параметры сеанса.
- После этого вы вернетесь на панель последних соединений. Вставьте IP-адрес и номер порта (Рис. 14), записанные ранее, в поле Быстрое соединение. Пример: 151.1.192.128:29382. Нажмите клавишу Enter на клавиатуре и подождите несколько секунд, пока ПО NoMachine найдет ваш компьютер. Теперь перейдите к шагу 2.
Рис. 14. Вставьте данные в формате : и нажмите Enter на клавиатурe
Шаг 2. Войдите в систему удаленного компьютера
- Вам необходимо будет войти с применением учетных данных для вашей учетной записи на удаленном хосте.
- Нажмите ОК и подождите несколько секунд, пока NoMachine подключит вас к удаленному рабочему столу.
Рис. 15. Вставьте учетные данные для вашей удаленной учетной записи
Шаг 3. Вы подключены!
- Поздравляем! Ваш удаленный рабочий стол отныне у вас под рукой.
- Теперь можно управлять удаленным рабочим столом Windows, Mac или Linux, открывать и редактировать файлы для работы с документами, просмотра веб-сайтов, фильмов, прослушивания списков музыки, передачи файлов и многого другого.
Как отключить удалённое подключение
Немаловажным вопросом является то, как удалить созданный удалённый доступ и предотвратить возможные подступы к своему компьютеру.
https://youtube.com/watch?v=g9dROr4ez2k
Есть достаточно подробная инструкция о том, как отключить возможный удалённый доступ к собственному компьютеру. Весь процесс состоит из 3 этапов:
- общий запрет;
- отключение помощника;
- отключение системных служб.
Теперь про каждый шаг подробнее. Это позволит чётко понять, как запретить к собственному компьютеру несанкционированный удалённый доступ, тем самым защитив свои данные.
Общий запрет
Первый шаг, позволяющий запретить удалённый доступ, заключается в общем запрете подключения к компьютеру. То есть на этом этапе отключается возможность для соединения с рабочим столом через встроенный функционал операционной системы Windows.
- Кликните правой кнопкой по значку компьютера и откройте свойства.
- Перейдите в меню настроек удалённого доступа.
- Поставьте галочку на пункте «Не разрешать удалённое подключение». Примените изменения и нажмите на ОК.
Но это только первый этап на пути к тому, как защитить собственный компьютер от несанкционированного удалённого доступа.
Помощник
На следующем этапе потребуется заблокировать, то есть отключить помощника.
Именно через удалённого помощника можно в пассивном режиме наблюдать за всеми действиями на удалённом устройстве.
Здесь всё просто. Нужно также открыть свойства системы и в разделе «Удалённый доступ» убрать галочку с пункта, позволяющего подключать удалённого помощника к своему компьютеру. Затем «Применить» и кнопка ОК.
Службы
Чтобы окончательно защититься от нежелательных гостей на своём ПК, дополнительно рекомендуется отключить некоторые службы.
Реализованная за счёт предыдущий действий защита довольно надёжная. Но 100% безопасности не гарантирует, поскольку злоумышленник может получить доступ к компьютеру и изменить соответствующие настройки.
Чтобы уровень безопасности был выше, некоторые системные службы стоит отключить. Для этого нужно:
- Кликнуть правой кнопкой компьютерного грызуна по моему компьютеру и открыть раздел Управление.
- Откроется окно, где слева нужно найти «Службы и приложения», и оттуда перейти в категорию «Службы».
- Сначала найдите службу удалённых рабочих столов. Нажмите на неё правой кнопкой, откройте свойства. В строке «Тип запуска» должен быть статус «Отключена». Затем «Применить», и ОК.
По аналогии рекомендуется отключить такие службы:
- Telnet;
- WS Managment;
- NetBIOS;
- удалённого помощника;
- удалённый реестр.
Все эти манипуляции выполняются под активной учётной записью администратора.
Удалённый доступ даёт некоторые преимущества, ряд дополнительных возможностей. Но в то же время это потенциальная угроза для личных данных.
А потому следует внимательно относиться к подобному подключению и использовать только проверенные, хорошо себя зарекомендовавшие программы, загруженные исключительно с сайтов разработчиков.
Также внимательно думайте, прежде чем давать доступ другим пользователям. Если вы их не знаете и не доверяете, рисковать не стоит.
Всем спасибо за ваше внимание!
Подписывайтесь, оставляйте комментарии, задавайте интересующие вас вопросы!
Teamviewer
Популярная во всем мире программа удаленного доступа к компьютеру через интернет Teamviewer занимает одно из первых мест по удобству и функциональности среди продуктов конкурентов. При ее разработке создатели сделали упор на практичность, что позволяет миллионам людей без особых навыков использовать ее для удаленной системной помощи, работы, администрирования сетей и серверов.
Безопасность двусторонней связи Teamviewer ‒ на высоте. Для создания подключения, помимо физического ID, требуется ввести специальный случайно сгенерированный пароль. Необходимый пароль появится в окне программы на управляемом ПК. Таким нехитрым способом пользователь разрешает управлять своей системой другому лицу.
Рассматривая возможности Teamviewer, нельзя не упомянуть о его дополнительных функциях: VoIP- голосовой и видеосвязи, планировщика конференций, текстового чата, видеозахвата рабочего стола, файлового менеджера. Связь между системами бесплатна и осуществляется по всему миру без ограничений по времени.
Уникальной фишкой «Тимвивера» является его кроссплатформенность. Работая за ПК под Windows, можно получить дистанционное управление компьютером на MacOS и Linux или мобильным устройством на Android и IOS через интернет. Еще для управления доступны Chrome OS и BlackBerry.
Организация первого подключения
Первый запуск и установка соединения с ведомым компьютером может происходить по такой схеме:
- Скачать и запустить файл программы на официальном сайте https://www.teamviewer.com.
- В открывшемся окне поставить галочки напротив «Установить» и «личное/некоммерческое использование» и нажать «Принять – завершить».
Программы удаленного доступа использующие IP-адрес, или доменное имя
С этой категорией все немного сложнее. Им нужен статический ip-адрес или доменное имя. Подключение по IP-адресу, это классический тип подключения. Он не дает такой гибкости в местонахождении компьютера и чаще всего используется в «офисном пространстве».
Для того, чтобы его использовать, необходимо сделать нижеследующее.
Подключение фиксированного IP-адреса или домена.
Вам необходимо подключить у Вашего провайдера дополнительную услугу — Фиксированный ip-адрес. Данную услугу предоставляют многие провайдеры, в том числе и мобильные. Данная услуга присвоит вашей домашней сети внешний ip-адрес формата 123.123.123.123
Именно этот адрес позволит найти Ваш компьютер из вне.
neoshibka.dyn.com
Далее, Вы просто устанавливаете на компьютер программу, которая при включении будет отслеживать ваш текущий ip-адрес и отправлять его на сервер DynDNS, который в свою очередь сопоставит ваш текущий динамический ip-адрес, с адресом вашлогин.dyn.com
Таким образом, где бы вы не находились, услугами какого бы провайдера не пользовались, как часто бы не менялся ваш «айпишник» — адрес Вашего компьютера — вашлогин.dyn.com
Не возьмемся утверждать, но получить фиксированный ip-адрес у провайдера несколько проще да и дешевле, чем использовать DynDNS. Например на момент написания этой статьи, стоимость выделенного IP-адреса была всего 20 руб. / мес.
Открытие порта на цель — удаленный компьютер.
Даже теперь, зная наш ip-адрес или присвоенный нам DynDNS домен, мы вряд ли можем подключиться к компьютеру — фаервол нас не пропустит. Скорее всего порт 3389 используемый программой Remote Desktop которую мы приручим в этой статье, будет закрыт. Чтобы все работало как надо — нам придется его открыть и перенаправить на нужный компьютер в сети.
Сложно? Ничуть. Давайте попробуем разобраться на практике.