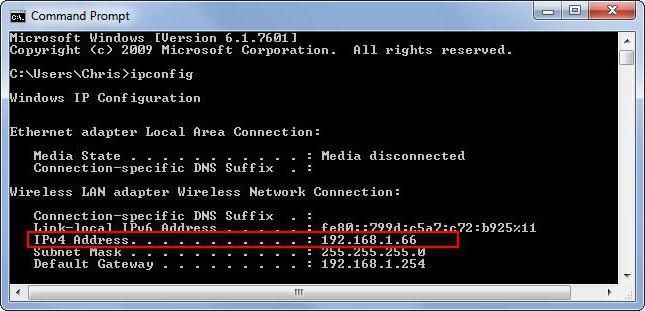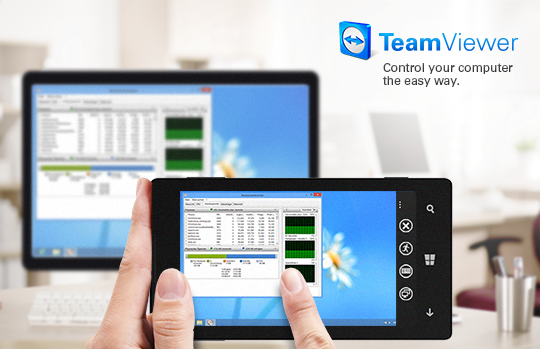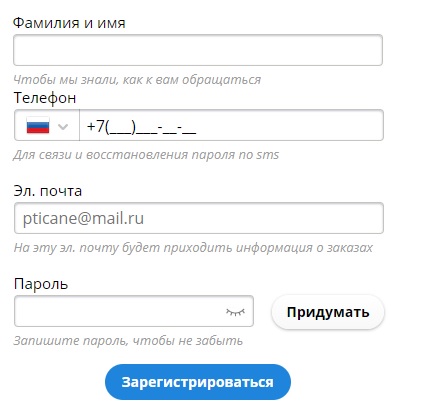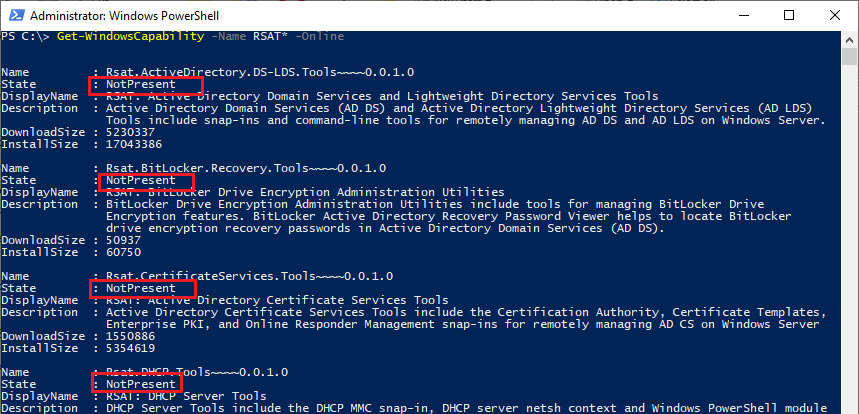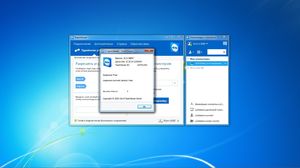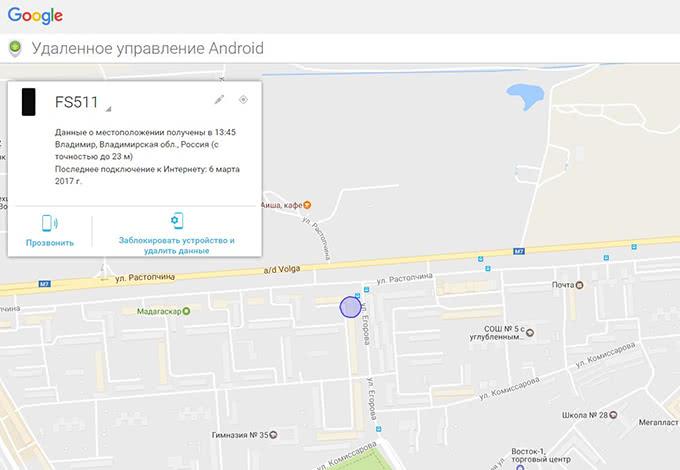Крик души
Содержание:
- Доступные возможности
- Соединение по ID
- Принципы управления ПК
- Удаленный доступ к рабочему столу, удаленное управление компьютером бесплатно
- Особенности интерфейса
- Удаленный доступ, удаленное управление компьютером, удаленное администрирование
- Основные достоинства
- Сравнение с аналогами
- Функционал LiteManager
- LiteManager, как пользоваться?
Доступные возможности
«Удаленная установка» позволяет оперативно обновлять программные компоненты, а также самостоятельно контролировать процесс инсталляции и запуска приложений. Если объект расположен в другой подсети организации или используется динамический IP протокол, то разработчики реализовали полезную функцию «Подключиться через сервер».
Имеется также «Обратное соединение» – пользователь ПК, на котором имеется Server версия, при необходимости может самостоятельно запросить установку соединения с администратором. Для этого потребуется только вписать действующий IP адрес клиентского модуля Viewer. Эта функция будет весьма полезной в тех случаях, когда постоянно меняется IP адрес или компьютер находится за пределами NAT.
Соединение по ID
1. Как соединиться по ID
Настройка Server.
Сначала устанавливаем Litemanager Server, после установки и запуска сервера, в трее из контекстного меню выбираем пункт Соединение по ID или из меню настроек программы.
В появившемся окне введите желаемый ID для сервера, если не указать ID явно, то программа сгенерирует произвольный ID при нажатие кнопки Соединить.
В статусе пишется состояние соединения.
После выполнения команды соединить, статус Соединен — означает успешное соединение с нашим сервером.
Настройка Viewer
После установки Viewer, в главном окне программы выбираем функцию Соединение по ID.
В появившемся окне вводим ID требуемого сервера и нажимаем кнопку Cоединить.
После соединения, статус отобразит результат операции и в основной список контактов будет добавлено соединение по ID.
2. Продвинутая настройка соединения по ID
Дополнительный параметры сервера
Автоподключение — автоподключение серера по заданному интервалу времени,
Использовать общий NoIP сервер — при установленной галочке программы использует общий NoIP сервер, если отключить опцию то необходимо указать IP и Port вашего NoIP сервера для подключения.
Принципы управления ПК
Важной особенностью является максимально комфортная работа с файловой системой – можно устанавливать необходимые программы, обновлять драйвера, а также запускать и копировать любые файлы. Наличие собственного диспетчера задач необходимо для полноценного контроля и управления активными служебными процессами ОС, чтобы эффективно решать разные задачи
Помимо этого, разработчики предусмотрели возможность подключения к реестру Windows с целью редактирования данных. Администратор без проблем может импортировать или экспортировать ключи реестра
Наличие собственного диспетчера задач необходимо для полноценного контроля и управления активными служебными процессами ОС, чтобы эффективно решать разные задачи. Помимо этого, разработчики предусмотрели возможность подключения к реестру Windows с целью редактирования данных. Администратор без проблем может импортировать или экспортировать ключи реестра.
Из других интересных особенностей стоит отметить быструю отправку сообщений в чате. Также особого внимания заслуживают следующие функции:
- управление питанием удаленного ПК;
- запись экрана по расписанию;
- пользовательский режим демонстрации.
Наличие высокоскоростного интернета не является обязательным условием. Можно настроить обмен данными в пределах локальной или закрытой рабочей сети.
Удаленный доступ к рабочему столу, удаленное управление компьютером бесплатно
LiteManager Free — включает все основные функции удаленного доступа к рабочему столу программы LiteManager и предоставляет 30 бесплатных лицензий для удаленного доступа к 30 компьютерам, и более при наличие лицензионного ключа. В бесплатной версии программы ограничены несколько режимов и возможностей, которые имеют специфическую направленность и не требуются большинству пользователей, в будущих версиях программы новые функции и возможности будут частично включаться в LiteManager Free.
Скачать (бесплатная версия)
Внимание, приобретя лицензию на программу LiteManager и введя ключ в бесплатную версию, Вы получите возможность увеличение количества управляемых компьютеров в бесплатной версии LiteManager Free(изначально предел 30 компьютеров), но и окажете важную и очень необходимую поддержку нашему проекту, помогая ему развиваться и совершенствоваться дальше. Станьте частью команды LiteManagerTeam, внеся свой вклад в развитие проекта, подробнее о лицензии
В сущности LiteManager и LiteManager Free это одна программа, за исключением ограничений в бесплатной версии все остальное у них идентично.
Бесплатная версия программы предназначена для администрирования компьютеров небольшой организации или для домашнего использования, главным ограничением является удаленный доступ не более чем к 30-ти компьютерам. Работа с удаленным рабочим столом, файловой системой, процессами, сервисами и реестром доступны в бесплатной версии программы.
Посмотреть все скриншоты
Возможности и отличия программы LiteManager и LiteManager Free приведены в таблице.
Возможности не вошедшие в таблицу, доступны в обеих программах.
— доступно.
— доступно с ограничениями.
Особенности интерфейса
Приложение выгодно отличается не только реализованными функциями, но и дружественным, интуитивно понятным интерфейсом, который полностью на русском языке. Это существенно упрощает знакомство с основными настройками и опциями. В главном окне отображение доступных элементов и объектов можно настроить в виде привлекательных эскизов, что весьма удобно.
Отображение групп и контактов легко можно изменить по собственному усмотрению – для этого нужно перейти во вкладку «Вид» и выбрать наиболее оптимальный вариант. Доступные соединения возможно просмотреть в виде топологической карты. В этом окне также отображаются дополнительные объекты: рабочие модемы, подключенные принтеры или сканеры.
В верхнем меню находятся параметры контактов, поиск компьютеров и другие опции. В левой боковой панели представлены основные режимы – чтобы выбрать нужный, достаточно кликнуть по конкретной группе из существующего списка.
Для подключения можно использовать IP адрес или уникальный ID пользователя.
Последующая работа происходит в режиме реального времени, а главное окно остается интерактивным. С помощью определенных настроек можно полностью скрыть свои действия, заблокировать экран и многое другое. Администратор получает полный доступ к системным ресурсам и процессам – можно переключиться между терминальными сессиями, одновременно контролировать несколько мониторов и т.д. Возможности LiteManager действительно впечатляют.
Удаленный доступ, удаленное управление компьютером, удаленное администрирование
Установка и базовая настройка серверного модуля программы Server.
Запустите установочный процесс для серверного модуля из файла LiteManager Pro — Server.msi.
Примите лицензионное соглашение пользователя.
Укажите путь, куда будет установлена программа, или используйте предложенный каталог по умолчанию.
Программа предложит автоматическую интеграцию с системным брандмауэром.
Теперь можно запустить процесс непосредственной установки и копирования файлов программы на локальный компьютер. Во время установки система может запрашивать у Вас разрешение на внесение изменений в систему, необходимо разрешить действия.
На завершающем этапе появится окно безопасности программы Litemanager, где необходимо указать настройки безопасности. Для начала зададим пароль доступ к данному серверу Litemanager, нажмите кнопку«Change password» и укажите пароль, он должен быть не менее 8 символов.
Последним появится окно завершения процесса установки программы, с предложением запустить программу.
После запуска программы в правом нижнем углу, возле часов, появится значок программы Litemanager.Теперь для подключения к данному компьютеру Вам необходимо знать его IP адрес и пароль доступа, который был указан в настройках безопасности.
3. Установка и настройка клиентского модуля программы Viewer. Запустите установочный процесс для клиентского модуля из файла LiteManager Pro — Viewer.msi.
Примите лицензионное соглашение программы.
Выберите путь установки программы.
Запустите непосредственный процесс установки и копирования файлов. При появления системных сообщений разрешите программе внести изменения.
По завершению установки Вам будет предложено запустить программу.
Главное окно программы Litemanager Viewer предназначенно для удаленного управления компьютерами на которых установлен серверный модуль программы.
Необходимо добавить новое соединение. Действие добавить новое соединение можно вызвать из главного меню программы, контекстного меню списка соединений и с панели инструментов.
В поле IP адрес или DNS имя, укажите адрес IP удаленного компьютера, на котором раннее был установлен серверный модуль программы.
В основной список будет добавлено новое соединение, теперь можно подключиться к удаленному компьютеру.
Во время подключения появится окно для ввода пароля. Введите заданный пароль доступа к серверному модулю программы.
4 Дополнительная справочная информация
О программе
Перед установкойУстановка программы
Основные достоинства
Среди ключевых особенностей приложения нельзя не отметить надежную безопасность и защиту данных. Для этой цели предусмотрены сертифицированные алгоритмы шифрования, детально ознакомиться с которыми можно в параметрах сервера. Администратор может разграничить права доступа и активировать запрос разрешения при установке соединения.
Предусмотрено несколько подсистем безопасности: защита паролем и специальные службы Windows, обеспечивающие внутреннюю безопасность протоколов передачи данных.
Функция захвата экрана позволяет эффективно управлять рабочим столом. Данная технология без проблем интегрируется в операционную систему, не приводит к появлению критических ошибок в процессе работы драйвера видеокарты и не вызывает конфликтов с графической оболочкой.
Интересным дополнением является отдельный модуль, который обеспечивает быстрый поиск сетевых объектов, используя заданный диапазон IP адресов. Если узнать действующий IP протокол по каким-либо причинам не удается, то можно использовать для соединения промежуточный NOIP сервер, который устанавливает связь через ID.
Сравнение с аналогами
Наравне с такими популярными продуктами, как LogMeIn Hamachi и TeamViewer, LiteManager выглядит весьма достойно. Они во многом схожи, но есть и принципиальные отличия. В приложении предусмотрены режимы инвентаризации и имеется собственный ID сервер. Кроме этого, LogMeIn Hamachi не предназначена для бесплатного пользования, а в случае с TeamViewer допускается только некоммерческое использование. Из незначительных недостатков LiteManager можно отметить отсутствие интеграции с облачными сервисами и мобильной платформы.
Можно с уверенностью сказать, что даже Free версия практически ни чем не уступает своим основным «оппонентам», а в некоторых моментах даже превосходит их. Весомыми преимуществами являются:
- Отсутствие ограничений и бесплатные обновления;
- Адаптация под разные операционные системы – Windows, Linux и Mac OS;
- Уникальные возможности встроенного Диспетчера задач;
- Неограниченное количество администраторских модулей;
- Возможность работы в локальной сети без подключения к интернету.
Вывод однозначный – LiteManager является достойной альтернативой существующим ныне аналогам ПО для удаленного доступа. Стоимость HelpDesk лицензии для корпоративных клиентов является самой низкой на современном рынке IT технологий.
Функционал LiteManager
Программа хорошо интегрирована в систему и её не блокируют сетевые экрана или фаерволы, также умеет взаимодействовать со всеми элементами Windows в довольно удобной форме.
Итак, в LiteManager включено:
- Непосредственно взаимодействие с элементами системы удаленного ПК, среди которых: диспетчер задач/устройств, управление реестром и возможность использовать командную строку посредством Telnet;
- Для удобного взаимодействия используется встроенный файловый менеджер;
- Вы можете настраивать даже питание ПК, также заблокировать управление при использовании клавиатуры и/или мыши;
- Удаленно можно запустить программы или установить их;
- Присутствует текстовый/голосовой чат;
- На терминале настраивается автоматическая запись рабочего стола в заданное время;
- Присутствует удобный каскадный вид для множественных подключений. Удаленное управление через компьютер в утилите LiteManager повсеместно поддерживает функцию «Drag and Drop», то есть вы можете перетаскивать все элементы в рамках монитора;
- Можно подключаться по ID, удобно для динамических IP;
- Удобно разработана карта сети.
Также существуют и множественные другие функции, которые сами собой разумеются и писать о них нет смысла. Практически все функции поддерживаются в демо режиме, но некоторые всё же с ограничениями или вообще не работают, хотя все важные и полезные инструменты активны во всех версиях.
LiteManager, как пользоваться?
Само приложение разбито на два модуля, оба необходимы для использования. Один – клиентский и второй – серверный. Соответственно, ПК, который будет производить управление называется сервером, а тот, к которому будут подключаться – клиент.
В качестве дополнительной безопасности и гарантии, что никто против вашей воли не подключится, здесь авторизация выполнена в обратном режиме, подключение производит не сам сервер, а клиент. Итак, чтобы разобраться, как удаленно управлять компьютером, вам нужно:
- Загрузите на ПК соответствующую версию программы https://www.litemanager.ru/download/;
- Lite версия не требует установки и легко используется на съёмном носителе, запустите Server;
Перед вами появится ID и пароль, генерируются автоматически, запишите их. Также на вкладке «Авторизация» необходимо ввести уже свой пароль доступа, чтобы вы могли войти на сервер;
Запустите Client и вас сразу попросят ввести ID, который только что получил сервер, затем потребуется задать пароль;
По сути базовое подключение уже произведено и вы можете использовав сервер подключаться к клиентам без проблем. Взаимодействие происходит посредством файлового менеджера, что довольно привычно. Сама же программа поддерживает некоторые настройки для обеспечения комфорта и безопасности (используется по необходимости).