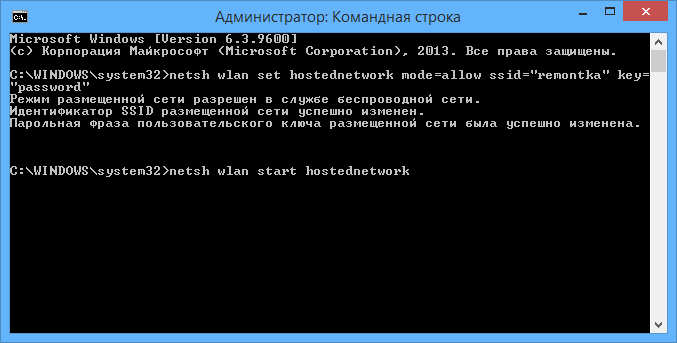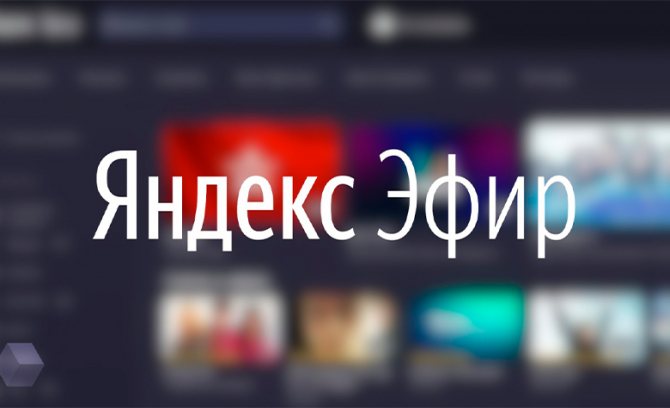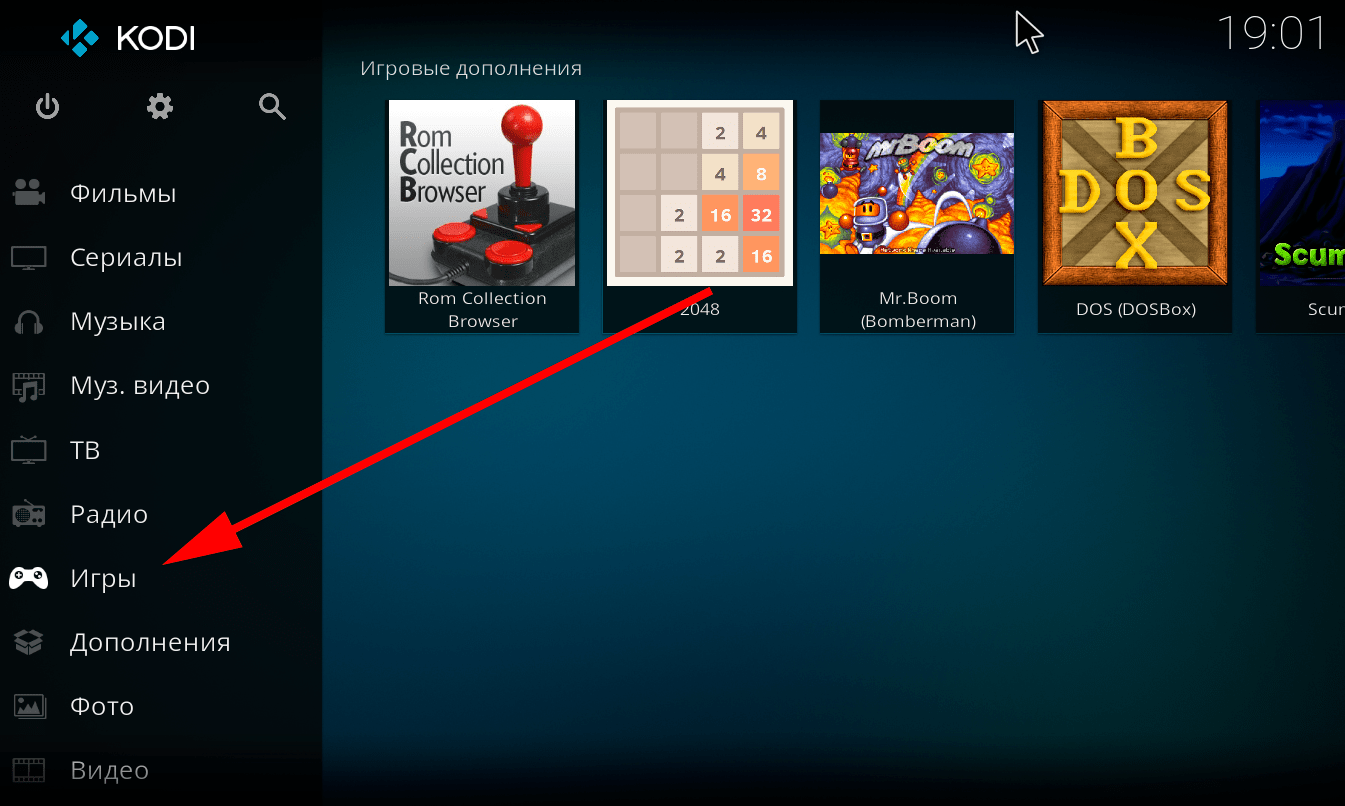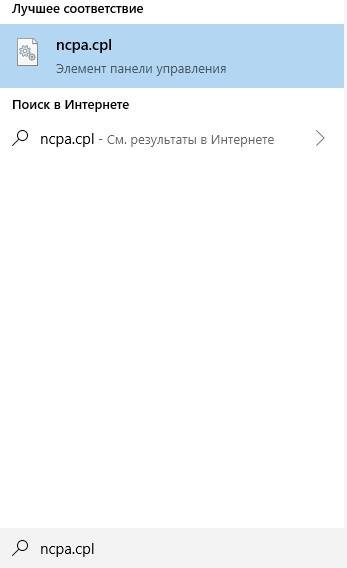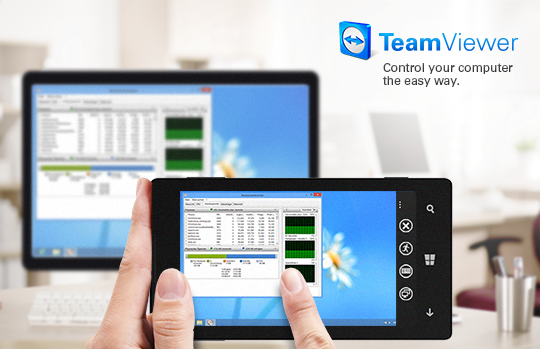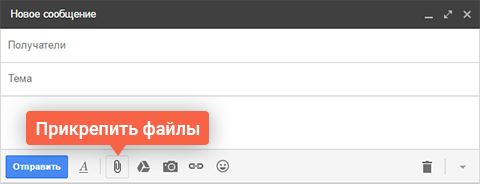Видеонаблюдение через интернет
Содержание:
- Настройка камеры
- Как подключить IP-камеры непосредственно к ПК
- Подключение к облаку
- Приложения для слежки для iphone
- Аппаратура, необходимая для IP видеонаблюдения
- Подключение к роутеру
- Что такое гибридные камеры
- Использование выделенного IP-адреса
- Особенности удаленного видеонаблюдения
- Программу Q-See QT View для видеонаблюдения со смартфона
- Настройка роутера для доступа к камере через интернет
Настройка камеры
IP-адрес камеры
Как и роутер, IP-камера является автономным сетевым устройством, которое имеет свой собственный IP-адрес. Он может быть динамическим или статическим. Если адрес камеры динамический и на роутере включена служба DHCP, дополнительные манипуляции с подключением не потребуются. После того, как вы соедините камеру и роутер кабелем, роутер присвоит камере IP-адрес и она появится в списке сетевых устройств.
Но большинство IP-камер по умолчанию имеют статический IP-адрес. И он может не совпадать с диапазоном адресов вашей сети. Тогда для подключения камеры к роутеру адрес нужно сменить.
Есть камеры, которые вначале пытаются получить адрес по DHCP. В случае, если не находят сервера — берут себе статический адрес.
Смена IP-адреса
Для организации видеонаблюдения, следует настроить подключение IP-камеры к интернету через роутер. Подключим к компьютеру для установки нужного IP-адреса.
IP-адрес камеры указан на этикетке в её нижней части и в инструкции к ней. Если он статический, например, 192.168.0.10, а у вашего роутера 192.168.1.1, автоматического подключения не произойдёт и роутер не будет видеть камеру. Для решения этой проблемы меняем её IP-адрес.
Подключаем к компьютеру
Подключаем камеру к компьютеру или ноутбуку, предварительно сменив на нём IP-адрес на 192.168.0.1.
Для этого надо нажимаем на поиск на компьютере. В строке поиска пишем “панель управления”. Найденное приложение запускаем. В панели управления в строке поиска ищем “центр управления сетями и общим доступом”.
Там вы можете нажать на изменение параметров адаптеров и выбрать нужное подключение. Проще прямо в этом же окне нажать на “Ethernet” для нужной сети. После этого попадаем в окно состояния.
В этом окне нажимаем на “Свойства”. В появившемся окне свойств выбираем пункт “IP версии 4 (TCP/IPv4)” и нажимаем на кнопку свойств.
Выбираем пункт «Использовать следующий IP-адрес». Прописываем нужный адрес в соответствующем поле и указываем маску подсети. Обычно это 255.255.255.0. Нажимаем кнопку “OK”. Настройки сети вступят в силу только после закрытия окна “Ethernet: свойства”. После изменения настроек на нем появится кнопка “Закрыть”.
Меняем адрес
Подключаем камеру, вводим в строке браузера её IP-адрес и попадаем в веб-интерфейс устройства.
К некоторым камерам прилагается специальная программа, с помошью которой можно изменить адрес камеры. У камер разных производителей он может отличаться, однако основные пункты меню одинаковы. Нужный пункт будет называться «Конфигурация» или что-то вроде этого. Здесь нужно найти подпункт «Сеть» и либо поставить галочку в пункте «Использовать динамический IP-адрес» либо выбрать «Статический IP» и прописать там нужный адрес. Если IP вашего роутера 192.168.1.1, можно указать например 192.168.1.25. Маска подсети, как правило, стандартная – 255.255.255.0, если вы не меняли этот параметр в сетевых настройках роутера. Если есть поле «Шлюз», пропишите в нём адрес вашего роутера. После чего сохраните настройки.
К некоторым камерам прилагается специальная программа, с помощью которой можно изменить адрес камеры. После этого подключаются к веб-интерфейсу для дальнейшей настройки.
При задании IP-адреса для сетевой веб-камеры, желательно использовать статический адрес. Следует проверить, что выбранный адрес не попадает в диапазон адресов, раздаваемых DHCP-сервером.
Не забудьте вернуть исходные настройки сетевой карты вашего ПК, иначе вы не сможете подключиться к сети!
На этом этапе можно отключить камеру от компьютера и подключить её к роутеру.
Если вы установили на камере динамический IP-адрес, имеет смысл на роутере зарезервировать для неё постоянный адрес, чтобы потом каждый раз не искать её в списке сетевых устройств. Для этого в пункте меню веб-интерфейса роутера «Резервирование адресов» укажите МАС-адрес камеры и пропишите для неё IP.
Как подключить IP-камеры непосредственно к ПК
При такой конфигурации оборудования необходим довольно мощный ПК с соответствующей видеокартой. Кроме того нужно специализированное программное обеспечение. Обычно используются утилиты, которые идут в комплекте с камерами. Но разработчики выпустили уже немало программ функциональные возможности которых намного шире. К таким программам для управления видеонаблюдением относятся:
- XProject Go – бесплатно поддерживает до 8 цифровых камер один видеоархив до 5 дней. Запись видео в формате AVI. Программа довольно неприхотлива, для поддержания работоспособности ей достаточно 2,4 ГГц и 2 Гб оперативки, работает практически на всех современных платформах Windows.
- Ben Software Security Spy — разработана для пользователей ОС Mac OS. Из основных особенностей можно отметить интегрированный программный детектор движения с автоматическим оповещением по электронной почте, собственный браузер и возможность автоматической отсылки информации на FTP-сервер.
- Zone Minder – разработана для ОС Linux. Не имеет ограничений по величине и ретроспективе видеоархива и количеству камер. Поддерживает IP и USB камеры. Рассылает тревожные SMS и сообщения по электронной почте.
- Smart IP – разработки отечественных программистов. Программа в бесплатном варианте имеет ограничения на количество камер до 16 и объем видеоархива до 1 Гб.
Для примера настройки возьмем IP видеокамеру Hikvision DS-2CD2032-I. Последовательность действий по подключению камеры к ПК будет такова:
- Камера через LAN выход подключается к коммутатору, куда подключен и компьютер (можно напрямую к сетевой плате ПК).
- В окне любого браузера набирается IP адрес, установленный по умолчанию. Для производителя Hikvision он следующий 0.0.64, логин admin, пароль 12345.
Для других производителей IP адреса, логины и пароли указаны в таблице:
Как правило, в окне браузера появится надпись «Страница недоступна». Это произошло потому, что диапазон IP адресов у камеры и ПК разный.
- Необходимо заменить адрес видеокамеры. Для этого в ОС Windows заходим в закладки «Центр управления сетями и общим доступом» → «подключение по локальной сети» → «Сведения». В появившемся окне «Сведения о сетевом подключении» нас интересуют адреса DHCP и DNC серверов, а так же «Шлюз по умолчанию». К примеру, 192.168.0.1. необходимот заменить IP адрес камеры на сопоставимый. С 0.0.64 на 192.168.0.64. Выполнить замену можно при помощи специальной утилиты от производителя для камер Hikvision это программка SADP, колторая находится по адресу https://overseas.hikvision.com/en/tools_82.html .
Она сама найдет подключенное к ПК оборудование. Останется только ввести логин и пароль указанный в таблице и изменить адрес.
Подключение к облаку
Суть подключения очень простая — IP-камера подключается к интернету по витой паре или через Wi-Fi (если в устройстве присутствует соответствующий модуль и выход в интернет проходит через Wi-Fi маршрутизатор).
Данные с камеры через интернет будут поступать на специальный облачный сервис, из которого будет доступен весь записанный архив. Взаимодействовать с архивными видео можно будет удаленно, подключившись с любого устройства (ПК, смартфон, планшет).
Предпочтение облачным сервисам на постоянной основе ранее отдавалось из-за боязни кражи или повреждения регистратора, записи не исчезнут вместе с регистратором, а останутся на удаленном сервере.
В краткосрочной перспективе видеонаблюдение с передачей данных в облако является более востребованным, потому как помогает сэкономить на регистраторе, что в будущем не пригодиться.
Плюсы и минусы
Плюс такого соединения — регистратор не нужен.
Минусы — ежемесячная абонплата за услуги облачного хранилища и высокая пропускная способность интернета. Если интернет получает локальная сеть через 3G/4G модем — пропускной способности не будет хватать и на облаке информация может не сохраняться.
Настройка на бесплатные сервисы Яндекс.Диск или Google Drive невозможна, в силу отсутствия поддержки работы с данными функциями IP-камер. Реализовать запись можно только на специализированные платные сервера. Средняя стоимость на одну камеру за неделю архива обойдется около 300 рублей в месяц. Тариф на полноценный месяц записи — 1000 рублей за одно записывающее устройство.
Настройки
В качестве примера можно использовать IP-камеру ISON IP20SW-R c такими характеристиками:
- Wi-Fi модуль;
- Слот под SD-карту;
- Мощный процессор, устраняющий подтормаживание и зависание картинки;
- Матрица бренда SONY для ведения качественной съемки.
Для монтажа и настройки понадобятся:
- сама IP-камера;
- блок питания для нее (может приобретаться отдельно);
- крепеж;
- кабель подключения (витая пара);
- маршрутизатор для взаимодействия с камерой и выхода в интернет.
Для стабильной работы рекомендуется использовать маршрутизаторы, у которых не наблюдаются перебои в работе с IP-камерами. Например, Zyxel Kinetic 3 c прошивкой не позднее 2018 года.
Схема подключения IP-камеры:
- Подключите камеру к электросети через блок питания.
- Патч-кордом соедините устройство и роутер.
- Маршрутизатор соедините с WAN-кабелем для доступа в интернет и запустите в работу.
Подключение готово, теперь нужно подвязать камеру к облачному сервису. На рыке есть более 30 различных сервисов, предлагающих услуги облачных пространств для систем видеонаблюдения.
Идеальных среди них нет, поэтому приходится балансировать между стабильной работой, ценой за услуги и рядом требований для приобретения их оборудования.
Как настроить IP-камеру:
- Подключитесь к роутеру (к которому патч-кодом подсоединена камера) с компьютера.
- Откройте браузер Internet Explorer (настройки всех камер выполняются через него) и введите в поисковой строке адрес устройства (для ISON IP20SW-R это 192.168.1.168).
- Перейдите по адресу и на открывшейся страничке введите логин и пароль по умолчанию (admin, admin).
- Попав в меню, зайдите в раздел «Настройки» — «Сеть».
- Кликните «Расширенная настройка» — вкладка «Wi-Fi».
- Выберите вашу Wi-Fi сеть, введите логин и пароль, снимите галочку напротив DHCP и жмите «Сохранить».
- Отключите патч-корд IP-камеры от роутра и перезайдите на страничку устройства видеонаблюдения (теперь уже по Wi-Fi).
- В разделе «Видео» выберите кодек H264 (с ним облачный сервис работает лучше всего).
- В новой вкладке откройте сайт ivideon (пример облачного сервиса).
- Кликните «Для дома» — «Подключить» — «Обычная IP-камера» — «Подключить существующую камеру».
- Выберите ОС, которая установлена на вашем ПК (например Windows 10 x64).
- Скачайте, установите и откройте программу. Нажмите «Добавить устройство» — «Добавить IP-камеру».
- Примените соответствующие настройки (имя, IP-адрес камеры, логин и пароль для доступа к программе, URL — ссылка запрашивается у произодителя оборудования).
- В начальном окне программы жмите «Запустить».
- Нажмите «Личный кабинет» и введите логин и пароль (которые указывали в настройках).
- Откройте камеру, жмите «Подключить», выбирайте тариф, оплачиваете и пользуетесь сервисом.
- Доступ к архиву будет доступен через личный кабинет с программы для ПК или в приложении на смартфоне.
Приложения для слежки для iphone
- StealthGenie. Это программа для IOS с широким выбором инструментов. Приложение для IPhone продается в двух версиях — Gold и Basic. Базовая версия предлагает стандартный набор функций. Возможности золотой версии позволяют просматривать фотографии на смартфоне, электронные письма, уведомляет о замене карты Sim, создает резервные копии данных.
- Flexispy. Не менее продвинутая программа, включающая в себя все шпионские функции, в том числе и Spy Call. Функция Spy Call обеспечивает прослушку телефонных разговоров в реальном времени.
Слежка за телефоном средствами OS Android или iOS (Iphone)
Как следить за другими людьми без установки сторонних платных приложений? Это возможно с помощью встроенного функционала систем IOS и Android. Например, нужная информация добывается программой Google Maps, которая есть в любых устройствах на базе IOS и Android. В Google Maps добавлена функция «Показывать, где я». Для того, чтобы следить за человеком таким способом, нужно активировать ее у себя и на его смартфоне, иметь доступ в электронной почте объекта слежки. В меню функции нужно выбрать период отслеживания, контактные данные, объекта слежки.
Похожим образом работает сервис «хронология», доступный для любых мобильных устройств. Для получения информации о перемещениях человека за выбранный временной отрезок нужно войти в его учётную запись Google через браузер и перейти на страницу «хронология».
GPS трекеры: Альтернатива слежки через телефон
GPS-трекер — электронное оборудование, предназначенное для выяснения положения объектов при помощи систем спутниковой навигации. В трекере работает приемник, определяющий координаты объекта и передатчик информации. Передатчик функционирует по технологии GSM. Данные о местоположении передаются по интернет-каналу GPRS в виде текстовых сообщений. Также устройство оснащено аккумулятором или съемными батарейками, антенной и блоком памяти. Современные модели трекеров отличаются небольшими габаритами. Сейчас их можно встраивать в браслеты или брелоки.
Отслеживаем местоположение человека через популярные мессенджеры
Самыми популярными мессенджерами из тех, что обладают функцией определения геолокации человека, остаются Watsapp и Viber.
— Как отследить геопозицию данные через viber
Данная функция в Viber предусмотрена для обмена данными о местоположении со своим собеседником или группой абонентов в чате. Viber не может определить положение пользователя без его ведома. Эту информацию предоставляет по своему желанию только сам абонент. В окне диалога для включения локации нужно активировать символ стрелки рядом с клавишей отправки сообщений. Если пользователь хочет узнать местоположение собеседника, ему потребуется выполнить аналогичную операцию на своем мобильном устройстве.
— Как получать геоданные через watsapp
Предоставить геоданные в WatsApp, как и в Viber, предоставить может только сам абонент. Для этого нужно:
- Зайти в настройки своего смартфона.
- Открыть раздел «Приложения».
- Выбрать приложение WatsApp.
- На странице, посвященной приложению выбрать раздел «Разрешения».
- Разрешить приложению определять местоположение.
- В любом чате WatsApp нажать на символ «скрепки».
- Отправить собеседнику место, выбрав из списка подходящий адрес.
Что говорит закон? Ответственность за слежку без согласия
Установление контроля за тем или иным человеком в некоторых ситуациях жизненно необходимо. Особенно, когда речь идет о малолетних детях или престарелых родителях. Но получение скрытой информации в России строго карается законом. Настоятельно рекомендуется осуществлять подобную деятельность только после получения личного согласия объекта контроля в бумажной или электронной форме.
Смотри наши инструкции по настройке девасов в ютуб!
Аппаратура, необходимая для IP видеонаблюдения
http-equiv=»Content-Type» content=»text/html;charset=UTF-8″> href=»/wp-content/uploads/2015/01/podkluchenie-videonabludeniya-cheres-inthernet.png»>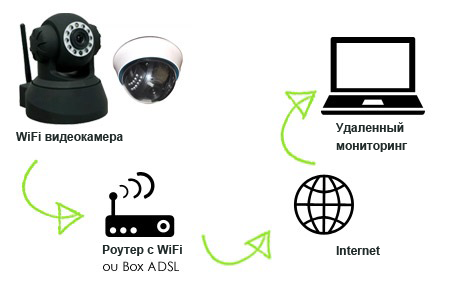 Цифровой видеорегистратор
Цифровой видеорегистратор
Производит прием сигнала с камеры, оцифровку сигнала (необходимо при использовании аналоговой камеры), запись изображения на какой-либо цифровой носитель (жесткий диск или мини-диск).
Некоторые аппараты производят непрерывную потоковую запись видеосигнала, другие начинают записывать только при наступлении определенного события (в установленное время, при регистрации движения в зоне наблюдения и т. д.).
Определенные модели видеокамер могут осуществлять запись со звуковым сопровождением — для этого необходимо выбирать аппаратуру со встроенным микрофоном или приобретать его дополнительно. Регистраторы оборудованы сетевым интерфейсом, который может быть двух видов:
- Программный интерфейс — требует установки на ПК специальных программ для IP камер;
- Серверный интерфейс — не требует установки дополнительного ПО, позволяет просматривать записанное видео с помощью обычного браузера, которым обычно пользуется клиент для входа в интернет. Некоторые регистраторы требуют специального программного расширения для браузера — его можно бесплатно скачать с сайта производителя.
Дополнительные функции
К дополнительному оборудованию относятся: микрофоны, датчики движения, сирены, звуковые и световые сигналы, передача сигнала тревоги на пост охраны и т. д. Все зависит от требований к функционалу системы и установки дополнительного оборудования и ПО.
Все настройки контролируются сервером, который можно назвать сердцем и мозгом всей системы.
Локальная сеть
Организуется внутри самого объекта между несколькими локальными местами. Для обеспечения связи может использоваться как общая сеть предприятия с выходом в интернет, так и простая связь. Иногда можно встретить даже простой соединительный провод, который связывает камеру, маршрутизатор и несколько компьютеров.
Маршрутизатор
С его помощью происходит соединение локальной сети с внешним каналом. Это может быть специальное аппаратное устройство или дополнительный программный модуль, установленный непосредственно на камере или на сервере.
Маршрутизаторы, в зависимости от свойств внешнего канала, могут быть следующих видов:
- Выделенный канал;
- Телефонная линия с технологией ADSL;
- Радиоканал Wi-Fi или GPRS;
- Кабельный ТВ-канал.
У каждого вида сетевого подключения есть собственные достоинства и недостатки — все зависит от объема задач, которые возложены на систему в целом.
Подключение к роутеру
Подключить IP-камеру к роутеру можно тремя способами.
Через Ethernet разъем
Камера соединяется с роутером LAN-кабелем (витая пара). Это соединение самое надёжное, но требует прокладки проводов. Если система видеонаблюдения устанавливается параллельно с проведением ремонта, проложить кабель, так, чтобы он не мешал и не портил интерьер не составит труда. В противном случае, придётся тянуть его по стенам.
По Wi-Fi
Это подключение не требует прокладки проводов. IP-камера соединяется с роутером по воздуху, через Wi-Fi подключение. Но нужно иметь в виду, что большинство домашних роутеров имеют небольшой радиус действия Wi-Fi, поэтому такое решение подойдёт для небольших помещений, где расстояние между камерой и роутером небольшое и между ними нет препятствий, мешающих прохождению сигнала. Чем дальше от роутера тем хуже качество сигнала и могут быть проблемы с передачей изображения. В больших помещениях, в зданиях с железобетонными перекрытиями и на улице лучше использовать кабельное подключение.
Через USB
IP-камеры могут подключаться к компьютеру, видеорегистратору или роутеру по USB-кабелю. При этом питание камера получает также через USB и нет необходимости в отдельном источнике электроэнергии. Однако такое подключение ограничено длиной USB-кабеля. Поэтому этот способ можно использовать, если камера и роутер находятся рядом.
Что такое гибридные камеры
Современные технологии развиваются быстро. Производители постоянно поставляют на рынок новые, улучшенные и модернизированные модели устройств для систем видеонаблюдения. Высокотехнологичным решением стала разработка так называемых гибридных видеокамер для наблюдения, которые способны функционировать с различными технологиями передачи данных. С помощью такого оборудования можно организовать надежную систему безопасности последнего поколения. Такие приборы будут актуальны для охраны совершенно любого объекта.
В чем преимущества таких устройств:
- Высокий показатель скорости записи видео.
- Повышенное количество каналов для видеокамер.
- Могут работать с AHD.
- Поддержка HDCVI и HDTVI.
Сфера применения гибридных камер широка и разнообразна. Технология AHD, предполагающая передачу информации с регистратора, не нуждается в высоком качестве кабеля. Поэтому для организации такой системы владелец может использовать совершенно любой провод. Детализированная и высококачественная картинка сможет передаваться на большом расстоянии – до пятисот метров. Для HDTVI технологии потребуется использование стандартного коаксиального кабеля. Подобные видеосистемы наблюдения способны записывать информацию с аналоговых камер и HD-TVI устройств. Гибридные видеорегистраторы работают как с аналоговыми, так и с цифровыми видеокамерами, установить которые можно в любом помещении. Вы можете подсоединить несколько камер разных типов к одному видеорегистратору. Отснятый материал можно просматривать даже на расстоянии. Можно устанавливать нужные параметры по качеству и объему картинки.
Использование выделенного IP-адреса
Желательно использовать выделенный IP-адрес, получить который можно через своего интернет-провайдера. Стоит услуга относительно недорого, но будет полезна, однозначно. Но бывают ситуации, когда по тем или иным услугам поставщик услуг не может предоставить абоненту выделенный IP-адрес. Или же предоставляется только динамический IP. Существуют другие варианты:
- Применение сервисов DynDNS. Данные службы дают возможность получать статический IP. Недостатком является то, что такая услуга будет платной для пользователя. При этом цена будет несколько выше, чем стоимость статического IP-адреса, который может предложить провайдер.
- Применение технологии P2P. Данная технология предполагает, что камера либо регистратор сами автоматически решают все вопросы, связанные с подключением. Пользователю нужно будет только выполнить настройки и на камерах или регистраторе. Устройства имеют определенные длинные числа, которые в дальнейшем нужно будет ввести в программу для просмотра событий с видеокамеры. Недостатком такого решения является то, что связь между пользователем и его камерами будет осуществляться через промежуточный центр, а это существенно замедлит работу всей системы видеонаблюдения. Чтобы использовать данную технологию, устройства должны быть оснащены поддержкой P2P.
- Использование облачного хранилища. В данном случае видеокамера выполняет подключение к облаку и сохраняет на него записанный видеоматериал. Пользователю для просмотра потребуется выполнить подключение к сайту облачного сервиса. Среди недостатков такого варианта: необходимость всегда быть подключенным к интернету, плюс плата за услуги облачного сервиса. К тому же далеко не все модели камер предполагают поддержку технологии.
Поэтому оптимальным вариантом остается использование выделенного АйПи адреса от провайдера. Если это по тем или иным причинам не представляется возможным, можно выбрать один из приведенных выше вариантов.
Особенности удаленного видеонаблюдения
Большое распространение получили программы для камер видеонаблюдения на смартфонах, на базе операционной системы Android. Система наилучшим образом оптимизирована для подобного рода программного обеспечения. Но перед тем как скачивать софт, нужно внимательно изучить особенности удаленного видеонаблюдения на Андроид:
- Качество изображения. Если использовать подобную программу на персональном компьютере, то пользователи получают качественную картинку, где можно рассмотреть все детали, так как скорость передачи и обработки данных намного выше. В свою очередь, если устанавливать приложение на телефон, то возможно, что юзер столкнется с нечетким изображением, постоянно будут видны пиксели и помехи. Здесь все зависит от скорости работы процессора смартфона и графического ускорителя.
- Стабильность работы. Не стоит забывать, что компьютер постоянно работает от сети (кроме ноутбуков и нетбуков), а телефон нужно периодически заряжать. Программа нагружает операционную систему и из-за этого быстро снижается уровень заряда аккумулятора.
- Возможность просматривать как уже отснятый материал, так и тот, который пишется в данный момент. Приложения для IP камер сейчас достаточно функциональны. Пользователи могут редактировать видео и загружать файлы в облачное хранилище.
Программу Q-See QT View для видеонаблюдения со смартфона
Еще проще будет подключиться к регистратору с помощью мобильного телефона. Запустив фирменное приложение Q-See QT View, достаточно активировать сканер QR-кода и навести его на шифр, расположенный на наклейке на рекордере. После чего смартфон автоматически к нему подключится и получит доступ к картинкам с камер.
Как видите, схема видеонаблюдения для трансляции картинки через интернет хоть и сложная, но вполне по силам для Вас уважаемые читатели и не обязательно заказывать услуги по установке видеонаблюдения в ресторане у профессионалов. Единственное, придется неслабо потратиться на полный комплект видеонаблюдения — регистратор и камеры стоят достаточно дорого, но как говорится, красота требует жертв. Надеюсь, подключение не отнимет у Вас много сил.
Видео
На этом все, не забудьте подписаться на новости блога через RSS ленту, так как запланированы еще несколько статей по разным схемам видеонаблюдения, которые вы сможете применить для себя!
Не помогло
Настройка роутера для доступа к камере через интернет
Если вы успешно выполнили перечисленные выше действия, ваша камера будет доступна в локальной сети. Вы сможете работать с ней с любого устройства, подключенного к вашему роутеру. Однако, если вы хотите иметь доступ к камере через интернет, потребуется выполнить дополнительные настройки.
Для начала нужно выяснить предоставляет ли ваш провайдер вам статический «белый» адрес
Это важно для получения доступа к роутеру через интернет
«Белые» IP-адреса
Адреса бывают двух типов: реальные, которые называют «белыми». И виртуальные, называемые обычно «серыми»
Они могут при этом быть статическими или динамическими, но в данном случае это не важно. Главное, что если у вас «белый» адрес, то к вашему роутеру можно подключиться из сети напрямую, указав его
Если же провайдер раздаёт в сети «серые» виртуальные адреса, а выход в сеть осуществляется с общего IP провайдера, тогда найти ваш роутер в сети по IP-адресу не получится.
Проверить какой у вас IP можно следующим образом. Посмотрите какой адрес используется при вашем подключении. После этого зайдите на любой сервис, позволяющий определить IP с которого вы входите в сеть. Например, сайт 2ip.ru. Если IP вашего подключения и IP, определённый сервисом, совпадут, значит у вас реальный адрес. Если же адреса будут разные, значит у вас виртуальный IP. Большинство провайдеров за отдельную плату по заявке предоставляют реальные IP-адреса. Обратитесь в техподдержку для решения этого вопроса.
При использовании мобильного интернета — подключении IP-камеры через роутер с 3G/4G модемом, зачастую оператор выдает внешний динамический IP-адрес. Он может изменяться со временем, например после перезагрузки устройства. Желательно подключить услугу внешнего IP-адреса. В этом случае вы получите статический адрес. Он не изменится после перезагрузки.
Будем считать, что вопрос с «белым» адресом вы решили. Но это ещё не всё. Теперь на роутере нужно открыть порты для входящих подключений.
Проброс портов
По умолчанию камера использует 80 порт для подключения. Его можно не менять, но при желании, возможно его поменять. Для этого заходим в веб-интерфейс камеры и в сетевых настройках прописываем вместо 80 любой номер. Например, 3000. Теперь, чтобы подключиться к ней из локальной сети, нужно ввести её IP-адрес, двоеточие и номер порта. То есть в строке браузера нужно написать: 192.168.1.25:3000, где 192.168.1.25 это локальный IP-адрес сетевой веб камеры.
Не забудьте сменить стандартный пароль доступа к камере, чтобы никто не смог получить к ней доступ!
Теперь необходимо выполнить проброс портов на роутере. Этой теме посвящена отдельная статья на нашем сайте. В ней вы можете ознакомиться с подробными инструкциями как настроить проброс портов на различных роутерах и для чего это нужно. Здесь мы приведём краткую инструкцию.
Ищем в меню вашего роутера пункт «Проброс портов», «Port forwarding” или нечто подобное. Укажите здесь IP-адрес вашей камеры, порт через который будет к ней внешнее подключение, допустим 4000 и её порт (по умолчанию обычно 80, но если вы его меняли, как описано выше, то 3000). После сохранения настроек проверьте работоспособность подключения. Для этого с любого компьютера, подключенного к интернету, зайдите через браузер на адрес xx.xx.xx.xx:4000. Если откроется окно входа в веб-интерфейс IP-камеры, значит подключение настроено правильно.
Обратите внимание, здесь мы сделали проброс портов для камеры 192.168.1.25. Для примера добавили еще одну камеру с IP-адресом 192.168.1.25
Для нее выбрали внешний порт 4001. Таким образом, по xx.xx.xx.xx:4000 будем подключаться к одной камере, а по xx.xx.xx.xx:4001 ко второй.