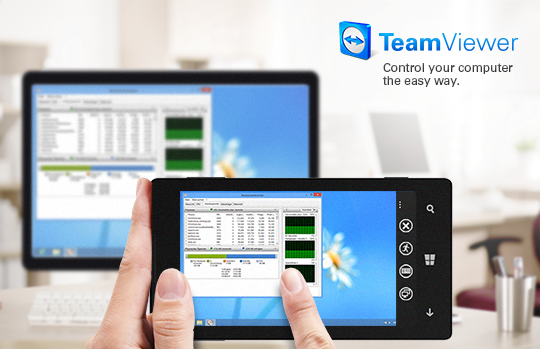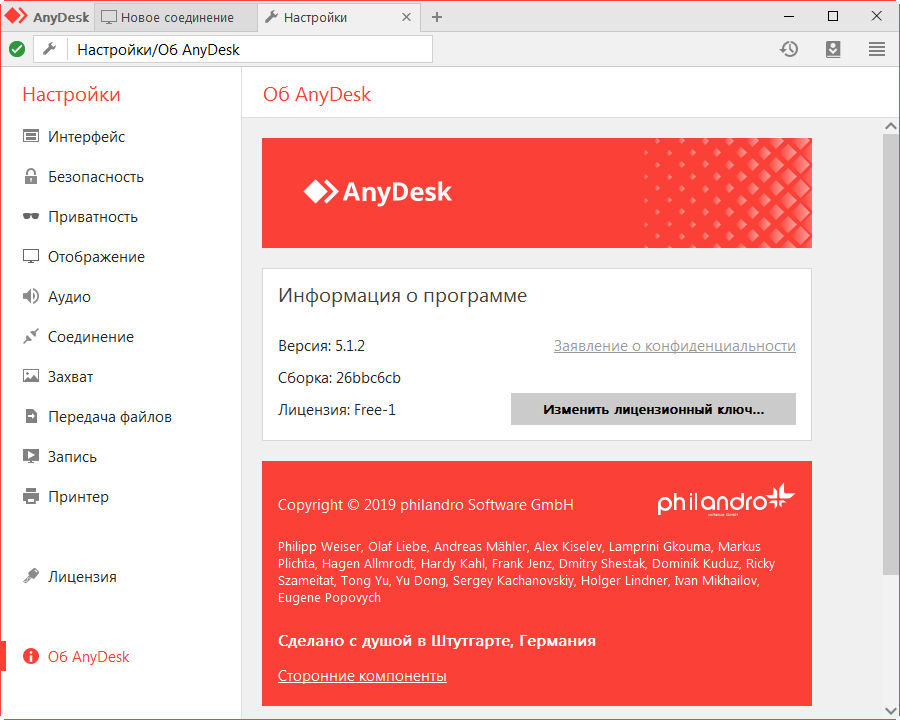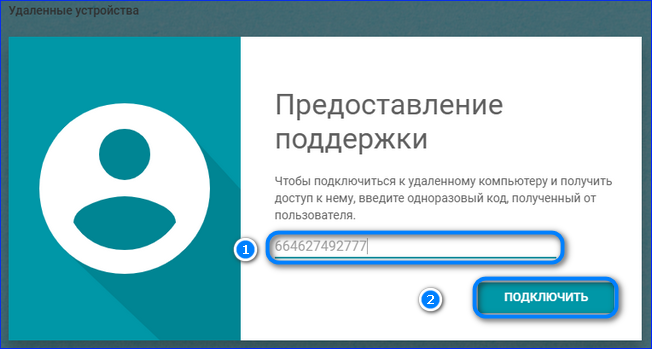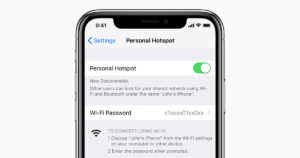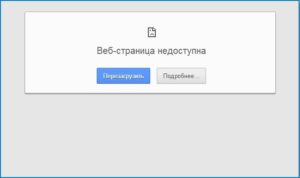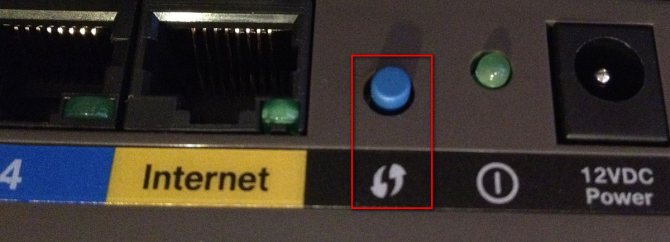Программы для удаленного доступа
Содержание:
- Ammyy Admin
- Утилита удаленный компьютер
- Доступ к удаленному рабочему столу средствами Windows
- Как организовать удаленный доступ к ПК, используя программу «Удалённый помощник» (Microsoft Remote Assistant)?
- Какие есть программы для удалённого доступа
- IP-адрес
- TeamViewer
- Общий экран (Screen Sharing)
- TeamViewer
- TeamViewer
- TeamViewer
- Системные требования
- Chrome Remote Desktop
- Radmin — ПО для удаленной техподдержки
Ammyy Admin
Программное обеспечение схоже с TeamViewer. Однако Ammyy Admin отличается более простым интерфейсом, ограниченным функционалом. Утилита бесплатная для некоммерческого использования (до 15 часов в месяц). Для безлимитного доступа к приложению нужно приобрести платную версию. Стоимость ниже, чем у TeamViewer, но и полезных функций в Ammyy Admin намного меньше.
Плюсы ПО:
- понятный интерфейс;
- высокая скорость подключения за счёт оптимизации трафика;
- базовый функционал: возможность управлять файлами, общаться в чате, дистанционно пользоваться устройствами;
- приемлемые цены на платные версии приложения;
- 15 часов работы в месяц в бесплатном тарифе (этого времени вполне достаточно при нечастом пользовании дополнением).
Минусы Ammyy Admin:
- ограниченный функционал, который не подходит для серьёзного администрирования;
- отсутствие мобильной версии;
- неудобное управление несколькими ПК;
- при долгом пользовании происходят обрывы соединения.
Ammyy Admin прост в установке, использовании. Программа работает на высокой скорости. Инструмент подходит для короткого по времени подключения. Например, чтобы помочь непродвинутому пользователю настроить компьютер. Утилита полезна и тем, кому нужен нечастый доступ к ПК.
Утилита удаленный компьютер
Программа удаленный компьютер представляет собой утилиту, которая встраивается в операционную систему. Благодаря этой утилите возможно подключить два компа друг к другу и управлять ими через сеть internet. Однако такой способ удаленного управления компьютером не позволяет передавать файлы. Но эта программа для удаленного доступа к компьютеру обладает такими преимуществами как текстовый чат, а также возможность работать совместно с другими пользователями.
После того как вы скачаете утилиту удаленный компьютер бесплатно вам необходимо будет осуществить ее запуск. Для этого вам необходимо будет набрать в поисковой строке фразу «удаленное подключение к компьютеру». После запуска этой компьютерной утилиты вам необходимо будет кликнуть по кнопке ««Пригласить того, кому вы доверяете, для оказания помощи». В случае появления сообщения о том, что удаленное подключение к компьютеру не настроено вам необходимо будет кликнуть по кнопке «исправить» и далее следовать подсказкам. Вполне возможно, что вам потребуется перезапустить эту программу для удаленного доступа к компьютеру.
Затем стоит нажать на «Сохранить приглашение как файл». Эта функция создаст правильный доступ, после чего вам потребуется подтвердить название файла и сохранить его в папке. После появления файла вы увидите специальное окно с паролем. Необходимо будет его скопировать и отправить файл с паролем клиенту, воспользовавшись интернетом.
Далее уже клиент должен направить вам запрос на присоединение. Подключение произойдет после того, как вы его одобрите.
Теперь разберемся с инструкцией для клиента:
- После того, как сервер создал и отправил вам файл, следует открыть его и ввести присланный пароль. В специальном окне появится экран сервера, за которым вы сможете наблюдать после выполнения своих действий.
- Также вам следует выбрать функцию «Запросить управление», чтобы иметь возможность управлять и сервером через интернет.
- Помните, что вам предоставляются одноразовые файл и пароль. При новом подключении необходимо будет проводить все операции заново.
Доступ к удаленному рабочему столу средствами Windows
Мало кто знает, что операционная система Windows, начиная с «семерки», поддерживает возможность подключения к удаленному рабочему столу. Главным условием для его создания является нахождение «ведущего» и «ведомого» ПК в одной локальной или интернет-сети. Также нужно установить разрешение и открыть доступ к целевому устройству и его маршрутизатору.
Чтобы подключиться к другому компьютеру через интернет, выполните несколько шагов.
- Перейдите в меню «Пуск/Панель управления/Система» или «Пуск/Панель управления/Система и безопасность/Система» и выберите пункт «Настройка удаленного доступа».
- Далее следует поставить галочку разрешения работы удаленного помощника. В меню «Дополнительно» вы можете указать время действия приглашения (открытого доступа).
- Добавить системные имена пользователей, которые будут иметь доступ к ПК.
- Отключить спящий режим и гибернацию в меню «Пуск/Панель управления/Система и безопасность/Электропитание/Настройка перехода в спящий режим».
- С ведущего компьютера перейдите в «Пуск» и пропишите в поисковую строку: «Подключение к удаленному рабочему столу». В соответствующих строках введите имена дистанционно управляемого компьютера и пользователя и нажмите «Подключить».
В итоге перед пользователем отобразится полноценный рабочий стол с частичным или полным функционалом.
Как организовать удаленный доступ к ПК, используя программу «Удалённый помощник» (Microsoft Remote Assistant)?
Microsoft Remote Assistant представляет собой инструмент, помогающий пользователям устранить проблемы, которые возникают на компьютере. Отличается от удаленного рабочего стола тем, что не способен создавать новую сессию. Он отличается лучшим взаимодействием с Teredo и IPv6, улучшенным пользовательским интерфейсом, отдельным исполняемым файлом, значительно улучшенной производительностью, быстрым запуском, стремительным временем подключения, оптимизированной полосой пропуска и максимально возможной безопасностью. В этом инструменте предусмотрены дополнительные настройки для улучшения управляемости. Скачать его можно с официального портала Microsoft.
Какие есть программы для удалённого доступа
Подключение к удалённому рабочему столу настраивается с помощью специального программного обеспечения. Можно пользоваться стандартным инструментом Windows, можно скачать Remote Desktop Protocol или Chrome Remote Desktop. Особенность всех приложений в том, что они полностью бесплатные: их можно настроить как для личных целей, так и для корпоративных компьютеров.
Стандартный инструмент Windows
Самым популярным способом подключения остаётся стандартное приложение «Подключение к удалённому рабочему столу», которые есть в Windows 7, 8 и 10. Его не нужно скачивать: инструмент предустановлен в систему.
Чтобы разрешить подключаться к своему компьютеру, нужно:
- Открыть «Панель управления» через меню «Пуск» в папке «Служебные».
- Выбрать раздел «Система и безопасность».
- Выбрать подраздел «Система».
- Нажать в правом меню «Дополнительные параметры системы».
- Перейти во вкладку «Удалённый доступ».
- Поставить галочку в блоке «Удалённый помощник».
- Если в системе несколько пользователей, поставить галочку в пункте «Разрешить удалённые подключения к этому компьютеру» и выбрать учётные записи в разделе «Выбрать пользователей».
- Нажать «Применить» и закрыть окно.
- Открыть браузер и набрать в поисковой строке «Мой IP».
- Скопировать адрес из строки IPv4 и отправить на основной компьютер.
Чтобы подключиться к удалённому рабочему столу со своего ПК, нужно:
- Запустить инструмент «Подключение к удалённому рабочему столу» из меню пуск в папке «Стандартные».
- Ввести IP-адрес в поле «Компьютер» и, при необходимости, название учётной записи, к которой подключается ПК, в поле «Пользователь».
- Нажать «Подключить».
- Подтвердить подключение, нажав кнопку «Да».
- Чтобы сохранить конфигурацию и быстро запускать подключение по ярлыку, нужно нажать «Сохранить как» и поместить на рабочий стол.
Remote Desktop Protocol
Второй инструмент Microsoft предназначен для Windows 10. Он распространяется через Microsoft Store, доступен на ПК и планшетах. При этом настроить удалённый рабочий стол можно и в Windows 7.
Чтобы сделать удаленный доступ к компьютеру, нужно:
- Скачать RDP для 64-битной или 32-битной системы с сайта Microsoft.
- Запустить мастера настройки и нажать «Далее».
- Принять условия и нажать «Далее».
- Выбрать пользователей и нажать «Установить».
- Дождаться установки и нажать «Готово».
- В новом окне нажать «Подписаться».
- Авторизоваться в учётной записи Microsoft.
- Открыть браузер и найти свой IP по аналогии с предыдущим методом.
Чтобы подключиться к компьютеру с Windows 10 через RDP, нужно:
- Скачать приложение «Удалённый рабочий стол (Майкрософт)» из Microsoft Store и запустить.
- Нажать кнопку «Добавить» на верхней панели.
- Выбрать строку «Рабочий стол».
- Ввести IP-адрес в поле «Имя компьютера» и нажать иконку плюса в строке «Учётная запись пользователя».
- Ввести имя пользователя (email), пароль и имя, которое будет отображаться при подключении, после нажать «Сохранить».
- Нажать «Сохранить».
- Дважды кликнуть на сохраненный рабочий стол и подключиться.
Chrome Remote Desktop
Удалённо подключиться к другому компьютеру через интернет помогает бесплатный сервис Chrome Remote Desktop от Google. Он работает через браузеры на базе Chromium и помогает настроить подключение автоматически за пару минут.
Разрешить доступ к подключению на ПК можно следующим способом:
- Открыть раздел Remote Desktop на сайте Google.
- Нажать иконку скачивания.
- Загрузить расширение из Chrome Webstore.
- Подождать, пока программа настройки скачается.
- Кликнуть на кнопку «Принять условия и установить».
- Подтвердить запуск программы во всплывающем окне.
- Подождать, пока сервис установится.
- Нажать кнопку для генерации кода подключения.
- Скопировать код и отправить на другой ПК.
Чтобы подключиться к другому ПК, нужно вернуться на стартовую страницу, ввести код и нажать кнопку «Подключить».
Бесплатные сервисы для удалённой поддержки и администрирования помогают работать с другими ПК как в личных, так и в коммерческих целях. Они легко настраиваются по общему принципу: сначала разрешить доступ на зависимом ПК, потом подключиться на основном.
IP-адрес
Теперь нужно узнать внешний адрес, без которого все попытки подключения сведутся на нет. Для этого следует запустить командную строку (cmd в консоли «Выполнить», которая вызывается через сочетание Win + R).
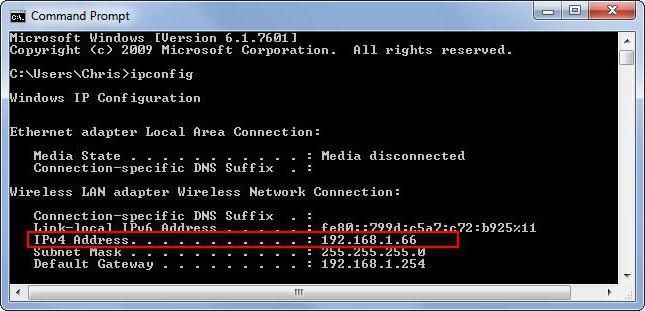
В появившемся окне прописываем ipconfig и записываем адрес (в Windows 10 его можно скопировать, в Windows 7 – нет). Далее открываем на удаленном терминале подключение к удаленному «Рабочему столу» и вводим адрес. При наличии подключения к интернету связь будет установлена автоматически после проверки.
Если на удаленном терминале установлен пароль, его нужно будет ввести. По желанию можно будет настроить и некоторые дополнительные параметры.
TeamViewer
TeamViewer — одна из первых программ для удаленного доступа к ПК. На данный момент она установлена более чем на 15 млн. компьютерах по всему миру. Столь широкую популярность TeamViewer получила благодаря трем факторам — широкие функциональные возможности, простота использования и отсутствие необходимости приобретения лицензии (если утилита используется в личных некоммерческих целях).
Как и в случае со всеми подобными программами, TeamViewer должен быть установлен как на управляющей, так и на управляемой машине. Получить доступ к компьютеру в локальной сети или на другом конце света можно уже сразу после установки программы. Пользователю лишь достаточно знать идентификационный номер удаленного ПК и пароль. Эти данные формируются автоматически и каждый раз по-новому при запуске программы.
Главное окно TeamViewer:
Поля “Ваш ID” и “Пароль” — сгенерированные случайным образом уникальные данные. Они требуется для подключения к удаленному компьютеру. Если ваш ПК является управляющим, нужно связаться с владельцем управляемого компьютера и запросить у него ID И пароль. Если же наоборот — потребуется предоставить эти данные владельцу управляющего ПК.
Как видно из изображения выше, подключить к удаленному компьютеру можно в одном из трех режимов:
- Удаленное управление. Полный доступ к монитору, клавиатуре, мышке и другим устройствам удаленного ПК.
- Передача файлов. Режим работы, в котором управляющий компьютер получает доступ к жесткому диску и другим носителям, подключенным к удаленному ПК. Имеется возможность отправки и приема любых файлов.
- VPN. В данном режиме между двумя компьютерами создается виртуальная частная сеть. Т.е. при необходимости подключить два ПК друг к другу по сети так, как если бы они находились в локальной сети, задействуется данный режим работы.
Вкладка “Remote Management”:
Из данной вкладки можно осуществлять мониторинг состояния удаленного компьютера, запускать удаленное сканирование на вирусы и выполнять резервное копирование данных с него с сохранением файлов в облачном хранилище. Настройка параметров работы той или иной функции осуществляется не через программу, а в личном кабинете (веб-интерфейсе) на сайте TeamViewer.
К сожалению, все эти функции — платные. Бесплатно ими пользоваться можно только в течение 14 дней с момента активации (также выполняется на сайте в личном кабинете).
Вкладка “Конференция”:
TeamViewer — это еще и мощная программа для организации конференцсвязи. Здесь доступны следующие функции:
- Демонстрация экрана. Удаленные пользователи смогут просматривать все, что происходит на экране компьютера, но не управлять им.
- Видеозвонок. Установка видеосвязи с одни или более компьютерами.
- Телефон. Установка голосовой связи с одним и более ПК.
Вкладка “Компьютеры и контакты”:
Если в системе TeamViewer создать учетную запись, это позволит в будущем добавлять к себе в базу контактные данные других пользователей программы. Все добавленные пользователи будут отображены в данной вкладке, а для подключения к ним более не потребуется ввода ID и пароля (при соответствующих настройках TeamViewer удаленного ПК).
Вкладка “Чат”, групповое общение или личная переписка с другими пользователями программы, добавленными в контакты друг к другу.
Дополнительные функции и особенности TeamViewer
Если открыть окно настроек TeamViewer, можно сразу же убедиться в многофункциональности данной программы. Отметим основные моменты:
Возможность работы через прокси-сервер.
Возможность настройки качества отображения картинки с удаленного ПК или веб-камер, задействованных в конференции (если скорость интернета не позволяет, всегда можно снизить качество картинки).
Возможность видеозаписи процесса управления удаленным компьютером.
Тонкая настройка прав доступа к своему компьютеру.
- Возможность распечатки документов с компьютера при использовании удаленного принтера.
- Наличие клиентов TeamViewer на разных платформах — Windows, MACOS, iOS и Android. Однако управление мобильными устройствами невозможно, но можно с их помощью управлять любым компьютером.
Добавим, что TeamViewer можно запустить как с предварительной установкой на ПК, так и без установки (достаточно выбрать соответствующую функцию при запуске установщика):
Недостатки TeamViewer
К списку минусов популярного TeamViewer следует отнести:
- Относительно высокие системные требования.
- Платный дополнительный функционал.
- Достаточно высокая (от 2000 руб.) стоимость лицензии для корпоративных пользователей.
- Наличие всплывающей рекламы платной версии TeamViewer.
Общий экран (Screen Sharing)
На этот раз рассмотрим возможность подключения к другому компьютеру в рамках операционной системы, которая называется MacOs. В данном случае она будет выступать и сервером, и клиентом.
Если вы хотите подключить друг к другу два компьютера MacOs, то наиболее удачным решением станет программа общего экрана.
Подключение будет осуществляться через функцию «Общий экран», которую вы можете отыскать в поиске. Перед вами появится окно, в котором необходимо будет ввести Apple ID сервера. Если имя другого пользователя находится у вас в списке контактов на компьютере, его стоит также ввести. Вам останется лишь дождаться ответа с удаленного сервера.
Далее на сервере могут решить, какой доступ вам предоставлять – полный или только режим просмотра. В любом случае, при наличии двух MacOs это наиболее простой и подходящий способ подключиться и осуществлять управление.
TeamViewer
TeamViewer — наверное, самая известная программа для удаленного рабочего стола Windows и других ОС. Она на русском, проста в использовании, очень функциональна, отлично работает через Интернет и считается бесплатной для частного использования. Кроме этого, может работать без установки на компьютер, что полезно, если вам требуется лишь однократное подключение.

TeamViewer доступен в виде «большой» программы для Windows 7, 8 и Windows 10, Mac и Linux, совмещающей в себе функции сервера и клиента и позволяющей настроить постоянный удаленный доступ к компьютеру, в виде модуля TeamViewer QuickSupport, не требующего установки, который сразу после запуска выдает ID и пароль, которые требуется ввести на компьютере, с которого будет выполняться подключение. Дополнительно есть вариант TeamViewer Host, для обеспечения возможности подключения к конкретному компьютеру в любое время. Также с недавних пор появился TeamViewer в виде приложения для Chrome, есть официальные приложения для iOS и Android.
Среди функций, доступных при сеансе удаленного управления компьютером в TeamViewer
- Запуск VPN соединения с удаленным компьютером
- Удаленная печать
- Создание скриншотов и запись удаленного рабочего стола
- Общий доступ к файлам или просто передача файлов
- Голосовой и текстовый чат, переписка, переключение сторон
- Также TeamViewer поддерживает Wake-on-LAN, перезагрузку и автоматическое переподключение в безопасном режиме.
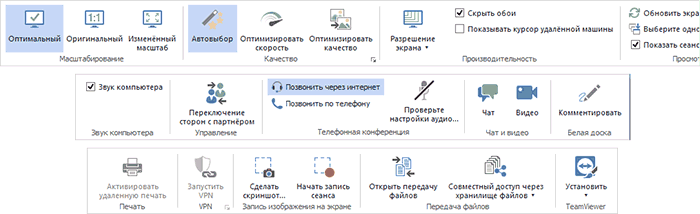
Подводя итог, TeamViewer — это тот вариант, который я мог бы рекомендовать почти всем, кому потребовалась бесплатная программа для удаленного рабочего стола и управления компьютером в бытовых целях — в ней почти не придется разбираться, так как все интуитивно понятно, и она проста в использовании. Для коммерческих целей придется покупать лицензию (в противном случае вы столкнетесь с тем, что сессии будут разрываться автоматически).
Подробнее об использовании и где скачать: Удаленное управление компьютером в TeamViewer
TeamViewer
TeamViewer является одной из самых популярных программ среди пользователей. Слоган данного продукта звучит как “Всё в одном!”. Программа проста в эксплуатации и совершенно бесплатна для некоммерческого использования.
Одним из плюсов TeamViewer является то, что продукт не обязательно скачивать и устанавливать на ПК, программа доступна для использования онлайн. У решивших загрузить программу на компьютер скачивание и установка программы также не вызовут затруднений и не займут много времени.
После запуска программа отобразит окно с ID и паролем компьютера для возможности удалённого подключения к нему, и второе окно, позволяющее подключаться к другим ПК через введение уже их данных. Используется данный софт как программа для управление, наблюдение за удаленным компьютером.
К преимуществам разработки можно отнести:
- несколько режимов работы (удалённое подключение, демонстрация, передача файлов и чат);
- бесплатное использование в личных целях;
- возможность круглосуточного доступа к удаленному компьютеру;
- высокая скорость работы;
- простой и понятный интерфейс;
- возможность установки утилит для расширения функционала.
Минусы у программы также есть: программа не всегда справляется с длительными сеансами и не подходит для администрирования нескольких компьютеров. Для исправления этих недостатков придётся купить дополнительные модули. Правда, при использовании в личных целях такие недостатки софта мало заметны.
В целом софт отлично подходит для частного пользования и краткосрочных сеансов, но не удовлетворит все потребности программистов, администрирующих целые компьютерные сети.
TeamViewer
Доступ к удаленному компьютеру через Интернет можно осуществить при помощи утилиты TeamViewer, которая чаще всего используется в компьютерных играх и подразумевает онлайн-связь между игроками одной команды. Настроить доступ к удаленному компьютеру через Интернет с помощью этого программы очень просто.
На первой стадии нужно будет ввести наименование компьютера и пароль доступа, если таковой предусмотрен. Далее появится окно с предложением создания учетной записи. В принципе, от этого можно отказаться. Далее начнется сканирование ID компьютера, что может занять несколько минут.
После этого в окне программы нужно выставить ID подключаемого терминала, ввести пароль, если требуется, и нажать кнопку подключения к партнеру.
Системные требования
Программа Эмми админ не требует никаких особых требований от компьютера для установки. Нет требований к видеокарте, оперативной памяти, процессору, жесткому диску. Версия программы без проблем функционирует на всех операционных системах Windows. Интерфейс программы русский, но есть перевод на английский и другие языки.
Приложение Ammyy Admin работает не так, как в случаях с существующими фаерволами. Благодаря этому посторонние лица не могут получить доступ к удаленному администрированию. Отсутствует возможность воспользоваться фальшивыми ключами. Так как вся аутентификация осуществляется в привязке к ID. Сменить ID крайне сложно. Устранить ограничение можно только с помощью перепрошивки BIOS или замены винчестера. Кряк версии приложения допускает возможность удаленного подключения через RDP (Remote Desktor Protocol).
Код активации можно получить без лишних хлопот на сайте. Только решение не открывает порты на удаленном и локальном ПК. А администратору разрешается перейти в полноэкранный режим. Эта функция создает ощущение того, что пользователь работает будто бы на своем компьютере. Crack версия программы предлагает тот же набор функций, что и обычная версия. Плюс, некоммерческие организации могут воспользоваться ею совершенно бесплатно.
Chrome Remote Desktop
Remote Desktop — программа для удаленного доступа от Google. Она бесплатна и работает через любой браузер на базе Chromium (Google Chrome, Яндекс.Браузер, Opera, Vivaldi).
| Рекомендуем!InstallPack | Стандартный установщик | |
|---|---|---|
| Официальный дистрибутив Zoom | ||
| Тихая установка без диалоговых окон | ||
| Рекомендации по установке необходимых программ | ||
| Пакетная установка нескольких программ |
Особенности Remote Desktop:
- Работает с компьютерами на Windows, Linux и MacOS, мобильными устройствами на Android и iOS.
- Подходит как для удалённой помощи, так и для администрирования устройств.
- Защищает соединение между устройствами с помощью кода шифрования.
- Подключается через браузер с авторизацией в аккаунте Google.
Чтобы настроить компьютер для управления с другого устройства через Chrome Remote Desktop, нужно:
- Открыть браузер на базе Chromium.
- Ввести в адресной строке ссылку Support.
- Нажать на иконку загрузки.
- Установить расширение Chrome Remote Desktop.
- Вернуться к предыдущей странице и нажать «Принять условия и установить».
- Подтвердить установку в открывшемся окне.
- Нажать «Сгенерировать код».
- Скопировать код и отправить на другой компьютер для удалённого доступа.
Чтобы подключиться к другому компьютеру по Remote Desktop, нужно:
- Открыть ссылку Support.
- В блоке «Предоставление поддержки» ввести код с другого компьютера.
- Дождаться соединения и подключиться к удаленному рабочему столу.
Radmin — ПО для удаленной техподдержки
Radmin – одна из первых программ для удаленного управления компьютером. Все каналы передачи информации защищены криптографическими алгоритмами, что делает работу с ней безопасной. Информация при этом хорошо защищена от копирования посторонними лицами. При подключении к удалённому компьютеру посредством этого приложения можно получить доступ к его BIOS.
Для запуска программы необходимо установить серверную и клиентскую части программы на соответствующие устройства. Серверная часть инсталлируется на тот компьютер, к которому будет осуществляться подключение. При этом нужно указать логин и пароль, необходимые для входа, и прописать данные порта, для удаленного подключения. После этого на компьютер, с которого планируется производить управление, устанавливают клиентскую часть и добавляют Новую запись.
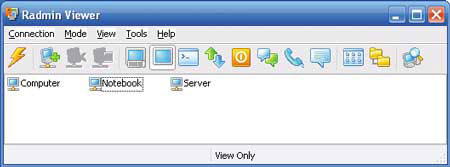
С этого момента все действия, производимые на втором компьютере, будут отображаться и на первом. Утилита отличается высокой скоростью работы, запускаясь буквально за считанные секунды. Программа поддерживает текстовый чат и предполагает возможность голосового общения. Есть возможность работы с несколькими сетевыми подключениями. Кроме того, можно переключаться между сессиями. Программа обеспечивает защиту пароля. Утилита работает на всех версиях операционной системы Windows. Технология DirectScreenTransfer позволяет обмениваться данными на очень высоких скоростях.
Выбор программы для управления компьютером с другого компьютера зависит от того как часто предполагается использовать дистанционное подключение, скорости имеющегося интернет соединения, а также числа компьютеров, необходимости проведение онлайн презентаций, обучающих лекций и ряда других факторов.