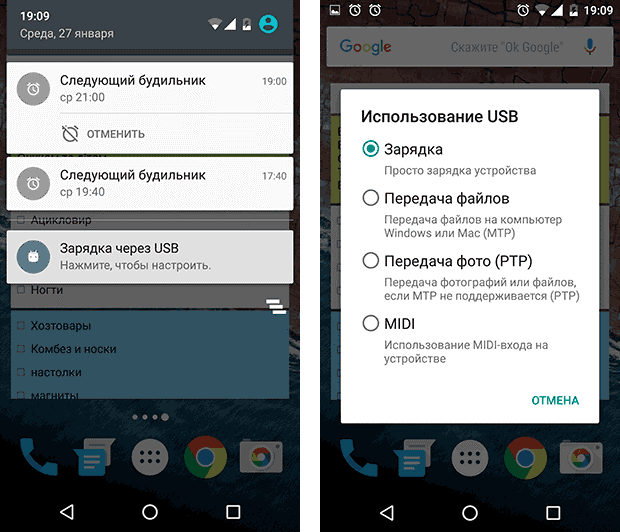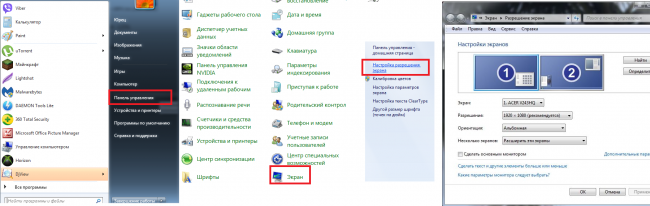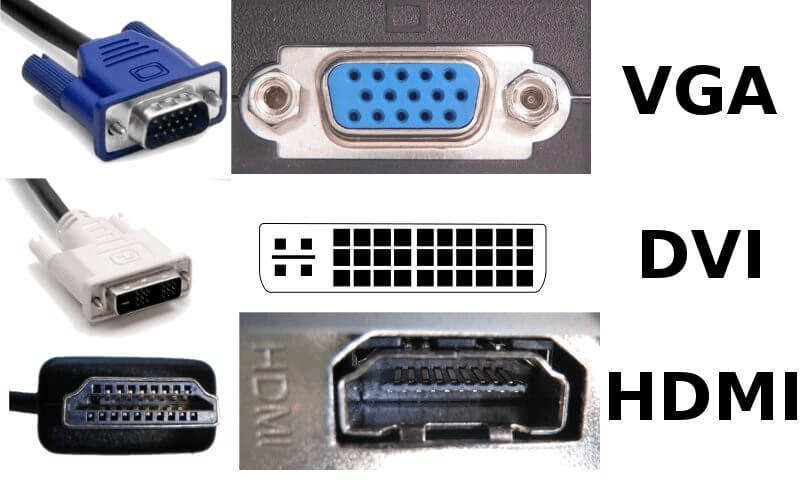Как подключить телевизор к компьютеру через hdmi
Содержание:
- Виды разъёмов HDMI и кабелей
- И снова о проблемах
- Возможные проблемы
- Общие советы
- Звук отсутствует из-за аппаратных ошибок
- Как подключить два ТВ к ПК с одним HDMI-разъемом
- Выбираем кабель
- Что делать, если пропал звук на телевизоре?
- Аудиокабели
- VGA кабель
- Проверка уровней громкости на обоих устройствах
- Неполадки аппаратуры
- Как подключить ноутбук к телевизору:
- Настройка изображения на ТВ
- Возможные проблемы
- Настройка HDMI подключения
- Стерео микшер в Windows 10: вывод звука на два устройства одновременно
Виды разъёмов HDMI и кабелей
Кстати, а что это такое? Это сравнительно новый интерфейс для передачи видео и звука высокой четкости. Особенность его в том, что в нем используется исключительно цифровая передача кодированных данных, что обеспечивает превосходное качество картинки и звука. Неудивительно, что данный интерфейс на сегодняшний день является одним из наиболее популярных во всем мире.Существует сразу три типа стандартных разъемов HDMI:
- Type A. Стандарт, встречается в любой современной технике.
- Type C (micro HDMI), а также Type D (mini HDMI). Эти разъемы знакомы всем владельцам современных фотоаппаратов, смартфонов и планшетов. Будучи уменьшенными, эти модификации обладают всеми преимуществами своего предшественниками.
- Type B. Отличается тем, что способен передавать видео с разрешением выше 1080р, но пока что редко встречается.
Разумеется, среди столь пестрого «рассадника» самих разъемов, появилось не меньше разновидностей кабелей, которые могут их соединять:
- Стандартный. Встречается чаще всего, может быть использован для передачи видео с разрешением до 1080р.
- Высокоскоростной. Можно смотреть 3D и другие форматы сверхвысокой четкости.
- Стандарт/Ethernet. Поддерживает не только передачу аудио и видео, но и может быть использован для подключения к локальной сети. Редок, впрочем, как и устройства, которые такую возможность поддерживают. Во всяком случае подключение компьютера через HDMI к сети в нашей стране практически не увидеть.
- Высокоскоростной/Ethernet. Все то же самое, что было сказано в отношении вышеописанной модификации, только встречается еще реже и поддерживает все форматы видео высокой четкости.
- Автомобильный. Как можно понять из названия, используется для соединения устройств, поддерживающих этот интерфейс, в автомобилях.
И снова о проблемах
Увы, но Windows не была бы самой собой, если бы все было так просто. Как правило, многие пользователи сталкиваются с проблемами, связанными с дублированием изображения с монитора ПК на экран телевизора. Так, очень часто люди жалуются на то, что у них не получается выводить изображение на TB, если не сделать его основным монитором. Как можно понять, целесообразно это далеко не во всех случаях.
Как правило, телевизор используется как медиаплеер, а обычный монитор служит для работы. Если он не является активным, вы не сможете ни полноценно работать, ни нормально просматривать фильмы. К величайшему сожалению, создатели «Виндовс» уже в который раз «отстали от жизни», а потому штатных средств для нормального управления конфигурацией с несколькими мониторами попросту нет. Приходится искать сторонние альтернативы.

Возможные проблемы
Сопряжение между компьютером и телевизором выполняется довольно просто, особенно если использовать современные методы подключения. При этом даже опытные пользователи могут столкнуться с различными проблемами. Зная правильный подход, можно быстро решить неисправность самостоятельно или обнаружить источник проблемы.
Если при использовании кабеля HDMI звук не воспроизводится через новое устройство, необходимо обозначить ТВ-приемник в качестве нового источника звука. Делается это при помощи ПК.
- Найдите значок в виде динамика (он находится на панели задач).
- Кликните на него один раз правой кнопкой мыши (ПКМ).
- Зайдите в раздел «Устройства воспроизведения». В открывшемся окне найдите название телевизора и выберите его при помощи ПКМ. Нужно отметить его пунктом «Использовать по умолчанию».
- Проверьте оборудование еще раз
Нелишним будет проверить модель видеокарты и наличие на ней выхода HDMI. Он обязательно будет на новых устройствах.
Предлагаем список распространенных общих неполадок и вариантов их решения.
Проверьте целостность кабеля, используемого при подключении. На нем не должно быть дефектов и других сильных повреждений, однако даже визуальная целостность не может быть гарантией. Может произойти обрыв провода под оплеткой, в результате чего шнур не будет функционировать.
Далее смотрите видео о том, как настроить звук с компьютера на телевизоре.
Общие советы
Обычно данная ошибка возникает, если вы неправильно подключили HDMI-кабель к телевизору. Проверьте, не болтаются ли в разъёмах концы кабелей. При обнаружении таковых дефектов, постарайтесь зафиксировать их как можно плотнее. На некоторых HDMI-кабелях и портах для этих целей предусмотрены встроенные в наконечник кабеля болтики, чтобы было легче максимально плотно зафиксировать его в порту.
Подробнее: Как подключить HDMI к телевизору
Можно попробовать вытащить кабели и снова их ставить. Иногда помогает обычная перезагрузка компьютера с подсоединённым HDMI. Если ничего из этого не помогло, нужно переустановить драйвера для звуковой карты.
Способ 1: стандартное обновление драйверов
Обычно хватает стандартного обновления драйверов звуковой карты, которое производится в пару кликов по данной инструкции:
- Перейдите в «Панель управления». Сделать это можно через меню «Пуск» в Windows 7/8/8.1 или нажать правой кнопкой мыши по иконке «Пуска» и из меню выбрать «Панель управления».
- Далее, чтобы было удобнее ориентироваться, рекомендуется поставить режим отображения на «Маленькие значки» или «Крупные значки». В доступном списке нужно выбрать «Диспетчер устройств».
В «Диспетчере устройств» ищите пункт «Аудиовход и аудиовыходы» и разворачиваете его. Он у вас может называться несколько по-другому.
В развёрнутом «Аудиовход и аудиовыходы» нужно выбрать выводящее устройство (его название может меняться в зависимости от модели компьютера и звуковой карты), поэтому ориентируйтесь по иконке динамика. Нажмите по нему правой кнопкой мыши и выберите «Обновить драйвера». Система сделает сканирование, если драйвера действительно нуждаются в обновлении, то будет произведена их загрузка и установка в фоновом режиме.
Для лучшего эффекта можно проделать аналогичные действия, что и в 4-м пункте, но вместо «Обновить драйвера», выбрать «Обновить конфигурацию».
Если проблема не исчезла, то дополнительно можно обновить ещё некоторые аудиоустройства. Аналогично зайдите в «Диспетчер устройств» и найти там вкладку под названием «Звуковые, игровые и видеоустройства». Обновление нужно делать для всех устройств, которые находятся в этой вкладке по аналогии с инструкцией выше.
Способ 2: удаление драйверов и ручная установка
Иногда система даёт сбои, что не позволяет ей самостоятельно удалить устаревшие драйвера и установить новые, поэтому пользователям приходится самостоятельно заниматься данной операцией. Так как данную работу желательно проводить в «Безопасном режиме», заранее рекомендуется скачать нужные драйвера и перекинуть их на внешний носитель.
Перед тем, как скачивать драйвера, подробнее изучите название всех компонентов, которые расположены во вкладках «Аудиовходы и аудиовыходы» и «Звуковые, игровые и видеоустройства», так как на них тоже нужно скачать драйвера.
Как только драйвера скачаны и загружены на внешний носитель, приступайте к работе по данной инструкции:
- Перейдите в «Безопасный режим» для этого перезагрузите компьютер и до появления логотипа Windows, нажмите на клавишу F8. Вам будет предложено выбрать режим загрузки. Выбирайте любой пункт, где есть «безопасный режим» (желательно выбирать с поддержкой сети).
Теперь перейдите в «Панель управления», а далее в «Диспетчер устройств».
Раскройте пункт «Аудиовходы и аудиовыходы» и на каждое устройство, где изображён динамик нажмите ПКМ и перейдите в «Свойства».
В «Свойствах» нужно перейти в «Драйвера», что в верхней части окна, и там нажимать на кнопку «Удалить драйвера». Подтвердите удаление.
Аналогично проделайте со всеми устройствами, которые помечены иконкой динамика во вкладке «Звуковые, игровые и видеоустройства».
Теперь воткните флешку и перекиньте установочные файлы драйверов в любое удобное место на компьютере.
Откройте установочные файлы драйверов и произведите стандартную установку. В ходе таковой вам лишь придётся согласиться с лицензионным соглашением и выбрать вариант инсталляции — чистая установка или обновление. В вашем случае нужно выбрать первое.
После установки перезагрузите компьютер и войдите в обычный режим.
Если вам нужно установить несколько драйверов, это можно сделать по аналогии с 7-м и 8-м пунктами в обычном режиме.
Обновление драйверов, перезагрузка или повторное переподключение HDMI-кабеля должно решить проблему того, что AMD HDMI Output выдаёт ошибку и не может подключиться к телевизору.
Опишите, что у вас не получилось.
Наши специалисты постараются ответить максимально быстро.
Звук отсутствует из-за аппаратных ошибок
Следующей причиной, из-за которой может пропасть звук, когда вы подключаете телевизор к ПК при помощи HDMI, может быть аппаратная проблема. Эта проблема возникает в двух вариантах:
- HDMI кабель имеет разрыв. Бывает, что кабель, соединяющий приборы где-то пережат, или имеет повреждения какая-то его контактная часть. Может быть, что просто кабель дефектный с разрывом;
- На одном из ваших приборов нет входа HDMI и поэтому, вы применили переходник. К примеру, при использовании переходника DVI-HDMI и VGA-HDMI аудио в этом случае воспроизводиться не станет. Когда же вы применяете DisplayPort-HDMA, то звук должен воспроизводиться. Конечно, если изготовитель создал качественный переходник. У части дешевых переходников нет контактов, требующихся для воспроизведения аудио.
Как подключить два ТВ к ПК с одним HDMI-разъемом
Если на видеокарте имеется только один HDMI-разъем, первым и самым простым вариантом подключения двух телевизоров будет использование разветвителя видеосигнала, к примеру, Telecom TA653.
Один конец разветвителя подключается к HDMI-выходу видеоплаты ПК, а в два других вставляются HDMI-кабели, идущие к двум телевизорам.
Разветвитель видеосигнала для подключения к компьютеру двух ТВ
Однако, такое решение имеет очевидный недостаток, связанный с тем, что на двух подключенных ТВ будет выводиться одно и то же изображение.
Расширить возможности ПК при передаче видеосигнала можно, если использовать дополнительные разъемы, расположенные на видеокарте.
Многие современные видеокарты включают два и более разъемов для подсоединения внешних источников отображения сигнала. Обычно это наборы разъемов VGA+DVI, VGA+HDMI и т.д.
Например, если видеоплата имеет в комплекте фирменный переходник DVI-HDMI а также HDMI-HDMI кабель, или отдельный кабель DVI-HDMI, это позволит вывести видео и звук на ТВ по HDMI.
Кабель DVI-HDMI
Выбираем кабель
У новичков обычно сложности возникают не только с тем, как подключить компьютер к телевизору через HDMI, но и с вопросом правильного выбора кабеля. Чего только не услышишь в магазинах! И о бескислородной меди, и о позолоченных контактах! Какая-то часть из этих рассказов относительно правдива, но верить всему точно не следует.
Итак, запомните одно простое правило: если вы не собираетесь смотреть на телевизоре фильмы в 3D, а длина кабеля в вашем случае не превышает 1,5-2 метров, можете брать любую модель, пусть даже китайскую. В этом сегменте нет никакой разницы между кабелем за шесть тысяч и за 200 рублей. Если же вам нужно именно 3D, тогда следует выбирать кабель спецификации не ниже HDMI 1.4. В том случае, когда такового нет, смотреть через HDMI трехмерный фильм у вас не получится, так как кабель попросту не справится с таким объемом передаваемой информации.

А теперь несколько слов о том, где находятся разъемы.
Если говорить о телевизоре, то чаще всего их можно отыскать на его задней панели. Впрочем, в последних моделях HDMI-разъемы нередко находятся на боковой стенке. С компьютерами проще. Все необходимые входы находятся на видеокарте. Если речь идет о ноутбуке, то в стандартном случае искомый вход располагается вплотную к разъему USB 3.0. Перед тем как подключить ноутбук через HDMI, не помешает еще раз заглянуть в инструкцию к нему. Не будет лишним также посещение сайта производителя, на котором вы сможете подробно ознакомиться со всеми спецификациями, которые использует данное устройство.
Что делать, если пропал звук на телевизоре?
Есть несколько способов, которые могут помочь включить звук на телевизоре. Начать стоит с самых банальных и постепенно перейти к более сложным вариантам. Скорее всего на одном из этапов все должно заработать.
Исключаем банальные причины
Первым делом нужно проверить, что проблема не в случайно нажатой кнопке Mute – беззвучный режим. Для этого стоит воспользоваться пультом и нажать на нем кнопку с символом динамика, скорее всего рядом будет расположен крестик. Также есть вероятность, что батарейки или сам пульт дистанционного управления вышли из строя. Более надежный вариант – воспользоваться клавишами на корпусе, одна из них должно отвечать за звук. Обычно они расположены снизу.
Еще одна ситуация, при которой звука может не быть, сводится к проблемам на самом канале. Рекомендуем переключиться на другой телеканал, проверить несколько из них и запустить какое-то приложение (актуально для Smart TV).
Нередко случайные сбои операционной системы вызывают проблемы со звуком, их можем исправить путем перезагрузки телевизора. Желательно, дать ему постоять в выключенном положении около 5 минут (предварительно извлекши вилку из розетки). Не помогло? Рекомендуем попробовать сбросить настройки телевизора до заводских. Это можем сделать в «Настройках» в разделе «Помощь», «Безопасность» или подобном. Чаще пункт располагается внутри одной из последних категорий.
Анализируем настройки громкости на всех устройствах
Если дело не в беззвучном режиме или канале, вторым этапом будет проверка громкости.
Что и где нужно проверять:
Громкость на телевизоре. Если установлено всего пару делений, звук может практически отсутствовать и не будет никакой реакции на клавишу Mute. Пробуем нажать на пульте или на корпусе кнопку повышения громкости.
- Изучаем параметры звука на внешних аудиоустройствах. Если звук на телевизоре выводится через домашний кинотеатр, рекомендуем проверить громкость и там. Аналогично и с наушниками, беспроводной гарнитурой, колонками и т. п.
- Смотрим настройки на компьютере. Это более сложный вопрос, который требует детального рассмотрения.
При условии, что нет звука на телевизоре при подключении через HDMI от ПК, дело может быть в параметрах Windows. Вот что нужно сделать:
Проверить громкость. Рекомендуем нажать на изображение динамика в правом нижнем углу и поднять громкость хотя бы до 40%.
- Посмотреть настройки звука в программе (браузере, проигрывателе). Проверяем параметры звука в приложении, через которое воспроизводится аудио. Там смотрим на громкость и удостоверяемся, что неактивен беззвучный режим.
- Изучить параметры микшера громкости. Нажимаем правой кнопкой мыши на динамик (справа внизу), выбираем «Микшер громкости» и проверяем, что звук не убран для какого-то отдельного приложения.
Удостовериться, что устройство используется для воспроизведения звука. Через «Панель управления» переходим в «Звук». Здесь выбираем устройство и нажимаем клавишу «По умолчанию». Еще лучше — переходим в «Свойства» устройства в том же окне и на вкладке «Уровни» проверяем громкость.
Проверяем правильность подключения
Чтобы воспроизведение звука работало исправно, нужно иметь правильное представление, как вывести звук на телевизор. В частности, стоит понимать, какие разъемы выбрать. Если речь идет об HDMI, то стоит подключаться к тому входу, где есть надпись IN. То же самое справедливо и к тюльпанам (RCA jack), 3,5 мм. Это обозначение указывает на то что это вход, используемый как источник сигнала. На компьютере, игровой приставке или другом устройстве, напротив, нужно использовать разъем с символом OUT (если он есть).
Удостоверяемся в работоспособности кабеля и разъемов
Бывает и такое, что дело не в системных настройках, а в кабеле или разъемах. Если есть повреждение провода (обычно его можно обнаружить визуально), скорее всего дело в нем
Также обращаем внимание на разъемы, они не должны шататься от малейшего движения, а штекер обязан входить довольно плотно. Рекомендуем пошевелить вход, если плохой контакт, должны появляться шумы или даже будет пробиваться звук
Это верный сигнал, что что-то не так с входом, штекером или кабелем.
Косвенным образом на это указывает появление и исчезновение звука случайным, абсолютно непредсказуемым образом. Рекомендуем использовать другой шнур.
Физические неисправности
Последняя категория проблем связана с поломками различных плат, процессора и других комплектующих, которые отвечают за работу звука. Здесь мы исправление не предложим, так как все индивидуально, практически всегда приходится обращаться в сервисный центр.
Аудиокабели
Самый простой вариант, если есть такая возможность. Основные варианты:
- Подключение через «тюльпаны» RCA.
- Подключение через джек 3,5 мм.
Наши старые тюльпаны выглядят вот так:
В старые добрые времена именно через них мы подключали все видеомагнитофоны и колонки. По белому и красному передают как раз аудиосигнал. Но нередко на компьютере нет такого разъема на звуковой плате. Тогда вам можете помочь гибридный кабель «3,5 мм – RCA» (подобное ищется в местных магазина или на том же Алиэкспрессе). Один конец вставляем в стандартный выход на динамики звуковой карты компьютера (3,5 мм), а в ТВ обычно уже есть RCA:
Не забываем, что на телевизоре для приема данных через RCA существует специальный режим (по аналогии с антенной, флешкой, HDMI). Т.е. в режиме приема с антенны звук с компьютера воспроизводиться не будет!
На этом и прощаюсь с вами. Помните об открытых комментариях и задавайте полезные вопросы!
VGA кабель
Данный способ, как разделить звуковой сигнал на телевизор и компьютер, является устаревшим. Первым двум вариантам он уступает по надежности воспроизведения и удобству подключения. Применяют его в устаревших устройствах, где посредством иных кабелей нет возможности выполнить подключение.
Довольно часто VGA выход занят компьютерным монитором. Для подключения еще одного устройства следует покупать специальный переходник, а также шнур, чтобы воспроизводить звук.
Интерфейс VGA не предназначен для передачи звукового сигнала. Его применяют в виде дополнительного элемента, к которому следует подключать еще один специальный кабель. В сравнении с иными способами, данный вариант более затратный и сложный.
Способ воспроизведения звука компьютера телевизором имеет дополнительные требования. ТВ должен поддерживать DLNA технологию и иметь проигрыватель мультимедийных файлов. В современных плазменных моделях такая функция имеется, поэтому способ подключения можно использовать в виде альтернативы HDMI.
Перед настройкой нужно проверить, оснащен ли ТВ встроенным Wi-Fi модулем.
- Вначале настраиваем роутер для работы в DHCP режиме.
- В телевизионном меню выбираем «Беспроводное соединение». Потом находим свою сеть и входим в нее.
- Для разделения звука нужно иметь на ПК специализированную программу – медиасервер. Потом с помощью этой утилиты будет открыт доступ к папкам и файлам, которые содержат фильмы и музыку.
- Переключить звук с ПК можно путем запуска медиасервера. В виде источника воспроизведения на ТВ устанавливаем Ethernet.
Минусом способа воспроизведения звука на ТВ – это создание большой нагрузки на локальную сеть, что приводит к снижению скорости.
Вы подключаете звук компьютера на телевизор с помощью RJ45, но ничего не получается? Тогда проверьте, поддерживает ли ТВ технологию DLNA передачи данных.
Здесь также применяется роутер, который необходимо аналогично настроить, как при подключении по Wi-Fi. Применение устройства способно уменьшить скорость передачи данный. Поэтому лучше использовать дополнительную сетевую карту.
Используется тот же принцип, что и через Wi-Fi. Подключение осуществляется через медиасервер.
Проверка уровней громкости на обоих устройствах
На «Виндовс» раскройте панель с уровнем громкости — кликните по значку громкоговорителя слева от даты и времени на «Панели задач» в правом углу. Если звук стоит на минимуме, увеличьте громкость с помощью ползунка — поставьте максимально возможный уровень.
Установите режим максимальной громкости
Также щёлкните по значку звука правой клавишей и выберите «Микшер громкости». В новом небольшом окошке убедитесь, что для телевизора и для работающего видеоплеера (или другой программы, которую вы сейчас используете для воспроизведения звука) установлен также адекватный уровень громкости.
Загляните в микшер — возможно, там снижена громкость дли динамиков ТВ
Сделать больше громкость на «Виндовс» можно с помощью функциональных клавиш: зажмите Fn с одной из кнопок F вверху клавиатуры с изображением громкоговорителя (обычно это F12). В левом верхнем углу экрана поверх всех окон откроется окошко с уровнем — увеличьте его, нажимая несколько раз одновременно на две указанные клавиши.
Удобно прибавлять громкость с помощью функциональных клавиш
Проверьте звук на телевизоре: включите какой-либо канал нажмите на клавишу для увеличения громкости на пульте. Убедитесь, что на ТВ не активирован какой-либо беззвучный режим. Если аудиопоток есть, значит, с динамиками всё в порядке. Если звука нет, сдайте ТВ в ремонт.
С помощью пульта увеличьте громкость динамиков ТВ
Если пульта нет, используйте клавишу увеличения громкости (со знаком + и трамплином) на задней или передней панели телевизора, чтобы прибавить звук.
Увеличить громкость можно с помощью физических клавиш на ТВ
Настройки телевизора: установлен ли разъём HDMI как действующий аудиовыход
Чтобы звук от компьютера поступал в телевизор через кабель HDMI, в параметрах телевизора разъём HDMI должен быть установлен в качестве источника аудио по умолчанию. Если будет установлен другой выход, конечно, звук с компьютера не будет воспроизводиться на ТВ, так как последний просто не будет его воспринимать.
В качестве устройства для ввода выберите HDMI
В настройках телевизора должно быть указано устройство «Динамики ТВ» в качестве девайса для воспроизведения по умолчанию. Попробуйте также отключить режим Smart, чтобы телевизор перестал самостоятельно управлять уровнем звука.
Выберите «Динамики ТВ» для воспроизведения аудиосигнала, который будет идти от кабеля HDMI
Неполадки аппаратуры
Порой при подключении hdmi нет звука на телевизоре из-за неполадок оборудования.
Наиболее частые проблемы с аппаратурой:
- Проблема в кабеле. Это может быть следствием механического повреждения или заводского брака;
- Звук идет через слишком дешевый переходник. Он изначально лишен нужных вам контактов из соображений экономии на производстве;
- Материал, из которого изготовлен разъем, начал окисляться. Это происходит в условиях неправильного хранения оборудования.
Китайские провода являются распространенными в быту. В целом китайский производитель соблюдает определенные стандарты качества. Однако случаи бывают разные, и всегда есть вероятность приобрести совершенно негодный товар.
Как подключить ноутбук к телевизору:
Подключение ноутбука к телевизору по HDMI:
В наше время все ноутбуки имеют входы HDMI. В=соответственно все телевизоры так же имеет входы HDMI. Иногда вам потребуется переходники с HDMI на VGA. Но это только в том случае если у ноутбука или телевизора не совпадают разъемы. Сразу хочу заметить, что обычные провода с разными разъемами на конца чаще всего не работают. Не выбрасывайте деньги на ветер на всякий ширпотреб.
HDMI лучшее решение для подключения ноутбука к телевизору:
- HDMI — это интерфейс, который поддерживает цифровое разрешение в высоком качестве,а так же и FullHD 1080p
- Так же через HDMI кабель передается не только изображение, но и звук. (Если это не требуется можно выключить)
Соединить ноутбук и телевизор совсем не сложно. Надо взять провод и подключить его одним концом в ноутбук, а другим в телевизор. Далее на пульте телевизора чаще всего кнопкой SOURCE выберите соответствующее подключении.
Далее требуется произвести в ноутбуке небольшие настройки Windows:
На ноутбуке с системой Windows 7 либо 8, надо кликнуть правой кнопкой мыши на рабочем столе и зайти в меню «Разрешение Экрана». В списке дисплеев вы увидите второе устройство это Телевизор, Клацаем на большой экран м меняем настройки:
При желании вы можете ознакомиться со статьей Как Настроить Звук
- Разрешение: автоматически определяется оптимальное, но можно выбрать самому.
- Несколько Дисплеев: Здесь выбираем как телевизор будет работать с ноутбуком.«Расширить Экраны» это ноутбук является продолжением телевизора.«Дублировать Экраны» Экран телевизора показывает тоже что и экран ноутбука.«Показать на 1 » второй отключается. Номера написаны на экранах в параметрах дисплея.
Так же при подключении ноутбука к телевизору с помощью HDMI, скорее всего, потребуется настроить звук. Для того чтоб настроить звук, кликните правой кнопкой мыши по значку динамика в области уведомлений Windows ( в правом нижнем углу где часы) и выберите пункт «Устройства Воспроизведения
В списке звуковых устройств вы увидите телевизор, соответствующий выводу звука по HDMI. Надо его назначить устройством по умолчанию. Кликните по нему правой кнопкой мыши и выберите пункт «Использовать по Умолчанию
Так же на ноутбуках присутствуют специальные функциональные клавиши и имеют обозначение Fn. А в верхнем ряду в копках от F1 до F12 может быть клавиша для включения вывода на внешний экран. В моем случае телевизор. (Бывает такое что клавиша не работает, значит не все драйвера присутствуют в системе).
Определить эти клавиши абсолютно легко, они имеют обозначение, как на изображении выше. А в Windows 8 и Windows 10 включить вывод на внешний экран телевизора можно клавишами Win+P.
Настройка изображения на ТВ
Рассмотрим ситуацию, когда видеоплата обеспечивает вывод на несколько видеоустройств одновременно.
Шаг 1. Щелкнуть правой кнопкой мыши на рабочем столе и выбрать в меню опцию «Разрешение экрана».
Щелкаем правой кнопкой мыши на рабочем столе и выбираем в меню опцию «Разрешение экрана»
Шаг 2. Если подсоединенный монитор еще не обнаружен, щелкнуть «Найти».
Если подсоединенный монитор еще не обнаружен, щелкаем «Найти»
Шаг 3. Активировать функцию «Дублировать эти экраны» для вывода на экран монитора ПК и ТВ одинакового изображения. Нажать «OK».
Активируем функцию «Дублировать эти экраны», нажимаем «ОК»
Шаг 4. Активировать функцию «Расширить эти экраны» для независимого использования экранов ПК и ТВ. Нажать «OK».
Активируем функцию «Расширить эти экраны», нажимаем «ОК»
Функция «Расширить эти экраны» эффективна на достаточно мощных ПК, которые могут справиться с задачами, поставленными перед ними в этом случае.
Возможные проблемы
Согласно спецификации: длина шнура HDMI без усилителя или повторителя сигнала не должна превышать 10 метров. В противном случае возможно искажение сигнала и потеря качества изображения и звука. Одной из причин того, что при подключении через интерфейс HDMI не воспроизводится звук — может быть использование слишком длинного кабеля, который глушит сигнал. Как правило, в первую очередь страдает именно качество звука и только потом изображения.
Также аудиосигнал может не передаваться через поврежденный кабель или неполноценно работающий порт. Для проверки, при возможности, нужно воспользоваться другим кабелем, а также подключить его в другой порт на телевизоре. Провод не обязательно может иметь явные физические повреждения: если сильно его придавить, проводка порвется, но резиновая оплетка будет целой. Определить это можно только «методом тыка».
Учитывайте, что порты VGA и DVI звук не передают. Если вы используете переходник, подключенный к одному из этих портов, звука быть и не должно. В этом случае единственный из возможных вариантов — воспользоваться динамиками ноутбука иди подключить внешнюю аккустическую систему. Если вы используете адаптер с DisplayPort на HDMI, то он может попросту не поддерживать передачу звука. В случае с нормальным качественным адаптером сигнал передается без помех. Наличие такой возможности должно быть указано в спецификации устройства.
Также на всякий случай проверьте настройки ТВ. Если нет звука на телевизоре, то он может быть попросту отключен в настройках или же громкость сигнала снижена до минимума. Это же может быть сделано на ноутбуке — громкость на таком уровне, что вы попросту не слышите звук, даже если все работает нормально. Вариант, который редко, но бывает — вышли из строя динамики телевизора. В этом случае звук транслируется с ноутбука, но не воспроизводится на ТВ.
Аналогичные настройки есть в программах для воспроизведения мультимедиа, включая любой интернет браузер. Кликните ПКМ по изображению динамика в системном трее и выберите опцию «Открыть микшер громкости». Звук в программе, с помощью которой вы смотрите фильм или слушаете музыку, должен быть выставлен на приемлемом уровне.
Если программы нет в этом списке, то вероятнее всего некорректно работают драйвера звуковой карты. Чтобы переустановить их, зайдите на Панель управления и выберите Диспетчер устройств. В разделе «Звуковые и другие устройства» найдите аудиокарту, кликните по ее названию правой кнопкой мышки и выберите «Обновить драйвера». Обновление будет выполнено автоматически операционной системой. Для этого компьютер должен быть подключен к интернету.
В завершение следует отметить, что отсутствие звука при подключении телевизора к ноутбуку через провод HDMI может быть банальный глюк операционной системы Windows. Все подобные неполадки «лечатся» действенным способом — перезагрузкой компьютера. Часто это может помочь.
В целом, отсутствие звука в телевизоре при подключении через HDMI — не настолько серьезная проблема, чтобы с ней не справился самостоятельно даже начинающий пользователь ПК. Если же вы перепробовали все вышеперечисленные варианты устранения неполадок, но звук так и не появился, то проблема уже гораздо серьезнее. Вероятнее всего неполадки возникли в аппаратной части ноутбука или телевизора. Помочь в таком случае могут только специалисты сервисного центра.
Настройка HDMI подключения
Итак, всё соединено и теперь осталось немного настроить это дело. Если подключён только один телевизор, то картинка сразу должна появиться. Заметьте, чтобы компьютер загружался по телевизору монитор нужно не просто выключить, а отсоединить от системного блока!
После загрузки Windows останется только выбрать подходящее разрешение экрана. Сделать это можно нажав по свободному месту на рабочем столе правой кнопкой и выбрав «Разрешение экрана»
Здесь можно выбрать предпочитаемое разрешение. Чем выше – тем чётче картинка, но тем меньше всё на экране. По умолчанию система выбирает максимальное разрешение, которое поддерживает устройство. Можно так и оставить, если всё устраивает. Но если работать некомфортно, шрифт слишком мелкий и трудночитаемый, то можно уменьшить разрешение, но есть нюансы.
Жидкокристаллические телевизоры и мониторы рассчитаны показывать определённое количество точек (пикселей) по горизонтали и вертикали, например 1920×1080 (это и есть разрешение матрицы). И если выставить нестандартное разрешение, то чтобы его отобразить на своей матрице телевизор будет его масштабировать, а это МОЖЕТ привести к ухудшению качества и замыливанию картинки, а может всё будет и так нормально.
Если ваш телевизор поддерживает разрешение 1920×1080 (Full HD), то он также будет хорошо показывать 1280×720, при этом все детали и шрифты будут большего размера. Для телевизора HD Ready (не Full HD) нет смысла выставлять 1920×1080, т.к. его реальное разрешение 1366×768 пикселей.
По кнопке «Дополнительные параметры» на вкладке «Монитор» можно установить частоту обновления экрана. Рекомендую поставить 60Гц или больше, если ваш телек это поддерживает:
Телевизор на этой вкладке может называться не своим именем, а как-нибудь типа «Универсальный монитор PnP». Если при просмотре видео немножко дёргается или идёт как-то не плавно, то можно поэкспериментировать с этим параметром. Качество цветопередачи на этой вкладке выбираем «True Color (32 бита)».
При любом изменении в разрешении, частоте или глубине цвета система покажет окно для подтверждения изменений. Если устройство не заработало с новыми параметрами, то вы не сможете увидеть это окно и не подтвердите свои действия. Не надо паниковать, просто подождите 15 секунд и система, поняв что вы ничего не видите, вернёт прежние настройки.
Стерео микшер в Windows 10: вывод звука на два устройства одновременно
Открываем параметры звука (нажав на соответствующую иконку в трее правой кнопкой мыши) и переходим в панель управления звуком.

В окне «Звук» проверяем, чтобы устройство «Динамики» было в статусе «Устройство по умолчанию». Если это не так, то нажмите на них правой кнопкой мыши и выберите «Использовать по умолчанию»
Так же обратите внимание, что у меня там отображается подключенный по HDMI телевизор (в моем случае это монитор со встроенными динамиками, это не важно) и он в статусе «Готов»

Переходим на вкладку «Запись». Там должен быть «Стерео микшер». Если он тусклый и возле него написано «Отключено», то нажмите на него правой кнопкой мыши и выберите «Включить». Так же, если он не используется по умолчанию (возле него нет соответствующей надписи), то нажмите правой кнопкой мыши и выберите «Использовать по умолчанию». После чего нажмите еще раз и откройте «Свойства».

В новом окне, открыв вкладку «Прослушать», убедитесь, что возле пункта «Прослушивать с данного устройства» стоит галочка. Из меню выберите устройство, на которое нужно вывести звук с компьютера. Значит динамики у нас используются по умолчанию, и нужно выбрать второе устройство. В моем случае это телевизор (имя устройства у вас будет другое). Так же это могут быть Bluetooth-наушники, колонка, возможно еще какое-то устройство.
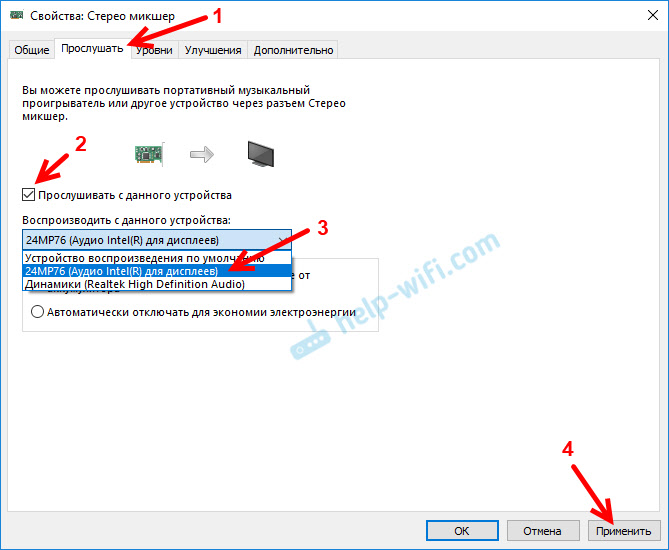
После нажатия на кнопку «Применить», звук начал воспроизводится одновременно из колонок (динамиков ноутбука) и телевизора. Проверьте уровень громкости на телевизоре, или наушниках (колонке).
Чтобы отключить звук из второго источника, достаточно выключить стерео микшер, или отключит устройство. Настройки сохраняются. Когда мы регулируем звук в настройках Windows, то он одновременно регулируется на обеих устройствах (в моем случае на колонках и динамиках телевизора).