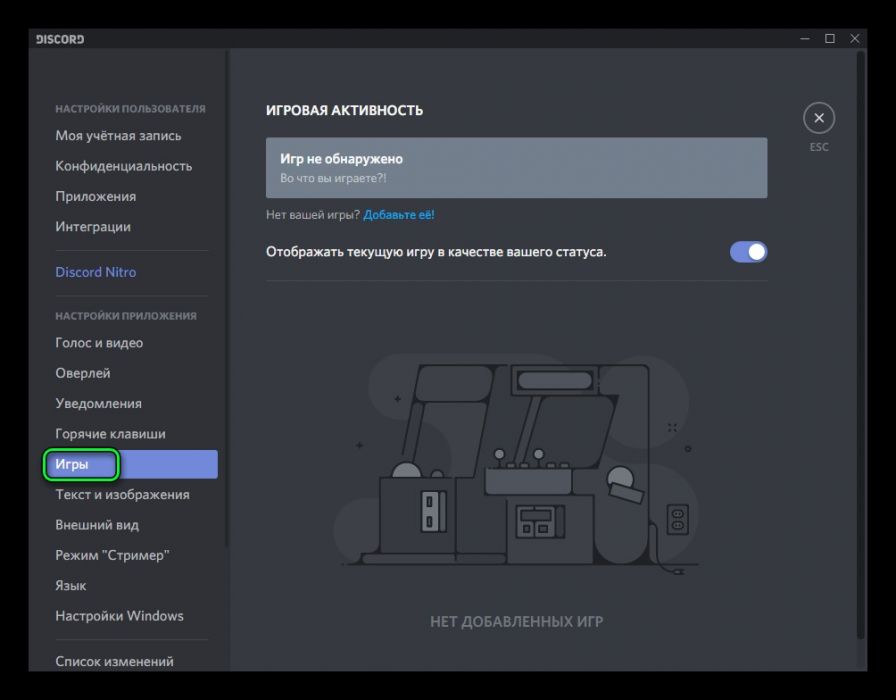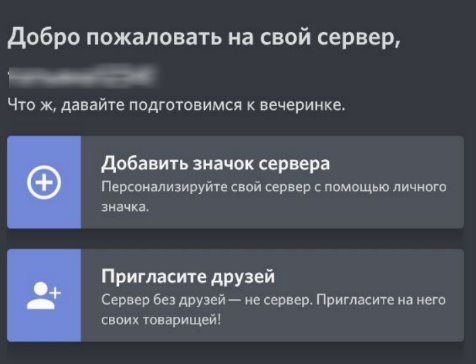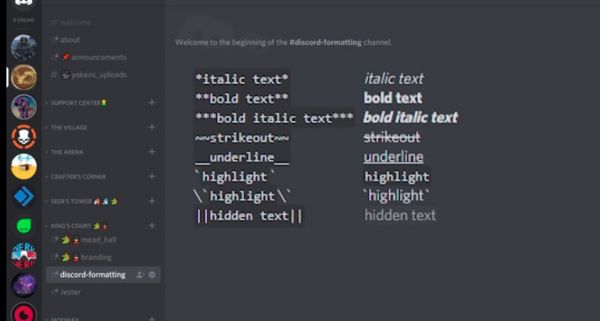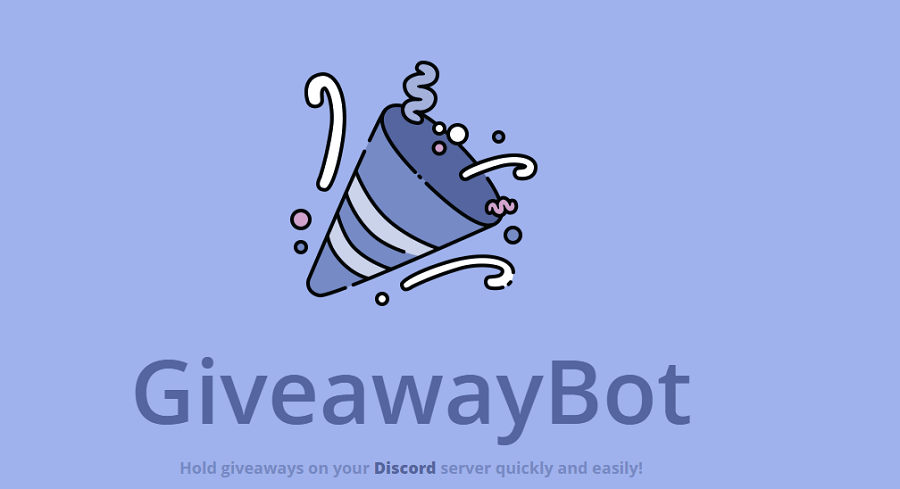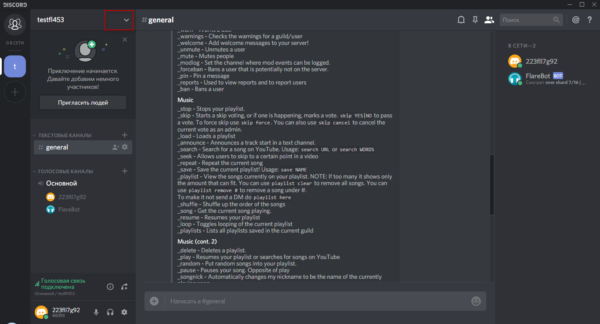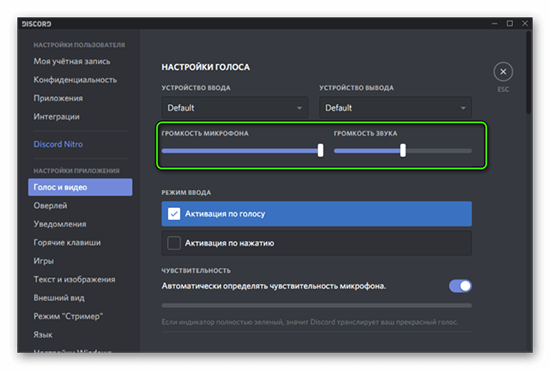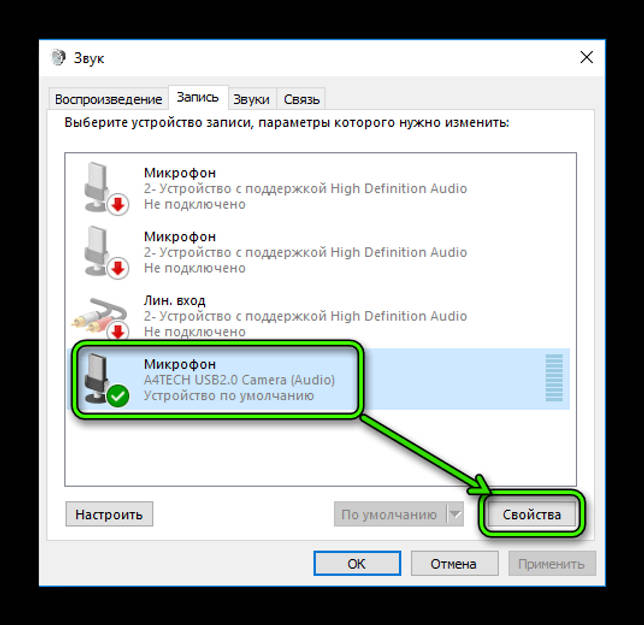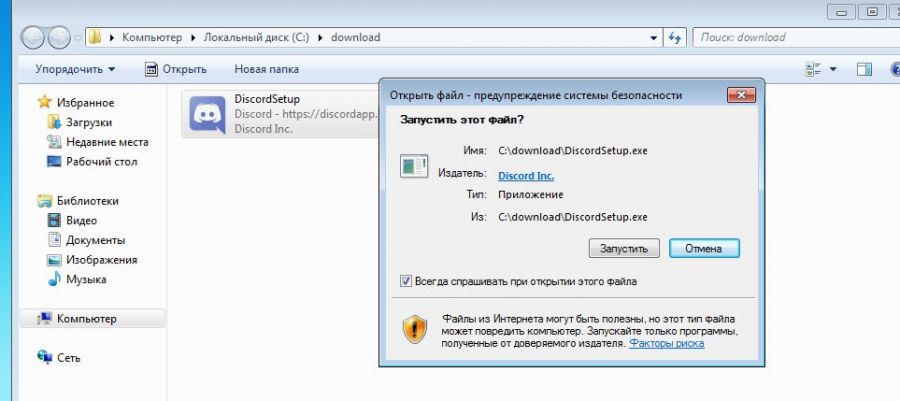Роли в discord
Содержание:
- Оформление канала Дискорд: инструкция
- Роли в Discord — как использовать?
- Иерархия ролей
- Модерация
- Названия
- Настройка и оформление каналов
- Добавление
- Текст с правилами сервера
- Боты
- Получение дополнительных фишек
- Как добавить новых пользователей и управлять разрешениями
- Приветственное сообщение
- Управление участниками
- Для чего нужны роли в мессенджере Discord
- Как добавить роль пользователю
- В заключение
Оформление канала Дискорд: инструкция
Перед использованием Discord-канала его необходимо оформить. Рассмотрим главные этапы.
Название
Для начала создайте канал Дискорда и придумайте запоминающееся имя. Для этого:
жмите на символ плюса возле надписи текстовые или голосовые каналы;
- укажите название;
- сделайте выбор, будет ли Дискорд-канал общедоступным или приватным (переведите тумблер в нужную сторону);
- кликните на кнопку создания.
На этом этапе важно красиво оформить название, добавив в него цифры и буквы. К примеру, сделайте нечто такое — 777Bond777
Дополнительно рекомендуется добавить аватар (как это реализовать, рассмотрено ниже). Старайтесь не использовать хаотичный набор символов, которые трудно запомнить.
Создание и оформление категории
Для удобства создайте категории. Это удобно, когда на сервере множество каналов. Для оформления раздела на Дискорд пройдите такие шаги:
- кликните на пустом пространстве под названием Discord-канала правкой кнопкой мышки;
- выберите пункт Создать категорию;
- укажите ее название;
- задайте приватность, если это необходимо;
- подтвердите создание.
В дальнейшем для создания канала Дискорд в категории жмите на плюс возле ее имени и проделайте те шаги, что указаны выше.
Для настройки категории жмите на ее название правой кнопкой мышки и выберите раздел Редактировать…Здесь доступны следующие опции:
- в режим Обзор можно назвать категорию, где будут размещаться каналы;
- раздел Права доступа предусмотрен для выставления прав для определенных ролей.
На последнем этапе можно сразу добавить роли и участников путем нажатия на кнопку плюса возле надписи Роли/Участники. Далее устанавливаются правила касательно приглашения, управления каналом и правами, управления вебхуками, отправкой сообщений и т. д.
Интеграция
При желании можно оформить группу и сразу интегрировать ее с другими сервисами для стриминга. Алгоритм действий такой:
- Войдите в пользовательские настройки (иконка шестеренки возле имени пользователя).
- Выберите раздел Интеграции.
- Авторизуйтесь в профиле Гугл.
- Синхронизируйте аккаунт с Ютуб.
- Создайте канал для стриминга.
Зрителям необходимо синхронизироваться с аккаунтом по Ютуб, получить доступ к каналу Дискорд и присоединиться к нему. По похожему принципу настройке и другие параметры.
Настройка
Один из этапов оформления — задания базовых параметров. Для этого необходимо знать, как настроить канал в Дискорде. Сделайте такие шаги:
- Жмите правой кнопкой мышки на название канала.
- Войдите в раздел Настроить…
- В секции Обзор установите базовые элементы оформления — название и описание. Здесь же задается ограничение на количество сообщений от пользователей за определенный промежуток времени. Также ставится ограничение по факту достижения совершеннолетия, ведь в NSFW-каналах нет фильтра нежелательного контента.
- Права доступа. Здесь действует тот же принцип, что рассмотрен выше. Можно задавать роли и основные права.
- Приглашения. В этой части легко создать ссылку для приглашения в Дискорд других пользователей.
- Вебхуки. Подразумевает отправку автоматических сообщений и обновлений в текстовый канал сервера.
Иконки
Для придания яркости при оформлении канала Дискорд рекомендуется использовать иконки. Добавление такой картинки делает Discord-канал более оригинальным. Пройдите такие шаги:
Кроме указанного выше сервиса, используйте и другие площадки с иконками. Главное, чтобы в них была предусмотрена опция копирования.
Аватар
При желании можно задать или сменить аву в своем нике. Для этого сделайте следующее:
- Войдите в приложение и перейдите в пользовательские настройки (шестеренка возле ника).
- Войдите в раздел Моя учетная запись.
- Жмите на кнопку Изменить.
- Кликните на значок аватарки и выберите изображение на ПК.
- Жмите Открыть.
В Дискорде доступно оформление и самого сервера. Для добавления аватара сделайте такие шаги:
- Жмите правой кнопкой мышки на имя сервера слева.
- Выберите раздел Настройки сервера.
- Перейдите в Обзор.
- Жмите на иконку и выберите интересующее изображение.
Такое способ оформления позволяет выделить сервер и личный аккаунт, сделать его более заметным при общении в канале.
Роли в Discord — как использовать?
Некоторым новичкам наверняка будет небезынтересно узнать, как добавить роль в Discord, а также что такое здесь роли вообще и для чего они предназначаются.
Роли в Дискорде
Как и во многих других мессенджерах и программах для общения в чате, в Дискорде имеется своя система допусков и прав пользователей. Именно роли в Дискорде отвечают за то, какими полномочиями будет обладать тот или иной пользователь в системе.
Стоит, впрочем, заметить, что изначально программа выдает по умолчанию всем вновь прибывшим участникам (кроме самого создателя, разумеется) минимальные полномочия. Но именно знание, как настроить Discord и роли в нем позволят раздвинуть эти полномочия, что облегчит работу с программой. Роли можно разделять между собой всевозможными цветам – чтоб облегчит зрительное восприятие.
Как управлять ролями в Дискорде?
Итак, как в Дискорде добавить роль, для этого потребуется:
- Загрузить саму программу Дискорд на своем устройстве;
- Выбрать в Меню программы пункт «Настройки сервера»;
- Здесь следует выбрать раздел «Роли». При этом в левой части окна отобразится список всех подключенных к серверу участников беседы, а справа – инструменты для выделения полномочий;
- Чтобы добавить новую роль, потребуется теперь в верхней части окна нажать на значок «Плюс»;
- Роль будет добавлена, но теперь нужно будет придумать ей название, а также определить, какими правами будет наделяться человек с этой ролью;
- Когда роль будет создана – ею потребуется наделить участника. Для этого можно просто выделить имя пользователя, нажать на плюсик – и из выпадающего списка выбрать название той или иной роли.
Самые высокие права выдаются администратору. Кстати, его не смогут выгнать из беседы или поменять ему роль даже другие администраторы. Так что перед тем, как дать админку в Дискорде тому или иному пользователю, стоит подумать: справится ли тот со своими задачами.
Если потребуется распределить роли на конкретном канале, то для этого:
- Выбирается нужная беседа, в которой требуется произвести изменения.
- Немного ниже имени группы находится список чатов. Нужно навести курсор на нужный чат и кликнуть на значок шестеренки.
- Для определения полномочий нужно будет перейти на соответствующую вкладку в новом окне.
- Теперь нужно отметить те пункты, которые требуется специально разрешить или же запретить.
- Наконец, нажав на значок с плюсом в средней колонке, нужно выбрать пользователя, к которому хочется применить заданные параметры. В том случае, если права не были прикреплены к какому-либо конкретному участнику, то изменения будут касаться всех пользователей данного чата.
Что же касается того, как удалить роль в Дискорде, то штатными инструментами это сделать, увы, пока невозможно. Можно будет лишь либо удалить самого участника, наделенными той или иной ролью, либо изменить все данные для роли. Возможно, что в дальнейшем такая функция и появится – при очередном обновлении программы.
Прочие возможности
Дискорд также позволяет осуществлять иные процедуры администрирования. К примеру, как поменять ник в Дискорде? Для этого можно будет в настройках сервера выбрать раздел «Управление пользователями», здесь найти пункт «Участники». При этом справа откроется список всех участников разговора. Нужно будет навести курсор на изображение трех точек рядом с именем пользователя, затем выбрать «Изменить имя» — и ввести новое в открывшемся диалоговом окне. Теперь о том, как разбанить в Дискорде пользователя. Это делается все в том же разделе. Однако теперь нужно будет выбрать пункт «Заблокированные участники». В правой части окна будет выведен список занесенных в Черный список людей.
Выбираем нужное имя – и нажимаем на пункт «Разблокировать». Что же касается того, как создать комнату в Дискорде, то это делается просто. Для этого нужно будет только нажать на значок с Плюсом в левой части окна программы. Таким образом создается сервер. А для добавления на него канала нужно щелкнуть на пункты «Добавить текстовый канал», либо «Добавить голосовой канал». Полезно будет знать и то, как сделать закрытый канал в Дискорде. Под этим подразумевается то, что никто из участников не сможет выдавать инвайты на вход, кроме администратора. Для этого потребуется лишь ограничить всех участников канала в ролях. Если знать, как добавить роль в Discord, то можно значительно расширить свои возможности в плане администрирования своих серверов.
Иерархия ролей
Программное обеспечение Дискорд позволяет выдавать роли с разным уникальным названием. При выборе оптимального варианта, рекомендуется учитывать полномочия, которыми наделяется интересующий участник. К некоторым из них принято относить:
- создатель – разработчик тематического канала в программном обеспечении Дискорд. Он отображается в утилите символом короны;
- совладелец – пользователь, который обладает стандартным набором функциональных возможностей, что и создатель. При этом установлен запрет на удаление сервера;
- администрация – функция администратора заключается в обеспечении бесперебойной работы сервера;
- модератор – участники сообщества, которые контролируют соблюдение правил сообщества и при необходимости накладывают бан.
Создатели при желании могут устанавливать персональные названия, учитывая персональные предпочтения. В большинстве случаев принимается решение о присвоении уникальных имен для ролей, которые вызывают симпатию. К примеру, абориген, обыватель и прочие. Программное обеспечение не ограничивает фантазию владельцев северов.
Администратор
Администратор – ключевая роль в каналах программного обеспечения Дискорд. Функции – администрирование сообщества, к примеру, контроль за стабильным функционированием, настройка функционала, общение с рекламодателями и прочее. Полномочия выдаются создателем через раздел внесения настроек в панели управления.
Баны; Кики; Никнеймы
Блокировка участников сообщества ложится на плечи назначенных модераторов. Полномочия предоставляются создателем тематического канала либо уполномоченным администратором. Последний берет на себя обязательства вести непрерывный контроль за соблюдением правил сообщества.
Цвета ролей
Пользователям на выбор предоставляется 16 цветовых оттенков. Если ни один из вариантов не подходит, рекомендуется воспользоваться встроенной пипеткой для регулировки цвета. При этом пользователям доступен точечный шестизначный оттенок.
Модерация
Не всегда у администратора или создателя сервера получается вручную заниматься модерацией каждого сообщения и вовремя удалять неподходящий контент. В качестве помощника мы рекомендуем использовать настраиваемые параметры в разделе «Модерация». Там находится автоматически работающий инструмент, сканирующий все отправляемые сообщения в зависимости от уровня установленной модерации. Он не может удалять нецензурную лексику или картинки неподобающего содержания, однако фильтрует реплики в зависимости от подтверждения аккаунта пользователя.

Хоть средства, блокирующего неподходящие текстовые сообщения, пока нет, но присутствует «Фильтр нежелательного контента», проверяющий отправляемые медиафайлы. Установите для него один из доступных вариантов модерации, отметив маркером понравившийся пункт. В этом же меню ознакомьтесь и с описанием каждого уровня от разработчиков.

Названия
В «Дискорде» можно создавать роли с различными именами. Но существуют и стандартные названия. Как правило, у них понятный для всех набор разрешений.
Так, «Основатель» – тот, кто разработал и создал данный сервер. Если смотреть список пользователей, то рядом с Основателем будет значок в виде короны.
Следующий в иерархии «Совладелец». Он имеет все права Основателя, за одним исключением. Удалить сервер он не может.
«Администратор» следит за выполнением правил.
«Модератор» имеет право банить, кикать, изменять никнеймы участников.
Это лишь примеры. Но эти названия стандартны и уже привычны для всех. И мало у кого возникает вопрос о разрешенных правах данных категорий.
Настройка и оформление каналов
Настройки канала имеют свои особенности. Давайте рассмотрим базовые опции.
Категории
Категория каналов отлично помогает, когда на сервере нужно навести порядок. Что называется, отсортировать всё по полочкам. И плюс к этому – упорядочить каналы как «подканалы» (условное определение). Они как бы будут находиться в отдельной тематической директории.
1. В панели сервера (слева) кликнете левой кнопкой мыши по пустому пространству. В списке выберите «Создать категорию».
2. Дайте ей название. Добавьте при необходимости настройку приватности. Нажмите «Создать… ».
3. Чтобы создать канал в категории, кликните «+» (в её панели). Также можно переместить уже имеющиеся каналы в директорию (установите курсор над названием и перемещайте, удерживая левую кнопку).
У категорий есть разрешения так, как и у каналов. Их можно использовать для управления группой каналов: они будут синхронизированы с категорией, в которую добавлены.
Для редактирования параметров:
1. Клацните левой кнопкой по названию категории. Выберите «Редактировать… ».
2. В разделе «Обзор» редактируется название.
3. В разделе «Права доступа» параметры управления каналом (текстовым и голосовым), сообщениями, подключениями и др.
Примечание. Для дополнительных рекомендаций можно использовать ссылку «Нужна помощь с правами?»
Если вы деактивируете надстройку категории «Читать текстовые каналы и видеть голосовые… », чаты станут невидимыми для участников сервера, не имеющих права доступа.
После изменений разрешений в категории все состоящие в ней каналы автоматически обновляются.
Интеграция Youtube Gaming и Twitch
Ваш Дискорд и другие, поддерживаемые мессенджером, геймерские сервисы могут отлично взаимодействовать. Ресурсы можно добавить на канал для презентаций, стриминга, весёлого отдыха с друзьями.
Для стриминга:
1. Перейдите: Настройки пользователя → Интеграции → Youtube
2. Войдите в профиль Google.
3. Синхронизируйте аккаунт видеохостинга: Настройки сервера → Youtube.
4. После этого появится новая роль (специально для интеграции). Её можно редактировать (названия и разрешения), но нельзя назначать другим участникам.
5. Создайте канал для Youtube тусовки.
Для зрителя:
- Выполните синхронизацию аккаунта видеохостинга: Пользовательские настройки → Интеграции → Youtube.
- По завершении процедуры можно будет найти стримеров на вкладке интеграции. Чтобы получить специальную роль спонсора, клацните кнопку «Присоединиться».
Практически аналогичным образом выполняется и подключение Twitch.
Параметры
Чтобы перейти в настроечную панель канала, клацните по нему правой кнопкой, затем нажмите «Настроить… ».
На странице представлены следующие настройки:
Обзор. Редактирование названия, добавление описания канала.
Режим обработки сообщений, включение/отключение возрастного ограничения доступа.
Приглашения. Создание ссылки для приглашения пользователей.
Вебхуки. Добавление скриптов на канале для обеспечения обратной связи с игроками со сторонних геймерских платформ.
Добавление иконки
К названию канала можно добавлять значки (специальные символы). С такой дизайнерской добавкой он будет оригинально выглядеть и выделяться в пользовательской панели. Вдобавок к этому, спецсимволы могут придавать названию особый тематический смысл.
1. Предварительно найдите коллекцию иконок в Сети. Можно, например, воспользоваться ресурсом – https://www.copyandpasteemoji.com/.
2. Выделите и скопируйте любой понравившейся значок.
3. Откройте настройки канала. В поле «Название» вставьте иконку туда, куда необходимо. Перед названием или после, или добавьте с обеих сторон.
4. Сохраните изменения.
5. Вернитесь в профиль. Теперь название канала отображается с иконкой.
Добавление
Пора наделять пользователей определенными полномочиями! Для этого сделайте вот что:
- Откройте меню настроек сервера и найдите пункт «Члены»;
- Найдите в списке интересующего вас человека и кликните на плюсик рядом с ним;
- Появится список созданных вами вариантов – выберите нужный.
Готово, вы смогли выдать роль в Дискорде! Теперь наделите правами других пользователей и продолжайте общение согласно выданным полномочиям.
Вам будет интересно, что существует бот для выдачи ролей в Дискорде – но его нужно запускать самостоятельно. Этот вариант доступен только для людей с определенными навыками в программировании. Мы же предлагаем воспользоваться простым способом, встроенным в функционал и описанным в нашей статье.
Текст с правилами сервера
На многих серверах есть канал, где присутствует только одно сообщение с общими правилами. Обычно он является главным, то есть туда попадают все новые пользователи, а затем могут свободно перемещаться по другим каналам
Рекомендуем настроить внешний вид приветственного сообщения при помощи встроенных функций, чтобы он соответствовал другому оформлению, не смотрелся скучным полотном текста и привлекал к себе внимание
- Лучше сразу создать и отправить сообщение с правилами или описанием сервера на новый канал. Его можно редактировать бесконечное количество раз, что очень удобно для придания необходимого внешнего вида.

Если хотите, сразу вставьте эмодзи, но учитывайте, что дальнейшие действия, подразумевающие изменение цвета сообщения и заключения его в рамку несовместимы с эмодзи, поэтому строки со смайликами должны идти отдельно.

Нажмите кнопку с карандашом справа от сообщения, чтобы начать редактирование. Мы будем использовать несколько разных цветов, а о том, как применять их, советуем прочитать в другой статье на нашем сайте.
Подробнее: Цветной текст в Discord

Учитывайте, что нужно соблюдать синтаксис и не вставлять несколько разных блоков в одну строку. Не забывайте делать пробелы и проверять, что текст с новым цветом начинается после закрытия всех знаков препинания предыдущего блока.

Создание строк с определенными цветами, например зеленым, невозможно без использования дополнительных знаков, таких как # или кавычки. Превратите это из недостатка в особенность, грамотно дополнив строки так, как это будет показано далее.

Разберем описанную выше деталь на примере списка с правилами, выделенном на следующем скриншоте.

Сразу создадим блок , который заключит текст в синий цвет. Знак # выступит вместо цифр списка, но не испортит всю конструкцию.

Далее вы видите, что получилось в итоге и как каждое правило выделено в блок, начинаясь с соответствующего знака, обозначающего пункт.

Для получения дополнительной информации о том, как еще можно изменить написание обычного текста в чате Discord, читайте в других статьях на нашем сайте. В них вы узнаете, как сделать рамку или выделить текст при помощи встроенных инструментов.
Подробнее:Написание текста в рамке в DiscordМетоды выделения текста в Discord
Боты
Инструменты для автоматизации некоторых действий на серверах в Discord появились вместе с релизом мессенджера: специальные боты воспроизводят музыку, приветствуют новичков, выдают рейтинги и звания, а заодно – с помощью заранее составленных команд – выводят в чате новости, предсказания из гороскопов или настройки для запуска состязательных матчей в том же «CS: GO» или «Dota 2».

Представлены боты для Discord преимущественно на неофициальных сайтах, вроде Carbonitex, но встречаются и на официальном форуме, посвященном мессенджеру. Добавляются боты с помощью кнопки «Add Bot to Server» (дальше – авторизация прямо в браузере и автоматический перенос информации в Дискорд), но сначала рекомендуется прочитать дополнительные инструкции и подсказки для новичков.
Получение дополнительных фишек
Много вопросов касается того, как улучшить Дискорд сервер и получить дополнительные опции. Для этого существует буст — опция, позволяющая расширить возможности Discord-сервера. Перечень нововведений зависит от достигнутого уровня. Всего в распоряжении пользователей три уровня:
- Level 1. При его достижении человек получает дополнительные 50 эмодзи, улучшенный звук на 128 кБит/с и видео до 720 р (60 кад/с). Имеется возможность изменения фона для URL приглашения, а также анимированная иконка Discord-сервера. Для получения такого уровня необходимо два буста.
- Level 2. После его присвоения открываются дополнительные настройки и возможности в Дискорд. Так, расширяется число эмодзи до 50 с общим числом 150, а качество аудио составляет 256 кБит/с. Также доступен баннер Discord-сервера, улучшение видео Go Live до 1080р, а также ограничение загрузки до 50 Мб. Для присвоения уровня нужно 15 бустов.
- Level 3. Пользователям доступны все бонусы первого и второго уровней, а также дополнительные 100 слотов и улучшение качества звука до 348 кБ/с. Ограничение загрузки увеличено до 100 Мб. Предоставляется личный URL.

Как добавить новых пользователей и управлять разрешениями
Если вам нужно снова пригласить других пользователей, щелкните по имени вашего сервера на левой панели. На мобильном устройстве вы должны нажать на три сложенные линии, прежде чем появится панель. Далее нажмите «Пригласить людей». Теперь вы можете пригласить людей напрямую снова.
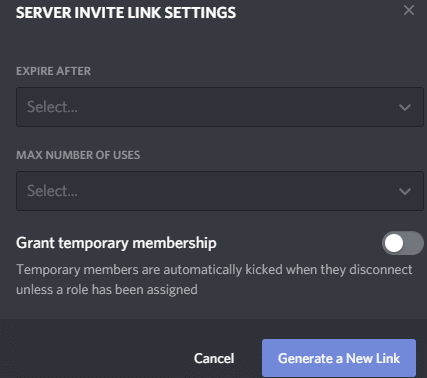
Кроме того, вы можете скопировать и вставить предоставленную ссылку. Любой, кто использует эту ссылку, получит мгновенное приглашение присоединиться к вашему серверу. Если вы нажмете кнопку «Изменить ссылку для приглашения», вы сможете контролировать, сколько ссылок используется до истечения срока их действия или как долго. Это может быть полезно для ограничения доступа к вашему серверу.
Безопасно использовать сервер, как если бы вы сделали сервер Discord, если это только вы и несколько друзей, но если вы хотите использовать свой сервер с большей аудиторией или общаться с людьми, которым вы можете меньше доверять, вы должны создавать роли и разрешения.
Для этого нажмите кнопку справа от имени вашего сервера на левой боковой панели. На мобильном устройстве вам нужно снова нажать кнопку с тремя меню, чтобы увидеть эту панель. Далее нажмите Настройки сервера. На появившейся новой странице нажмите Роли.
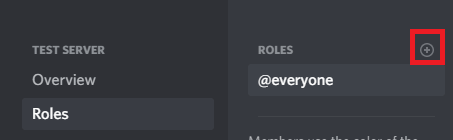
На странице Роли нажмите кнопку + рядом с Роли. Дайте роли имя и цвет — они будут отображаться как этот цвет при отправке сообщений в текстовом канале. Теперь вы можете прокручивать список, чтобы дать этой конкретной роли различные разрешения. Например, вы можете выбрать, будет ли эта роль исключать других участников, использовать роль @everyone для уведомления всех участников или создавать настраиваемые приглашения на сервер для отправки другим.
Возможно, вы захотите создать роль для своих ближайших друзей, чтобы они могли иметь полный контроль над сервером в автономном режиме, или новую роль для ненадежных пользователей, чтобы вы могли ограничить доступ к тому, что они видят.
Чтобы дать пользователю роль, просто щелкните правой кнопкой мыши его имя пользователя на правой боковой панели. Эта панель прикреплена к экрану браузера и настольной версии. На мобильном устройстве вы можете открыть правую боковую панель, проведя влево от правого края экрана.
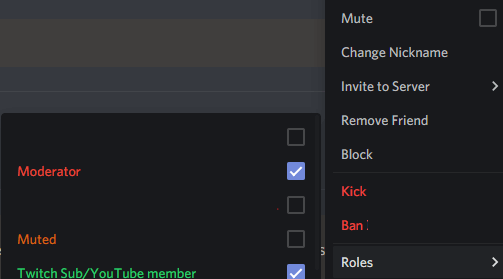
На рабочем столе щелкните правой кнопкой мыши имя пользователя в списке и наведите курсор на раздел ролей. Вы можете нажать, чтобы назначить их на любые роли. На мобильном устройстве вы должны нажать пользователя, а затем нажать «Управление пользователем». После этого вы увидите возможность добавить или удалить этого пользователя в любой роли.
Если вы хотите ограничить доступ к некоторым текстовым или голосовым каналам, вы также должны назначить роли этим каналам. Для этого нажмите кнопку редактирования Cog рядом с каналом. На мобильном устройстве сначала необходимо нажать название канала, а затем нажать «Изменить канал».
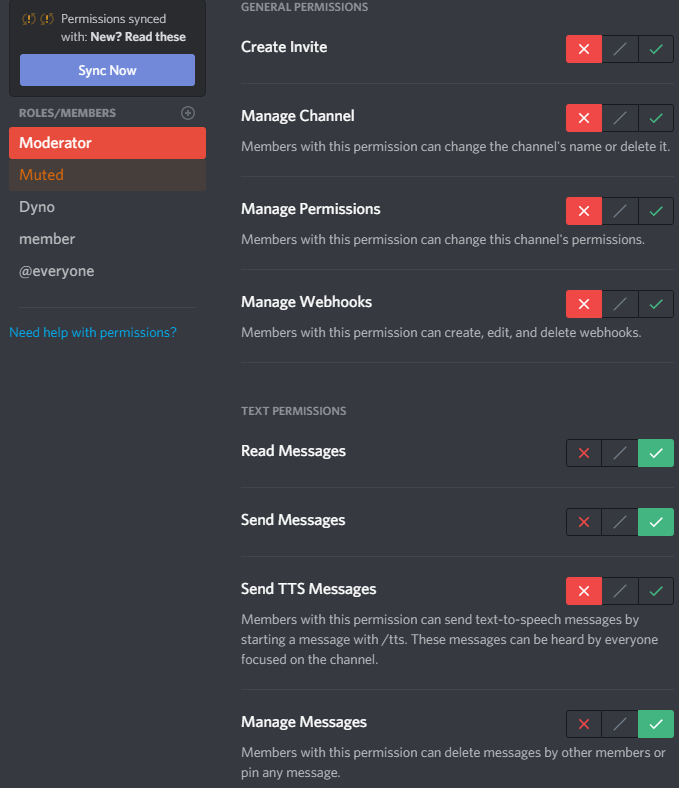
Для текстовых каналов необходимо щелкнуть каждую роль отдельно и установить разрешения на чтение и отправку сообщений. Для этого нажмите или коснитесь красного креста, зеленой галочки или серой косой черты, чтобы получить требуемые результаты. Зеленый флажок означает, что роль может получить доступ к этому разрешению, красный флажок означает, что они не могут получить к нему доступ. Серая косая черта означает, что для этого типа роли будут выбраны разрешения по умолчанию. (Либо администратор, либо не администратор.)
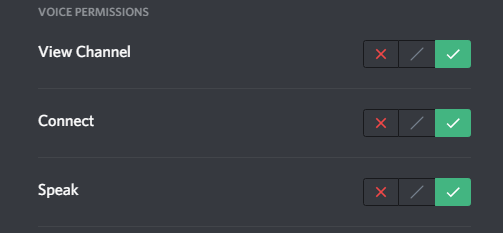
Вы можете сделать то же самое для голосовых каналов, но разрешения немного отличаются. Вы хотите изменить разрешения для просмотра канала, подключения и говорить для каждой роли.
Приветственное сообщение
Завершим оформление сервера в Дискорд созданием приветственного сообщения, которое будет отправляться в личку новым пользователям. Предлагаем создать не просто текст, а добавить к нему смайлики, различные символы или оформить в рамку, чтобы сделать внешний вид приятным глазу. Использовать для этого будем уже знакомого бота MEE6.
- На странице с плагинами вы сразу же увидите блок «Приветствие», по которому и следует нажать.

Активируйте пункт «Отправить личное сообщение новым участникам», чтобы отобразить его настройки.

Измените текст сообщения в соответствующем поле. Учитывайте, что выражение «**{server}**» принимает название вашего сервера и выводит его в данной строке.

У нас получилось вот такое простое оформление, но вы можете реализовать все, что придет вам на ум и покажется уместным.

Премиум-пользователи получают доступ к приветственной карточке, которая выглядит еще лучше. Бот может отправить ее в личные сообщения с заданным вручную текстом. После внесения изменений не забудьте сохранить их и проверить, как работает этот алгоритм на сервере.

Опишите, что у вас не получилось.
Наши специалисты постараются ответить максимально быстро.
Управление участниками
Отдельного внимания заслуживает меню, в котором осуществляется управление всеми вступившими участниками. Здесь отображается не только их список, но и выполняется присвоение новых ролей, удаление старых, выдача банов или исключение из сообщества.
- Для начала перейдите в соответствующее меню, нажав по строке на панели слева. В списке участников найдите того, чьи параметры хотите редактировать.
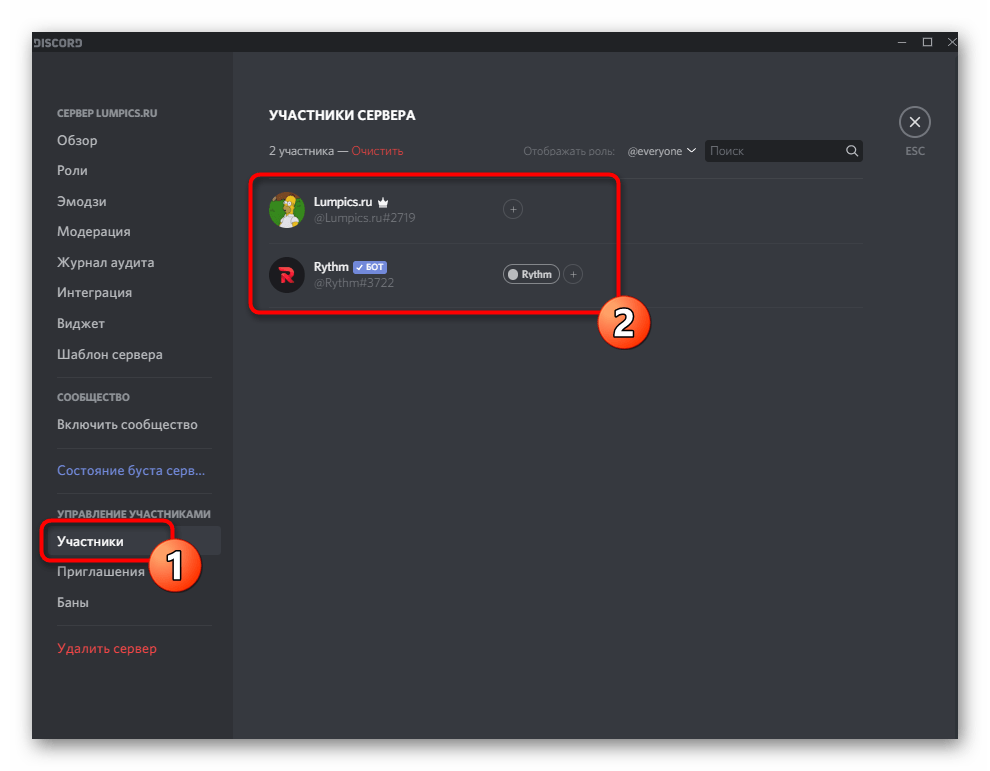
Нажмите по кнопке с плюсом, если желаете присвоить участнику одну из существующих на сервере ролей. Из выпадающего списка самостоятельно выберите подходящий вариант или же воспользуйтесь присутствующей строкой поиска.

Если нажать по трем вертикальным точкам справа от имени пользователя, можно вызвать контекстное меню управления им. Так осуществляется отключение звука, изменение никнейма на сервере, управление ролями и копирование ID юзера.

Для чего нужны роли в мессенджере Discord
Каждый сайт или онлайн-чат имеет администратора или модератора, который следит за порядком. В случае нарушения кем-то правил общения, модератор может заблокировать участника. Подобные «ранги» есть в Дискорде. Многие знают, что при создании канала или сервера у всех приглашённых пользователей права одинаково ограниченные. Это значит, что они не имеют возможности удалить кого-нибудь из чата и т. д.
Если вы создали канал, который часто посещает большое количество ваших друзей и знакомых, то вам необходима настройка ролей для каждого из них. Как это сделать в Discrod — давайте разбираться.
Как добавить роль пользователю
Разрешения могут быть настроены на уровне сервера, а также на уровне канала. Таким образом, все допуски для каждого геймера складываются из всех назначенных ролей. Причём определённые полномочия, данные на уровне сервера, утрачивают силу при ограничениях для каналов, тогда как настройки на уровне чата будут работать и в том случае, когда недоступны для сервера.
Начинающие пользователи не знают, как создать роль и давать другим различные полномочия в Discord
На самом деле в выполнении процедуры нет ничего сложного, однако предоставлять расширенные полномочия следует с осторожностью, в особенности, если речь идёт об администраторе, который наделяется всеми возможными разрешениями. Админа не могут исключить из беседы или поменять ему должность даже люди с аналогичными правами
Рассмотрим, как можно добавить роль в Дискорде, чтобы затем её можно было присвоить определённым людям:
- заходим в приложение, создаём канал и добавляем участников;
- выбираем правой кнопкой мыши нужный сервер и переходим к его настройкам;
- из списка доступных настроек выбираем «Роли»;
- жмём на кнопку в виде значка «+» в верхней части;
- указываем название должности, выбираем цвет и добавляем права, которыми будет обладать пользователь;
- сохраняем внесённые изменения;
- здесь же путём перемещения тумблера в активное положение можно задать и некоторые дополнительные настройки – возможность показа собеседников с должностью отдельно от остальных и позволить всем упоминать её;
- с момента создания можно наделить этой ролью выбранного юзера, для чего потребуется выделить его имя, затем нажатием на «+» развернуть перечень, где применить название должности.
Для удобства работы лучше создать сразу несколько наборов полномочий, чтобы затем предоставлять их разным людям.
Одному юзеру может быть назначено несколько ролей.
Названия
В Discord возможно поставить разные имена для ролей с учётом полномочий, которые может получить человек. Стандартные наименования:
- Основатель – создатель сервера, отображающийся в списке участвующих со значком короны;
- Совладелец – юзер с аналогичными правами, но функция удаления сервера, как основателю, ему недоступна;
- Администратор – контролирующий работу сервера;
- Модератор – пользователь, обладающий правами блокировать собеседников, менять их никнеймы, делать кики. Полномочия модератора не такие глобальные как у админа, но всё же шире, чем у обычных участников.
В качестве названий в Discord можно выбирать любые наименования, в том числе нестандартные, при этом во избежание путаницы важно, чтобы они отображали иерархию. Создателю сервера не нужно создавать для себя роли и настраивать разрешения, все функции находятся в полном его распоряжении
Создателю сервера не нужно создавать для себя роли и настраивать разрешения, все функции находятся в полном его распоряжении.
Цвета
Для ролей можно выбирать разные цветовые решения из палитры или с использованием кода. Выбор параметра выполняется в настройках путём применения определённого цвета, а как сделать роль в Дискорде, мы рассмотрели выше. Если ни один из представленных цветов не подошёл, потребуется нажать на поле с пипеткой рядом с ними и выбрать необходимый вариант в палитре, здесь же доступен выбор кода оттенка.
Если требуется, чтобы буквы в имени светились разными цветами, следует добавить бота к себе на сервер:
Если действия не дали результата и возникла ошибка, следует ввести команду !запуск или снова повторить все шаги. Бота всегда можно отключить командой !остановить.
В заключение
Discord — это отличное приложения для общения. Его набор функциональных возможностей ничем не отличается от того же Скайпа, а в ряде параметров даже превосходит него. Среди основных достоинств описываемого софта отдельно можно выделить следующие:
- Низкие требования к ресурсам гаджета — приложение изначально разрабатывалось преимущественно для геймеров, что сказалось в положительную сторону на оптимизации программы.
- Доступность — загрузить, установить и использовать Дискорд можно абсолютно бесплатно.
- Возможность использования приложения без регистрации (в этом случае пользователь может лишь присоединяться к уже созданным серверам).
- Кроссплатформенность — пользователи Дискорда, обладающие гаджетами, работающими на различных операционных системах, без проблем могут общаться друг с другом.
- Версии для мобильных операционных систем хорошо экономят заряд аккумулятора при работе в фоновом режиме.
Дискорд — это отличная программа для любителей общения
Неважно, играете ли в игры, или просто общаетесь со своими друзьями, вам в любом случае понравится пользоваться описываемым приложением
- https://pikabu.ru/story/kak_sdelat_poluchenie_roley_cherez_reaktsii_v_diskorde_6561359
- https://discord.ru.net/dobavlenie-rolej-v-discord.html
- https://xn--d1aaliume.xn--d1ababe6aj1ada0j.xn--p1acf/faq/roli-v-discord