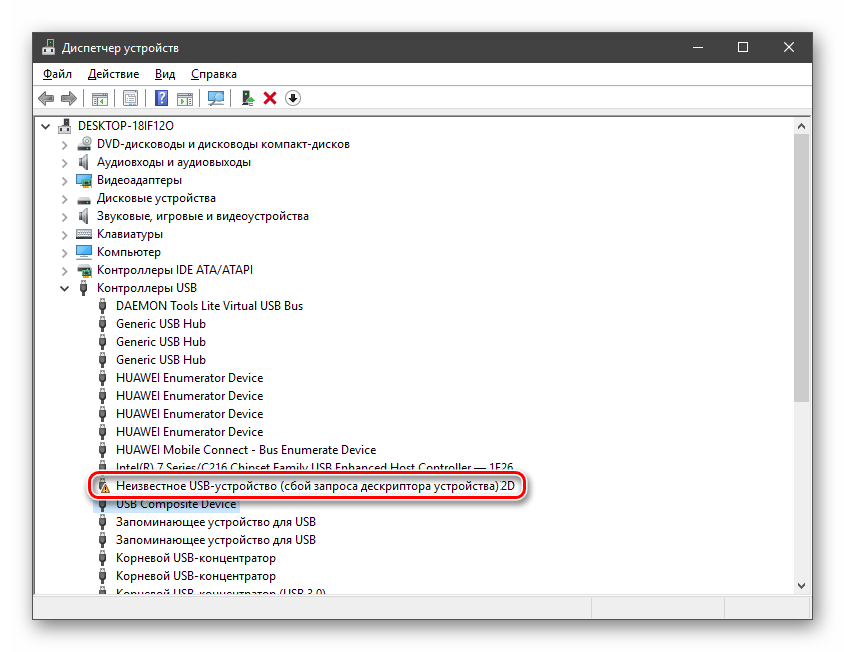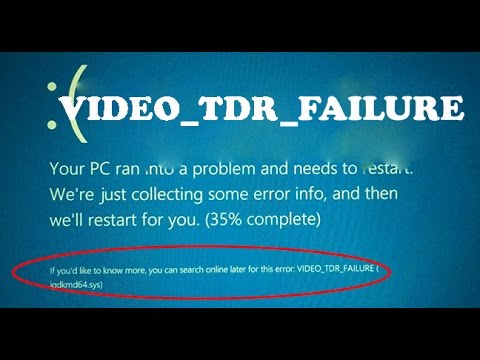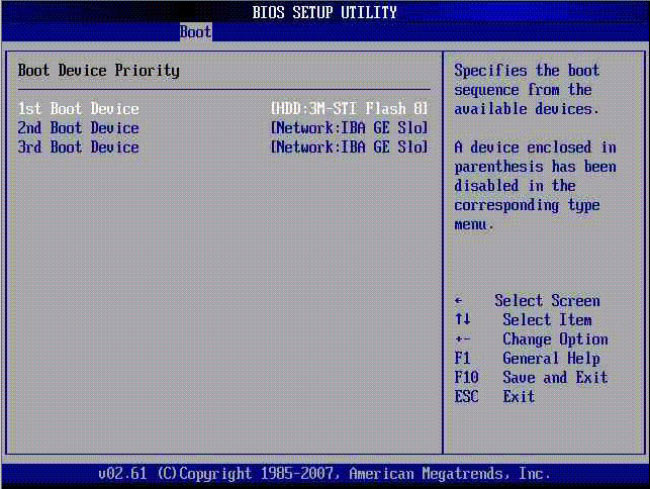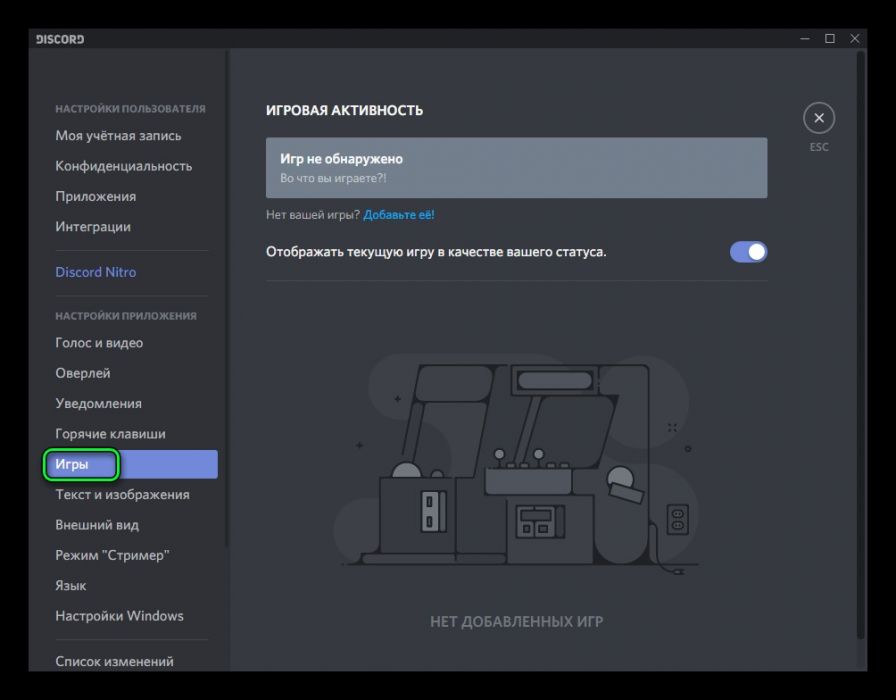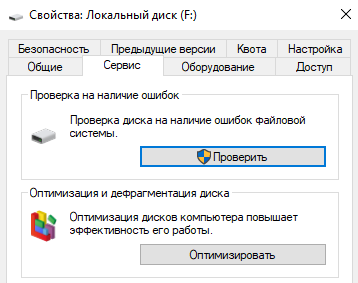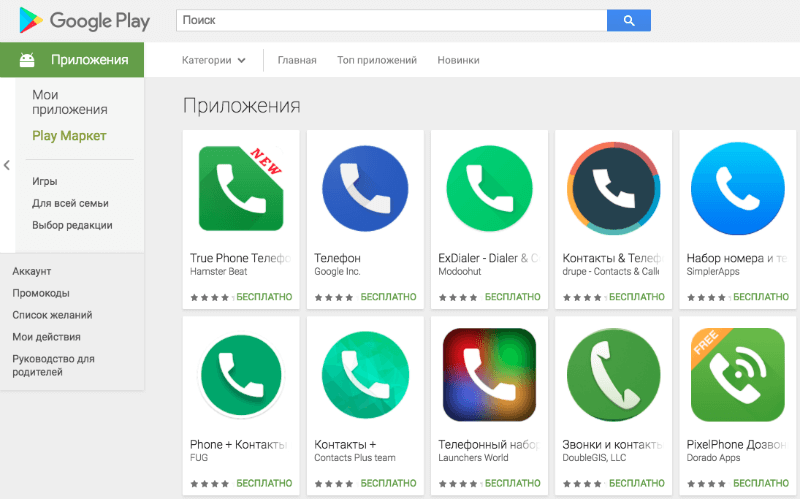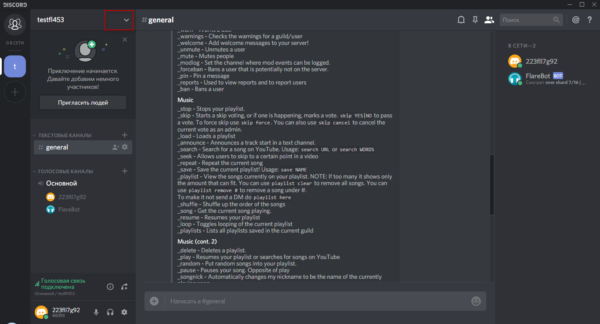Причины ошибки installation has failed и 5 способов для установки discord
Содержание:
Подытожим
И вместо заключения хотелось бы сказать следующее: вне зависимости от характера появления ошибок в программе Discord, помните, большая часть из них устраняется буквально за несколько минут.
Поэтому не стоит тратить попусту свои нервные клетки и переживать. Достаточно выполнить нехитрые манипуляции, и мессенджер Discord к вашему распоряжению со всем своим широчайшим функционалом.
Расскажем что делать если Дискорд выдаёт ошибку Discord installation has failed…
Сообщение Discord installation has failed может появляться по нескольким причинам. Наиболее часто встречающиеся неисправности, при наличии которых может не запускаться популярное VoIP-клиент Discord, условно можно разделить на три категории.
Самые частые причины ошибок Discord:
- Аппаратные сбои;
- Программные сбои самого Discord;
- Внешние программные сбои.
Найти и устранить причину ошибки Discord installation has failed можно благодаря инструкции Мир Доступа.
Почему появляется ошибка Discord installation has failed
Сообщение «Discord installation has failed» может говорить о неправильно выполненной установке мессенджера. В таком случае, следует выполнить следующие действия:
- Открыть «Диспетчер задач» — для этого кликнуть правой кнопкой на «Панели задач» и выбрать соответствующий пункт в открывшемся списке. Также для открытия диспетчера задач можно воспользоваться комбинацией горячих клавиш Ctrl+Shift+Esc;
- Перейти на вкладку «Процессы»;
- Снять все задачи в названии которых присутствует слово Discord.
Если ошибка Discord installation has failed продолжает появляться следующим шагом будет удаление папок appdata и localappdata.
Специально для Вас: Заявка отклонена: Почему тебе не дают кредитную карту Тинькофф?
Кстати, мы пишем о Дискорд довольно часто — недавно мы рассказывали почему Дискорд не видит микрофон.
Читайте нас внимательнее и следите за сайтом
Вернёмся к нашей сегодняшней теме. Для удаления папок appdata и localappdata нужно выполнить следующие действия:
- Открыть Панель Управления и выбрать пункт Выполнить. Также Выполнить можно открыть при помощи комбинации клавиш WIN+R.
- Ввести команду «%appdata%» (команда вводится без кавычек — примечание редактора) после чего откроется окно с соответствующей папкой;
- Удалить папку appdata;
- Аналогичным способом необходимо удалить папку «%localappdata%»;
Далее следует перезапустить систему и повторно запустить Discord.
Если в памяти компьютера скопились мусорные файлы Discord может перестать обновляться. В таком случае будет появляться сообщение Discord installation has failed. Кроме этого отсутствие обновления может стать причиной многих ошибок при запуске и функционировании мессенджера.
Как решить проблему Discord installation has failed
Чтобы исправить данную проблему необходимо выполнить следующие действия:
- Комбинацией клавиш WIN+R открыть панель «Выполнить»;
- В появившейся строке ввести без кавычек команду «%localappdata%»;
- В папке Discord найти файл Update.exe и переименовать его, например в Updatee.txt;
- В открывшемся окне сохранения файла удалить первоначальный Update.exe;
- Повторно обновить Discord.
Специально для Вас: WhatsApp на Windows Phone: обновление, проблемы, перенос чатов
Почему в Дискорд серый экран
Если при запуске Discord появляется серый экран, значит сбой возникает по причине отсутствия обновление Flash. Также блокировать работу Discord могут антивирусное программное обеспечение или брандмауэр.
Сообщение Discord installation has failed также может свидетельствовать о проблемах с интернет-соединением — проверьте стабильно ли подключение.
Discord – приложение, предназначенное для общения между пользователями. Помимо своей многофункциональности и универсальности, оно еще и кроссплатформенное: поддерживается всеми версиями Windows, а также операционными системами мобильных устройств. Но иногда возникают ошибки, из-за которых не устанавливается Дискорд. Рассмотрим возможные причины возникновения проблем и их решения.
Перечень распространенных ошибок
Для удобства восприятия разобьем дальнейшее повествование на несколько логических подпунктов.
Что там с точкой входа
Пользователи часто жалуются на сообщение «Точка входа в процедуру SetDefaultDllDirectories не найдена». Рассмотрим особенности ее возникновения подробнее.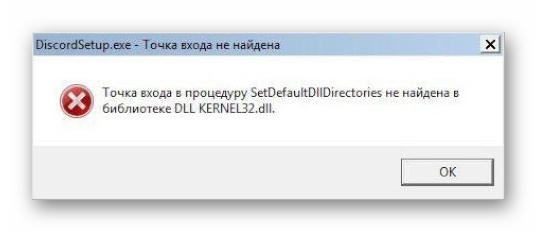
Программа не может функционировать в штатном режиме по причине отсутствия обновлений настольной операционной системы. Нередки случаи выбора некорректной разрядности ОС, наблюдаются массовые «разносы» после выхода последнего «апгрейда».
Для исправления ситуации используем пошаговую инструкцию:
- Скачайте и установите актуальную версию пакета KB2533623 (для Windows 7). Предварительно проверьте разрядность устройства, сделайте соответствующий выбор.
- Проверьте работоспособность Центра обновления и наличие обновлений.
- Смените Имя пользователя с кириллицы на латинские символы.
- Почистите временные файлы приложения на системном диске (AppData-Roaming-Discord).
- Рекомендуется почистить реестр с использованием специализированных программ.
- Обновите пакет Visual C++ с официального сайта Microsoft.
Приведенные выше шаги помогут избавиться от проблемы «точка входа в процедуру не найдена»
Недостаток исполнительных файлов
Инсталлятор популярного мессенджера часто не запускается из-за отсутствия файла d3dcompiler_47.dll. Вашему вниманию пошаговая инструкция:
- Устанавливаем DirectX последней версии (даже если видеокарта его не поддерживает).
- Если результата нет, переходим в системную папку System32 или WOW64 (в зависимости от разрядности) и вручную добавляем недостающий файл. Загрузить его вы можете из бесплатного агрегатора Dll
- Через командную строку «регистрируем» инородные конфигурации с помощью команды:
Проблемы программного характера
Сообщение installation has failed в Дискорде «вылазит» из-за блокировки выполняемых действий операционной системой или антивирусной программой. Попробуйте запустить инсталлятор от имени Администратора, включить режим совместимости с Win 7 и 8.
Нелишним будет внеплановое обновление системного ПО, проверка работоспособности на подопытном экземпляре.
Ответственность за ошибку 502 несет сбой в работе системных компонентов, а Интернет-подключение здесь не при чем. На многочисленных форумах рекомендуется очистить реестр с помощью специальных программок и обновить важные компоненты операционной системы.
Крепкий орешек
Во время установочного процесса часто появляется окно с сообщением «javascript error occurred in the main process».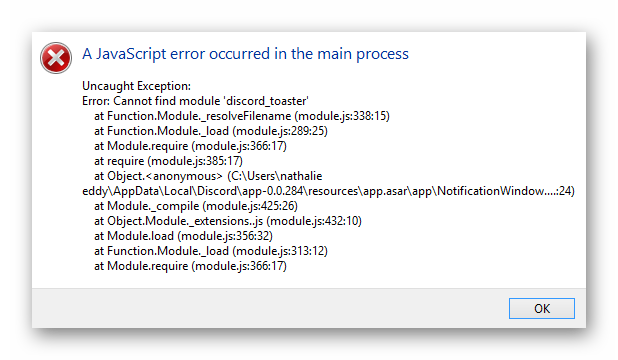
Причинами неполадки могут быть:
- Конфликты дистрибутива Дискорд с активными процессами настольной ОС.
- Остаточные файлы от предыдущих версий мессенджера.
- Программное старение компонентов системы.
- Вирусная активность.
Действия пользователя направлены на:
- Очистку реестра и временных файлов Дискорда.
- Сканирование системы на предмет вирусного ПО.
- Внештатное обновление компонентов Windows OC.
Комплексный подход имеет все шансы принести успех.
Как исправить ошибку «installation has failed»
Главное — определить причину возникновения ошибки. Она, кстати, может появиться не только во время установки Дискорда, но и при обновлении приложения. Однако последнее случается очень редко. Чаще всего эта ошибка связана с политикой безопасности конкретного компьютера. Реже проблема возникает из-за «битого» установочного файла. Но рассмотрим все варианты решения проблемы.
Способ 1. Полное удаление и переустановка от имени администратора
Часто бывает так, что процесс установки дойдет до какой-нибудь определенной точки и после этого вылетит пресловутая ошибка о невозможности установки приложения на данную машину. Это может быть связано с политикой безопасности ОС. Нужно удалить то, что мастер установки успел поставить и повторить процесс от имени администратора. 
- Идем в «Панель управления» и выбираем пункт «Программы и компоненты». Здесь нужно найти приложение Discord. Удаление совершенно необходимо, так как инсталлер уже успел установить некоторые файлы и при переустановке они могут помешать нормальной работе приложения.
- Щелкаем по названию мессенджера правой кнопкой мыши и выбираем пункт «Удалить». Сама деинсталяция Дискорда происходит тихо и незаметно. Нет никакого мастера установки или еще чего-нибудь в этом роде.
- Теперь нужно очистить папки, в которые был установлен мессенджер. В Windows 7 путь к папкам такой «C:\Users\Default\AppData«. В этом каталоге нужно удалить все папки с названием Discord. После этой процедуры необходимо перезагрузить машину.
- Следующим шагом будет установка Дискорда с правами администратора. Щелкаем правой кнопкой мыши по файлу типа EXE и выбираем пункт «Запуск от имени администратора». Приложение установится и запустится автоматически.
Этот способ сработает почти со стопроцентной вероятностью. В большинстве случаев виновником возникновения этой ошибки в Discord является контроль учетных записей операционной системы. Такая опция есть и в седьмой версии ОС, и в восьмерке, и в Windows 10. Кстати, последняя — наиболее агрессивная в этом плане.
Способ 2. Что делать, если ошибка возникает по причине битого файла установки
Иногда бывает и так, что установочный файл формата EXE не скачался или загрузился не до конца из=за сбоя сети. Это тоже может спровоцировать ошибку установки. К счастью, алгоритм действий здесь до смешного простой. Нужно всего лишь заново скачать Discord отсюда и повторить процесс установки. Лучше сразу заставить мастера установки работать от имени администратора. Это поможет избежать появления ошибок в дальнейшем.

Способ 3. Что делать, если приложение не может запуститься после обновления
Если Дискорд не запускается после обновления операционной системы, то для этого есть определенная причина. Вероятно, это самое обновление поломало что-либо в структуре приложения. Вследствие чего запуск его стал невозможен. Такая проблема имеет место на Windows 10. Пользователи, установившие Fall Creators Update с удивлением заметили, что Дискорд вышел из строя. К сожалению, определить что именно сломалось невозможно, так как вариантов масса. Здесь поможет только полная переустановка приложения по алгоритму из первой главы.
Заключение
Итак, что делать, если не устанавливается Дискорд? Ответ на этот вопрос зависит от причины возникновения ошибки. Но решения есть для всех вариантов. Нужно только определить причину. А решить проблему не составляет никакого труда. Даже если вы не программист. Чаще всего виноваты битые файлы установки. Также Discord частенько слетает после обновления ОС. Но все это легко починить.
Что нужно делать, чтобы исправить ошибку?
Попробуйте скачать .exe-файл установщика с официального сайта еще раз. Иногда проблемы, связанные с невозможностью завершения установки, возникают при использовании «битого» файла, который был загружен со стороннего ресурса.
Кроме того, ошибки могут возникать при неправильных настройках или отсутствии подключения сети. Следует проверить настройки модема или роутера, а также дать установочной программе доступ к интернету через брандмауэр Windows.
На компьютерах не предусмотрен автоматический сброс настроек до заводских. Чтобы установка мессенджера Discord была успешной, придется сделать ряд действий с файлами вручную. В этом помогут стандартные утилиты операционной системы, такие как «Выполнить» и Диспетчер задач.
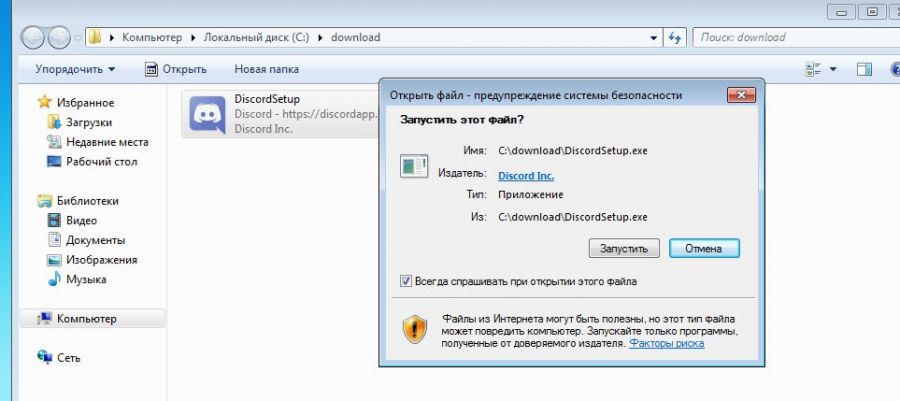
Остались незавершенные процессы
Если предыдущая установка не была завершена либо выдала ошибку, следующий запуск инсталлятора Дискорда будет работать неправильно: при таких условиях программа не может подключиться к серверу, и нужные системные файлы не скачиваются.
Для того чтобы следующая установка была успешной, следует «убить» процесс:
Нажмите сочетание «Ctrl+Shift+Esc».
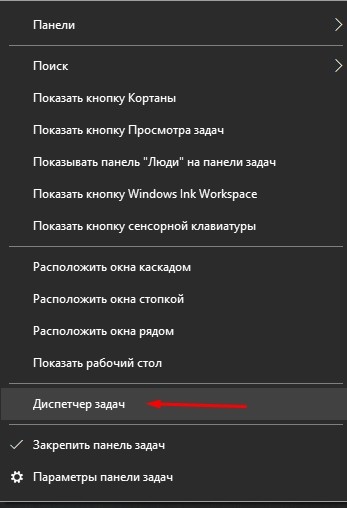
В появившемся окне перейдите во вкладку «Процессы».
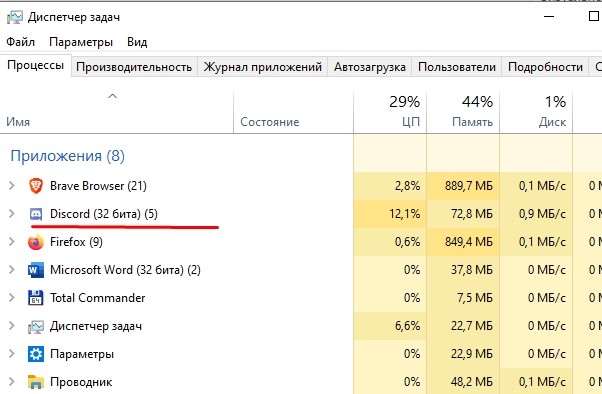
- Найдите надпись «Discord».
- Кликните по ней правой кнопкой мышки.
- В контекстном меню нажмите на пункт «Завершить дерево процессов».
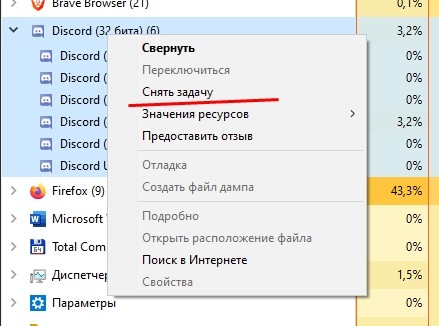
После этих манипуляций программа-установщик будет закрыта. Однако не торопитесь заново запускать инсталляцию. Для успешной установки следует удалить все временные файлы. Сделать это можно в корневой директории программы.
Не все файлы были удалены
Для устранения проблем с установкой можно попробовать очистить папку программы. Доступ к папкам с системными данными возможен только при использовании учетной записи Администратора:
- Убедитесь, что программа не запущена.
- Откройте программу «Выполнить» через меню Пуск или сочетанием «Win+R».
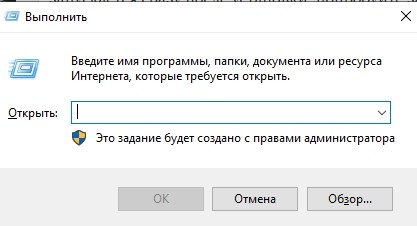
Напишите в поле для ввода «%appdata%», нажмите «Enter».
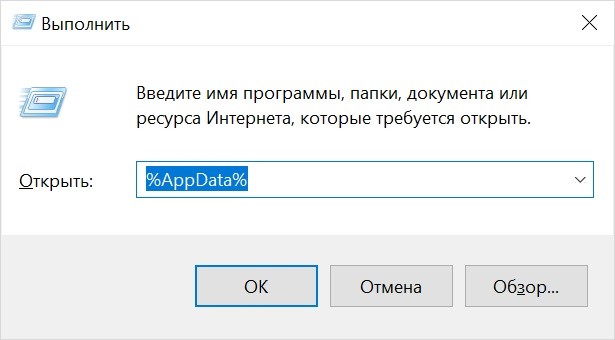
Откроется окно «Проводника».
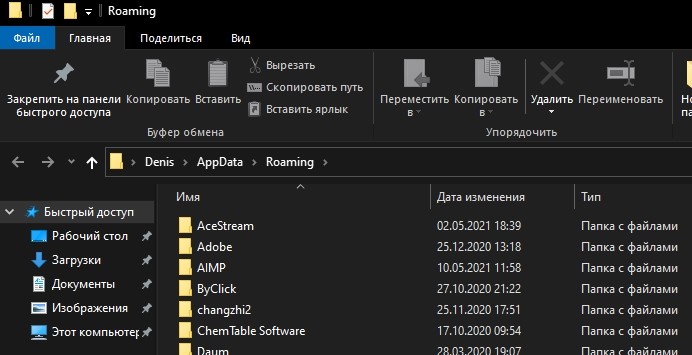
Далее следует найти папку с именем «Discord» и удалить ее горячими клавишами «Shift+Del». Все временные файлы от предыдущей версии сотрутся, и можно будет попробовать установить мессенджер заново. Также таким способом нужно пользоваться при переустановке клиента. Если появляется окно с надписью «Закройте программу, чтобы продолжить», воспользуйтесь Диспетчером задач, чтобы остановить все процессы, связанные с Дискордом.
Дублированный запуск приложения
Если одновременно открыто 2 и более инсталляторов, программа будет выдавать ошибку. Происходит это из-за того, что обе утилиты обращаются к одному адресу памяти. Если Дискорд не запускается сразу после установки, попробуйте закрыть все окна и запустить клиент еще раз.
Если компьютер завис, и окна не реагируют на нажатие «крестика», закрыть программы можно с помощью Диспетчера задач:
Открыть вкладку «Приложения».

Нажать на название мессенджера.
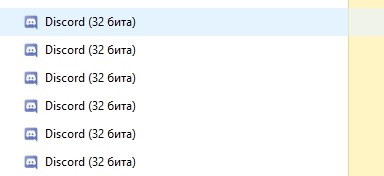
В меню выбрать пункт «Снять задачу».
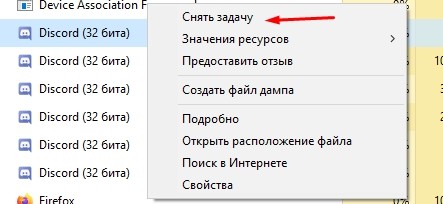
Если этот метод не помог, перезагрузите компьютер или ноутбук. В некоторых случаях сразу после повторной загрузки клиент мессенджера успешно запустится.
Запуск установки Дискорда от имени Администратора
Некоторые учетные записи в системе не имеют доступа к файлам программ, поэтому установить приложение не получится. Следует переключиться на запись Администратора компьютера через пункт «Сменить пользователя» в Пуске.
Если при открытии установочного файла «DiscordSetup.exe» окно не появляется, следует запустить его от имени Администратора. Для этого нужно открыть контекстное меню правой кнопкой мыши и выбрать соответствующую опцию. Также этот способ понадобится, если Discord не обновляется и выдает ошибку «Update error. Retrying in 5 seconds». Запускать от имени Администратора можно только те файлы, которые были скачаны с официального сайта discord.com. В противном случае можно заразить компьютер вирусом или майнером.
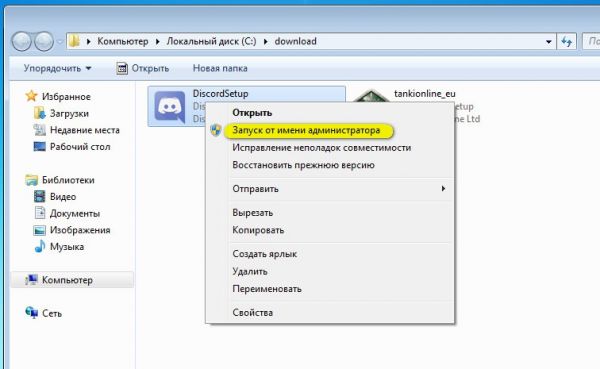
Запуск установки Discord с параметрами совместимости
Этот способ актуален для владельцев Windows 10. Иногда программы, предназначенные для прошлых версий системы, работают неправильно или вовсе не запускаются. Исправить эту ситуацию можно с помощью выбора режима совместимости с предыдущими ОС. Он понадобится, если Дискорд работает с ошибками (отсутствует подключение, не работают микрофон и камера).
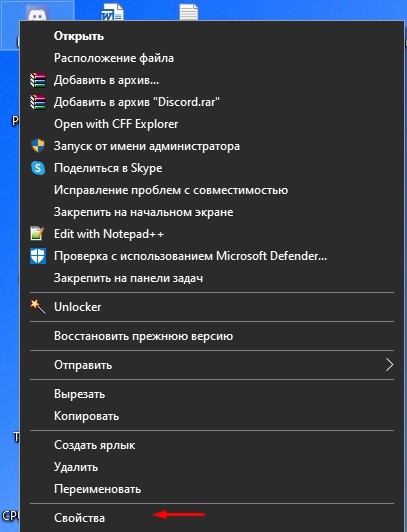
Задать параметры совместимости для любого приложения можно в свойствах .exe-файла:
- Перейти к вкладке «Совместимость».
- Поставить галочку «Запустить в режиме совместимости».
- Выбрать подходящую версию операционной системы из списка.
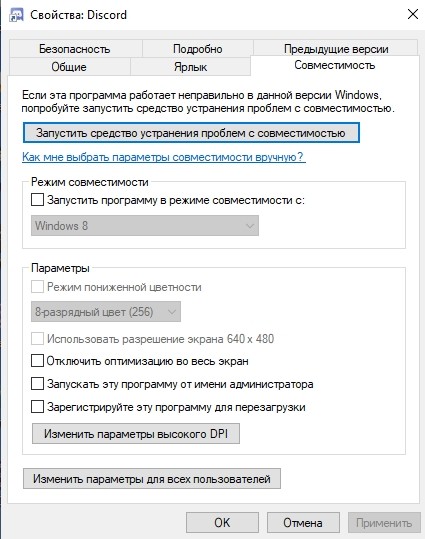
Применить изменения.
Причины возникновения ошибки и пути ее решения
Причиной для вывода такого рода сообщения может послужить множество факторов. Например:
- Блокировка программы антивирусными программами или сетевыми фильтрами;
- Проблемы с VPN подключением или с прокси;
- Ограничение на голосовое общение в сети самим провайдером;
- Неполадки аппаратного характера;
- Неверно указаны звуковые устройства в настройках программы;
- Проблемы программного характера.
В общем-то, ответ на вопрос, если в Discord не установлен маршрут что делать, будет зависеть от характера проблемы. Так что может помочь действие методом простого исключения. Хотя в самую последнюю очередь нужно выполнить переустановку приложения: все-таки это наиболее радикальный путь. Соответственно, в том случае, если происходит блокировка Дискорта антивирусом или экраном, то нужно проверить, находится ли Discord в списке доверенных приложений. Если нет – то его нужно туда внести. Бывает так, что сетевой администратор или сам провайдер (что значительно реже) ограничивает в сети общение посредством голосового соединения. Информацию об этом нужно будет уточнить у своего провайдера или у администратора сети. Однако гораздо чаще неполадка заключается в неправильной настройке VPN или прокси. Лучше их вообще не использовать: как отмечают сами разработчики, Discord крайне неохотно взаимодействует с VPN подключениями.
Возможно, что проблема кроется в «сломавшихся» драйверах или в повреждении самого приложения. Разумеется, потребуется в этом случае проверить правильность функционирования звуковых драйверов в других аналогичных программах. Если все работает отлично, то возможна неполадка внутри самого приложения. Почти всегда при этом помогает полная его переустановка. Если же драйвера ведут себя неадекватно в других программах, их нужно будет переустановить или обновить. Возможно, что в Дискорде не указаны правильно устройства для записи звука. Указать программе, какие именно устройства следует использовать при этом, можно в настройках. Соответствующие действия выполняются в пункте «Голос» во вкладке настроек пользовательского аккаунта. Нужно будет в верхней части окна указать, какое именно устройство следует применять для ввода голосовой информации.
https://youtube.com/watch?v=hTt5Td3-a5I
Для этого потребуется не просто удалить программу, но и почистить реестр, и удалить весь системный мусор. Конечно, вручную сделать это довольно сложно. Поэтому рекомендуется использовать различные утилиты. К примеру, неплохо себя зарекомендовала в этом плане бесплатная программа Ccleaner. Она и реестр почистит, и мусор удалит с жесткого диска. После этого рекомендуется скачать Discord с официального источника и переустановить с нуля. В подавляющем большинстве случаев это помогает. Словом, если выводится сообщение вида: не установлен маршрут Дискорд, то решить данную проблему все-таки можно. В крайнем случае, если решительно ничего из вышеприведенного не помогает, всегда можно будет обратиться специалистам технической поддержки. В своем сообщении следует кратко, но наиболее емко описать суть проблемы, о том, на какой компьютерной или мобильной конфигурации программа была запущена.
Как исправить, если вылазит installation has failed
Если причина в том, что файлы были повреждены, то необходимо следовать инструкции:
- Нажать на кнопку “Пуск”.
- Выбрать из меню пункт “Диспетчер задач”.
- Найти в каталоге действующих задач процесс установки Дискорд и закрыть его.
- Нажать Windows+S.
- Найти и открыть “Панель управления”.
- Открыть окно “Программы и компоненты”.
- Если в списке присутствует Discord-удалить его.
- Нажать Windows+R.
- Вписать распоряжение %appdata%, после чего нажать (Enter).
- Удалить все папки “Discord” с устройства.
- Перезагрузить ПК
После перезагрузки компьютера снова скачать Дискорд. Если диагностика проведена верно, и проблема заключалась а повреждении файлов(setup.exe), то приложение установиться успешно.
Остались незавершенные процессы
Если приложение не устанавливается, то пользователь должен проверить все ли процессы он закрыл. Для этого необходимо проверить браузер, и процессы скачивания на самом ПК. Если какие-либо из них остались открытыми, нужно закрыть их. При попытке установить discord нужно соблюдать все инструкции. Руководства даны по той причине, что любое действие может помешать. Неправильный порядок выполнения действий также может стать причиной неудачи. Стоит быть внимательным.
Не все файлы были удалены
Если приложение не скачивается и после этого, возможно, не все инструкции были выполнены, или выполнены неверно. В таком случае нужно найти папки “AppData” и “localAppData” и проверить наличие в них данных Дискорда. В том случае, если они там присутствуют, нужно их удалить.
Приложение все равно не запускается? Не стоит паниковать, что не можете скачать Дискорд. Есть и другие варианты сделать это. Главное-следовать инструкциям. Тогда приложение успешно установиться и откроется.
Дублированный запуск приложения
Часто пользователь просто забывает закрыть или удалить программы, связанные с Discord. Чтобы устранить данную проблему требуется зажать комбинацию клавиш «Delete+Ctrl+Alt» и перейти в окно “Процессы”. Далее нужно отыскать все процессы, связанные с Дискордом и отключить их. Для этого следует щелкнуть правой кнопкой мыши по иконке и нажать “Завершить процесс”. Попробовать открыть приложение.
Запуск установки Дискорда от имени администратора
Иногда возникают ситуации, когда проблема вылезает при запуске. Приложение успешно установилось, но запуск невозможен. В таком случае, стоит попробовать открыть приложение от имени администратора. Как правило, программы начинают полноценно работать.
Чтобы запустить Дискорд таким способом, нужно нажать “Пуск” и найти там программу. Нажать на нее и найти пункт “Запуск от имени администратора”. Совершить действие.
Запуск установки Discord с параметрами совместимости
Чаще возникают трудности с установкой Дискорда на Windows 7 и Windows 10, поэтому разберем параметры несовместимости с этим операционными системами.
Причина проблема с Windows 10, возможно, заключается в том, что скачиваемая программа предназначена для более ранних версий программного обеспечения, и приложение слишком старо для ОС. В таком случае можно скачать более позднюю версию Дискорда, или попытаться устранить проблему и открыть эту.
В окне панели задач находим программу, с которой возникла проблема. Щелкнуть на нее правой кнопкой мыши и нажать “Открыть папку с файлом”. Найти поле “Свойства”, а затем “Совместимость”. После этого выбрать “Запустить средство устранения проблем с совместимостью”
Для того, чтобы устранить проблему на Windows 7, стоит проделать такой же алгоритм действий.
Эти действия устранят ошибку, приложение должно успешно установиться и запуститься. Если ошибка не пропала, пользователь должен проверить свой ПК на наличие неполадок системы.
- https://discord.com.ru/pochemu-ne-rabotaet-discord/
- https://it-tehnik.ru/discord/installation-has-failed.html
- https://games-on-pc.ru/info/pohozhe-chto-ustanovlennyj-u-vas-discord/
- https://xn--d1aaliume.xn--p1ai/ne-ustanavlivaetsya-discord-windows.html
- https://discordik.ru/problemy/discord-installation-has-failed/
Проблемы с установкой и запуском Дискорд
Точка входа в процедуру setdefaultdlldirectories не найдена в программе Дискорд – это неприятное сообщение может обернуться серьезной помехой для дальнейшей работы с мессенджером. Ошибки с Discord могут лишить доступа, не дают возможности войти в систему или запустить ее на своем ПК. Давайте рассмотрим вместе, какова причина этого, и что можно сделать в каждом конкретном случае.
Уточните – приложение не устанавливается или не запускается
Если вы видите ошибку в работе Discord, стоит в первую очередь уточнить, на каком этапе она может появляться.
Существует сразу несколько причин того, что программа не запускается – блокировка брандмауэром или антивирусом, проблемы с Интернет-соединением, использование устаревшей версии приложения или заражение компьютера вирусами.
Постарайтесь по очереди пересмотреть каждый из вышеуказанных вариантов, и вы обязательно найдете, в чем дело.
Намного сложнее, если Дискорд по какой-то причине не устанавливается, а на экране выдает ошибку «installation has failed». Причиной данного явления может стать небольшой конфликт программных оболочек.
К счастью, сегодня проблема вполне решаема, и если программа не устанавливается в Windows 10 или другой операционной системе, существует перечень действий, помогающий разобраться с этой неприятностью.
Ошибка установки – точка входа в процедуру setdefaultdlldirectories не найдена
При возникновении трудностей с инсталляцией Discord и появлением выскакивающих сообщений «точка входа не найдена», стоит предпринять общие шаги по устранению данной проблемы. Если во время установки выскакивает сообщение об отсутствии d3dcompiler _47.dll, выходом из сложившейся ситуации может стать установка DirectX 11 и всех его обновлений.
Утилита снова выдает ошибку при установке? Можно попробовать предпринять следующее:
- Закройте приложение в системной панели, попутно убедившись в полном прекращении всех процессов Дискорд.
- Перейдите к удалению каталогов: %LocalAppData%/Discord и %AppData%/Discord