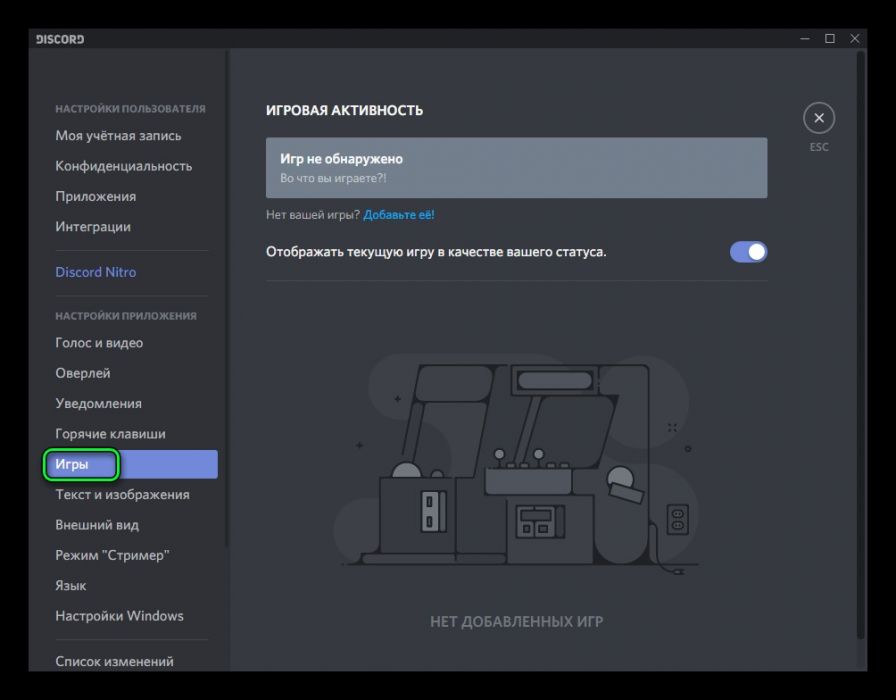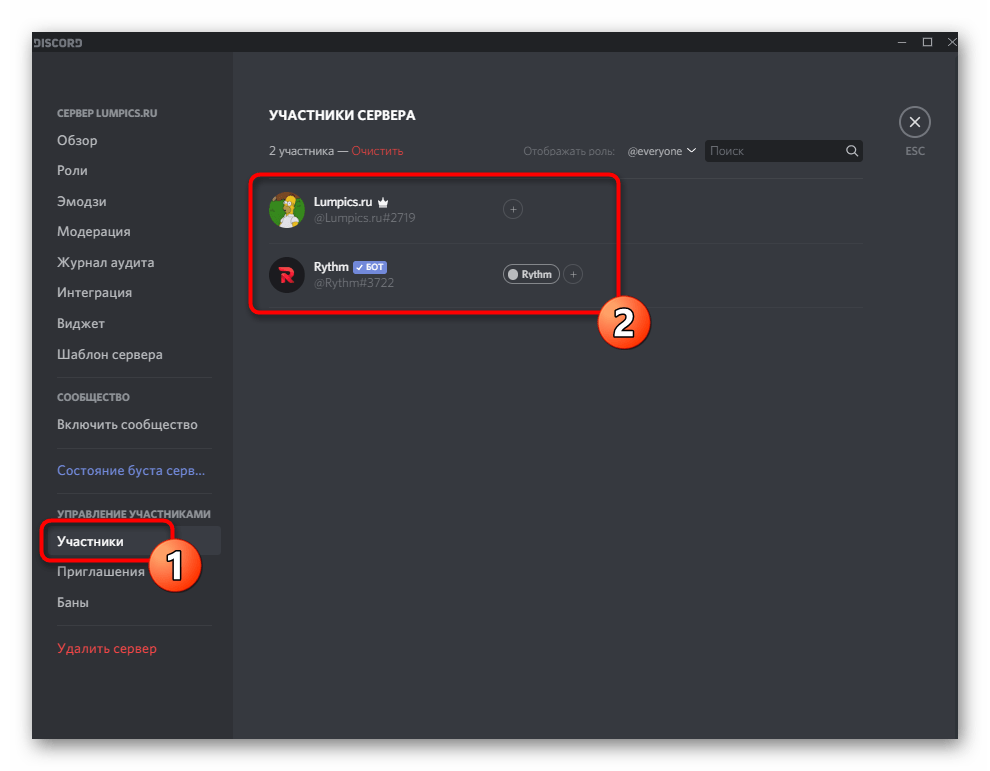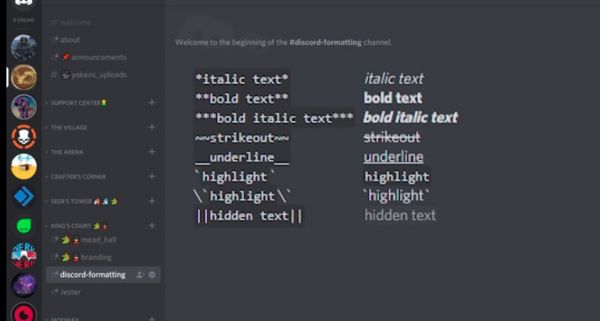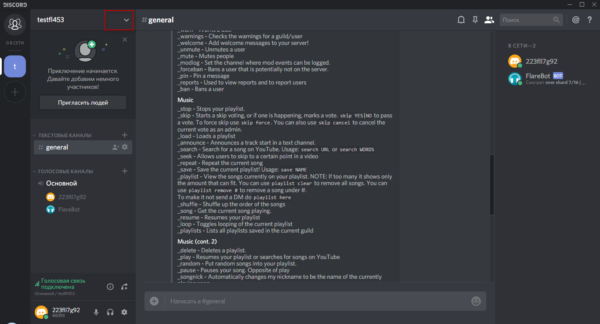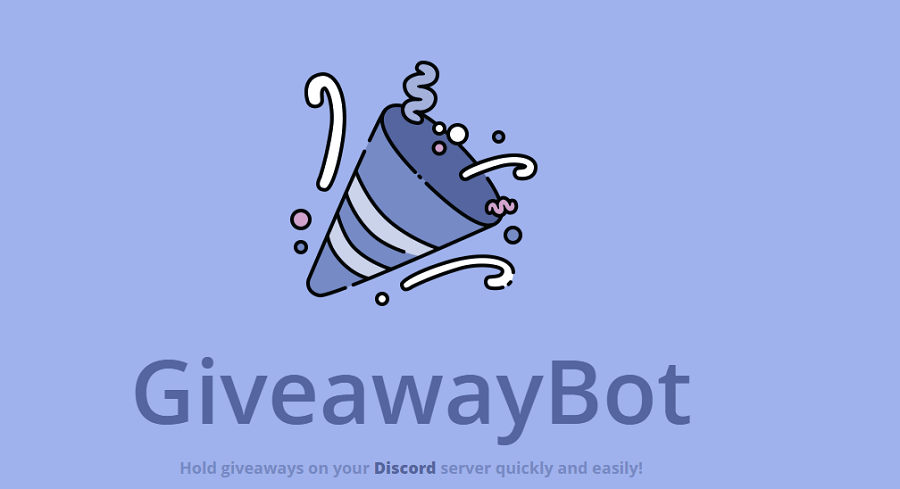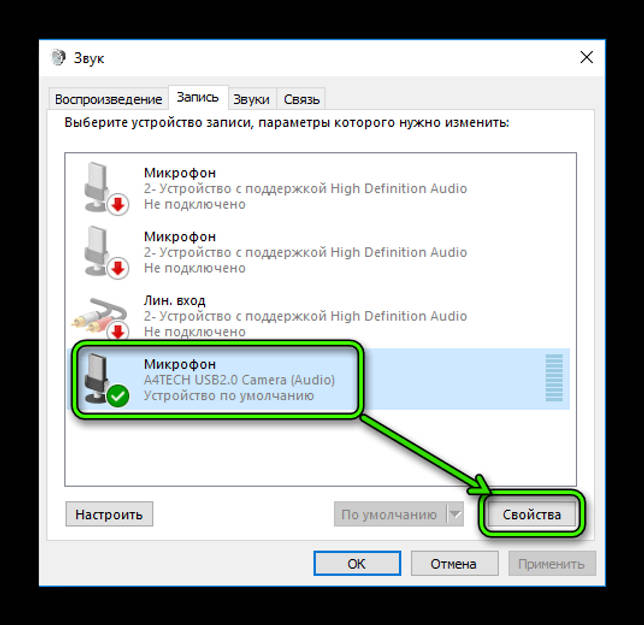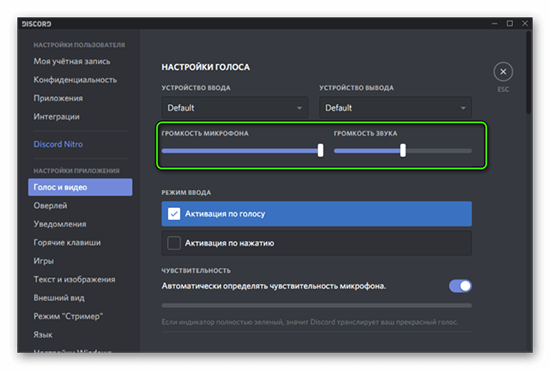Как добавлять друзей в discord и удалить всех
Содержание:
- Как отправить сообщение тому, кто не твой друг в Discord
- Безопасный прямой обмен сообщениями
- Как найти группу в Дискорде и зайти в нее
- Как добавить друзей в Discord: все методы
- С чего начать: добавление сервера
- Отправить прямое сообщение в разногласия
- Как отправить приглашение в Discord
- Возможные проблемы
- Инструкция по добавлению друзей в Discord
- Как попасть в личные сообщения и ответить другу
- Как пригласить друга в Discord на телефоне
- Массовая беседа
- Как искать друзей в Дискорде
- Как сделать группу в Discord (Дискорд)
Как отправить сообщение тому, кто не твой друг в Discord
Discord – одно из самых популярных чатов в Интернете, предоставляющее платформу для общения, общения и общения геймеров, онлайн-сообществ. Discord можно использовать по-разному, будь то поиск людей с одинаковыми интересами, встреча с людьми, которые играют в одну и ту же игру, воссоединение со старыми друзьями из прошлого или даже совместная работа над классным приложением или игрой. Поскольку существуют варианты использования Discord, отличные от игр, Discord также предоставляет полнофункциональную систему голосовых и видеозвонков, которой могут воспользоваться ее пользователи.
Однако у многих есть один вопрос: можете ли вы отправлять сообщения на Discord, которых нет в вашем списке друзей? И если да, то как?
Эта статья покажет вам все, что вам нужно знать о настройках конфиденциальности Discord и о том, как найти любого пользователя на Discord.
Безопасный прямой обмен сообщениями
Перейдите в настройки пользователя и найдите вкладку «Конфиденциальность и безопасность». Там вы найдете полный список функций конфиденциальности Discord, предназначенных для того, чтобы позволить вам настроить параметры конфиденциальности и безопасности, чтобы обезопасить себя от Discord.
Первый раздел этой вкладки – Безопасный прямой обмен сообщениями. Этот раздел позволяет вам настроить уровень безопасности ваших DM, позволяя автоматизированным системам Discord сканировать ваши сообщения на наличие явного и неприемлемого контента и удалять их, если они содержат плохой контент.
У вас есть три варианта:
Как найти группу в Дискорде и зайти в нее
Для переписки или разговора через известный коммуникатор Дискорд несколько единомышленников (фанатов определенной игры) могут без проблем создать собственную группу по интересам. После активации нового сервера нужно пригласить на него новых участников для расширения круга общения. Ниже приводится пошаговая инструкция, как другому юзеру найти группу в Дискорде. Скачать Дискорд для Windows вы можете совершенно бесплатно.
Поиск группы-сервера в приложении-мессенджере
Итак, для того, чтобы другие фанаты могли найти свежесозданный сервак в чате коммуникатора, его создателю нужно предпринять следующие шаги.
Шаг 1 Создание пригласительной ссылки
Для того, чтобы зазвать в сообщество новых единомышленников, нужно дать им специальную ссылку-адрес на созданный сервак. Чтобы создать такое приглашение, надо произвести следующие действия:
- Запустить мессенджер Discord.
- Кликом мыши по иконке активировать требуемый сервер.
- Напротив имени любого текстового канала кликнуть мышкой по пиктограмме человеческого силуэта с плюсиком (должна появиться подсказка «Создать экспресс-приглашение»).
- Появится форма с интернет-ссылкой. По умолчанию ссылка-приглашение активна сутки. Чтобы снять ограничение срока ее жизни, надо в форме поставить «галочку» напротив надписи «Сделать эту ссылку неистекающей».
- Нажать кнопку «Копировать» для переноса в буфер обмена.
- Продемонстрировать ссылку-адрес на игровом форуме или послать по электронной почте друзьям, чтобы те смогли подключиться к сообществу.
Шаг 2 Определение ID сервера для приглашения новых членов в чат-группу
Вместо пригласительной ссылки можно предоставить ID своего сервака. Чтобы узнать ID, надо сделать следующее:
- Запустить Дискорд.
- Открыть настройки нужного сервака. Для этого необходимо кликнуть правой кнопкой мыши по значку группы-сервера, выбрать в меню пункт «Настройки» и в предложенном перечне щелкнуть мышкой по надписи «Виджет».
- Откроется окно, где в специальном поле можно узнать ID, так как он нужен, чтобы найти группу в Discord.
Шаг 3 Добавление в сервер-группу
Чтобы найти нужную чат-группу в Дискорде и присоединиться к общению в ней, пользователю надо произвести следующие манипуляции:
- В списке групп-серверов в левой части окна приложения нажать «плюс».
- В появившемся окне выбрать пункт «Войти».
- Далее появится форма ввода приглашения. В специальном поле нужно ввести текст пригласительной ссылки-адреса или ID сервера (в зависимости от того, какую информацию предоставит администратор).
- Нажать «ОК». Если все сделано как надо, юзер сразу будет добавлен в сообщество единомышленников без каких-либо дополнительных действий.
Заключение
Благодаря информации, приведенной в данной статье, пользователь теперь имеет понятие, как правильно войти в группу мессенджера Дискорд, используя полученные от администратора чата ссылку-приглашение или уникальный идентификационный номер (ID) сервера-группы. Найти русские Discord сервера вы можете в интернете.
Как добавить друзей в Discord: все методы
Теперь рассмотрим, как добавить друга в Дискорде по тегу или другими способами. Сегодня выделяется несколько методов (рассмотрим их подробно).
По тегу
Самый простой способ добавить товарища — сделать это по имени пользователя и тегу. Алгоритм действий такой:
- Войдите на главную страницу приложения.
- Перейдите в вкладку Друзья.
- Найдите пункт Добавить друзья.

- Введите в специальное поле запрос в формате «Имя пользователя#0000» (без кавычек). Здесь Имя пользователя — ник друга латинскими буквами, а 0000 — тег.
 При копировании данных будьте внимательны, чтобы между элементами не появилось пробелов или лишних символов. При наличии ошибок добавить друга в Дискорде не получится. Лишние элементы (пробелы, буквы, знаки, цифры) необходимо удалять.
При копировании данных будьте внимательны, чтобы между элементами не появилось пробелов или лишних символов. При наличии ошибок добавить друга в Дискорде не получится. Лишние элементы (пробелы, буквы, знаки, цифры) необходимо удалять.
Как узнать Discord-тег
Чтобы добавить товарища, необходимо знать его имя. Для получения этой информации и передаче другому пользователю сделайте такие шаги:
- Войдите в приложение и авторизуйтесь.
- Кликните на символ шестеренки внизу.
- Войдите в категорию Моя учетная запись.
- Найдите пункт Имя пользователя. Здесь указываются полные данные вместе с тегом.
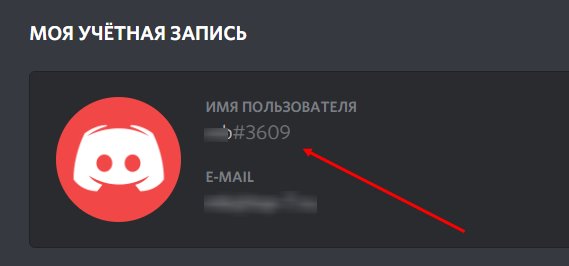
Альтернативный метод
Еще один способ добавить друга в Дискорде — сделать это через его профиль. Для этого:
- Жмите правой кнопкой мышки на аватар человека в перечне пользователей или в окне чата.
- Войдите в раздел профиль (User Info).
- Кликните на большую кнопку зеленого цвета.
 Есть еще один вариант:
Есть еще один вариант:
- Жмите правой кнопкой мышки на картинку человека, которого вы хотите добавить в Дискорде.
- Листайте вниз до пункта Add Friends (добавить друга).
Для выполнения этих действий необходимо, чтобы человек уже был в чате.
Приглашение
Еще один способ добавлять пользователей — сделать приглашение в Дискорде. Алгоритм действий такой:
- Войдите и авторизуйтесь в мессенджере.
- Жмите на кнопку с изображением зеленого плюса с левой стороны и создайте сервер (если он еще не сделан).
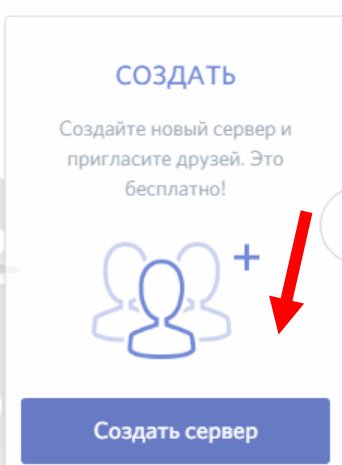
- Кликните правой кнопкой мышки по имени сервера и выберите пункт Пригласить людей.
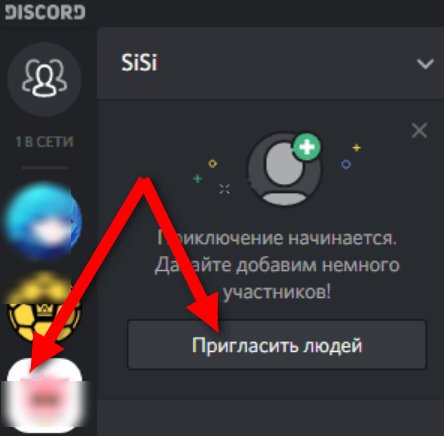
- Настройте ссылку. Для этого жмите на шестеренку в появившемся окне и выставьте два параметра — максимальное число применений (от 1 до 50 раз или без ограничения) и когда устареет (от 30 минут до 1 дня или никогда).
- Копируйте URL и передайте его людям, которых планируете добавить в друзья в Дискорде. Это можно сделать напрямую, через социальные сети или специальные сайты.

Во всех рассмотренных случаях пользователь, которого хотят добавить в список товарищей, получает запрос. Его необходимо подтвердить или отклонить.
С чего начать: добавление сервера
Перед тем как создать свой канал в Дискорде или сделать группу, пройдите несколько шагов — зарегистрируйтесь и создайте сервер. Последний играет роль площадки, где в дальнейшем формируются тематические сообщества и группы. При этом число серверов может быть любым.
Алгоритм действий такой:
-
- Перейдите на сайт Дискорд (discordapp.com) и загрузите программу для Виндовс. По желанию можно перейти в веб браузерную версию и работать без регистрации. Для этого жмите на кнопку Открыть Discord.

-
- Слева на экране найдите символ зеленого плюса, обведенного кругом, и жмите его.
- Кликните на кнопку Создать сервер или Присоединиться к серверу (если он был сделан ранее).
- Укажите имя сервера, выберите картинку и жмите кнопку Создать.
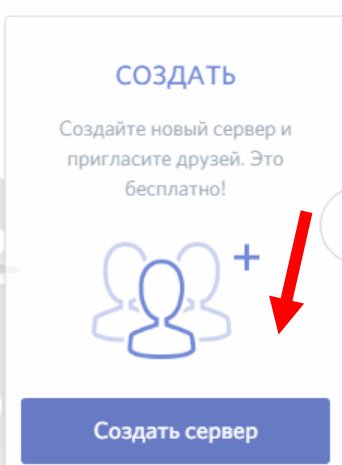
- Скопируйте ссылку на группу, которой можно делиться с другими пользователями. Она имеет следующий вид discord.gg/Mu3faN.
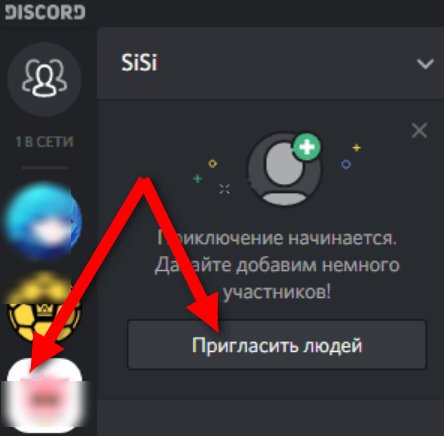
Указанный URL действует в течение 24 часов, но при желании его можно сделать бессрочным. Для этого поставьте отметку в специальном поле.

Отправить прямое сообщение в разногласия
Ниже приведены подробные инструкции, которые помогут вам начать прямое сообщение о Discord. Используете ли вы ПК или Mac, Android или устройство iOS (iPhone и iPad), вы найдете инструкции ниже.
Прямые сообщения через ПК и Mac
Процесс отправки DM на ПК и Mac более или менее одинаков, поэтому, если у вас есть ПК или Mac, следуйте этим инструкциям:
Войдите в Discord
Важно отметить, что некоторым пользователям могут быть заданы настройки DM для «Только друзья», что означает, что вы не сможете отправлять им сообщения, если они не находятся в вашем списке друзей.
Чтобы отправить DM другу, нажмите диссонанс в правом верхнем углу экрана и выберите люди из списка меню. Перейдите на вкладку «Все», если вы хотите видеть всех доступных друзей в вашем списке, или оставьте его на вкладке «Онлайн», если вы хотите отправить сообщение другу, который в данный момент онлайн
Прокрутите список своих друзей, пока не найдете того, кому вы хотите отправить DM, а затем нажмите на пользователя, с которым хотите пообщаться. Это откроет Прямое сообщение Среди вас. Теперь вы можете ввести свое сообщение в текстовое поле в нижней части окна, нажав ENTER ключ для отправки сообщения.
Чтобы DM член сервера, членом которого вы являетесь, войдите на сервер Discord, щелкнув по нему в меню сервера слева.
Находясь на сервере, прокручивайте список имен членов из меню в крайнее правое положение, пока не найдете, кого вы ищете.
Щелкните правой кнопкой мыши имя участника и выберите в диалоговом меню сообщение,
Откроется окно «Прямое сообщение», и вы можете ввести свое сообщение в текстовое поле внизу. нажмите ENTER ключ для отправки сообщения.
Теперь вы знаете, как DM на ПК или Mac, но как насчет мобильных устройств? Далее я покажу вам, как отправлять прямые сообщения для устройств Android и для ваших устройств iOS (iPhone и iPad).
Прямые сообщения через устройства Android
- Войдите в Discord на вашем Android-устройстве.
- Нажмите на вкладку «ВСЕ» в левом верхнем углу экрана.
- Выберите контакт из списка друзей, чтобы открыть его профиль.
- Нажмите на Сообщение чата Кнопка (белый пузырь чата на синем фоне), чтобы открыть окно DM с выбранным человеком.
- Откройте клавиатуру, коснувшись окна сообщения в нижней части экрана и введите сообщение, которое вы хотите отправить.
- Нажмите Отправить, чтобы просмотреть доставленное сообщение. Теперь он будет виден в окне DM как для вас, так и для получателя.
Прямые сообщения через устройства iOS (iPhone или iPad)
- Войдите в Discord на вашем iPhone или iPad
- Нажмите на люди логотип в левом верхнем углу экрана. Возможно, вам придется нажать тройные белые линии, чтобы попасть в это окно, также расположенное в верхнем левом углу.
- Если вы знаете имя пользователя друга, вы можете начать вводить его в текстовом поле. Коробка, вероятно, будет иметь Найти или начать разговор Уже на этом. Или вы всегда можете прокрутить список своих друзей, пока не дойдете до того, на который хотите отправить DM.
- Когда вы найдете получателя, дотроньтесь до его имени, чтобы открыть окно беседы.
- Напишите ваше сообщение в окне чата в нижней части экрана.
- Когда вы будете готовы, нажмите отправить и ваше сообщение будет видно в окне разговора как для вас, так и для получателя.
Как отправить приглашение в Discord
Итак, вы создаете сервер Discord и должны заполнить его людьми. Это означает рассылку им приглашений в Discord присоединиться к чату. Вы можете отправлять приглашения в Discord как в мобильном, так и в настольном приложении.
Как добавить кого-то в Discord на вашем компьютере
Чтобы отправить приглашение в Discord со своего рабочего стола, выполните следующие действия. Инструкции одинаковы для Windows и Mac.
- Откройте Discord на своем компьютере.
- Выберите сервер, на который вы хотите добавить новых пользователей.
- Если вы только что создали новый сервер, на главном экране появится приветственное сообщение. Под приветственным сообщением выберите Пригласить друзей, чтобы добавить людей.
Если это сервер, который вы создали некоторое время назад, щелкните стрелку вниз в верхнем левом углу экрана, чтобы открыть раскрывающееся меню. В меню сервера выберите Пригласить людей.
- На экране появится меню приглашения.
Здесь у вас есть три варианта. Вы можете использовать панель поиска «Поиск друзей», чтобы найти своих друзей в Discord, используя их имена пользователей, и добавить их на свой сервер. Вы также можете выбрать «Пригласить друзей», которые у вас уже есть в списке друзей Discord. Или же выберите Копировать, чтобы скопировать ссылку с приглашением и отправить ее любому, кому вы хотите присоединиться к вашему серверу.
Как добавить кого-то в мобильное приложение Discord
Чтобы отправить приглашение в Discord со своего мобильного телефона, выполните следующие действия. Инструкции одинаковы для Android и iOS.
- Откройте приложение Discord на своем смартфоне.
- Выберите сервер, на который вы хотите добавить новых пользователей.
- Если вы только что создали новый сервер, на главном экране появится приветственное сообщение. Под приветственным сообщением выберите Пригласить друзей, чтобы добавить людей.
- Если вы хотите добавить новых людей на уже существующий сервер, выберите «Пригласить участников» под именем сервера.
Как и настольное приложение Discord, мобильная версия дает вам три варианта добавления друзей на сервер Discord. Вы можете использовать панель поиска «Поиск друзей», чтобы найти своих друзей в Discord, используя их имена пользователей, и добавить их на свой сервер.
Вы также можете выбрать «Пригласить друзей», которые у вас уже есть в списке друзей Discord. Либо выберите «Поделиться ссылкой», чтобы скопировать ссылку с приглашением и отправить ее любому, кому вы хотите присоединиться к вашему серверу.
Когда вы закончите, приглашенный вами пользователь получит сообщение в Discord со ссылкой для приглашения. После того, как они выберут «Присоединиться», они станут участником вашего сервера Discord.
Возможные проблемы
После отправки запроса другу в Дискорде отправитель получает уведомление. Если оно зеленое, процесс прошел успешно. Красный цвет свидетельствует о том, что попытка завершилась неудачно. В последнем случае нужно действовать следующим образом:
- Еще раз подайте запрос приведенным выше методом.
- Убедитесь, что имя и тег введены правильно.
- Проверьте, чтобы между словами и символом # не было пробела или лишних знаков.
Чтобы избежать трудностей, можно использовать ссылку-приглашение. Как ее подготовить, рассмотрено выше. При этом не забудьте сделать URL бессрочным. Для этого в окне для копирования поставьте специальную отметку.
Инструкция по добавлению друзей в Discord
Как мы уже упоминали ранее, Discord — это мультиплатформенное приложение. Это означает, что использование списков друзей может отличаться для разных платформ. Поэтому мы чувствовали, что нам нужно включить отдельные шаги для каждой основной платформы. Чтобы добавить друга, вам понадобится его полное имя пользователя, а также тег.
Имя пользователя чувствительно к регистру, а тег пользователя имеет четыре цифры. Они должны быть разделены символом «#», например, 48t # 3752. Это то, что известно как DiscordTag
Это важно знать, чтобы понять как добавить в друзья в Дискорде
Как добавить друзей на ПК
- Откройте приложение Discord на вашем компьютере или запустите веб-браузер и перейдите к онлайн-клиенту.
- После того, как вы вошли в систему, убедитесь, что вы находитесь на главном экране, нажав на кнопку домой в верхнем левом углу экрана. Главная кнопка имеет логотип Discord в качестве значка.
Как найти человека в дискорде по нику
- С левой стороны экрана, с правой стороны списка серверов, вы должны увидеть панель меню с четырьмя параметрами: «Активность», «Библиотека», «Нитро» и «Друзья». Нажмите «Друзья» на этой панели меню.
- На следующем экране нажмите «Добавить в друзья» в верхнем списке меню.
- Теперь вы должны увидеть экран «Добавить друга» с очень заметной текстовой панелью и кнопкой. В текстовом поле введите имя пользователя с учетом регистра, затем хэштег, а затем его тег пользователя, например — NineMan#6823. Убедитесь, что DiscordTag введен правильно, затем нажмите кнопку «Отправить запрос дружбы».
- Если ваш запрос на добавление в друзья был успешно отправлен, вы должны увидеть сообщение как на скриншоте ниже. Если нет, то Discord отобразит сообщение об ошибке. Если ваш запрос о дружбе не удалось отправить, убедитесь, что вы правильно ввели DiscordTag.
- Все, что вы можете сделать сейчас, это дождаться, пока ваш друг примет ваш запрос, и тогда они будут автоматически добавлены в ваш список друзей Discord.
Как добавить друзей на мобильном телефоне
Используете ли вы новейший Apple iPhone или android телефон, следующие шаги должны cработать:
- Откройте приложение Discord на вашем устройстве
- Убедитесь, что вы находитесь в главном меню, нажав на кнопку «Домой» в верхней левой части экрана. Затем нажмите на пункт «Друзья» на панели меню. На главном экране нажмите на кнопку «Добавить друга» (она расположена в верхнем правом углу экрана приложения).
- На следующем экране вводим в поле имя пользователя с учетом регистра, затем хэштег, затем тег пользователя, например — NineMan#6823. Делее нажимаем «Отправить»
- Если запрос на добавление в друзья был успешно отправлен, приложение Discord должно отобразить крошечное диалоговое окно успеха в нижней части экрана, которое исчезает в течение секунды после его появления.
Как найти друзей поблизости с помощью мобильного приложения
Основное преимущество использования мобильного приложения по сравнению с версией для ПК заключается в том, что оно позволяет добавлять друзей в зависимости от вашего местоположения. Он работает так же, как любое другое приложение для социальных сетей.
- Запустите приложение Discord.
- Если панель меню открыта, нажмите кнопку «Домой» в левом углу экрана и выберите пункт меню «Друг».
- Затем нажмите на кнопку «Добавить друга» в правом верхнем углу экрана.
-
В нижней части экрана запроса на добавление в друзья вы увидите кнопку с надписью «НАЧАТЬ ПОИСК ПОБЛИЗОСТИ» . Нажимаем на него.
- Если вы используете телефон или планшет на платформе Android , Discord может попросить вас предоставить ему доступ к некоторым разрешениям. Нажмите на РАЗРЕШИТЬ на каждом появившемся приглашении.
- Discord будет использовать Ultrasonic Audio, WiFi и BlueTooth, чтобы найти друзей в непосредственной близости от вас. Чтобы эта функция работала эффективно, ваш друг должен также использовать эту функцию.
- Если он найдет друзей рядом, нажмите на кнопку ОТПРАВИТЬ рядом с их изображением и тегом.
- Если ваш запрос на добавление в друзья был успешно отправлен, кнопка ОТПРАВИТЬ изменит свой ярлык на «ОТПРАВЛЕНО», и Discord отобразит сообщение об успешном завершении в нижней части экрана.
Как попасть в личные сообщения и ответить другу
Есть несколько способов открыть личные сообщения в дискорде, чтобы написать необходимому человеку. Первый подойдёт, если с пользователем не было общения, но есть общий сервер. Нужно нажать правой кнопкой мыши по нику необходимого человека, затем выбрать строку “Написать сообщение”. Откроется окно переписки, внизу которого будет строка, куда надо набрать текст. Сообщение отправляется клавишей Enter или нажатием на соответствующую кнопку на строке.
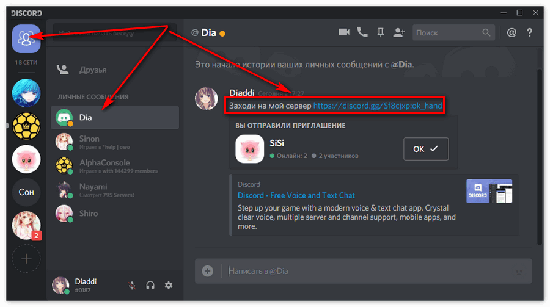
Следующий способ полезен, если нужно быстро написать человеку, находящемуся на общем сервере. Надо кликнуть на ник пользователя левой кнопкой мыши. Откроется информация о человеке. Внизу будет строка, куда можно написать и отправить сообщение. Затем откроется окно переписки.
Третий способ подойдёт, если известен ник необходимого пользователя. В левом верхнем углу будет кнопка с логотипом программы – меню личных сообщений. Открыв его, рядом есть строка “Найти или начать беседу”. В открывшемся меню надо набрать никнейм человека и нажать левой кнопкой мыши на пользователя, с которым нужно начать общение. Откроется меню чата, дальше всё идентично первому способу.
Исходя из вышеописанного метода, возможно отправление сообщения пользователя по id (четыре цифры рядом с ником, видимые в профиле или при нажатии на аватарку, например #1111). Процесс одинаков с третьим способом, только вместо ника нужно указать айди.
Чтобы прочитать сообщение в дискорде, нужно либо открыть переписку через левый столбец, открыв диалог с написавшим человеком, (аватарка с красным кружком внизу справа), либо через меню ЛС. Чтобы ответить на сообщение в дискорде, нужно навести курсор на него, нажать на многоточие и кликнуть по пункту “Ответить”.
Такими тремя лёгкими методами можно написать сообщение в дискорде. Далее стоит уточнить информацию про безопасность сообщений.
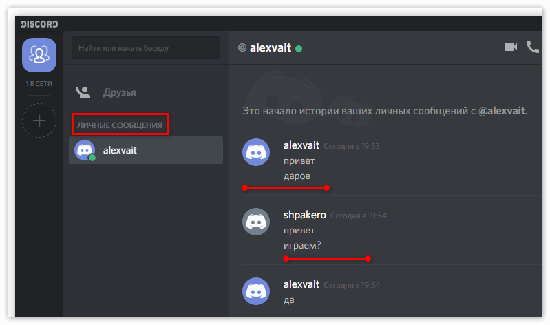
Как пригласить друга в Discord на телефоне
Если под рукой нет ПК, можно отправить приглашение через телефон. Здесь действует тот же принцип, что рассмотрен выше.
- Войдите в Дискорд на смартфоне.
- На главном экране кликните на пункт Пригласите друзей.
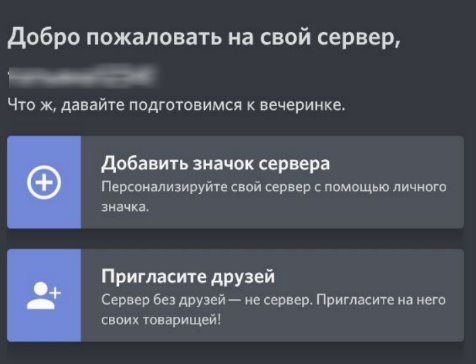
- Сделайте настройки URL после нажатия символа шестеренки. Здесь действует такой же принцип, как на компьютере.
- Кликните на кнопку Поделиться ссылкой.
- Выберите один из предложенных вариантов (в зависимости от установленных на телефоне программ) — через Вайбер, Телеграм, Gmail, Скайп и т. д.
- Зайдите в Дискорд.
- Жмите на три горизонтальные полоски слева вверху.
- Найдите канал, куда вы хотите пригласить человека.
- Нажмите на него и удерживайте до появления списка.
- Жмите внизу на кнопку Пригласить.
- Выберите пункт Поделиться ссылкой.
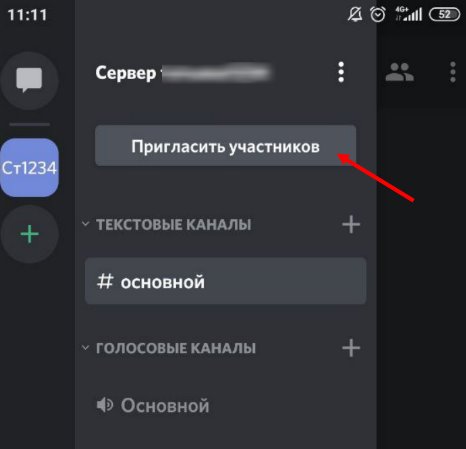
- Зайдите в приложение.
- Кликните на значки людей справа вверху.
- Выберите пункт Пригласить участников.
- Сделайте настройки и кликните на пункт Поделиться ссылкой.
 При желании можно найти и другие способы, позволяющие получить URL-ссылку на телефоне. Но приведенных примеров, как правило, достаточно для решения возникшей проблемы.
При желании можно найти и другие способы, позволяющие получить URL-ссылку на телефоне. Но приведенных примеров, как правило, достаточно для решения возникшей проблемы.
Массовая беседа
Если вы добавили сразу много пользователей на сервер и хочется с ними обсудить детали, то стоит добавить их в отдельный чат для общения. Осталось понять, как добавить беседу такого формата? К счастью, функционал программы позволяет сделать это всего лишь в пару кликов:
- В программе Дискорд переходим в пункт «Личные сообщения». Он находится в левом верхнем углу.
- Далее нужно воспользоваться плашкой «Новая группа ЛС». Она расположилась в правом верхнему углу в виде блокнота с ручкой.
- Щелкаете по ней и отмечаете галочкой тех пользователей, с кем вы хотите организовать общую беседу.
Добавление друга в беседу поможет общаться еще удобнее
Как искать друзей в Дискорде
Найти друга в Дискорде не составит труда, ведь при регистрации новому пользователю присваивается ID номер. По нему в дальнейшем другие пользователи идентифицируют человека. Чтоб узнать этот номер требуется обратиться к настройкам. Номер указывается в категории «Моя учетная запись». Добавлять друзей возможно, как при помощи этого номера, так и другими способами. Если требуется посмотреть, какие запросы были отправлены, то заходят в категорию «Запросы».
Наиболее простой способ искать людей в Дискорде – зайти через основное окно мессенджера. Необходимо перейти в «Личные сообщения» — опция находится в левом углу сверху приложения. Если есть список контактов, то добавить друзей можно прямо из него. Если вкладка активная, то опция добавления пользователя в список друзей будет подсвечиваться синим ярким цветов.
Чтоб добавить друга необходимо убедиться, что он пользуется Дискордом, уже зарегистрирован в системе. Но есть способы отправить запрос, если и пользователя пока нет в приложении. Наиболее простой поиск друзей через Дискорд:
- Нажать на категорию «Добавить друга».
- Вписать идентификационный номер контакта, учитывая переменный регистр.
- После проведения автоматического поиска откроется вся информация о человеке (номер, хештег, информация).
- Отправить запрос соответствующей кнопкой меню.
После отправки сообщения о добавление в друзья появится на кране системное сообщение. Когда друг подтвердит заявку, то будет новое сообщение. Если появится запрос от другого пользователя, который нашел человека по вышеописанному алгоритму, то его можно подтвердить или опровергнуть. В первом случае человек добавится в список друзей, во втором – заявка будет проигнорирована.
Чтоб искать человека в Дискорде необходимо вводить информацию последовательно и в определенном порядке. Сначала вводится ник, потом хэштег, а потом идентификационный номер. Учитывается и регистр: пользователи с большой или маленькой буквы в имени – разные люди.
По нику
Найти по нику человека – это самый простой способ. Алгоритм действий для поиска только по имени интуитивно понятен тем, кто пользовался какими-либо мессенджерами и приложениями, а не только Дискордом. План действий выглядит так:
- Запустить приложение Дискорд в браузерной версии.
- Перейти на вкладку «Друзья», которая расположена в левом углу вверху.
- Кликнуть по опции, которая горит зеленым.
- Вписать имя пользователя.
- Затем добавляется информация через решетку о его номере (вписывать стоит без пробелов).
- Нажать на клавишу «Отправка».
Через пару секунд запрос будет отправлен пользователю. Он появится в списке друзей, если человек одобрит добавление. Если он не одобрит, то в списке не появится. Увидеть, просмотрел ли пользователь заявку, нельзя.
По хештегу
По тегу найти пользователя в Дискорде не составит проблем. Но если поиск осуществляется без тега, то человек просто не найдется.
Дискорд-тег возможно составить самостоятельно или просмотреть в профиле автоматически. Тэг состоит из никнейма (имя, которое выбирает себе человек при регистрации), решетки и номера человека. Поиск по хештегу осуществляется аналогично, как и в предыдущем варианте. Элементы обязательно вписываются в последовательности имя, решетка, номер. Результат выглядит примерно так: Владимир#122321.
По номеру телефона
Поиск по номеру телефона проводится аналогичным образом. Алгоритм действий:
- Открыть приложение в браузерной версии;
- Перейти во вкладку «Поиск друзей» в левой стороне меню;
- Кликнуть на категорию «Добавление»;
- Через поиск вписать номер.
Номер телефона вписывается в международном формате.
Как сделать группу в Discord (Дискорд)
Discord — бесплатный софт для компьютеров и мобильных устройств, который позволяет обмениваться сообщениями, разговаривать по голосовой и видеосвязи. Общаться можно как через личные сообщения, так и в специальных комнатах.
Discord группы — сервера, которые могут свободно создаваться пользователями. На них можно приглашать других людей, друзей из списка контактов либо разместив ссылку (экспресс приглашение) на страничке в социальной сети, блоге, официальном сайте.
Как создать сервер
Как сделать группу:
- Авторизуйтесь в приложении на компьютере или через браузер (WEB версия) используя данные для входа (логин, пароль).
- На главном экране нажмите на большой серый плюсик. Он находится на боковой панели, там же, где список контактов и другие доступные сервера (если вы являетесь участником).
- В открывшемся окне выберите «Создать», чтобы перейти к следующему этапу.
- Укажите данные для нового сервера. Введите имя, регион, загрузите аватарку. Не переживайте, эту информацию можно будет изменить в любое время.
- Нажмите «Создать», чтобы завершить процедуру.
- Перейти в настройки сервера. Для этого кликните по значку в виде стрелочки, в верхнем левом углу.
- В открывшейся вкладке «Обзор» вы можете установить новую фотографию для комнаты, изменить название или другую информацию.
- Здесь же настраиваются параметры уведомлений.
Удаление
После создания сервера, владелец может начинать приглашать в группу новых участников. Сделать это можно напрямую (добавив кого-то из списка контактов) или опубликовав быструю ссылку с экспресс приглашением на стороннем ресурсе, в другом сервере (если это не запрещено правилами).
Как удалить группу:
- Откройте нужную комнату и перейдите в ее параметры. Для этого кликните левой кнопкой мыши по значку в виде стрелки и в контекстном меню выберите «Настройки сервера».
- Пролистайте список до самого низа и нажмите по красной надписи «Удалить».
- Подтвердите действие. Для этого укажите точно название текущей группы.
Если вы хотите покинуть группу, но предоставить другим участником право общения, то выполните следующие действия:
- В настройках перейдите на вкладку «Участники».
- Выберите пользователя, которому хотите доверить управление и нажмите по его никнейму правой кнопкой мыши.
- В выпадающем списке отметьте «Передать права».
- Закройте настройки и правой кнопкой мыши кликните по значку сервера, с которого хотите уйти.
- В контекстном меню выберите «Покинуть».
Группа пропадет из списка доступных. Вы не можете отправлять сообщения, использовать голосовые каналы. Даже получить доступ к истории переписки. Чтобы вернуться на него, попросите участников прислать вам приглашение.