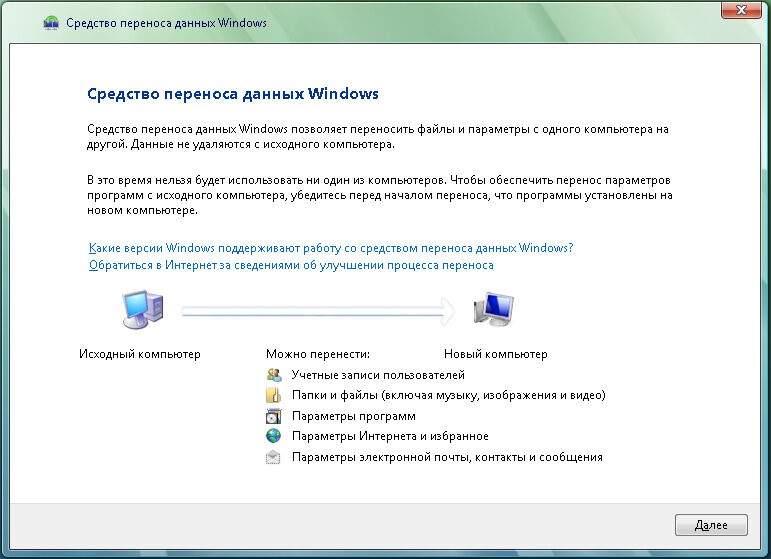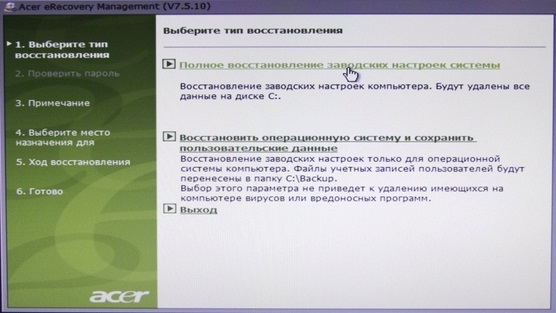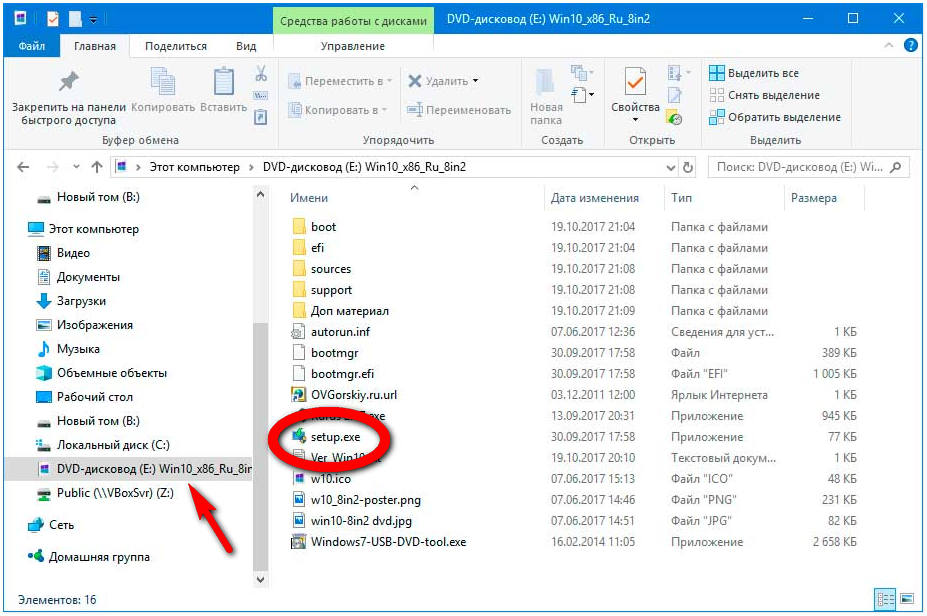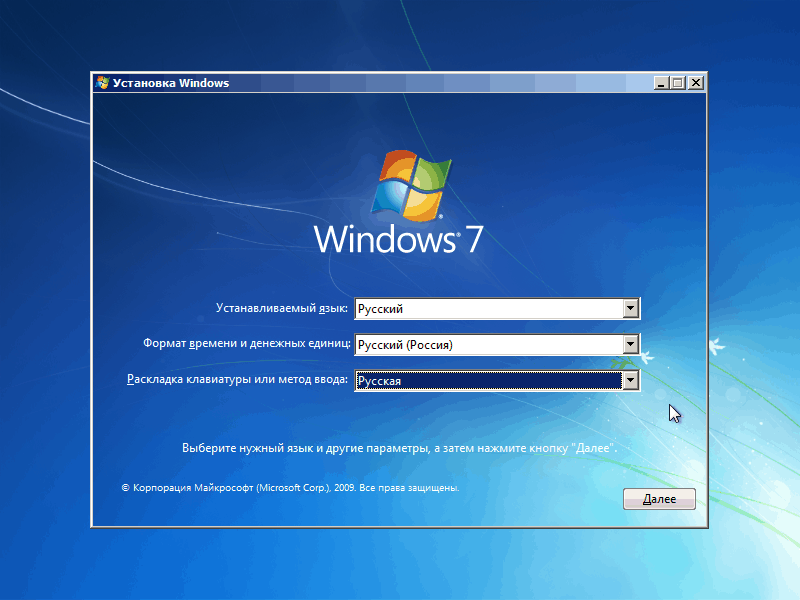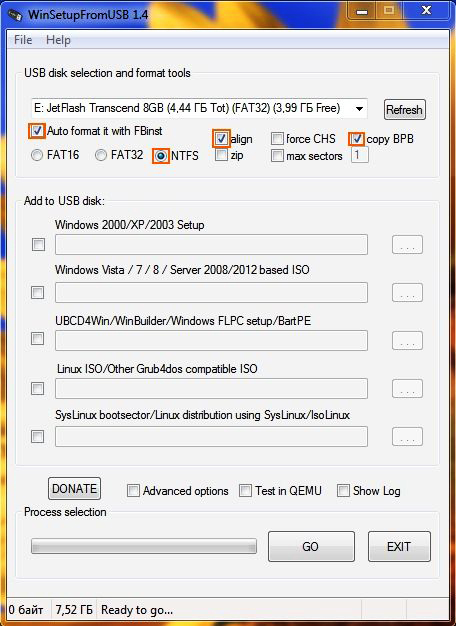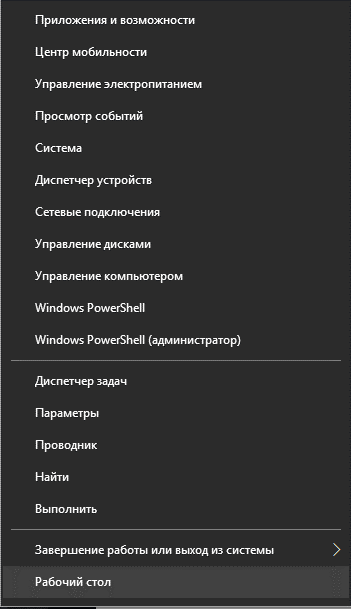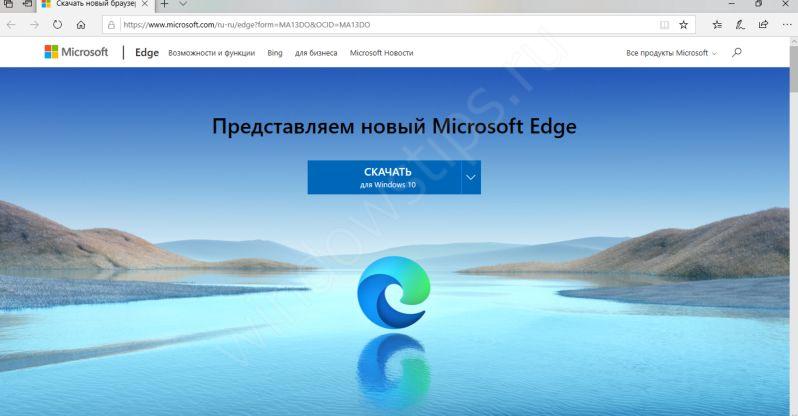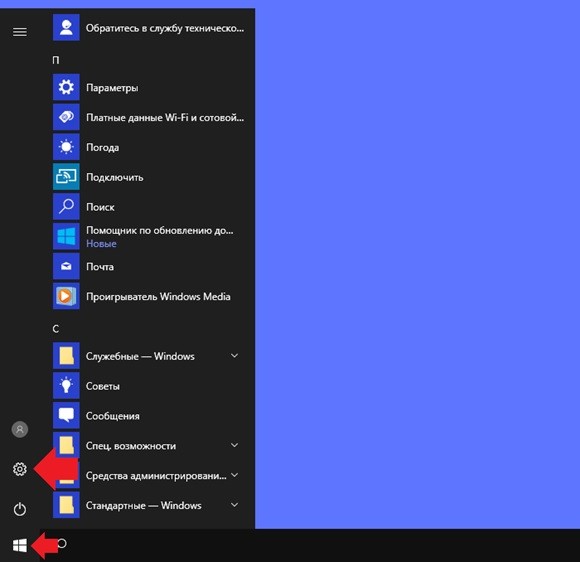Как разными способами переустановить windows 7 на ноутбуке
Содержание:
- Установка драйверов на Windows 7
- Установка Windows 7 c флешки на ноутбук
- Переустановка системы в несколько простых шагов
- Как запустить установку через BIOS
- Установка драйверов устройств
- Создание загрузочной флешки
- Первая перезагрузка
- Установка завершена. Что дальше?
- Переустановка виндовс
- Настройка Bios
- Как поставить ОС с DVD
- Ответы на часто задаваемые вопросы
- Настройка биос для установки виндовс 7 с флешки
- Как переустановить windows через bios?
- Как запустить виндовс с флешки через биос на компьютере?
- Как установить виндовс через биос ami?
- Как загрузить виндовс хр с флешки через биос на компьютере?
- Как установить виндовс с флешки?
- Как поставить диск первым в биосе?
- Как запустить установку через BIOS/Boot режим
- Подготовка к проведению предстоящей процедуры
- Способы установить Windows на ноутбук или компьютер
- Как установить виндовс через флешку
- Непосредственно установка Wndows.
- Немного о стандартной винде.
- Подготовка к установке Виндовс 7
- Как подготовить флешку для установки на нее Windows?
- Подготовка – настройка базовой системы ввода-вывода (БИОС)
Установка драйверов на Windows 7
Для установки драйверов на чистую операционную систему, вы можете использовать:
- Драйвера с официального сайта вашего устройства.
- Диск, который шел в комплекте с устройством при покупке.
- Программу Driver Pack Solution
В примере мы покажем, как быстро установить драйвера через программу Driver Pack Solution. Вы могли скачать ее с интернета. Эта программа позволит вам автоматически найти недостающие драйвера на вашем устройстве, и с легкостью установить их.
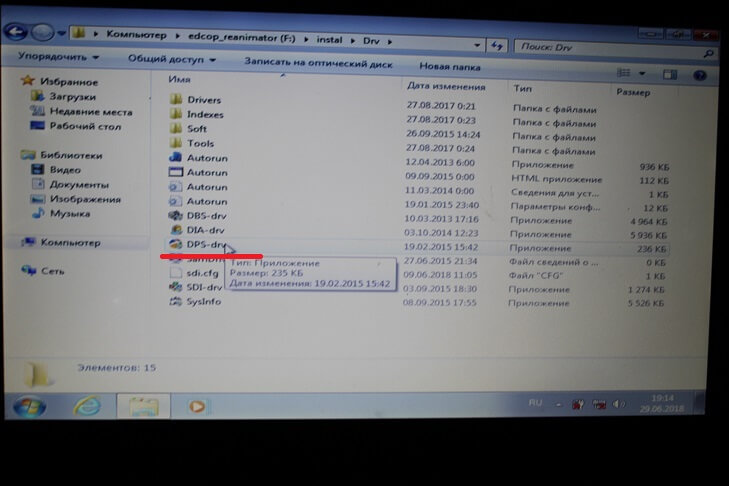
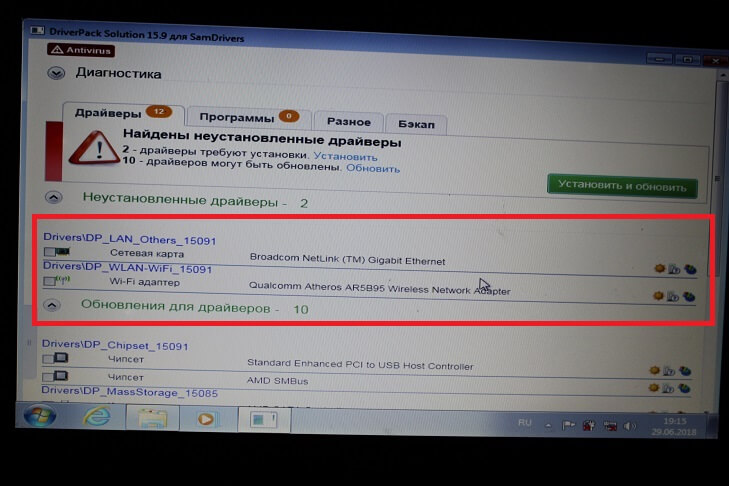
-
- В нашем случае показало отсутствие драйверов для сетевой карты и Wi-fi адаптера.
- Отмечаем галочкой нужные драйвера, и нажимаем кнопку установить.

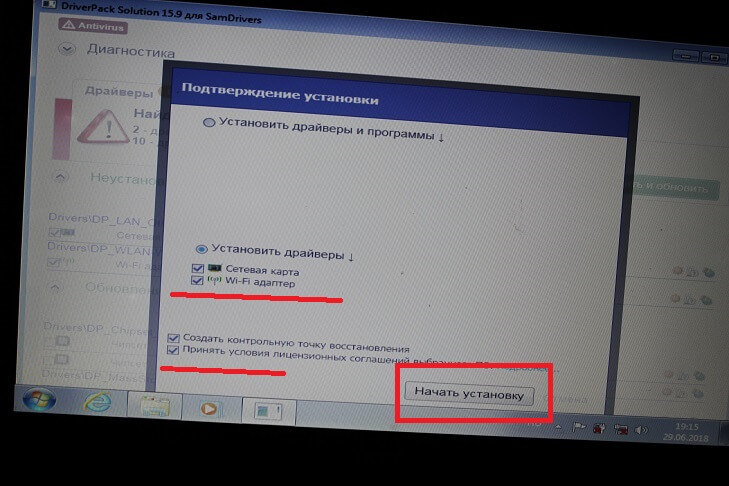
- Принимаем условия лицензионного соглашения для выбранного ПО.
- Нажимаем кнопку «Начать установку».
- Дожидаемся установки драйверов, после чего перезагружаем компьютер. Это необходимо для того, чтобы изменения вступили в силу
Установка Windows 7 c флешки на ноутбук
Приступаем к началу установки операционной системы. После того как флешка загрузится, вы увидите перед собой основное меню установки.
Следуйте дальнейшим действиям:
- Необходимо нажать «Далее» и не забыть выбрать русский язык.
- Подтверждаем согласие о лицензионном использование продукта Microsoft.Жмем «Next». Если у вас под ноутбуком есть наклейка с ключом Windows 7, советуем вам скачивать образ операционной системы той версии, что указана на этикетке корпуса. Это позволит вам в дальнейшем пользоваться лицензией.
- Перед вами откроется окно с параметрами жесткого диска. В нашем случае, используется новый жёсткий диск. Советуем Вам предварительно сохранить свои данные на диск «D», или на внешний носитель. Желательно при установке новой ОС поделить жесткий диск на 2 раздела. На диске «C» Вы сможете устанавливать программы, а на втором диске хранить свои файлы и документы для сохранности. Делить диск при правильном подходе лучше всего на равные части. В нашем случае мы делим 500 Гб пополам.
- Соглашаемся с условием деления, нажимая на «OK». В итоге мы получаем загрузочную область и диск «C» размером 195.9 Гб.
- Такую же процедуру проделаем с остатком памяти жесткого диска, создавая диск «D». Чтобы в дальнейшем не было проблем, Вам необходимо сразу же его отформатировать. Если вы этого не сделаете, то после того как установится операционная система, диск «D» не будет виден. Жмем «Format».
- После выбираем наш основной диск размером 195.9 Гб, и жмем «Next».
- Процесс установки пошёл. Вам необходимо подождать буквально минут 15-20 до перезагрузки компьютера.
- При перезагрузке устройства вам необходимо вытащить флешку, чтобы ноутбук не стал заново запускать ее.
- Если процесс идет успешно, то вы увидите такую картинку.
- Установка продолжится, и останется подождать еще несколько минут.
- Как видите, наше меню с английского языка поменялось на русский язык. При окончании процесса завершения установки Ваш компьютер ещё раз перезагрузится.
- В процессе вы увидите такою надпись. Не пугайтесь, это система сама настраивает встроенные драйвера под ваше железо.
- Вот мы добрались до меню настроек. В нем необходимо ввести имя пользователя, например свое имя.
- После этого нажимаем на кнопку «Далее».
- Вы можете в следующем окне ввести пароль, подтверждение пароля, ввести подсказку для пароля. Либо можете это сделать в дальнейшем, если понадобится, в самой операционной системе Windows.
- Следующее окно — «Введите ключ продукта». На данном этапе, нет смысла вводить ключ. Потому что ваше устройство еще не подключено к интернету из-за отсутствия драйверов для сетевой карты. Просто нажимаем кнопку «Пропустить».
- Если у Вас Windows 7 лицензионный, то нажимаем «Использовать рекомендуемые параметры», это позволит операционной системе обновляться и работать на полную мощность. При использовании пиратской версии, жмите «Отложить решение».
-
- Время и дату выставляем согласно вашему местоположению. Нажимаем «Далее».
По итогу проделанных действий пойдёт завершение настройки операционной системы. Далее следует подготовка рабочего стола.
Поздравляем, вы успешно справились с установкой Windows 7 с флешки, но это еще не все.
Переустановка системы в несколько простых шагов
На самом деле самое сложное вы уже сделали на предыдущих этапах – непосредственно инсталляция системы проводится практически в автоматическом режиме. Рекомендуем все же ознакомиться со следующей инструкцией:
- Вставьте носитель в USB-порт и перезагрузите компьютер. Загрузка должна пойти с вашей флешки.
- Дождитесь окна приветствия установщика и проследуйте инструкциям, которые он вам предлагает.
- На этапе выбора диска для установки укажите системный раздел, отформатируйте его и нажмите «Далее».
- Подождите, пока Виндовс 7 установится на ваш ПК – эта процедура выполняется автоматически.
В течение инсталляции ПК несколько раз перезагрузится. На финальном этапе вам будет предложено указать имя ПК, настройки даты и времени, а также параметры администрирования. На этих этапах не возникнет никаких проблем.
После того, как вы укажете все данные, понадобится подождать еще несколько минут – после конфигурирования ОС вы сможете приступить к работе – на этом процедура переустановки операционной системы считается оконченной!
Как запустить установку через BIOS
После того, как вы создали флешку с семеркой, вам нужно загрузить компьютер с нее. Для этого вам необходимо его перезагрузить и во время старта системы зайти в BIOS и указать последовательность запуска. В зависимости от версии БИОСа, вход доступен с помощью клавиш F2, Del, Esc, но могут быть и другие клавиши. Внутри БИОСа вам необходимо найти вкладку BOOT, где указать порядок запуска. Ваш носитель должен быть уже в устройстве, иначе вы не сможете указать его для старта при запуске ПК. Последовательность загрузки должна быть примерно следующая:
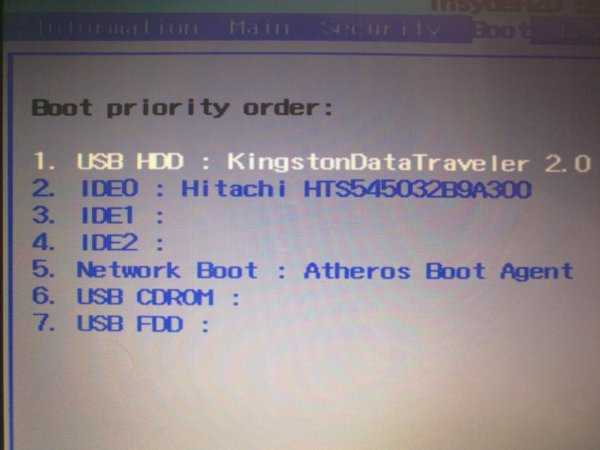
После внесения изменений в БИОС их необходимо сохранить и выйти. Далее система автоматически перезагрузится, и запустится с USB.
Установка драйверов устройств
Но и это еще не все. Нужно понимать, что некоторые версии «семерки» (особенно неофициальные) поставляются без необходимого пакета драйверов. К примеру, проблема, как установить Windows 7 на ноутбук Acer с полным комплектом драйверов, решается достаточно просто, если при покупке самого устройства среди дополнительного ПО был и специальный диск с драйверами. Это касается любой модели ноутбука.
Как правило, решается этот вопрос достаточно просто. Правда, драйверы придется устанавливать вручную, если на диске отсутствует специальный «Мастер», который при запуске установит абсолютно все драйверы устройств, которые присутствуют в самом ноутбуке в качестве компонентов. Как видим, проблема того, как установить на ноутбук Windows 7, не так уж страшна, как ее некоторые пользователи склонны описывать
Да, конечно, придется обратить внимание на некоторые специфичные настройки и решение проблем в процессе инсталляции «семерки», но решить это сможет пользователь любого уровня подготовки. Как говорится, было бы желание и немного терпения
Создание загрузочной флешки
После того как вы скачали образ с необходимой ОС, приступим к созданию загрузочного носителя. Это можно сделать несколькими способами, используя службу или специально предназначенный для этого софт.
С помощью командной строки
- Запустите командную строку от имени администратора.
- Введите команду oscdimg -n -m -b»Путь к папке с файлом boot etfsboot.com» Путь к папке с файлом Путь к файлу. Например, у нас есть образ windows.iso в папке Windows на Рабочем столе. Тогда вводим: oscdimg -n -m -b»c:desktopwindowsboot com» c:desktopwindows c:desktopwindowswindows.iso.
- Ждем окончания установки.
Примечание: Этот способ предназначен для продвинутых пользователей. Если вы не являетесь таковым, то перейдите к одному из следующих вариантов загрузки.
- Запустите программу Ultra ISO.
- В верхнем левом углу нажмите на кнопку «Открыть» и выберете наш ISO файл.
- В верхнем меню нажмите «Запись» и отметьте ваш накопитель (Рисунок 2).
- Ждем окончания загрузки.
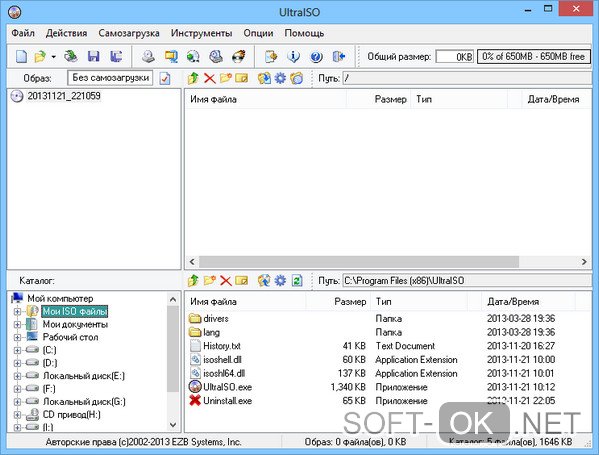
WinToBootic
- Запустите утилиту.
- В левой части окна отметьте ваш накопитель и поставьте галочку напротив пункта «Quick Format».
- В правой части выберите образ ОС.
- Нажмите на кнопку «Do It!» (Рисунок 3).
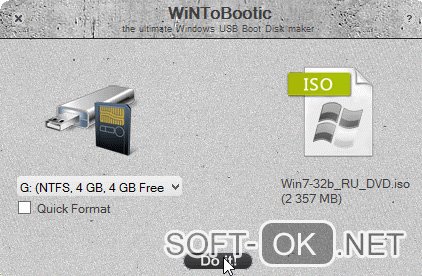
WinToFlash
- Запустите.
- Нажмите на большую зеленую галочку.
- В верхнем поле выберете путь к файлу с ОС.
- В нижнем поле выберете ваш съемный накопитель.
- Нажмите на кнопку «Далее».
- Ожидайте окончания процесса (Рисунок 4).
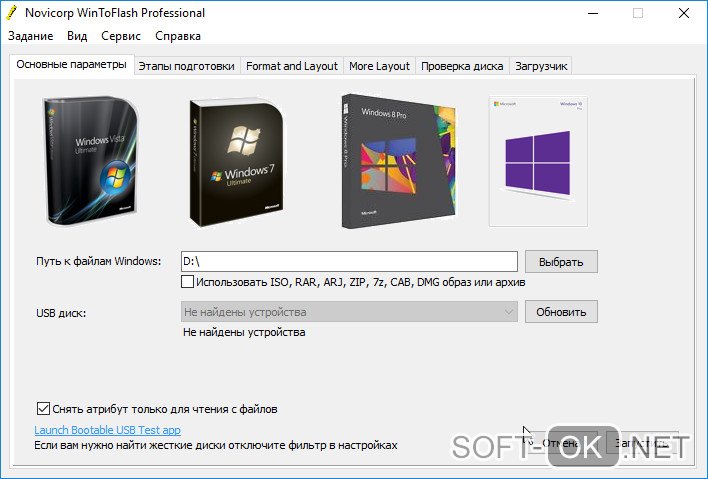
UNetBootin
- Запустите.
- Выберете пункт «образ диска».
- Нажмите на троеточие и укажите путь к образу.
- Ниже установите носитель, на который будете загружаться ОС (Рисунок 5).
- Ждите.
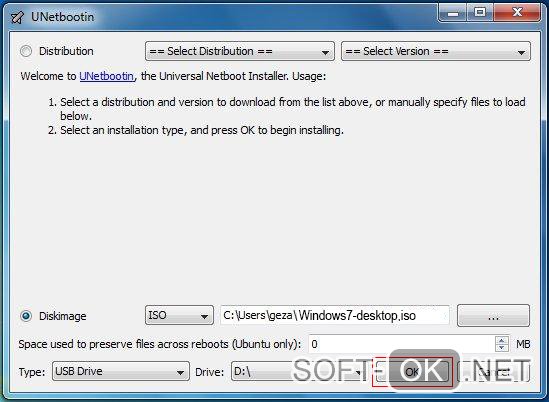
USB/DVD Download Tool
- Запустите USB/DVD Download Tool.
- Укажите путь к образу.
- Укажите ваш носитель (Рисунок 6).
- Ждем.
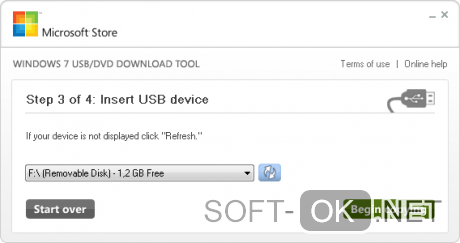
- Запустите.
- В графе «Устройство» выбираем съемный носитель.
- Во второй графе установите пункт «MBR для компьютера с BIOS или UEFI».
- Внизу укажите путь к ISO файлу и нажимаем «Начать» (Рисунок 7).
- Ждите
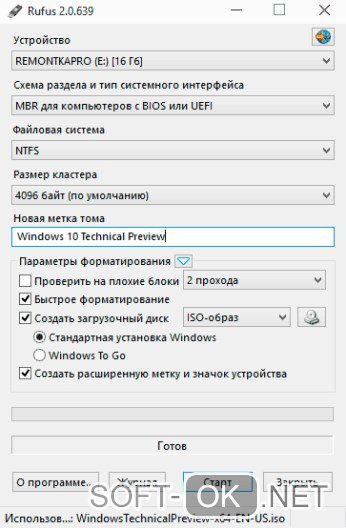
Первая перезагрузка
Далее, необходимо выполнить перезагрузку переносного компьютера, тем самым запустим установку операционной системы. Если все было сделано без ошибок — значит при запуске лэптопа автоматически начнется инсталляция операционки виндовс 7.
Первая положительная отличительная черта – появившаяся белая полоса загрузки файлов виндовс. Эта процедура длится несколько минут, после чего откроется первое окно с параметрами: время, дата, язык и раскладка клавиатуры. Выставив эти настройки, следуем «далее» нажав на соответствующую кнопку. Теперь появится кнопка «Установить», которая запустит следующий этап.
Потребуется согласиться и поставить галочки на условиях лицензии. Далее выбираем тип установки: обновление или полная. Обновление и переустановка нам ни к чему, выбираем «Полная установка».
Следующий этап – выбор системного диска. Отметим, что среди всех дисков лучше выбрать устройство с типом «Система». Так как, если ее поставить на другой диск, то все сохраненные ранее данные на нем будут утеряны. Однако, перед тем как нажать кнопку «далее», обязательно требуется отформатировать выбранный диск. После форматирования жмем кнопку «Далее».
Компьютер перейдет к распаковке основных компонентов системы, что может продлиться около 15-20 минут. По окончанию инсталлятор предложит перезагрузить портативный компьютер, с чем следует согласиться.
Во время первой загрузки необходимо ввести все новые данные:
- Имя пользователя.
- Пароль.
- Часовой пояс.
- Геолокацию.
- Ключ продукта, если это лицензия.
Установка завершена. Что дальше?
Установка операционной системы отняла у вас приблизительно 20 минут, казалось бы, уже всё, но вынужден вас огорчить т.к. теперь вам необходимо установить всё остальное:
- Драйвера. Если у вас остались диски которые были в комплекте с компьютером/ноутбуком воспользуйтесь ими. Если же нет, рекомендую скачать программу «DriverPack Solution» и она сама подберет все необходимые драйвера и установит их.
- Скачайте и установите все необходимые для вас программы, в том числе: браузеры, flash player, directx, microsoft visual c++ и microsoft net framework.
- Настройте компьютер под себя. Создайте необходимые ярлыки на рабочем столе, измените их масштаб (размер) зажав ctrl и прокрутив колесо мыши, настройте видеокарту (при необходимости), и всё остальное.
Переустановка виндовс
Теперь переходим непосредственно к переустановке Windows с помощью установочной флешки. Так как ноутбук, по умолчанию, запускает первой систему, установленную непосредственно на жестком диске машины, то вам придется поменять порядок загрузки операционной системы через меню БИОС, которое обязательно есть в каждом ноутбуке и компьютере. Для того чтобы выйти в меню БИОС вам нужно во время демонстрации логотипа материнской платы, установленной в вашем ноутбуке, нажать и удержать клавишу F2. Каждый ноутбук оснащен материнской платой фирмы производителя и вид меню БИОС соответственно у каждой фирмы свой. Выйдя в меню БИОС вам нужно найти пункт, отвечающий за порядок загрузки системы. В англоязычных версиях БИСА он называется Boot devise priority и располагается, обычно, во вкладке Boot .
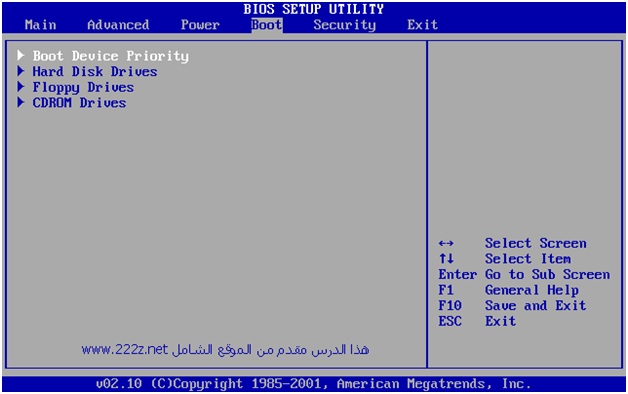
В открывшемся после выбора пункта окне нужно отыскать пункт First Boot Devise , отвечающий за порядок загрузки системы, и изменить первое его значение на загрузку со съемных носителей (USB-DVD), после чего сохранить изменения и перезапустить компьютер. Далее установка системы Windows 7 ничем не отличается от установки с диска. После того как переустановка Windowsподойдет к концу, вам останется только установить необходимые драйвера под ваш ноутбук на сайтах производителей. Узнать какие именно драйвера на вашем ноутбуке нуждаются в установке можно узнать, открыв диспетчер устройств.
Настройка Bios
Ну что ж приступим:
Наш ноутбук сам перезагружается, и уже начинает запускать изначально не жёсткий диск, который стоял со старой операционной системы, а запускает флешку
Сразу хотим обратить Ваше внимание на то, что Windows 7 нужно ставить либо 32-разрядную, если оперативная память меньше 3 ГБ, либо 64-разрядную, если больше. Если не соблюсти этот критерий выбора операционной системы, то ваш ноутбук или компьютер не сможет использовать ресурсы ОЗУ в полном объеме
Например, при 32-разрядной Windows 7, из 16GB заявленной памяти, только 3 ГБ будут активны. Итак, железо готово к установке Windows 7 с флешки, поехали дальше!
Как поставить ОС с DVD
Необходимо вставить ДВД диск в дисковод и перезапустить устройство. Затем последовательно выполнить следующие действия:
- выбрать в загрузочном меню «установка с диска»;
- зайти в Биос и изменить приоритет с HDD на DVD.

Для появления загрузочного меню часто используется клавиша Esc. Её необходимо зажать при запуске, когда появляется логотип производителя. Если диск оригинальный или корректно записан, то загрузка начнётся сразу, как только вы выберете опцию «CD-ROM DRIVE». Когда Виндовс 7 встанет, не нужно ничего менять, просто выньте диск с дисковода.
Когда требуется смена приоритетов, нужно зайти в биос. Внешний вид может существенно отличаться, но, в принципе, искать необходимо конкретно Boot Device Priority. Для взаимодействия с меню можно пользоваться стрелками и клавишей «Enter».
Загрузка с диска будет стоять в приоритете, когда окажется на первом месте в списке. Если всё сделано, можно нажимать f10 и Enter.
Ответы на часто задаваемые вопросы
Настройка биос для установки виндовс 7 с флешки
Как вы заметили, в статье я специально не привязывался к какой либо конкретной версии виндовса. Так как данная настройка биоса выполняется абсолютно одинаково для любой операционной системы. Смело повторяйте всё что написано выше и у вас всё получится.
Как переустановить windows через bios?
- Сначала создаёте загрузочную флешку с установочным пакетом windows. Если есть уже готовая флешка этот шаг пропускаете.
- Важный шаг. Выключаете компьютер и вставляете установочную флешку в USB-разъём, желательно тот который меньше всего использовался. На домашних ПК это как правило разъёмы на задней стенке. Это обеспечит надёжный контакт и соответственно быструю установку виндовса. Подключение флешки к компьютеру до включения позволит биосу при тестировании распознать новое устройство и включить его в списки управления.
- Включаете компьютер.
- Во время тестирования памяти или показа логотипа фирмы-изготовителя биоса нажимаете кнопку Del для домашнего ПК или F2 для ноутбука.
- В настройках BIOS указываете: загружать компьютер с вашей флешки. Все шаги этой настройки описаны очень подробно выше в этой статье.
- Сохраняете настройки и перезагружаете компьютер.
Как запустить виндовс с флешки через биос на компьютере?
Если вы имеете в виду не установить а просто запустить виндовс с флешки, то как и в случае с установкой, вам сначала необходимо создать загрузочную флешку. Только вместо установочного пакета на флешку необходимо скопировать предустановленный рабочий пакет виндовса. Далее выполняете все пункты, начиная со второго, как указано в предыдущем разделе. Когда начнётся загрузка, то загрузится предустановленный виндовс с флешки.
Не забудьте, что всякий виндовс устанавливается для конкретного компьютера и на другом он может не работать. Поэтому для загрузки любого компьютера вам понадобится специально настроенная версия виндовса, настроенная универсально без привязки к компьютеру. Она будет работать медленно но на любом компьютере.
Такую версию, созданную на базе XP, взять можно с диска . Поскольку он находится в составе установочного образа виндовс XP, то придётся выполнить полную установку на флешку. Потом, если инсталляционный пакет XP не нужен, его можно удалить, а предустановленный пакет виндовса останется.
Как установить виндовс через биос ami?
AMI BIOS чаще всего имеет вид, описанный во второй части. Следовательно настройки производить так как описано во второй части. Но как я говорил выше AMI BIOS может выглядеть так как показано в первой части. Тогда все действия по настройке согласно первой части.
Как загрузить виндовс хр с флешки через биос на компьютере?
Этот вопрос абсолютно совпадает с вопросом 2.3. Поэтому смотрите внимательно ответ чуть выше. Более того ответ идеально подходит именно к версии виндовса XP, так как там рекомендуется использовать универсально настроенную версию XP.
Как установить виндовс с флешки?
Сама процедура установки любого виндовса не зависит от того на чём расположен установочный пакет. Она всегда выполняется одинаково. Различия есть только в подготовительном моменте. В ответе на второй вопрос я достаточно подробно описал последовательность действий при подготовке. Сейчас видимо надо повторить всё по шагам:
- Сначала закачиваете образ установочного диска необходимой версии виндовса.
- Создаёте загрузочную флешку с установочным пакетом windows. Если есть уже готовая флешка первый и второй шаги пропускаете.
- Важный шаг. Выключаете компьютер и вставляете установочную флешку в USB-разъём, желательно тот который меньше всего использовался. На домашних ПК это как правило разъёмы расположенные на задней стенке. Это обеспечит надёжный контакт и соответственно быструю установку виндовса. Подключение флешки к компьютеру до включения позволит биосу при тестировании распознать новое устройство и включить его в список управления дисками.
- Включаете компьютер.
- Во время тестирования памяти или показа логотипа фирмы-изготовителя нажимаете кнопку Del для домашнего ПК или F2 для ноутбука. Открывается экран доступа в BIOS.
- В настройках BIOS указываете: загружать компьютер с вашей флешки. Все шаги этой настройки описаны очень подробно выше в этой статье.
- Сохраняете настройки и перезагружаете компьютер.
Как поставить диск первым в биосе?
Чтобы поставить диск первым в биосе необходимо точно знать название его модели, которая отображается в биосе или порядковый номер порта к которому он подключен. Далее всё очень просто. Заходите в раздел BOOT и перемещаете нужный диск на первое место или заходите в раздел Advanced BIOS Features и в пункте First Boot Device указываете номер вашего диска.
Как запустить установку через BIOS/Boot режим
Теперь приступим к установке Виндовс 7 с флешки ISO. Наша задача – выбрать накопитель, как главное устройство считывание информации при запуске устройства. После этого мы сможем установить Виндовс 7 с накопителя через биос.
Тут возможно 2 варианта развития событий:
- У вас BIOS нового поколения с графическим интерфейсом.
- У вас старая версия BIOS.
С первым вариантом все очень просто. Интерфейс будет на русском языке, и вы с помощью мышки можете управлять БИОСом.
Со вторым вариантом будет немного сложнее. Инструкция:
- При запуске устройства нажмите F2, DEL или TAB, чтобы зайти в БИОС.
- Стрелочками выберете вкладку «BOOT».
- Поменяйте значение параметра «First Boot Device» на «USB».
- Во вкладке «Exit» выберете «Save and Exit» (Рисунок 9).
Готово! Теперь после перезагрузки ПК у вас запустится окно установки, и мы сможем установить Виндовс 7 с флешки.
Рисунок 9. Выбор приоритетного загрузочного устройства в BIOS
Подготовка к проведению предстоящей процедуры
Перед тем, как начать процедуру переустановки, нужно подготовиться:
- Скопируйте с системного диска (обычно «С») всю необходимую и ценную для вас информацию на другой раздел винчестера, а лучше на съемный носитель. В процессе реинсталляции данные с локального диска «С» стираются в результате форматирования, поэтому рекомендуется продублировать нужную информацию.
- Заранее подготовьте все нужные для работы ваших устройств драйвера. Зачастую бывает так, что после того, как Виндовс будет переустановлена, некоторые внешние устройства перестанут работать за неимением драйверов. Чтобы не столкнуться с этой проблемой, придется перед процедурой поискать драйвера самому.
- Убедитесь в том, что загрузочная флешка с дистрибутивом ОС была записана правильно. Проверьте, все ли файлы из образа оказались на носителе – для этого достаточно сравнить количество файлов и объем. Если на флешке не все данные, рекомендуется перезаписать ее, чтобы в ходе установки не возникало проблем.
Теперь, когда все готово, можно приступать к инсталляции Windows 7 с флешки. Не стоит пугаться раньше времени – эта процедура выполняется гораздо легче и быстрее, чем может показаться пользователю, особенно неопытному.
Способы установить Windows на ноутбук или компьютер
Почему-то читатели часто спрашиваю, как устанавливается Виндоус именно на ноутбук, хотя никакой разницы с обычным компьютером в этом процессе нет. Существует несколько способов. Во-первых, можно это сделать, находясь непосредственно в загруженной операционной системе. Это актуально, если, например, вы хотите обновиться с XP на 7. Или если появились какие-то незначительные сбои в работе операционки, но при этом она загружается. Для этого просто вставляем лицензионный или не очень DVD в привод и запускаем программу Setup.EXE, которая находится в корневой папке диска.
Однако, не вдаваясь в подробности, скажу, что такой вариант не очень хорош и лучше выполнять переустановку сразу с диска, без загрузки старой ОС. Тем более, если речь идет о первоначальной установке, или если система настолько повреждена, что не загружается, то это единственная возможность установить Windows 7 на компьютер.
Поэтому именно этот способ мы с вами сегодня и рассмотрим.
Как установить виндовс через флешку
- Как только система стартует, появится окно «Windows is loading files…». Просто ожидаем окончания загрузки.
- Далее всплывает окно, в котором потребуется определиться с языковыми настройками системы, выбираем нужный и жмем «Далее».
После чего «Установить».
Соглашаемся с уловиями лицензии, отмечаем флажок в пункте «Я принимаю условия лицензии».
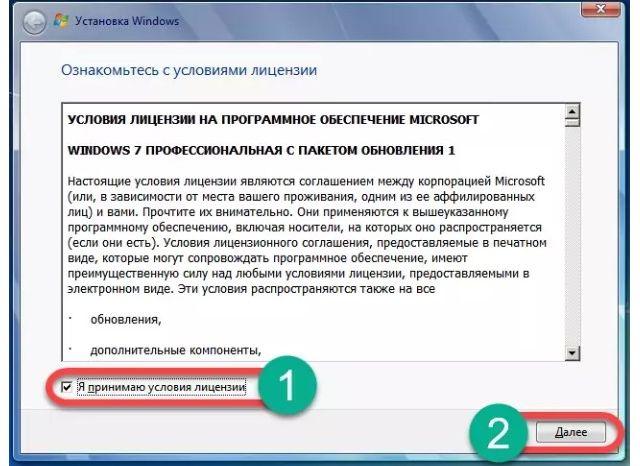
После появится 2 варианта выбора, следует выбрать второй «Полная установка».
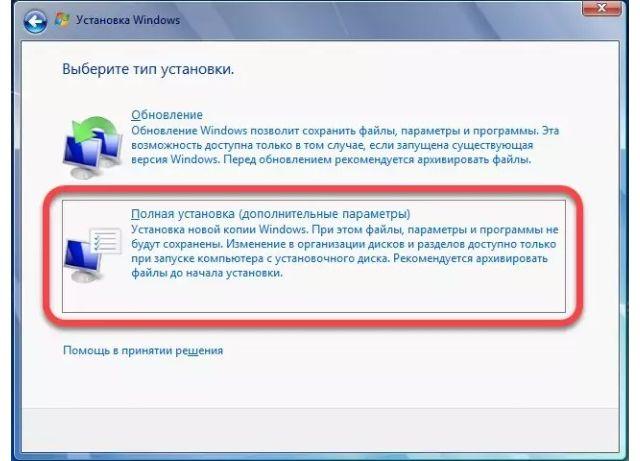
Попадаем в меню разделов диска, кликаем по пункту «Настройка диска».
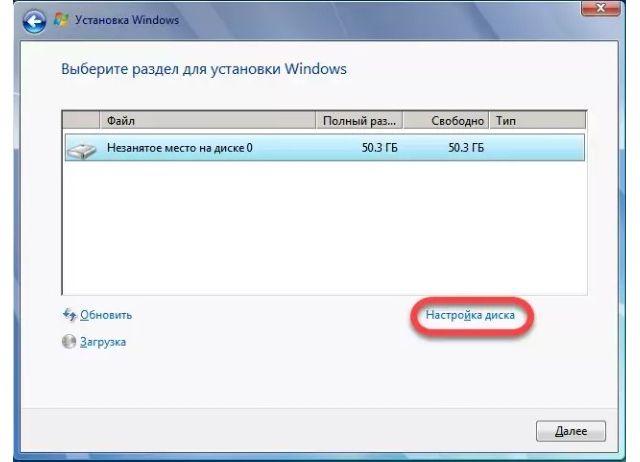
Если диск не разбит на разделы, делаем это. Для диска «С» будет достаточно около 100 ГБ пространства, остальное уходит на диск «D». Если разделы существуют, выбираете системный диск, жмете «Форматировать», после «Далее».
Начнется инсталляция виндовс, просто ждем окончания.
Компьютер перезагрузится несколько раз, после чего появится привычный экран запуска виндовс.
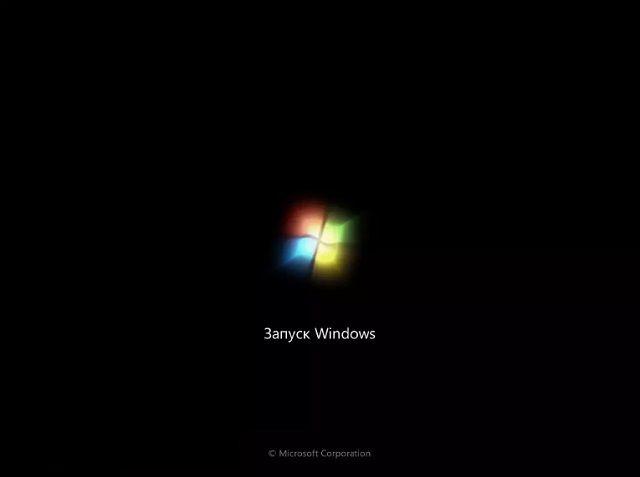
Система подготавливает нужные файлы.
Запускаются службы.
После чего установка завершается.
Компьютер еще раз перезагружается.
Система проверит производительность видеокарты.
После всплывает окно, в котором нужно ввести свои данные, вводим и жмем «Далее».
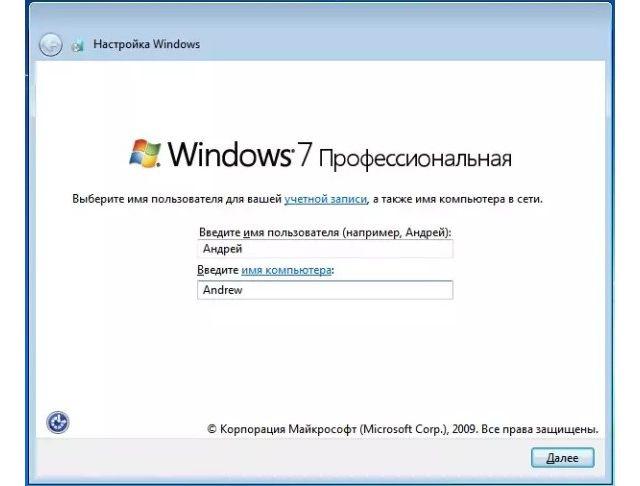
Далее нас встречает меню для ввода пароля, при необходимости вводите.
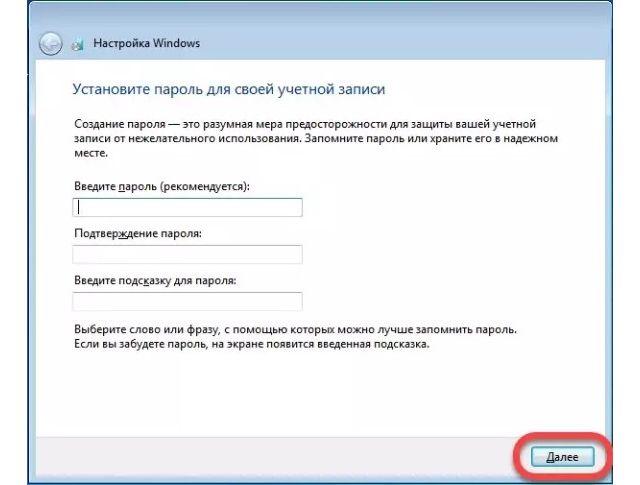
После запросят ввести ключ, если такой имеется, вводим, если нет – пропускаем.
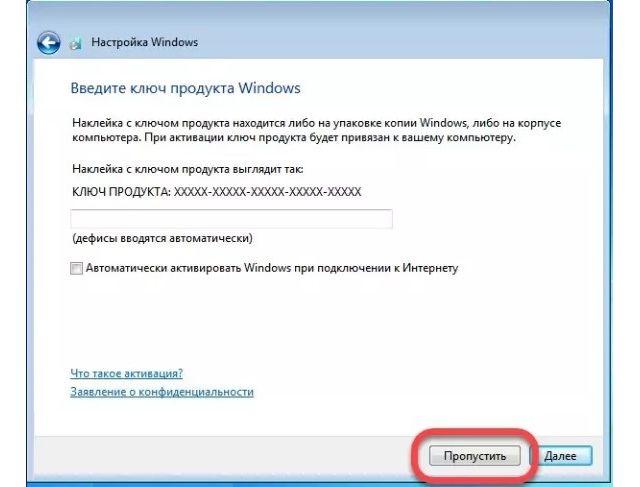
В следующем меню выбирается вариант защиты. Рекомендуется выбрать третий вариант.
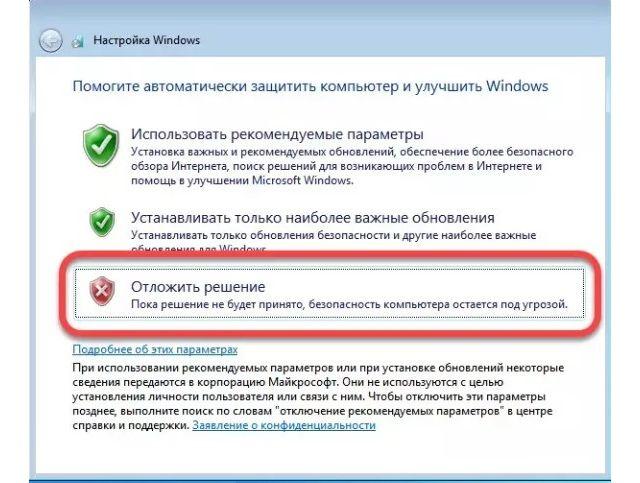
После указываете время и часовой пояс, жмете «Далее».
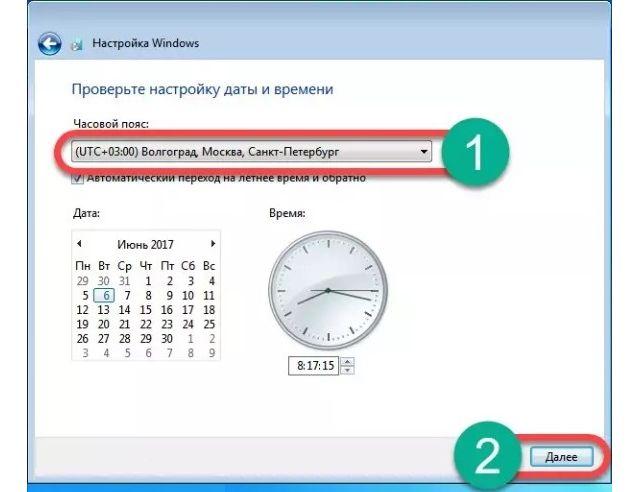
Появляется окошко с выбором сети, выбираем по назначению. Если ПК находится дома – домашняя и т.д.
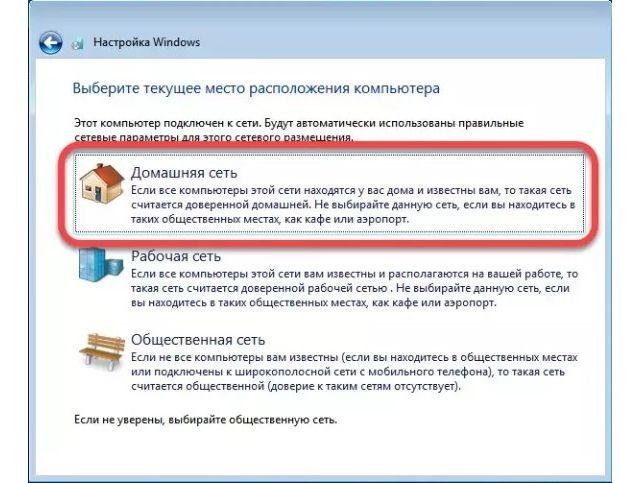
Параметры применяются, производится настройка сети, просто ожидаем.
Далее происходит подготовка рабочего стола. И завершение установки. Готово.
Как видите, установка windows 7 с флешки – достаточно простая процедура. В данной статье мы рассмотрели несколько основных программ для создания загрузочной флэшки, однако их намного больше, чем здесь перечислено. Каждый выбирает, какая более удобна, это дело вкуса, ведь по функционалу они все одинаковы. Какой способ выбрать и как установить виндовс с флешки на компьютер, решать только Вам.
Непосредственно установка Wndows.
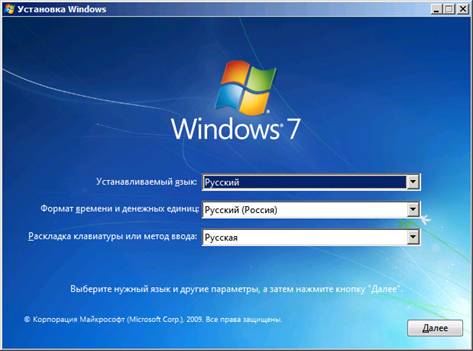
После этого, установка Windows 7 на ноутбук будет выглядеть прямолинейно и достаточно понятно. Причем это не зависит от того, используете ли вы флешку или диск.
Далее вы увидите окошко, где имеется два варианта установки – обновление и полная установка. Естественно, нам нужен второй вариант, лучше использовать чистую систему.
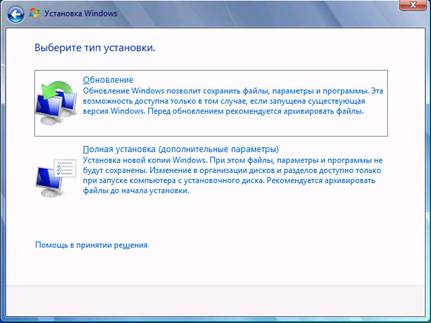
Теперь, необходимо выбрать один из жестких дисков или разделов, куда мы будем устанавливать свеженькую семерку. Настоятельно рекомендую нажать на «настройка диска» и выбрать опцию форматирование. Таким образом, вы полностью очистите выбранный вами раздел от остатков прошлого. На данном примере нет разделов, присутствует только незанятая область в 25 Гб. Необходимо создать раздел диска, это делается с помощью «настройки диска», где присутствует соответствующая команда.
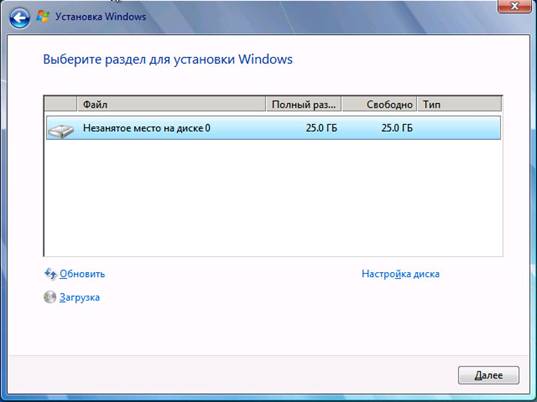
На этом этапе, основная работа пользователя заканчивается. Установка Windows 7 на ноутбук пойдет автоматом, а вы пока можете пойти погулять, но не долго.

Ноутбук будет несколько раз перезагружаться, и автоматом далее продолжать установку. Минут через 20-40 выскочит другое окошко, с настройками.
Немного о стандартной винде.
Что же может быть плохого в том, что вам продали ноутбук без операционной системы. Это голый аппарат, который при каждом включении будет выдавать короткое сообщение, смысл которого понятен с первого взляда. Как я уже говорил, установка Windows 7 на ноутбук – очень простое занятие.
Что вам понадобится? Собственно, сам образ операционной системы, а так же носитель, на котором он будет храниться. Это может быть диск, флешка, твердотелый накопитель… Да хоть магнитная лента! Шутка.
И еще один важный момент. Во время покупки аппарата, вам предложат воспользоваться услугами магазина и установить лицензионный Windows, за символическую плату. Однако, эта плата себя не оправдывает. Рекомендую встать на сторону стандартных сборок или (пираток), с которыми никогда не возникает проблем. Но помните, что лучше использовать проверенную «сборку», неизвестная винда может быть не достаточно комфортной, да и работать с ней будет настоящая пытка. Поэтому спросите образ винды у своих друзей или знакомых, которые точно знают, какой образ будет служить вам верой и правдой. Этот совет позволит вам сэкономить пару тысяч рублей, за то, что можно сделать самому за несколько часов, в своем доме и на любимом кресле.
Подготовка к установке Виндовс 7
Теперь приступаем к самому интересному.
Флешка с образом должна быть уже установлена в USB-разъём.
Перезагружаем компьютер или включаем его.
Нам нужно загрузиться с флешки: тут есть два пути — в БИОСе выставить приоритет загрузки и через Boot Menu.
Разберём каждый из них.
Приоритет загрузки в БИОСе
При перезагрузке нужно нажимать клавишу или комбинацию клавиш:
- Delete
- F1, F2, F3, F10, F11, F12
- Ctrl+Schift+S
- Ctrl+Alt+S
- Ctrl+Alt+Esc
- Ctrl+Alt+Del
- ESC
В зависимости от производителя материнской платы клавиша может отличаться.
Более подробно можно узнать на сайте производителя материнской платы конкретной модели, или в момент проверки POST, когда на экране с логотипом материнской платы появляется на несколько секунд сообщение — «Press Del to run Setup».
Загрузится вот такое окно. Интерфейс БИОСа тоже может существенно отличаться от примера.
В более современных моделях компьютеров БИОС (только теперь это уже UEFI,) отличается графическим интерфейсом и возможностью переключить меню на русский язык.
Здесь мы переключаемся в раздел Boot или Advancet BIOS Features.
Перемещаться здесь можно только стрелками на клавиатуре (за исключением современных прошивок БИОСа, где можно пользоваться мышкой).
Нам нужен раздел Hard Disk Boot Priority — переключаем его в положение Press Enter. Следующим шагом будет выбор флешки в разделе First Boot Device.
Hard Disk Boot Priority — переключаем его в положение Press Enter
Сохраняем изменения клавишей F10 и выходим из меню — Esc.
Boot Menu
Загрузиться с флешки можно и без изменения настроек БИОСа. И выставления приоритета загрузки.
Сделать это можно через Boot Menu.
При перезагрузке нужно использовать клавиши F9, F12, Esc, F8, F11(зависит от версии БИОС).
При появлении вот такого окна (оно может незначительно отличаться), выбираем стрелками на клавиатуре нашу флешку из списка загрузочных носителей и кликаем Enter.
Boot Menu
Как подготовить флешку для установки на нее Windows?
Теперь необходимо подготовить нашу флешку для установки на нее Windows.
Внимание, скопируйте предварительно всю информацию с флешки, так как вся информация будет стерта. Для этого необходимо открыть панель управления дисками
Если у вас Windows 10, то самым простым вариантом будет нажать правой кнопкой мыши на значок пуска и выбрать пункт «Управление дисками». Если же сделать это не получается, то делаем так: «Пуск» — «Средства администрирования Windows» — «Управление компьютером» — «Управление дисками».
Для этого необходимо открыть панель управления дисками. Если у вас Windows 10, то самым простым вариантом будет нажать правой кнопкой мыши на значок пуска и выбрать пункт «Управление дисками». Если же сделать это не получается, то делаем так: «Пуск» — «Средства администрирования Windows» — «Управление компьютером» — «Управление дисками».
Также можно сделать это через: «Панель управления» — «Средства администрирования Windows» — «Управление компьютером» — «Управление дисками».
Если все эти способы не получились, то нажимаем одновременно кнопку «Win» и «R» и вводим это «diskmgmt.msc»:
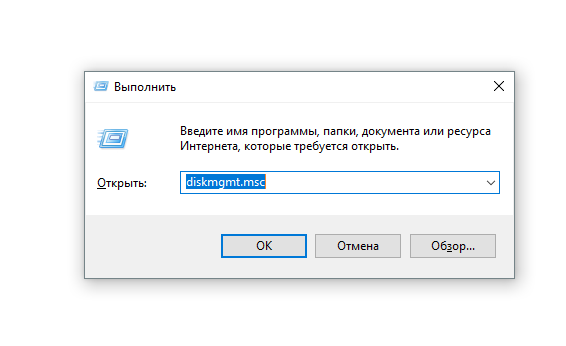
Откроется окно управления дисками,где мы должны будем увидеть подключенную нашу флешку, в нашем случае это «Диск 2», обычно он обозначается как съемное устройство:

После того, как нашли какой диск соответствует вашей флешке, нажимаем правой кнопкой по синей области и выбираем пункт «Удалить простой том», а затем в окошке нажимаем «Да»:
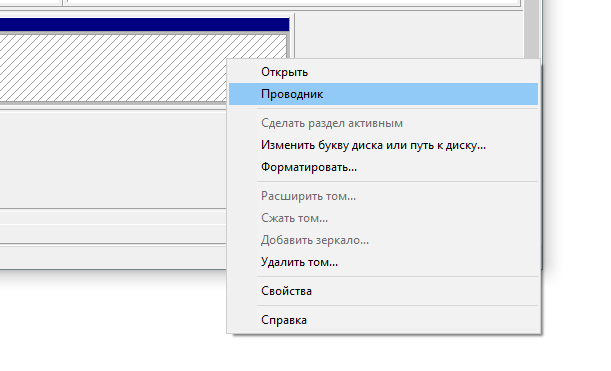
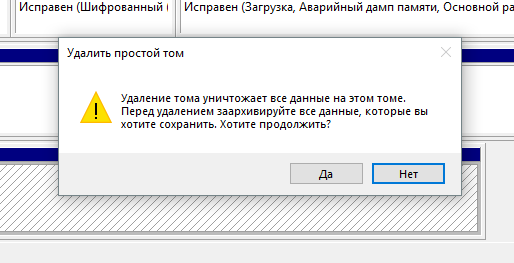
Должна получиться одна длинная неразмеченная черная область:

Затем нажимаем правой кнопкой на черную область и выбираем пункт «Создать простой том»
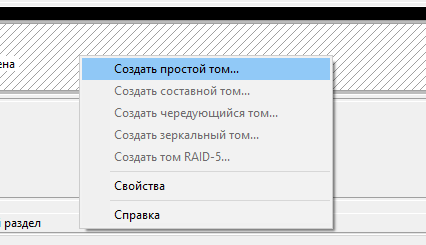
Откроется мастер создания томов, здесь мы будем делать первый том, который является загрузочным. В открывшемся окне нажимаем «Далее»
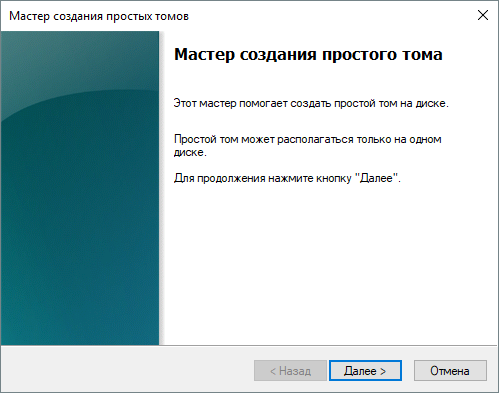
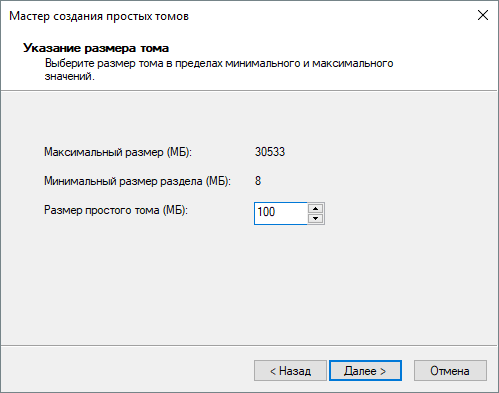
Новому диску автоматически присвоиться свободная буква, здесь ничего трогать не нужно, нажимаем «Далее»:
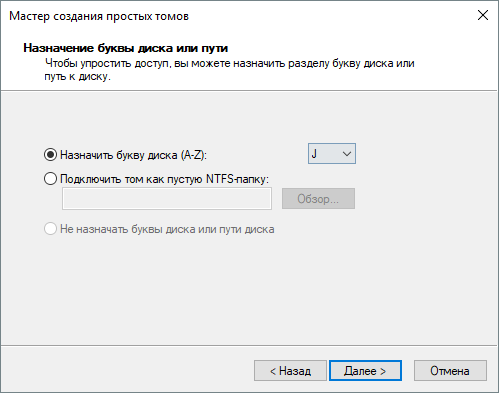
Выбираем пункт «Форматировать том следующим образом», в файловой системе должно стоять NTFS, остальные параметры как на картинке:
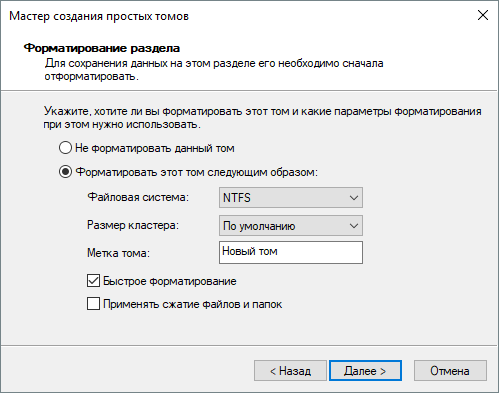
В итоге должно получиться что то вроде этого, нажимаем далее и ждем пока завершиться процесс форматирования.
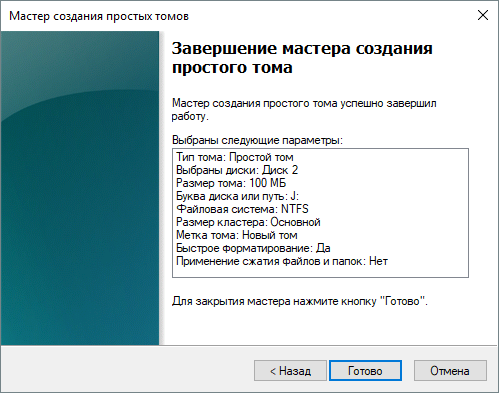
После завершения процесса форматирования должно получиться примерно следующее (буква диска может отличаться):

Теперь создадим основной раздел, куда будем устанавливать систему. Для этого на черной области нажимаем правой кнопкой мыши и также выбираем «Создать простой том».
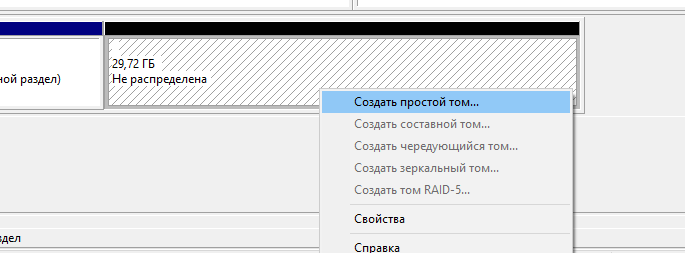
Дальше все также как и делали в предыдущих пунктах, только теперь указываем максимальный размер, и нажимаем далее.

Буква диска присвоиться автоматически, нажимаем далее.
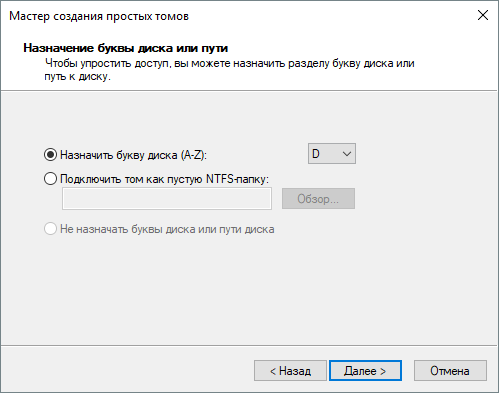
Выбираем пункт «Форматировать том следующим образом», в файловой системе должно стоять NTFS, остальные параметры как на картинке:
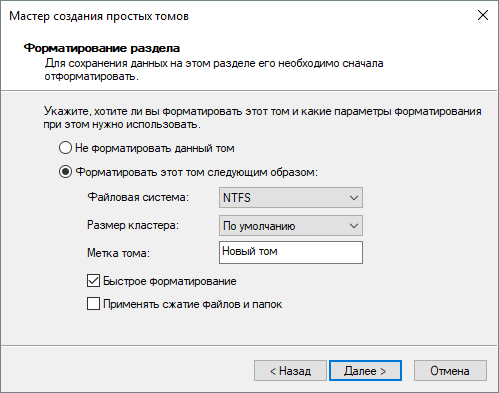
В итоге должно получиться что то вроде этого, нажимаем далее и ждем пока завершиться процесс форматирования.
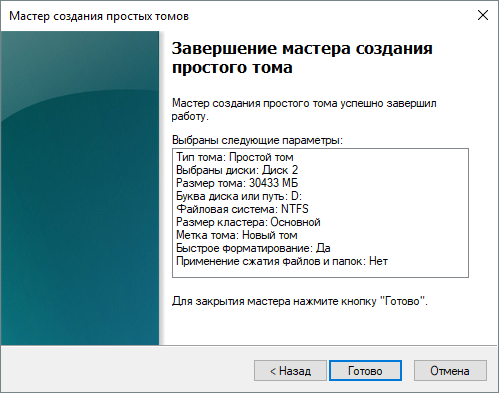
После завершения процесса форматирования должно получиться примерно следующее (буквы диска может отличаться):

То есть теперь наша флешка разбита на 2 раздела. 1- загрузочный, с именем — «J», а второй основной с именем — «D». На этом подготовка флешки к установке системы завершена.
Подготовка – настройка базовой системы ввода-вывода (БИОС)
Шаг 1. В БИОСе необходимо отредактировать порядок загрузочных устройств. О том, как зайти в БИОС можно посмотреть здесь.
Главная страница БИОС
Шаг 2. Переключение между вкладками возможно по нажатию клавиш «Стрелка вправо» и «Стрелка влево». Раскройте закладку «Boot» и войдите в пункт «Boot Device Priority», выделив его и нажав кнопку «Enter» на Вашей клавиатуре.
Открываем закладку «Boot», входим в пункт «Boot Device Priority», выделив его и нажав кнопку «Enter»
Шаг 3. Выделите строку «First Boot Device» (или «1st Boot Device»), нажмите «Ввод» и в открывшемся окне укажите Ваш флеш-накопитель.
Выделяем строку «First Boot Device», нажимаем «Ввод», флешку выставляем на первое место
Шаг 4. Сохраните внесенные поправки настроек БИОСа, путем нажатия кнопки «F10», и ввода соответствующего подтверждения.
Нажимаем кнопку «F10», затем «ОК»
После перезапуска станции, загрузка будет производиться с указанной флеш-карты. Если флешка вынималась из разъема компьютера, нужно повторить процедуру изменения режима загрузки.