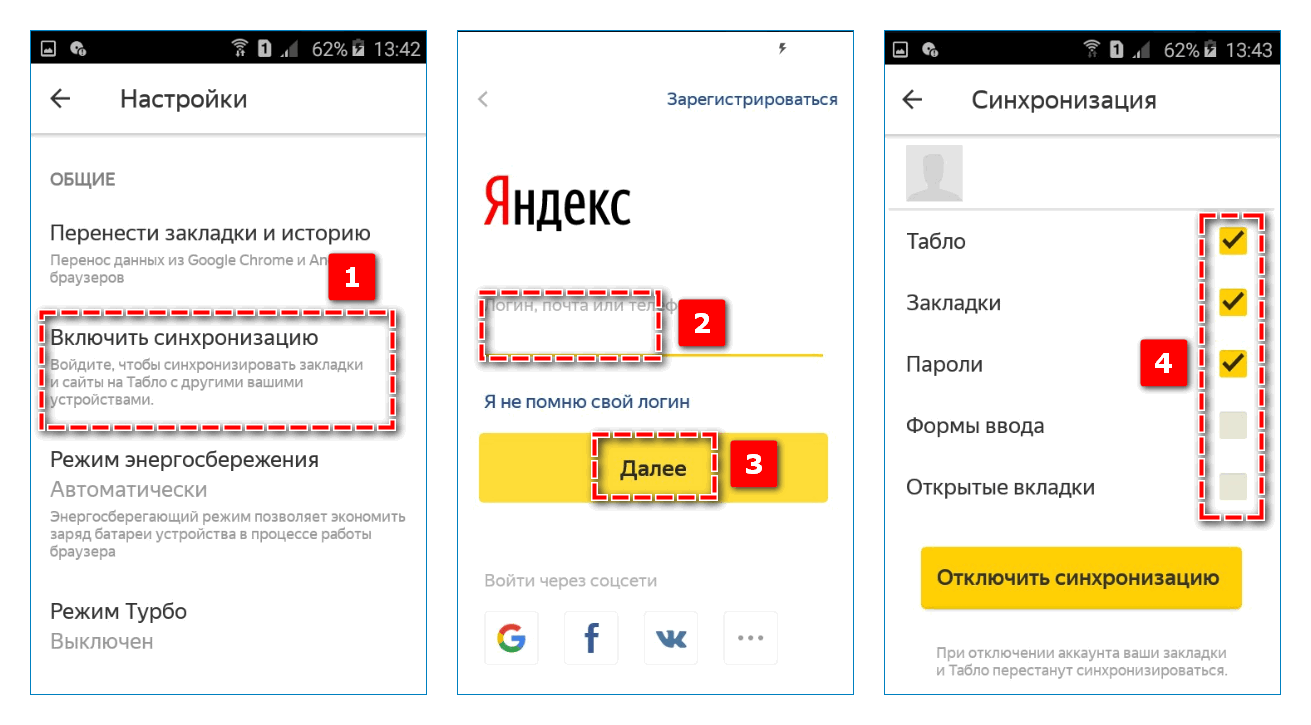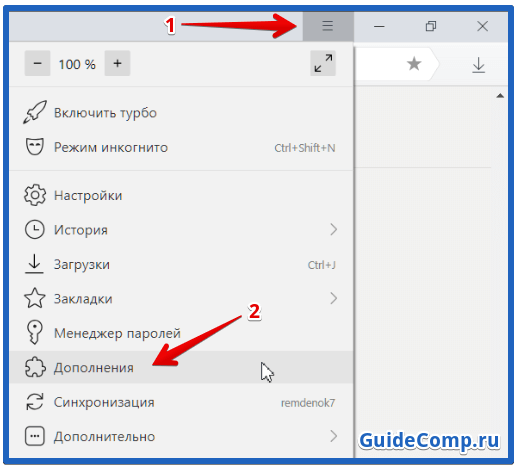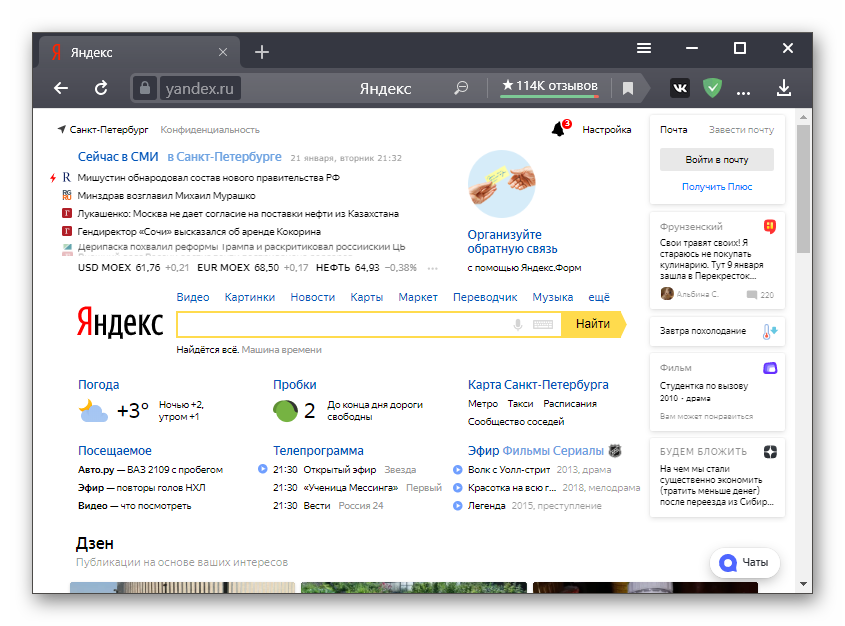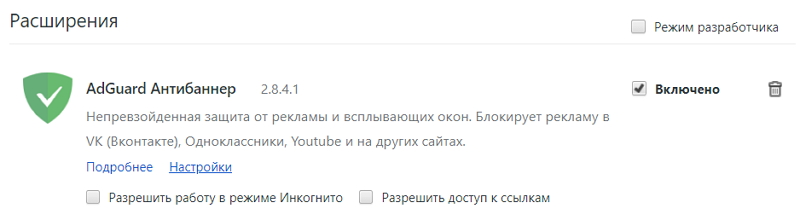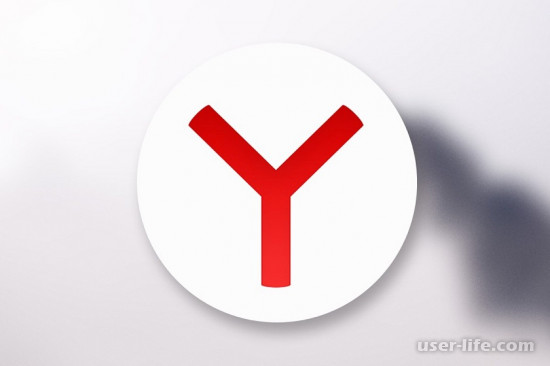Меняем тему яндекс браузера с помощью галереи фонов
Содержание:
- Как настроить темы оформления для Яндекс браузера
- Включение для десктопа
- Почему темная тема не включается
- Как поменять фон в Яндекс браузере
- Возможные проблемы
- Включение для десктопа
- Как поменять тему в Яндекс.Браузере
- Внешний вид браузера. Помощь
- Инструкция
- Настройка темного фона страниц
- Как темная тема влияет на время разряда Андроида
- Стандартные настройки браузера
- Как затемнять картинки
- На компьютере
- Как сделать веб-страницы темными в Firefox, Chrome и Opera
Как настроить темы оформления для Яндекс браузера
По умолчанию Yandex веб-обозреватель каждый день меняет фоны. Исключение – если пользователь поставил собственную картинку. Браузер по очереди перебирает материалы с сайта «Яндекс галереи» с анимацией и без неё. Это поведение можем отключить.
Руководство:
- Жмём на три точки справа от «Галерея фонов».
- Включаем или отключаем опцию «Чередовать каждый день».
Здесь же можем включить или выключить оповещение о появлении новых фонов на сайте.
Хоть Яндекс браузер и не поддерживает установку полноценных тем, но разработчик предложил неплохую альтернативу в виде интересных, анимированных фонов и пары цветовых схем. Подобного решения достаточно для базовой персонализации браузера и комфортного его использования.
Помогла ли вам эта статья?Навигация:
Рассмотрим варианты установки темы для Яндекс Браузера. Сегодня мы раскроем читателю нюансы оформления и расскажем о пути достижения успеха в вопросе.
Способ 1: Как изменить Яндекс на свою тему
Порой стандартных тем недостаточно либо попросту предложенное не по вкусу. С этой целью мы приводим интересное разрешение проблемы — установка своей темы браузера. Проведите ниже описанные манипуляции:
- Откройте новую закладку.
- Жмите по строке «Настроить экран».
- Справа расположен значок троеточия. Нажмите его.
- Перед Вами откроется новое окошко с выбором расположения своей темы оформления.
- Выберите сохраненную версию. Новая картинка добавится в список, и при необходимости Вы сможете переключаться между остальными фонами.
Способ 2: Инсталляция темы Яндекс Браузера
Задаваясь вопросом установки анимированного фона для веб-приложения стоит принять во внимание простоту исполняемых шагов. Вам стоит выполнить ниже приведенную задачу:
- Запустите программу и откройте новую вкладку.
- Чуть ниже от закладок посредине приложения будет раздел «Настроить экран».
- Снизу экрана появится список заготовок, позволяющий выбирать и применять к другому браузеру.
- Темы представлены в анимированном и статичном варианте. Если хочется включить либо выключить анимацию — посетите меню изменения вышеуказанной инструкции, после чего нажмите значок воспроизведения/паузы.
- Примененная тематика подстроит все остальные страницы под интерфейс конкретного сайта.
Способ 3: Дополнительные инструменты оформления
Если Вы нуждаетесь в специализированных расширениях или интересуетесь другими аддонами оформления профиля ВКонтакте, выполните следующее:
- В окошке веб-обозревателя откройте Меню => Дополнения => Каталог расширений (внизу закладки).
- Горизонтальное меню магазина содержит кнопочку «Еще». Кликнув по ней, выбирайте раздел «Оформление».
- Установите заинтересовавшие Вас дополнения среди выбранного раздела.
Способ 4: Поставим Google Topics и рассмотрим процедуру возврата
Приложение должно радовать глаз и выглядеть отлично, поэтому некоторые хотят менять темы в браузере
Стоит принять во внимание, что изменение такое же простое, как и в Гугл хроме, поскольку программы построены на одном движке
Любителям жить «красиво» рекомендуем настроить веб-обозреватель в пользу уникальности. Подготовьте предварительно ролик, содержащий средне-пиксельное разрешение (чтобы браузер не расходовал много ресурсов ЦП). Следуйте описанию:
- Заготовленное видео отправьте на рабочий стол.
- Перейдите C: Пользователи/AppData/Local/Yandex/YandexBrowser/UserData/Wallpappers.
- Откройте описанную конечную папку.
- Видеофайл (п.1) переименуйте, дав имя «video».
- Перетаскивайте его в папочку профиля темы. Подтвердите замену файла.
- Запускайте Yandex, выбрав ваше видео как тему анимированного фона.
Заключение
Включение для десктопа
Темная тема доступна пользователям браузера, работающего на платформе Windows и MacOS. После обновления браузера до версии 19.6
, преобразился интерфейс настроек, поэтому включить ночной режим можно так:
- Нажать на три полоски, в открывшемся меню перети в «Настройки».
- Слева перейдите во вкладку «Интерфейс».
- В разделе цветовая схема выберите пункт «Темная».
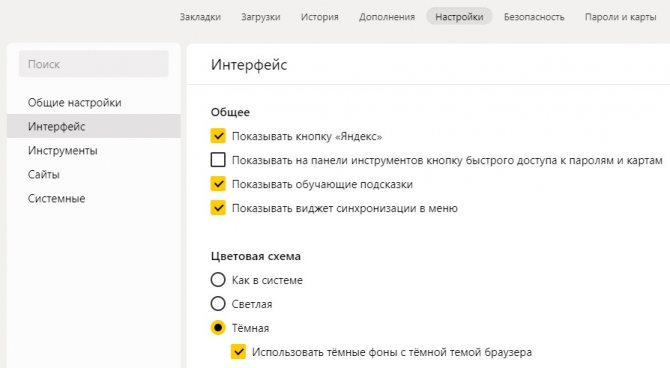
Дополнительно, можно активировать опцию «Использовать темные фоны с темной темой браузера».
Процесс в старых версиях браузера
выглядит так:
- В правом верхнем углу нажмите на значок Настройки (три полоски) и выберите Настройки (шестеренка).
- В начале, в теме интерфейса и вкладок, поставьте галочку напротив «Тёмная тема».
- Перезагружать не нужно, закройте настройки и начинайте серфинг.
Почему темная тема не включается
Если у вас по какой-либо причине не получается включить черный фон, то этому может быть несколько причин. Давайте разберемся почему это может случиться и вы поймете что повода переживать нет.
- Если речь идет о мобильном приложении, то, в первую очередь, стоит его обновить. Дело в том, что любые изменения разработчики вносят в последующие версии. Поэтому просто зайдите в GooglePlay, найдите ВК и нажмите кнопку «Обновить».
- Если у вас не запускается расширение на ПК, то нужно проверить совместимо ли оно с вашим браузером. Однако, если вы пользуетесь нашими инструкциями, то такой проблемы не возникнет.
- Некоторые расширения начинают работать после перезапуска системы, поэтому попробуйте перезагрузить компьютер.
Пожалуй это все, что необходимо знать, чтобы с легкостью активировать черный фон на любом устройстве. Теперь вы сможете включить и выключить его когда захотите и будете в теме этого тренда.
Как поменять фон в Яндекс браузере
Перед тем, как сменить фон в Яндексе браузере рекомендуем подумать над тем, что должно стоять на фоне. Чтобы помочь сориентироваться, перечислим несколько советов:
- Владельцам старых компьютеров, которым важна производительность, лучше не изощряться. Анимация может приводить к торможению при открытии вкладки «Табло». Картинка в высоком разрешении меньше тормозит работу браузера, но его производительность все равно уменьшается. Лучший выход из положения – устанавливать простенькие картинки;
- Если привлекательность Яндекс браузера в приоритете и есть запас мощности компьютера, можно подобрать красивые фоновые видео. На них изображена природа или города. Пользуются спросом видео: падающих водопадов, морского прибоя, воздушные съёмки живописных мест;
- При наличии хороших собственных фотографий, которыми бы хотелось любоваться чаще – можем установить их на заставку;
- Если в галереи фонов не удалось найти подходящего фото, рекомендуем ввести тематический запрос в поисковик, перейти на страницу «Картинки» и установить любую из них.
Способ 1: Установить фото из галереи фонов
Компания Яндекс создала каталог из более чем 200 разных фонов. Среди них есть видеофоны и стандартные картинки. Обычно среди этого списка удаётся найти подходящий вариант заставки на задний план. Удобно, что здесь есть сортировка по категориям: архитектура, пейзаж, космос и т.п.
Как установить картинку:
Открываем новую вкладку с «Табло» в Яндекс браузере.
Под панелью активно использующихся сайтов справа находится кнопка «Галерея фонов», нажимаем на неё. Альтернативный вариант – нажимаем на элемент «Настроить экран» (слева от прошлой кнопки), а затем выбираем «Галерея фонов».
Подбираем категорию в галерее или листаем весь список без разделения на группы колёсиком мыши
Важно! В списке попадаются и видеофоны, и обычные
Чтобы не запутаться, обращаем внимание на изображение видеокамеры в правом верхнем углу. Если значок есть, перед нами анимированный фон.
Нажимаем на подходящую заставку
Появится окно с предварительным просмотром начального экрана после применения фона.
Если всё устраивает, кликаем на кнопку «Применить фон».
Рекомендуем:
Как сделать стартовую страницу в Яндекс браузере
Способ 2: Поставить анимированный или видеофон
Принцип установки приблизительно такой же, но есть несколько отличий:
Анимированный фон. В Яндекс браузере есть возможность установить интерактивный фон, который каждый день будет меняется. Можем перейти в подходящий альбом на сайте и рядом с его названием нажать на «Чередовать эти фоны». В 00:00 каждый день устанавливается следующий фон из каталога и так по кругу. Если не понравится очередная заставка, можем заменить её вручную: нажимаем на три точки рядом с кнопкой «Галерея фонов» на странице «Табло» и прямо на картинке нажимаем стрелку вправо или влево;
Видеозаставки – это короткие зацикленные ролики длительностью до 30 секунд. Они постоянно повторяются. Большие видео устанавливать нельзя, это привело бы к чрезмерной нагрузке на систему.
Способ 3: Добавить собственную картинку
Если на компьютере есть изображение, которое может заменить задний план в Яндекс веб-обозревателе, можем его поставить на фон.
Способ установки:
- Открываем вкладку «Табло» (на новой странице) и ищем кнопку «Галерея фонов». Нам нужно вертикальное троеточие справа от кнопки, нажимаем на него.
- В новом меню нажимаем на кнопку «Загрузить с компьютера».
- Указываем путь к фотографии на жёстком диске или флешке и кликаем на кнопку «Загрузить».
Возможные проблемы
Напоследок поговорим о вероятных проблемах, с которыми можно столкнуться при смене оформления браузера:
- В стандартных настройках нет темной темы. Эта ситуация может возникнуть только по одной причине – у вас установлена старая версия браузера. Обновитесь через настройки или установите программу заново через официальный дистрибутив.
- Не устанавливаются расширения. Эта проблема может быть связана с вредоносным и рекламным ПО, которое влияет на работу браузера. Проверьте компьютер антивирусом и специальной утилитой Malwarebytes AdwCleaner, которая отлично справляется с подобными угрозами.
Включение для десктопа
Темная тема доступна пользователям браузера, работающего на платформе Windows и MacOS. После обновления браузера до версии 19.6
, преобразился интерфейс настроек, поэтому включить ночной режим можно так:
- Нажать на три полоски, в открывшемся меню перети в «Настройки».
- Слева перейдите во вкладку «Интерфейс».
- В разделе цветовая схема выберите пункт «Темная».
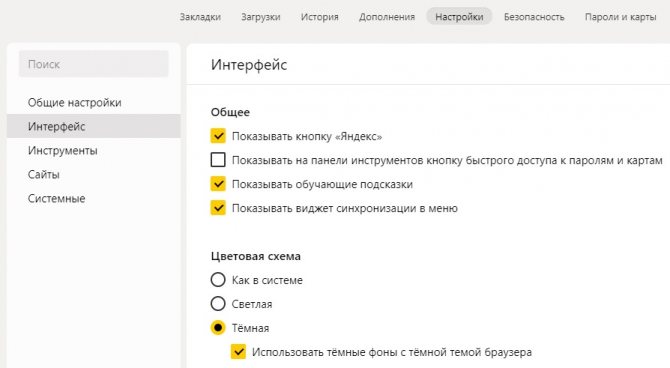
Дополнительно, можно активировать опцию «Использовать темные фоны с темной темой браузера».
Процесс в старых версиях браузера
выглядит так:
- В правом верхнем углу нажмите на значок Настройки (три полоски) и выберите Настройки (шестеренка).
- В начале, в теме интерфейса и вкладок, поставьте галочку напротив «Тёмная тема».
- Перезагружать не нужно, закройте настройки и начинайте серфинг.
Как поменять тему в Яндекс.Браузере
Сегодня у нас речь пойдет о том, как поменять тему оформления в Яндекс.Браузере. дело в том, что в отличие от остальных обозревателей, тут дела с оформлением обстоят немного своеобразно. Тем не менее, кое-как персонализировать Яндекс.Браузер можно.
Внимание: в самом конце страницы вас ждет ролик, в котором все, что написано в статье, мы показываем наглядно на своем компьютере
Выбор фона
Все что можно сделать, чтобы сменить стиль в нашем обозревателе на свой – это поменять задний план домашней страницы. Сделать это получится, нажав кнопку. Которую мы отметили на скриншоте ниже.
- Выбираем пункт, показанный красной рамкой.
Тут нам представлены несколько десятков картинок, каждую из которых мы сможем установить в роли заставки. Изображения поделены на рубрики, благодаря чему мы можем быстро найти контент нужной тематики. Также тут есть анимированные изображения, их тоже можно устанавливать в качестве темы, но о таких вариантах мы поговорим немного ниже.
Хотите сделать Яндекс.Браузер безопасным и обойти все блокировки? Тогда читайте статью, в которой мы рассказали о расширении friGate.
Выбранная картинка отобразится в окне предпросмотра. Тут можно либо пролистывать ее и смотреть следующие результаты, либо нажать кнопку, обведенную красной рамкой и установить медиа в роли заставки. Так и сделаем.
У многих наших пользователей часто возникает вопрос – как включить темную (ночную) тему оформления Яндекс.Браузер. Ответ тут прост – выбирайте темную фотографию и ставьте ее как фон. По-другому настроить интерфейс не выйдет.
Вот так выглядит зимний пейзаж, установленный в качестве скина. На наш взгляд, не слишком читабельно, текст перекрывается мелкими лучиками снежинок. Давайте посмотрим какие темы можно настроить еще.
Рекомендуем проверить версию вашего обозревателя, тут подробно рассказано, как обновить Yandex.Browser до последней версии.
Включение и отключение анимации
Для того чтобы разнообразить не слишком гибкий функционал скинов, устанавливаемых на Yandex.Browser, можно использовать анимированные заставки. Но иногда они слишком сильно нагружают систему и старенький компьютер или ноутбук начинают «тормозить».
Для того чтобы этого не происходило, можно просто уменьшить качество воспроизводимого видео. Делается это так:
- Открываем настройки, нажав кнопку главного меню и выбрав нужный пункт из него.
- Прокручиваем содержимое окна немного ниже и выбираем пункт отключения высокого разрешения анимации.
После этого воспроизводимое на заднем плане видео начнет «съедать» намного меньше ресурсов вашего ПК и тема оформления не будет замедлять его.
Установка видео на задний план
Также мы можем установить на фон ролик. После этого наш обозреватель будет казаться очень красивой программой.
Делаем следующее:
- Переходим на домашний экран браузера и выбираем пункт, обведенный красной линией.
- Далее кликаем по пункту, обозначенному на скриншоте.
- Выбираем категорию, к которой должна принадлежать нужная нам анимация.
- Применяем выбранный объект в виде заднего фона темы оформления Яндекс.Браузер.
- Так как это видео, и оно в отличие от картинки имеет некий «вес», нам придется подождать его загрузки из сети.
После этого выбранный ролик будет установлен в качестве заставки вашего Яндекс.Браузер.
Ставим свою картинку
Также в теме оформления Yandex.Browser можно установить свою фотографию. Далее мы расскажем, как это делается:
- Переходим на домашнюю страницу обозревателя и жмем иконку с изображением трех точек. После этого кликаем по пункту «Загрузить с компьютера».
- Выбираем изображение и открываем его.
- После этого мы увидим, что выбранный файл стал изображением заднего плана.
Кстати, это тоже очень интересно: Нумерация листов в Microsoft Word
К сожалению, изменить видео или анимацию таким образом не получится. Ранее можно было сделать это, «ковыряясь» в домашнем каталоге пользователя, сейчас же Яндекс запретил такое вмешательство.
Видеоинструкция
Для того чтобы более подробно познакомиться с вопросом установки тем оформления на Яндекс.Браузер, рекомендуем посмотреть обучающий ролик, в котором все подробно рассказано.
Заключение
Теперь вам точно известно, как скачать и поставить различные картинки в вашем Яндекс.Браузер. Если после прочтения стати и просмотра ролика вопросы все же остались, рекомендуем задавать их в х. Мы же в свою очередь постараемся как можно быстрее дать исчерпывающий ответ.
Внешний вид браузера. Помощь
Индивидуальная настройка
- Тема оформления
- Боковая панель
- Фон браузера
- Проблемы с оформлением браузера
Примечание. Темы, загруженные из Каталога Chrome, с Яндекс.Браузером несовместимы.
По умолчанию элементы Яндекс.Браузера (вкладки, Умная строка и т. д.) отображаются на светлом фоне. Чтобы выбрать темную или цветную тему оформления:
- В блоке Цветовая схема выберите нужную.
Ограничение. Если вы выбрали темную тему и хотите, чтобы браузер подбирал только гармонирующие с ней фоны, включите опцию Использовать тёмные фоны с тёмной темой браузера.
По умолчанию боковая панель появляется, когда вы наводите указатель мыши на левую границу окна браузера. На боковой панели вы можете:
Включить боковую панель
- В блоке Боковая панель включите опцию Показывать боковую панель.
Закрепить боковую панель
Чтобы боковая панель отображалась в браузере постоянно:
- В блоке Боковая панель включите опцию Показывать боковую панель и выберите нужный вариант:
- закрепленной на всех страницах. Панель будет отображаться на всех вкладках.
- закрепленной в новой вкладке. Панель будет появляться при открытии новой вкладки.
Совет. Чтобы закреплять и откреплять панель одним нажатием, включите в блоке Боковая панель опцию Показывать кнопку закрепления панели. В левом верхнем углу окна браузера появится кнопка .
Используйте в качестве фона:
Чтобы выбрать фон браузера:
- Под Табло справа нажмите Галерея фонов.
- Выберите фотографию или видео из нужного альбома.
Примечание. Вы можете включить чередование случайных изображений или видео из Галереи фонов, которые будут сменяться раз в день.
- Для одного альбома. Выберите нужный альбом в Галерее фонов и нажмите Чередовать эти фоны.
- Для всех альбомов. В Галерее фонов нажмите в блоке Все фоны кнопку Чередовать.
- Под Табло справа нажмите .
- Выберите нужное изображение.
Ограничение. В качестве фона можно загружать файлы изображений с расширениями png, jpg. Запуск и остановка анимации
Анимированный фон выглядит привлекательно, но расходует заряд батареи. Если вы хотите избежать этого:
- Под Табло справа нажмите значок и отключите опцию Анимация фона.
Анимация при низком заряде батареи
При низком заряде батареи анимация фона отключается автоматически. Если вы хотите, чтобы анимация воспроизводилась при любом заряде батареи:
- В блоке Режим энергосбережения выключите опцию Отключать анимацию видеофона при низком заряде батареи.
Анимация в высоком разрешении
Анимация воспроизводится по умолчанию в высоком разрешении. Если это замедляет работу Яндекс.Браузера:
- В блоке Новая вкладка отключите опцию Отображать анимационный фон в высоком разрешении.
Не работает анимация фона
Анимация фона может не работать по следующим причинам:
Анимация поставлена на паузу
- Под Табло справа нажмите значок и включите опцию Анимация фона.
Устарел драйвер видеокарты
Обновите драйвер для каждой установленной в компьютере видеокарты:
- Откройте Видеоадаптеры. Появится список видеокарт.
- Правой кнопкой мыши нажмите название вашей видеокарты.
- В контекстном меню выберите пункт Обновить драйверы.
Влияет аппаратное ускорение
Попробуйте включить или отключить аппаратное ускорение:
- Перейдите в блок Производительность. Если опция Использовать аппаратное ускорение, если возможно включена, отключите ее. Если опция Использовать аппаратное ускорение, если возможно отключена, включите ее.
- Перезапустите браузер, чтобы изменения вступили в силу.
Анимация блокируется расширением
- Отключите на время все расширения: .
- Если анимация появилась, методом перебора найдите расширение, которое ее блокирует.
- Отключите расширение. Вы можете также написать его разработчикам о проблеме.
- Очистите кэш-память, чтобы в браузер не подгружалась ранее сохраненная копия с блокированной анимацией.
Если рекомендации не помогли, напишите в службу поддержки через форму обратной связи. Как можно подробнее опишите ситуацию, по возможности приложите скриншот.
Не меняется фон на странице с Табло
Попробуйте удалить папку File System в каталоге профиля браузера и проверить, возникает ли проблема после этого. Чтобы войти в каталог профиля браузера:
Windows 7, Windows 8, Windows 10
- Откройте поле поиска файлов в Windows.
-
- Скопируйте строку
- (без квадратных скобок)
- и вставьте ее в поле поиска файлов.
Примечание. Поддержка операционных систем Microsoft Windows XP и Vista прекращена с апреля 2017 года.
Была ли статья полезна?
Предыдущая
Синхронизация между устройствами
Следующая
Уведомления
Инструкция
Начнем с того, что ночного режима как такового в PC версии Яндекс.Браузера в настоящее время нет. Присутствует только темная тема. Которая, кстати, появилась недавно. И ее можно попытаться включить. Об этом мы и поговорим.
А если вам нужно сделать все страницы в черных тонах, тогда придется использовать расширение. Только так можно решить проблему. И об этом мы тоже поговорим. В общем, попытаемся максимально качественно решить проблему.
Итак, сначала мы поговорим о включении темной темы в Яндекс.Браузере, а потом рассмотрим расширение, позволяющее сделать все страницы темными. Но сначала о самом веб-обозревателе. Начнем, пожалуй.
Включение черной темы в браузере
Как поставить темную тему в Яндекс.Браузере? Да очень просто. Для этого потребуется воспользоваться настройками веб-обозревателя. Стоит отметить, что эта опция появилась в приложении относительно недавно.
Если вы обновляли веб-обозреватель, то она у вас уже есть. А если нет, то придется сначала обновить и только потом заниматься настройкой. Вот и инструкция, которая подробно расскажет о правильном алгоритме действий.
- Сначала запускаем веб-обозреватель при помощи соответствующего значка на рабочем столе.
- Далее нажимаем на кнопку с тремя горизонтальными полосками, которая располагается в правом верхнем углу главного окна.
- Появится меню, в котором нужно кликнуть по пункту «Настройки».
- Теперь нужно пролистать список параметров до раздела «Интерфейс» и найти блок «Цветовая схема».
- Отмечаем пункт «Темная» и заодно «Использовать темные фоны…».
Вот и все. Теперь веб-обозреватель будет иметь полностью темное оформление. Но это не касается открываемых страниц. Если вам нужно также их сделать темными, то об этом можно будет прочесть в следующей главе.
Включение черного оформления страниц
Данное дополнение весьма неплохо заменяет расцветку страниц на черные тона. Причем никакого конфликта шрифтов и фона нет. Так что стоит попробовать. Вот подробная инструкция, рассказывающая о том, как и что нужно делать.
- Сначала запускаем веб-обозреватель при помощи соответствующего значка на рабочем столе.
- Далее, открываем страницу https://chrome.google.com/webstore/detail/dark-reader/eimadpbcbfnmbkopoojfekhnkhdbieeh?hl=ru.
- Откроется страница с описанием расширения. Просто нажимаем на кнопку «Установить» и подтверждаем процедуру.
- Через некоторое время иконка дополнения появится в панели инструментов. Кликаем по ней.
- Нажимаем на кнопку «Вкл».
- Загружаем какую-нибудь страницу и проверяем работу плагина.
Теперь все страницы, загружаемые в браузере, будут иметь черное оформление. Настраивать плагин не нужно. Он работает в автоматическом режиме и без проблем справляется даже с самыми сложными страницами.
Стоит отметить, что Dark Reader требует для своей работы изрядного количества оперативной памяти. Поэтому если у вас относительно слабая машина, то лучше воздержаться от использования этого дополнения. Да и вообще, лишние расширения – нагрузка на компьютер. В этом случае придется обойтись обычным оформлением сайтов.
Настройка темного фона страниц
Вместе с активацией темной темы в Яндекс Браузере сами страницы посещаемых сайтов не меняют цвета. Пользователь может заметить лишь изменения, касающиеся оформления самой программы для веб-серфинга. Менять оформление страниц нужно самостоятельно. Если этого не сделать, ваш любимый сайт в Yandex Browser будет выглядеть при мерно так.
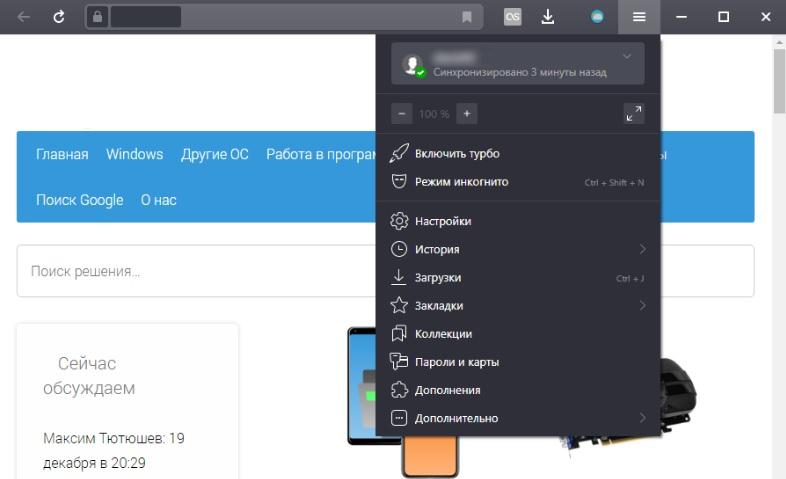
Как видите, после перехода в черный режим изменилось лишь оформление верхней стройки и других пунктов меню браузера. Сама страница осталась белой. Чтобы исправить эту ситуацию, необходимо выполнить несколько дополнительных действий:
- Откройте главную страницу браузере.
- Нажмите кнопку «Галерея фонов».
- В открывшемся меню понадобится найти категорию «Цвета» через теги.
- Перейдя в раздел «Цвета», необходимо выбрать темный фон и нажать кнопку «Применить».
К сожалению, на последних версиях браузера это действие далеко не всегда приводит к инверсии цветов сразу же на всех сайтах, поэтому для каждого конкретного ресурса рекомендуется выполнить следующую операцию:
- Открыть интересующий сайт.
- Нажать правую кнопку мыши.
- Выбрать пункт «Перейти в режим чтения».
- В новом режиме изменить цвет фона на черный.
Теперь страница в Яндекс. Браузере будет выглядеть совершенно иначе. Вы можете самостоятельно посмотреть на полученный результат.
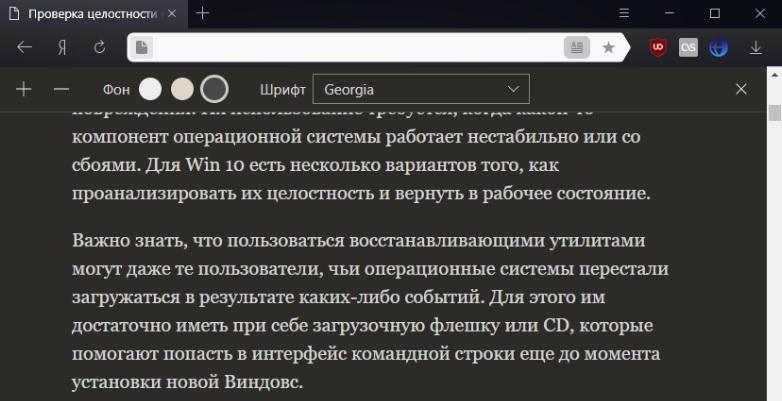
Как темная тема влияет на время разряда Андроида
Разработчиками были проведены исследования с целью выявить зависимость между временем заряда и темной темой. Для этого специалисты использовали смартфон Google Pixel 3 на базе операционной системы Android 9.0 Pie:
- на первом этапе измерялось конкретное энергопотребление, когда функция была отключена;
- на втором этапе измерялось энергопотребление при включенном режиме.
В результате было установлено, что время автономной работы увеличилось практически на 15 %.
Получается, что темная тема — не столько модный тренд, сколько инструмент для продления срока службы устройства, а главное — сохранения собственного здоровья. Как ее настроить было рассказано выше.
Стандартные настройки браузера
Начнем со стандартного функционала программы. В Яндекс.Браузере имеется темное оформление, которое отлично сочетается с подобным стилем операционной системы. С таким интерфейсом пользователь не отвлекается на системные кнопки, закладки, иконки и так далее. Также данный вариант оформления отлично подойдет тем, кто часто пользуется компьютером при недостаточной освещенности. Итак, включить темную тему в браузере можно следующим образом:
- Через главное меню приложения необходимо перейти в настройки.
- С помощью бокового списка переключитесь на вкладку «Интерфейс». Перед вами сразу появится выбор из двух вариантов – светлый и темный. Выберите второй пункт.
- После этого цвет верхней панели и всех элементов управления браузером сменится на черный или темно-серый.
Как видите, все довольно просто. Однако те, кто хочет переделать не только интерфейс программы, но и содержимое вкладок/сайтов, будут недовольны – данной функции в стандартных настройках Яндекса нет.
Как затемнять картинки
Перекраска картинок — отдельная проблема, которая очень беспокоит меня лично. Это интересно, и у меня наконец-то есть шанс использовать словосочетание «спектральный анализ». С картинками в тёмной теме есть несколько типичных проблем.
Во-первых, слишком светлые картинки. Работает так же, как непрокрашенные письма, с которых всё и началось. Часто (но не обязательно) это обычные фотографии. Поскольку верстать рассылки не очень весело, многие ребята просто экспортируют сложную часть письма как картинку, она не перекрашивается и по ночам освещает мой перфекционизм. Такие картинки нужно затемнять, но не инвертировать — иначе выйдет страшный негатив.
Во-вторых, тёмные картинки с настоящей прозрачностью. Эта проблема часто встречается на логотипах — они рассчитаны на светлый фон и, когда мы подменяем его на тёмный, сливаются с ним. Такие картинки нужно инвертировать.
Где-то посередине есть картинки, для которых белый изображал «прозрачный фон», но теперь они просто стоят в каком-то непонятном белом прямоугольнике. В идеальном мире мы бы подменили белый фон на прозрачный, но если вы когда-либо работали с волшебной палочкой в фоторедакторе, то знаете, что сделать это автоматически не так-то просто.
Интересно, что иногда картинки вообще не несут никакой смысловой нагрузки — это трекинг-пиксели и «держатели формата» в особо извращённой вёрстке. Такие можно смело сделать невидимыми (скажем, opacity: 0).
Эвристики с интроспекцией
Чтобы решить, что делать с картинкой, нам нужно залезть внутрь и проанализировать её содержимое — причём простым и быстрым способом. По нашему набору проблем вырисовывается первая версия алгоритма. Вот она.
Считаем тёмные, светлые и прозрачные пиксели на картинке, причём не все, а выборочно — очевидная оптимизация. Определяем общую яркость картинки (светлая, тёмная, средняя) и наличие прозрачности. Тёмные картинки с прозрачностью инвертируем, светлые без прозрачности — приглушаем, остальные не трогаем.
Радость от этой чудесной эвристики кончилась, когда мне попалась рассылка про благотворительность с фотографией урока в африканской школе. Всё было бы нормально, но дизайнер отцентрировал её, добавив по краям прозрачные пиксели. Оказаться в центре новой истории про оскорбительное распознавание картинок не хотелось, и мы решили в первой версии обработку картинок не делать совсем.
В будущем от таких проблем должна защитить дополнительная эвристика, которую я как раз и называю «спектральный анализ» — считаем количество разных цветов на картинке и инвертируем, только если их мало. Этим же критерием можно искать графичные светлые картинки и их тоже перекрашивать — звучит заманчиво.
На компьютере
Замена фона на компьютере подразумевает изменение изображения стартовой страницы. Оно может быть тёмным или светлым, анимированным или статичным, пользовательским или предустановленным. Как бы то ни было, стандартных способов добраться до настроек несколько. Чтобы реализовать каждый из них, нужно выбрать одно из нижеперечисленных действий.
- На стартовой странице нажимаем «Галерея фонов».
- После запуска браузера нажать на три вертикальные точки рядом с кнопкой «Галерея фонов», после чего выбрать «Изменить» в появившемся меню.
- Следующий пункт предусматривает два шага:
- Когда открыта новая вкладка, нажимаем «Настроить экран».
- В открывшейся панели нажимаем «Галерея фонов».
После выполнения каждого из обозначенных ваше действий, откроется галерея фонов. Именно здесь пользователю предстоит выбрать один из предусмотренных Яндексом вариантов оформления стартовой страницы.
Здесь можно выбирать картинки по категориям и включать их автоматическую замену через некоторое время нажатием кнопки «Чередовать».
Сделать тёмный фон
Для чего нужна тёмная тема? Верно, для комфортного использования браузера в тёмное время суток. Сделать тёмный фон в Яндекс браузере не сложнее, чем любой другой. Для этого нужно произвести несколько шагов.
- Открываем «Галерею фонов».
- Нажимаем на «Темным-темно».
- Выбираем одно из предложенных изображений.
- Также в появившемся окне имеется кнопка «Чередовать эти фоны». После её нажатия браузер активирует функцию автоматической смены заставки ежедневно. Кстати, инструкция актуальна не только для тёмных, но и для любых других изображений, даже тематических.
- Рядом есть кнопка «Выбрать тему браузера». Она перенаправляет в меню настроек, где будет доступен выбор темы оформления браузера. Задать тёмную заставку можно и там, активировав поле «Использовать тёмные фоны с тёмной темой».
Если реализовать этот шаг, то выбирать самому не придётся: браузер сделает всё автоматически.
Добавить свой фон
Добавление собственного фона – ещё одна важная возможность Яндекс браузера. Она позволяет установить абсолютно уникальное изображение на стартовую страницу, будь то собственная фотография или заранее скачанная из интернета.
Сделать это достаточно просто: на главной странице нужно нажать кнопку с тремя вертикальными точками, рядом с кнопкой «Галерея фонов» и выбрать пункт «Загрузить с компьютера» в появившемся меню.
После нажатия на этот пункт меню появится диалоговое окно, где нужно выбрать интересующее изображение
Важно помнить, что разрешение изображения должно быть большим (не меньше 1366×768 для ноутбуков и 1920×1080 для компьютера), а расширение должно быть png или jpg (обычно, расширение указывается в названии файла после точки)
Результатом выполнения послужит уникальный фон браузера, установленный самостоятельно.
Сделать анимированный фон
Сделать анимированный фон в Яндекс браузере так же просто, как и установить тёмный. Более того, анимированный может быть из любой категории: не только тёмный или светлый, но и тематический. Чтобы установить анимированное изображение, нужно также выполнить несколько шагов.
- Открываем «Галерею фонов», как было показано выше.
- Выбираем любое изображение, который отмечен значком, похожим на видеокамеру, справа вверху.
По умолчанию Яндекс браузер воспроизводит анимированные фоны в высоком разрешении. Это значит, что используемая видеозапись воспроизводится в максимально доступном качестве, что может потребовать больших ресурсных затрат компьютера. Отключить опцию можно следующим образом.
- Открываем меню настроек браузера.
- Выбираем вкладку «Интерфейс»
- Снимаем галочку с пункта «Отображать анимационный фон в высоком разрешении».
На телефоне
Заменить фон в Яндекс браузере на телефоне даже проще, чем на компьютере. Для этого достаточно выполнить четыре шага.
- Во время открытой новой вкладки нажать кнопку с тремя вертикальными точками справа в адресной строке.
- Выбрать пункт «Изменить фон».
- В открывшейся галерее выбрать тот, который вы хотите установить.
- Нажать «Применить».
Добавить свой фон
Добавить свой фон на телефоне также достаточно просто. Для этого нужно открыть галерею, то есть повторить два шага из предыдущего этапа, и справа вверху нажать «Загрузить с телефона». Дальше всё как на компьютере: в появившемся окне выбираем понравившееся изображение и устанавливаем его.
Сделать анимированный фон
К сожалению, Яндекс ограничил возможность установки анимированных фонов на телефоне. Поэтому придётся довольствоваться лишь статичными изображениями, доступными в «Галерее фонов» или установленными самостоятельно.
Как сделать веб-страницы темными в Firefox, Chrome и Opera
Сделать браузер полностью темным, включая веб-страницы, можно с помощью двух расширений.
Dark Reader (Chrome и Firefox)
Dark Reader делает темными все отображаемые в Chrome и Firefox веб-страницы. По сути, расширение просто инвертирует цвета (делает белое черным и наоборот), однако вы можете на свой вкус настроить яркость и контрастность, а также выбрать сайты, где включать или отключать темный режим. Вы также можете настроить «горячие клавиши» для быстрого включения и отключения Dark Reader на тех или иных сайтах.
Dark Reader активируется сразу же после установки. После завершения процесса инсталляции автоматически откроется окно Справки на русском языке.
Для настройки расширения кликните на иконку Dark Reader на панели инструментов.
С помощью расширений Morpheon Dark и Dark Reader можно затемнить окно Chrome полностью, за исключением лишь страницы настроек.
В Firefox можно затемнить все окно, активировав темную тему, как описано выше, и установив Dark Reader.
Dark Mode (Chrome, Firefox, Opera, Яндекс.Браузер)
Расширение Dark Mode доступно для Google Chrome, Mozilla Firefox, Яндекс.Браузера и Opera. С его помощью вы можете затемнить браузер всего в один клик.
После установки расширения на панели инструментов появится иконка ON/OFF.
Для того чтобы включить или выключить затемнение веб-страниц, просто нажмите на нее.
Dark Mode предлагает широкий выбор темных тем. Нажмите правой кнопкой мыши на иконку Dark Mode на панели инструментов и выберите Настройки. Расширение также позволяет добавить избранные сайты в белый список, и они не будут становиться темными даже при включенном Dark Mode.